
აბსოლუტურად, თითოეული მომხმარებელი, როდესაც მუშაობისას Centos ოპერაციული სისტემა ემუქრება საჭიროება სხვადასხვა პაკეტების დაყენება სასურველი პროგრამის დასამატებლად და მასთან ურთიერთქმედების დაწყება. ამოცანა შეიძლება განხორციელდეს სხვადასხვა გზით, რაც დამოკიდებულია მომხმარებლის მიერ მიღებული და პირადი შეღავათების ტიპზე. დღეს ჩვენ გვინდა, რომ გამოვხატოთ აბსოლუტურად ყველა ხელმისაწვდომი მეთოდი RPM და tar.gz ფორმატის პაკეტების ინსტალაციისთვის (თუ პირველი ტიპის პაკეტი ვერ მოხერხდა) ისე, რომ თქვენ შეგიძლიათ სწრაფად აირჩიოთ საუკეთესო გზა და განახორციელოთ ეს მარტივი გიდები.
პაკეტების ინსტალაცია ცენტრებში
დავიწყოთ ის ფაქტი, რომ სტანდარტულ ასამბლეაში, Centos არ აქვს გრაფიკული ჭურვი, რადგან განაწილება თავად მიზნად ისახავს სერვერის მუშაობას. თუმცა, ოფიციალურ ვებგვერდზე, თქვენ შეგიძლიათ მარტივად ჩამოტვირთოთ ვერსია შემოგარენში, სადაც პროგრამული უზრუნველყოფის ძირითადი კომპლექტი იქნება preinstalled, მათ შორის განაცხადის მენეჯერი. ეს არის ის, თუ როგორ მოდის ახალბედა მომხმარებლებს, ასე რომ, პირველი ვარიანტი მიზნად ისახავს GUI- სთან ურთიერთქმედებას. თუ არ გაქვთ, თავისუფლად წასვლა იმ ინსტრუქციებში, სადაც კონსოლი ჩართულია.მეთოდი 1: განაცხადის მენეჯერი
აპლიკაციის მენეჯერი არის დესკტოპის თითქმის ნებისმიერი გრაფიკული გარემოს სტანდარტული ინსტრუმენტი, რომელიც საშუალებას გაძლევთ დააყენოთ განაცხადის ოფიციალურ რეპოზიციებში ტერმინალის წვდომის გარეშე. თუ თქვენ ვითარდება Centos, ჩვენ გირჩევთ ამ კონკრეტული ვარიანტის გამოყენებით, მაგრამ მომზადდება ის ფაქტი, რომ ამ ბიბლიოთეკაში არ არის ყველა არსებული პროგრამა.
- აწარმოეთ "აპლიკაციები" მენიუ და სისტემის განყოფილებაში, იპოვეთ "აპლიკაციების ინსტალაცია".
- აქ თქვენ შეგიძლიათ გამოიყენოთ კატეგორიები, რათა ნახოთ ხელმისაწვდომი პროგრამული უზრუნველყოფა ან დაუყოვნებლივ წასვლა ძებნა.
- თუ პროგრამული უზრუნველყოფა ხელმისაწვდომია დისტრიბუციის ოფიციალური რეაბილიტაციისგან, ეს იმას ნიშნავს, რომ ეს იქნება შედეგების ჩვენება. დაწკაპეთ შესაბამისი ხაზი წასვლა პროდუქტის გვერდზე.
- არსებობს მხოლოდ ერთი ლურჯი ღილაკი "Set" - დააჭირეთ მასზე. თუ გსურთ გაიგოთ პროგრამული უზრუნველყოფის ფუნქციონირება და ნახეთ ეკრანის, ამის გაკეთება იმავე გვერდზე.
- ველით ინსტალაციის დასრულებას. ეს ოპერაცია შეიძლება რამდენიმე წამში და ნახევარი საათის განმავლობაში, რაც გავლენას ახდენს პაკეტის ზომაზე და ინტერნეტ-კავშირის სიჩქარეზე.
- დასასრულს, ახალი ღილაკი "Run" გამოჩნდება. დაწკაპეთ იგი დავიწყოთ პროგრამული უზრუნველყოფა.
- გარდა ამისა, პროგრამული ხატი გამოჩნდება "აპლიკაციების" მენიუში და მისი ადგილმდებარეობა შეიძლება იყოს განსხვავებული. მაგალითად, GIMP- ის გრაფიკული რედაქტორი ავტომატურად განთავსდა კატეგორიაში "გრაფიკა". მომავალში, თქვენ არ შეუშლის არაფერი, რათა დაამატოთ ხატი "ფავორიტები" ან დესკტოპის.

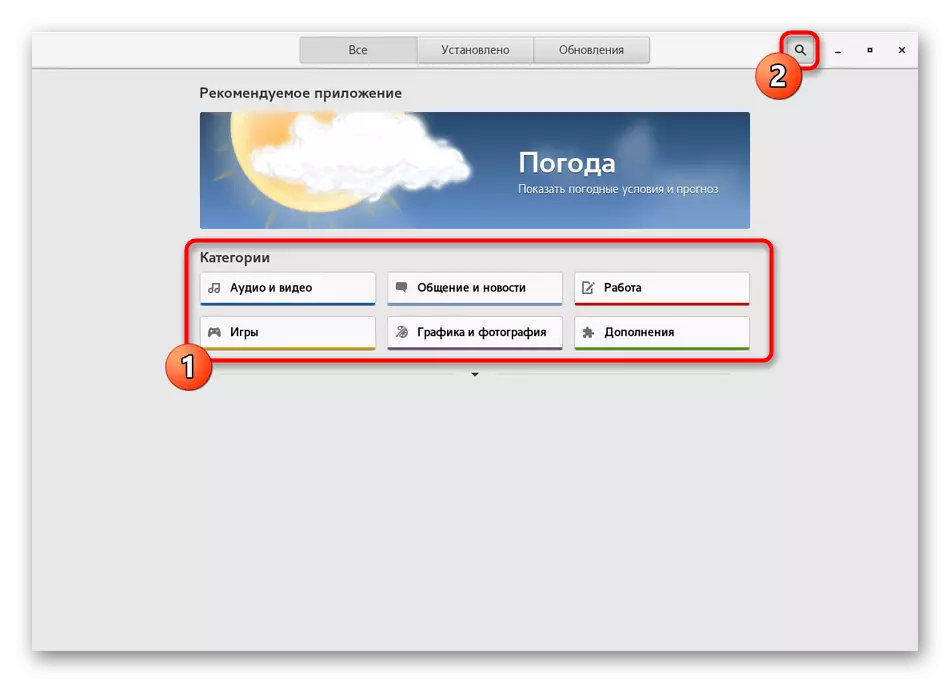

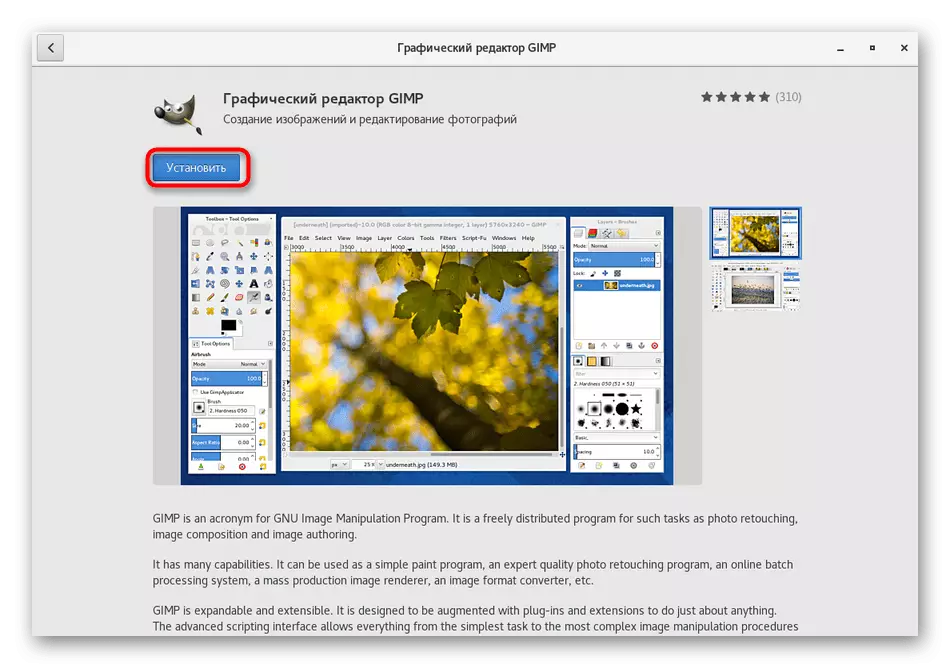
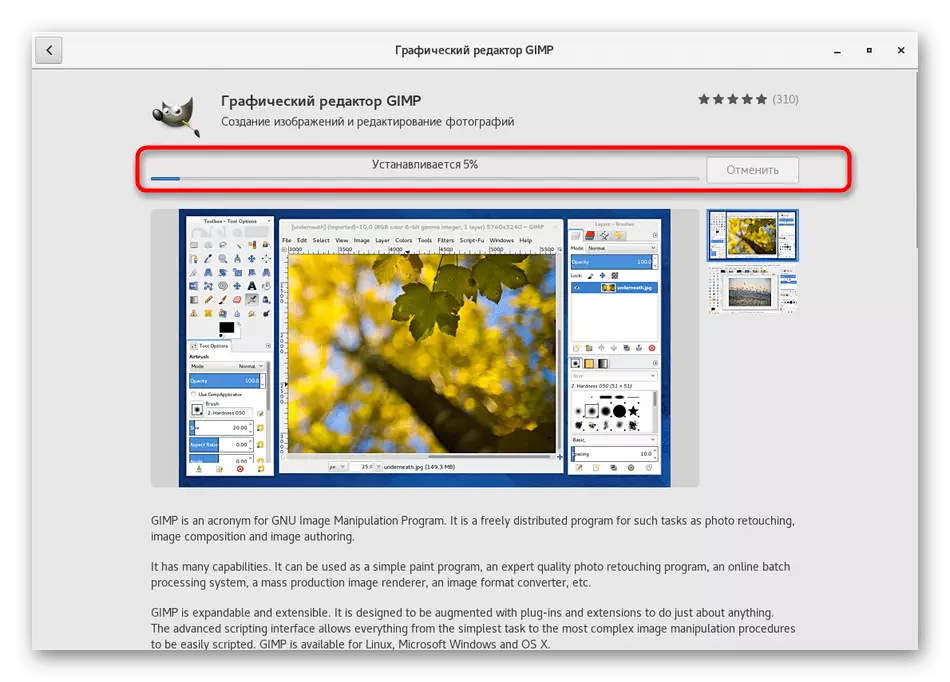

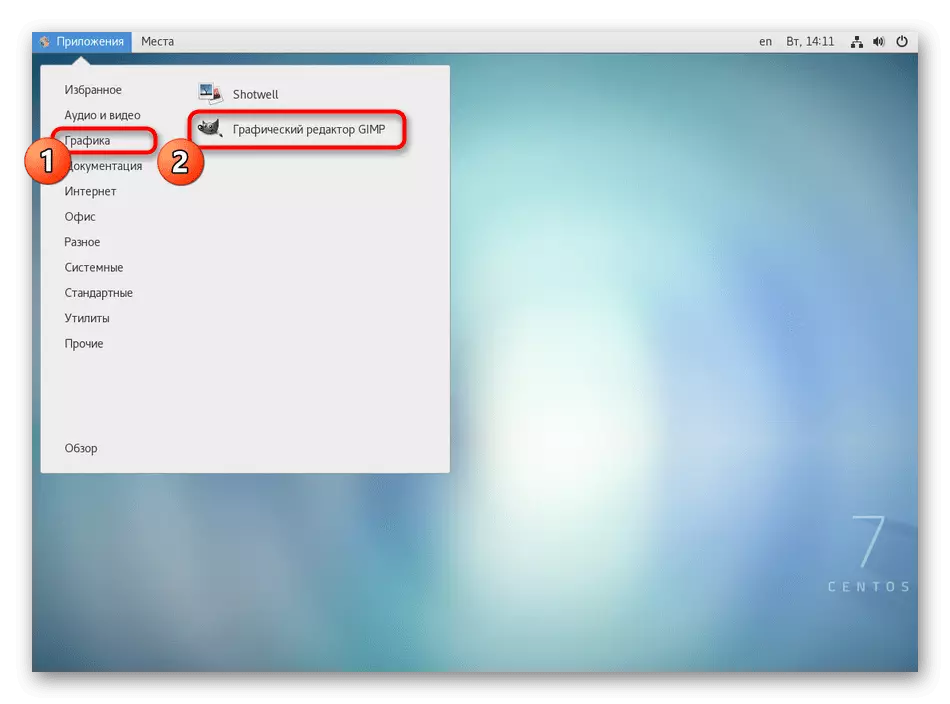
როგორც ხედავთ, ამ მეთოდის განხორციელებაში არაფერია რთული, მაგრამ მისი ერთადერთი მინუსი არის პროგრამული უზრუნველყოფის ვერსიის შეუძლებლობა და ბიბლიოთეკაში გარკვეული პოპულარული გადაწყვეტილებების არარსებობა. თუ არ მოახერხა საჭირო პროდუქტის მოძიება, გააგრძელეთ შემდეგი ინსტრუქციების გათვალისწინება.
მეთოდი 2: ოფიციალური საიტი
ხშირად დეველოპერები, რომლებიც ქმნიან თავიანთ აპლიკაციებს და Linux- ს ვერსიებს, ქმნიან RPM პაკეტებს ჩვენს ოფიციალურ საიტებზე და მომხმარებელი რჩება მხოლოდ მათთვის და დააინსტალირეთ სტანდარტული OS. ცენტრებისთვის, ეს სქემა ასევე მუშაობს, ასე რომ მოკლედ მესმის ეს.
- გახსენით ბრაუზერი, გადადით პროგრამული უზრუნველყოფის ოფიციალურ გვერდზე და იპოვეთ ჩამოტვირთვების განყოფილება.
- ხელმისაწვდომი ასამბლეების სიაში, აირჩიეთ RPM, თქვენი ასამბლეის არქიტექტურისგან.
- Გადმოწერის დაწყება. თქვენ შეგიძლიათ აღინიშნოს "ღია" პუნქტი დაუყოვნებლივ დაიწყოს ინსტალაცია, ან "შენახვა ფაილი" თუ გსურთ მოგვიანებით დაბრუნდეს.
- ჩამოტვირთვის დასრულების შემდეგ, ის რჩება მხოლოდ ფოლდერში პაკეტისთვის და ორჯერ გახსენით იგი LKM- ის დაჭერით. როდესაც თქვენ აირჩიეთ "გახსენით" ინსტალაცია ავტომატურად დაიწყება. ის რჩება მხოლოდ ინსტალაციის ოსტატის ინსტრუქციებში და შემდეგ გააგრძელეთ პროგრამული უზრუნველყოფის ტესტირება.

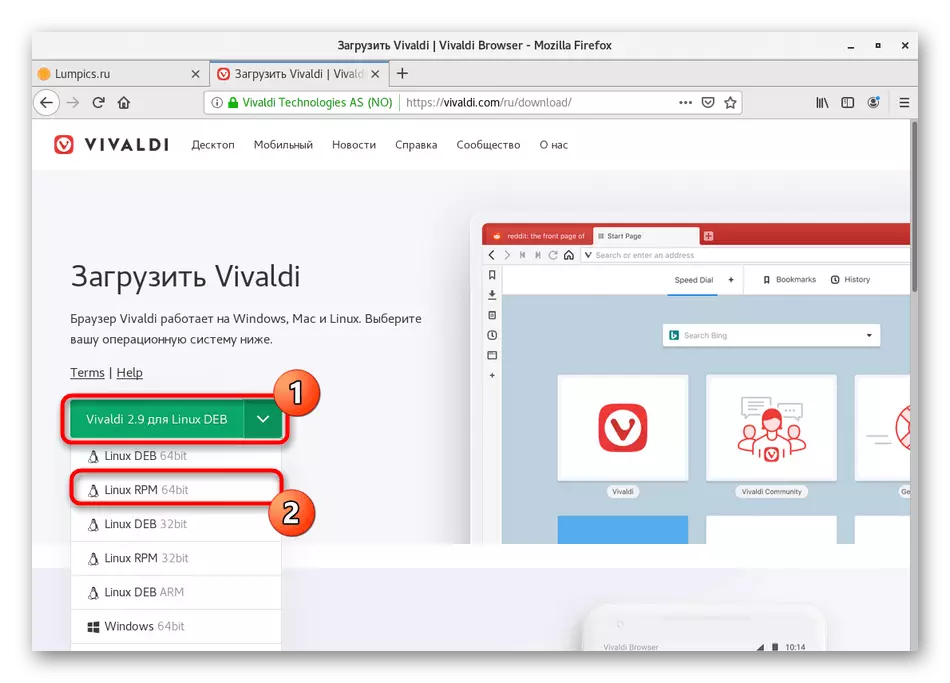
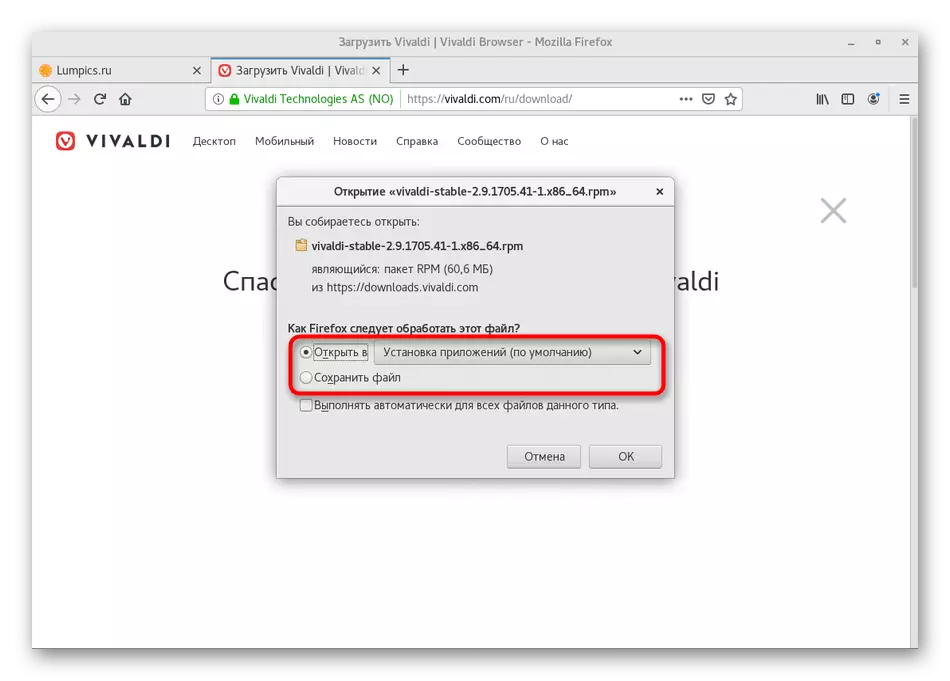
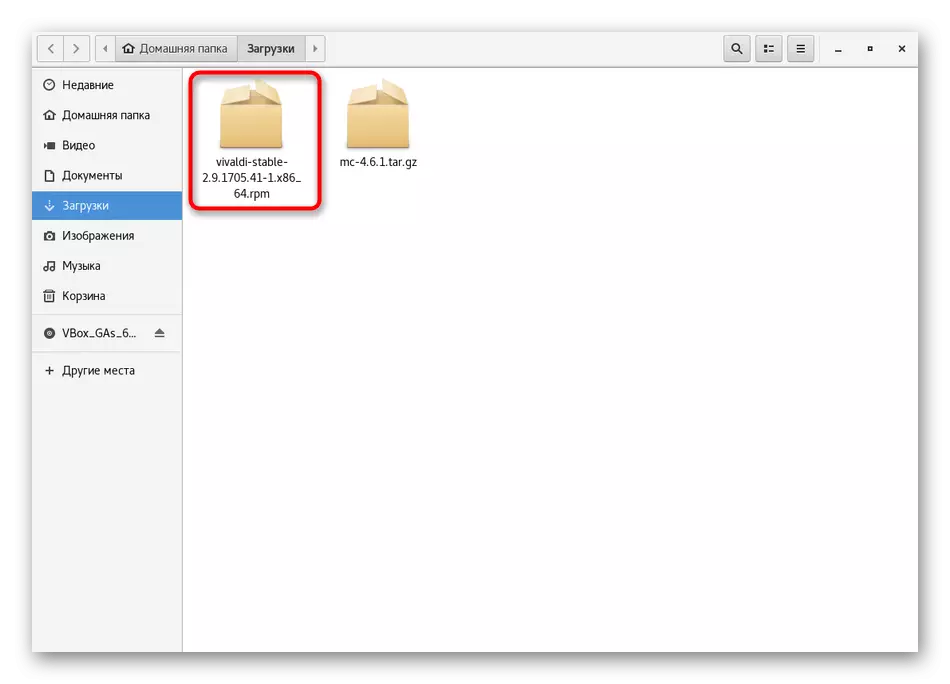
ანალოგიურად, მომხმარებლის საცავებში ინახება ზოგიერთი RPM პაკეტი შეიძლება დამონტაჟდეს, მაგრამ მაშინ არ არის გარანტირებული, რომ სტანდარტული ინსტალერი სწორად ასრულებს ასეთ ინსტალატორებს. ეს პრობლემა მოგვარდება კონსოლის გამოყენებით, რომელიც ერთ-ერთი ჩვენი შემდეგი მეთოდით იქნება მიძღვნილი.
მეთოდი 3: Yum კომუნალური
Yum (YellowDog Updater Modated) არის სტანდარტული Centos Batch მენეჯერი და სხვა Redhat დაფუძნებული დისტრიბუცია, რომელიც საშუალებას გაძლევთ მართოთ RPM ფაილი, მათ შორის შესაძლებლობა დაყენების მათ. მასთან ურთიერთქმედება საკმაოდ მარტივია ოკუპაცია, რადგან არ არის აუცილებელი, რომ ბევრი სხვადასხვა ბრძანების გასწავლა, მათი სინტაქსის გათვალისწინებით. ეს იქნება საკმარისი იმისათვის, რომ დაეუფლონ მხოლოდ რამდენიმე მარტივი ვარიანტი. მხოლოდ მათ შესახებ ჩვენ გთავაზობთ გაიგო შემდგომი.
- დასაწყისისთვის, თქვენ უნდა აწარმოოთ კონსოლი, რადგან მაშინ მთელი ბრძანება შევა ამ ინსტრუმენტში. გააკეთეთ თქვენთვის თქვენთვის მოსახერხებელი.
- შემდეგი, შეიტანეთ Sudo Yum დააყენოთ GIMP. მოდით მივმართოთ ყველა კომპონენტს. Sudo - არგუმენტი, რომელიც გულისხმობს, რომ ეს ბრძანება შესრულდება superuser- ის სახელით. Yum - ზარი ძალიან სურათების მენეჯერი. ინსტალაცია - Yum ვარიანტი ინსტალაციისთვის. GIMP - განაცხადის ინსტალაციისთვის საჭირო განაცხადის დასახელება. როგორც კი თქვენ შეესაბამება თქვენს ბრძანებას თანმიმდევრობით, დააჭირეთ ღილაკს Enter გააქტიურება.
- მიუთითეთ პაროლი Superuser ანგარიშზე. განვიხილოთ, რომ ამ გზით შეტანილი სიმბოლოები არ არის ნაჩვენები.
- დაადასტურეთ პაკეტის ჩამოტვირთვის ოპერაცია Y ვერსიის შერჩევით.
- ეს რჩება მხოლოდ დაველოდოთ ჩამოტვირთვა.
- მას შემდეგ, რაც ხედავთ შეტყობინებას, რომ ინსტალაცია წარმატებით გაიარა.
- თქვენ შეგიძლიათ გადართოთ განაცხადის დაწყებისას, მაგალითად, კონსოლის მეშვეობით მისი სახელით, ან მთავარ მენიუში მდებარე ხატის მეშვეობით.
- დაველოდოთ რამდენიმე წამში, და ჩატვირთვის ფანჯარა გამოჩნდება ეკრანზე.
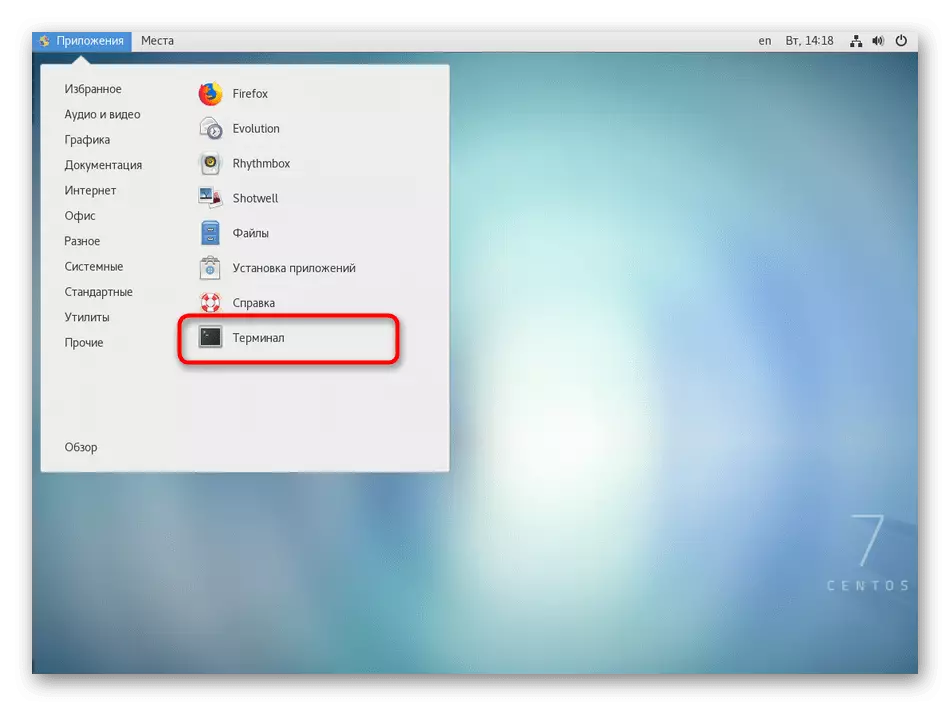
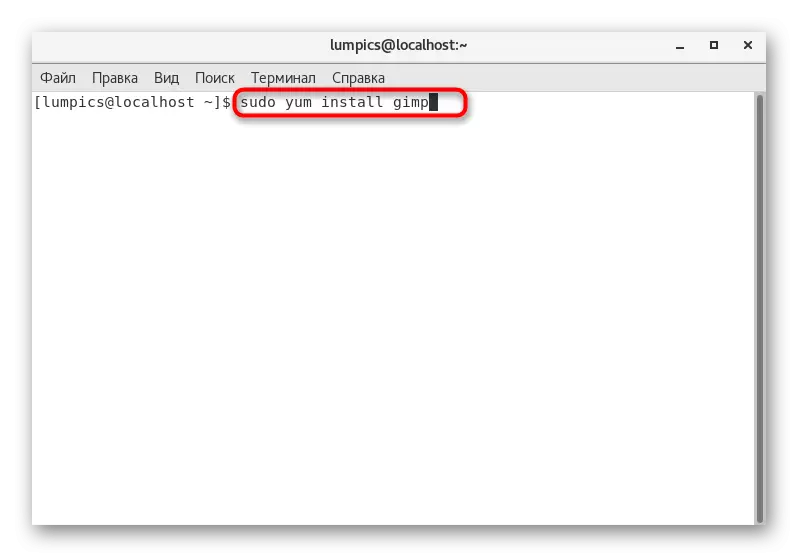
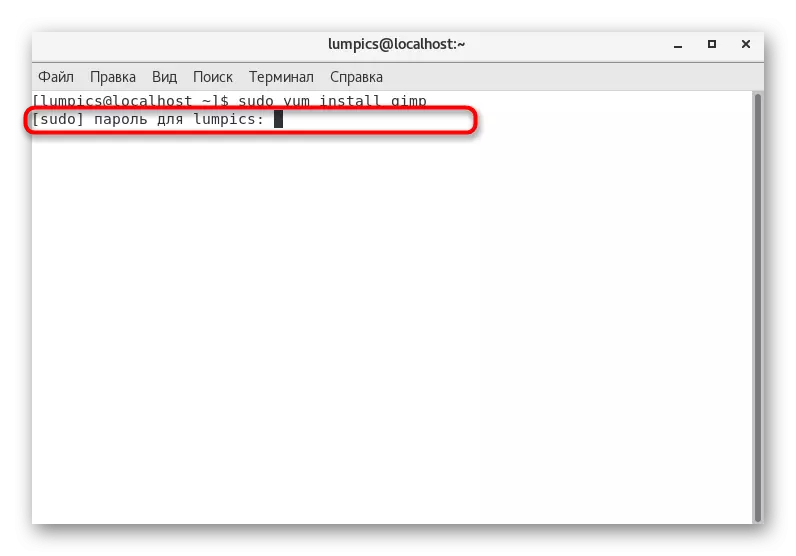
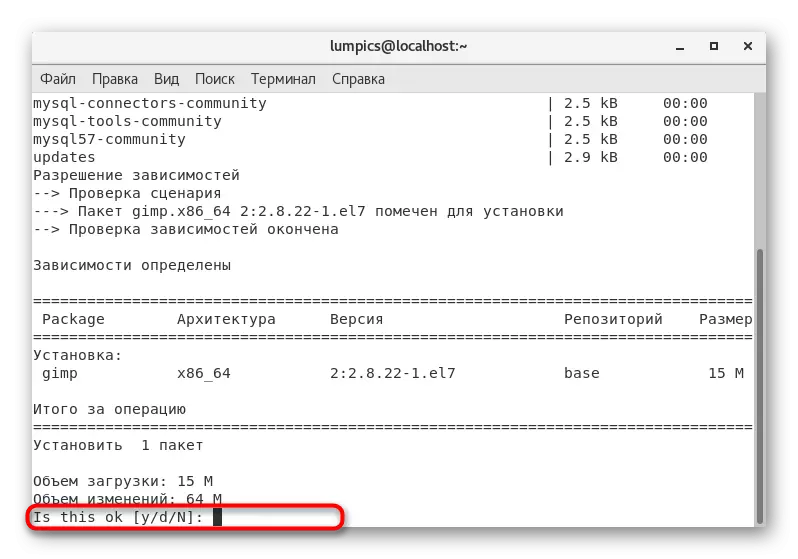

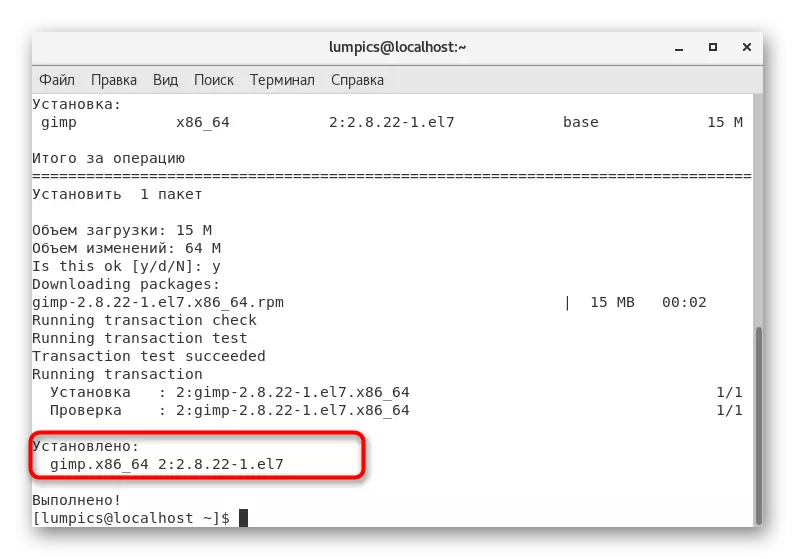


ეს ვარიანტი ასევე აქვს მინუსი, სრულიად იდენტურია, ვისაუბრეთ პირველი მეთოდის გათვალისწინებით. გამოდის ოფიციალური საცავში შენახული პროგრამული უზრუნველყოფის ბოლო სტაბილური ვერსია. თუ იქ არ არის დაკარგული, შეცდომის შეტყობინება უბრალოდ ეკრანზე გამოჩნდება. განსაკუთრებით ასეთ შემთხვევებში, ჩვენ მოვამზადეთ შემდეგი ვარიანტი.
მეთოდი 4: საბაჟო საცავები
საბაჟო შენახვის ობიექტების გამოყენებით - ფუნდამენტური და თითქმის ყველაზე რთული ვარიანტი ჩვენ გვინდა ვისაუბროთ დღეს. მისი არსი ის არის, რომ თქვენ პირველად იპოვეთ პაკეტი ერთ-ერთ საცავში და შემდეგ დააინსტალირეთ შესაბამისი ბრძანებები კონსოლში. ამ ოპერაციის მაგალითი ასე გამოიყურება:
- გახსენით ბრაუზერი და საძიებო სისტემით, იპოვეთ საცავი, რომელზეც პროგრამა დაინტერესებული ხართ, შემდეგ კი RPM პაკეტების განყოფილებაში დაჭერით.
- დარწმუნდით, რომ თქვენი არქიტექტურის შერჩევა ისე, რომ პროგრამული უზრუნველყოფა შეესაბამება ოპერაციულ სისტემას.
- ჩამოყალიბდეს პროგრამული უზრუნველყოფის შესაბამისი ვერსიის სიაში და დააჭირეთ ღილაკს მაუსის მარჯვენა ღილაკით.
- კონტექსტური მენიუში, რომელიც გამოჩნდება, აირჩიეთ "ასლი ბმული".
- ახლა გადავა ტერმინალში. შეიყვანეთ იქ wget და ჩადეთ ბმული, რომ თქვენ უბრალოდ გადაწერა. ამის შემდეგ, დააჭირეთ Enter.
- ახლა უკვე განხორციელდება პაკეტის ჩამოტვირთვის პროცესი მითითებულ ადგილზე. რიგები მიმდინარეობს მიმდინარე პროგრესს.
- როდესაც სიმებიანი ჩნდება, შეიყვანეთ Sudo Yum ინსტალაცია და მიუთითეთ პაკეტის სახელი, რომელიც მხოლოდ გადმოწერილია, მათ შორის ფაილის ფორმატში. თუ თქვენ ყურადღება მიაქციეთ კონსოლში წარმოდგენილი ინფორმაციას, თქვენ ადვილად იპოვით პროგრამის სწორად გამოყენებას სწორი ვარიანტით.
- დაადასტურეთ ქმედება Superuser ანგარიშზე პაროლის დაზუსტების გზით.
- როდესაც ინფორმაცია ინსტალაციის დაწყების შესახებ, დააჭირეთ Y ღილაკს.
- ინსტალაციის დასრულების შემდეგ, ის რჩება მხოლოდ საცავების სიის განახლებას Sudo Yum Update- ში.
- დაადასტურეთ განახლება შესაბამისი პასუხის შერჩევით.
- ზოგიერთ შემთხვევაში თქვენ დამატებით უნდა შეასრულოთ Sudo Yum Install Command + პროგრამის სახელი ვერსიებისა და ფორმატების გარეშე ინსტალაციის დასასრულებლად.
- თუ შეტყობინება, როგორც ჩანს, "არაფერს ასრულებს", მაშინ შეგიძლიათ მიიღოთ პროგრამული უზრუნველყოფის გაშვება.
- როგორც ჩანს, ქვემოთ მოყვანილი სკრინშოტი, ინსტალაცია წარმატებით გაიარა.

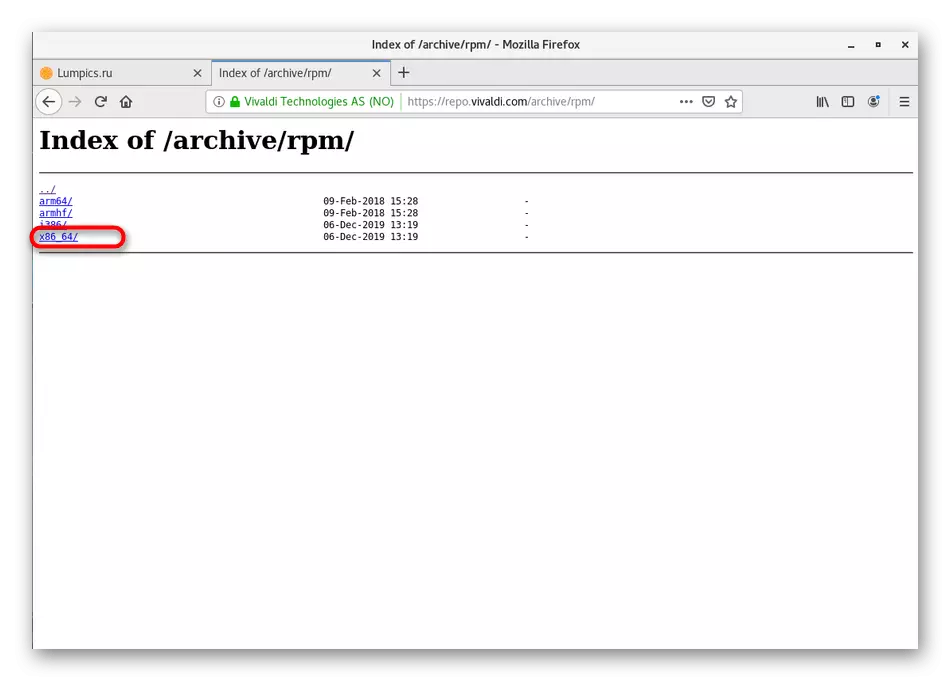

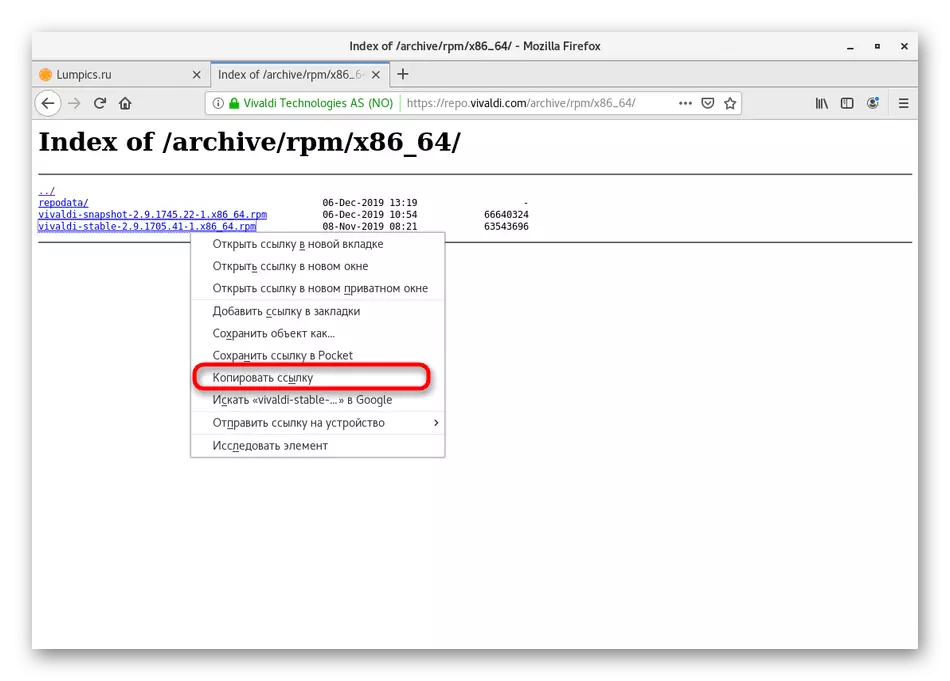
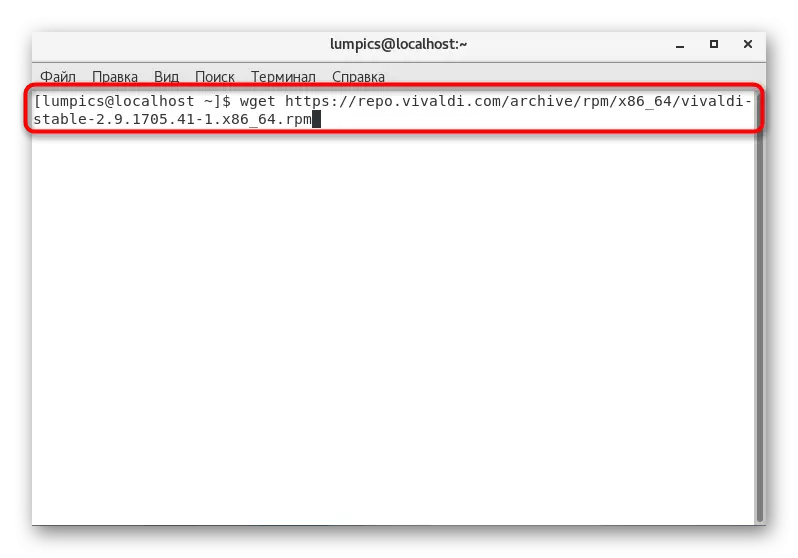
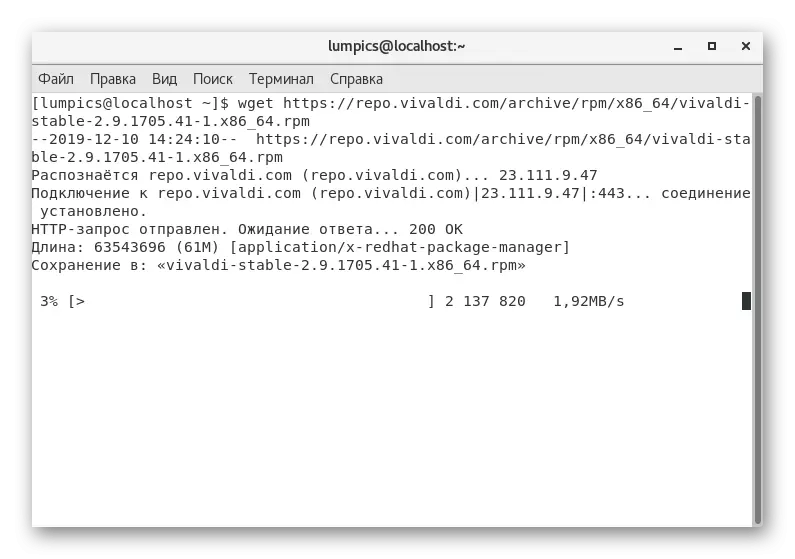
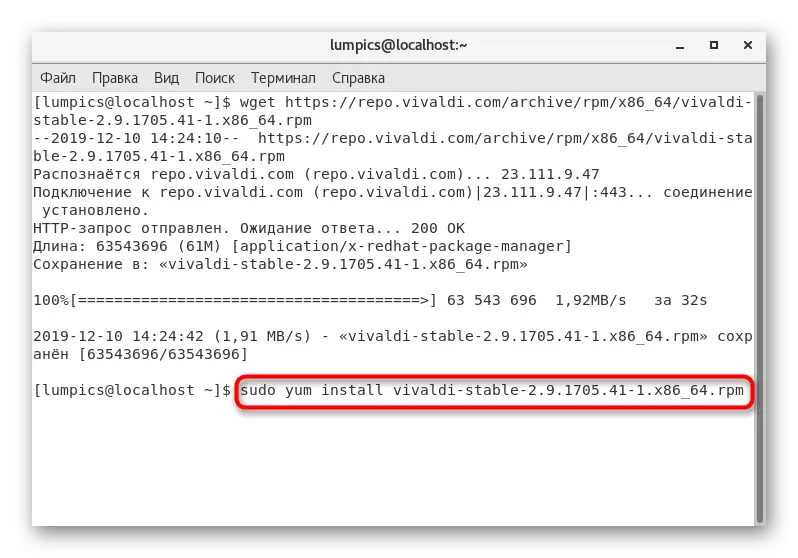
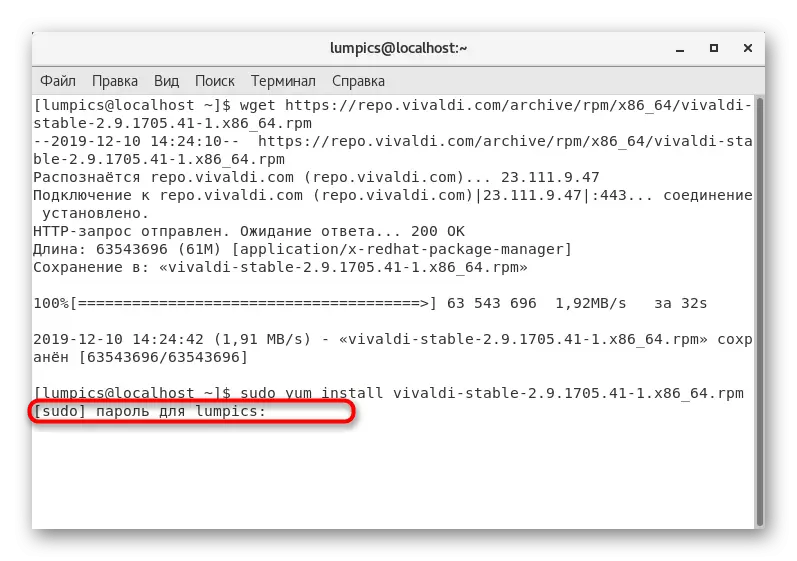
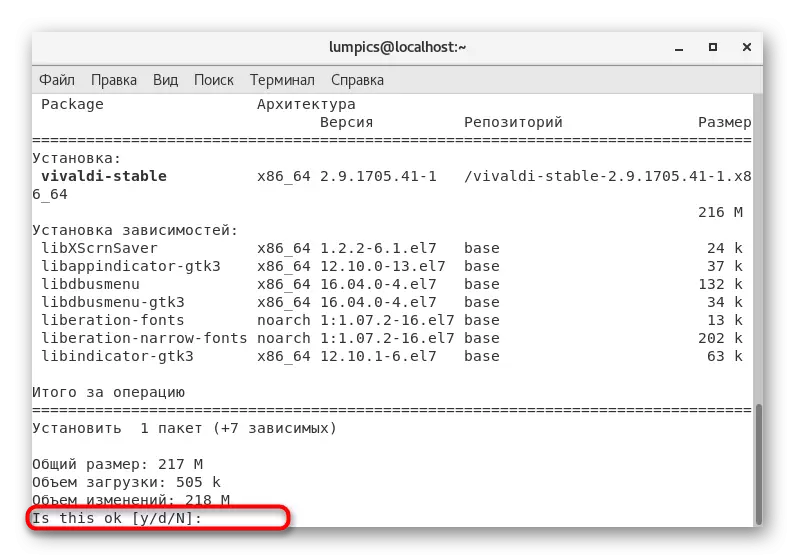


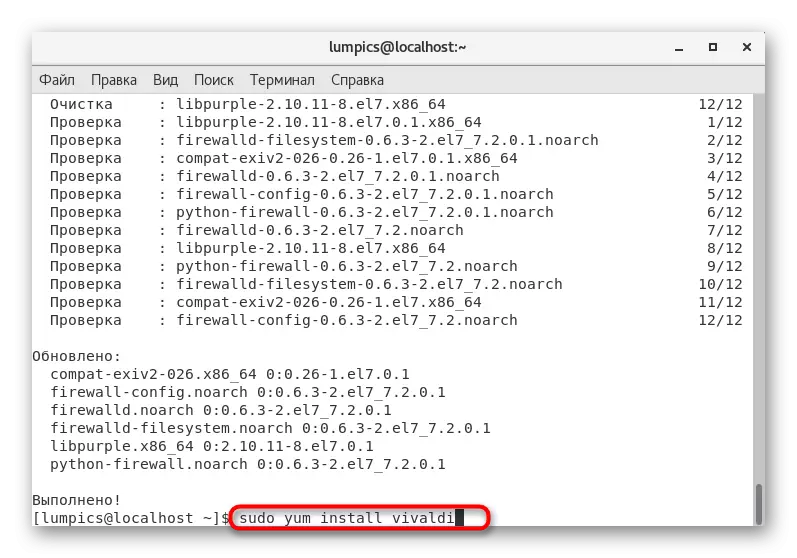


ამ მეთოდის მუშაობისას ჩვენ ვურჩევთ გადაწერას და შევა პროგრამის დამონტაჟებას, რის შედეგადაც არ მიიღებთ შეცდომის შეტყობინებას, რომელიც დაკავშირებულია სისტემაში მითითებული პაკეტის ნაკლებობასთან. წინააღმდეგ შემთხვევაში, სხვა სირთულეები არ არის ამ ვარიანტის სირთულე.
მეთოდი 5: tar.gz ფორმატის არქივები
ბოლო მეთოდი არ არის დაკავშირებული RPM ფორმატში პაკეტებთან, თუმცა ეს შეიძლება სასარგებლო იყოს იმ მომხმარებლებისთვის, რომლებმაც ვერ შეძლეს შესაბამისი ფორმატის ფაილი. ეს ხანდახან ხდება, რადგან ზოგიერთი დეველოპერები სასურველია Linux- ის პროგრამული უზრუნველყოფა tar.gz ფორმატში. Unpack და დააყენოთ ასეთი ფაილი იქნება უფრო რთული, მაგრამ მაინც ხორციელდება. ეს თემა ჩვენს ვებ-გვერდზე ცალკე სტატიას მიეძღვნა. ჩვენ გირჩევთ გაეცნოთ საკუთარ თავს, თუ მეთოდები არ განიხილება მეთოდები. უბრალოდ დაიცვას სახელმძღვანელოები წარმატებით შეავსოთ unpacking და შედგენა.
დაწვრილებით: არქივი არქივი tar.gz ცენტრებში
ეს არის ყველა მეთოდი, რომელიც გვინდოდა დღევანდელ სტატიაში. როგორც ხედავთ, ცენტრებში პროგრამების ინსტალაციისთვის დიდი რაოდენობით ვარიაციები არსებობს. გამოიყენეთ ოპტიმალური ინსტრუქციები, რათა სწრაფად გადაჭრას დავალება და გადავიდეს პირდაპირი ურთიერთქმედების პროგრამული უზრუნველყოფა.
