
ზოგჯერ ფაილები ინახება ფიზიკურ დისკზე ან ლოგიკურ სექციაში Windows 7-ში შეწყვეტთ აუცილებელ მომხმარებელს. წაშალეთ ისინი, თავის მხრივ, იქნება პრობლემატური, და თუ ჩვენ ვსაუბრობთ ძველი ოპერაციული სისტემის ან ზოგიერთი პროგრამის ჩანაწერების შესახებ, სწორი არჩევანი იქნება ფორმატირება. ამ ოპერაციის დროს თქვენ შეგიძლიათ აირჩიოთ გაწმენდის ხარისხი, ახალი წერილის მინიჭება და ფაილური სისტემა, რომელიც ზოგიერთ სიტუაციაში არის მნიშვნელოვანი კონფიგურაცია. დღეს ჩვენ გვინდა დემონსტრირება ამ ამოცანის ყველა ხელმისაწვდომი embodiments.
მყარი დისკის ფორმატი Windows 7
ამ მასალაში წარმოდგენილია ყველა ცნობილი ფორმატირების მეთოდი, რომელიც ხელს შეუწყობს თითოეულ მომხმარებელს, აირჩიოს ოპტიმალური გადაწყვეტა, საკუთარი საჭიროებებისგან და არსებული ვითარებისგან. თუმცა, ჩვენ აღვნიშნავთ, რომ თუ ჩვენ ვსაუბრობთ სისტემის განყოფილებაში, სრული დასუფთავების პრინციპი ოდნავ განსხვავებული იქნება ქვემოთ აღწერილი, ამიტომ ჩვენ ვთავაზობდით ცალკე სახელმძღვანელოს, ქვემოთ მოცემულ მითითებას.დაწვრილებით: სისტემის დისკის ფორმატირება Windows 7-ში
მეთოდი 1: დისკის კონტროლის პროგრამები
ახლა ინტერნეტში სავსეა სხვადასხვა ფოკუსური პროგრამებით, რომლებიც საშუალებას მისცემს მომხმარებლებს სწრაფად გაუმკლავდეთ სხვადასხვა ამოცანებს ოპერაციულ სისტემაში, რაც მათ ბევრად უფრო ადვილი და ნათელია. ასეთი პროგრამული უზრუნველყოფის ჩამონათვალი მოიცავს და მყარ დისკზე მართვის ინსტრუმენტებს. ისინი საშუალებას მისცემს და ფორმატის დრაივი რამდენიმე დაწკაპუნებით. ჩვენ ვთავაზობთ ამ ოპერაციის შესასწავლად Acronis Disk დირექტორის მაგალითს.
- ჩამოტვირთეთ და დააინსტალირეთ Acronis Disk დირექტორი მითითებით ზემოთ. დაწყების შემდეგ, წაიკითხეთ დისკის სია და აირჩიეთ სასურველი.
- მარცხნივ დისკზე ხაზის გააქტიურების შემდეგ, "ფორმატში" ღილაკი გამოჩნდება მაგიდაზე. დაწკაპეთ იგი ამ ამოცანის შესარჩევად.
- ცალკე ფანჯარა გაიხსნება, რომელშიც ფაილური სისტემა უნდა იყოს მითითებული, მოცულობის ზომა და მისი ეტიკეტი (სახელი, რომელიც ნაჩვენებია Windows- ში).
- ის რჩება მხოლოდ დასუფთავების ოპერაციის გასააქტიურებლად "ჩადენილი ოპერაციების" ღილაკზე დაჭერით.
- დარწმუნდით, რომ ყველა ფორმატირების ვარიანტი სწორად არის მითითებული და შემდეგ დააჭირეთ ღილაკს "გაგრძელება".
- ველით ამ პროცესის დასრულებას. გარკვეული დრო დასჭირდება, რაც დამოკიდებულია მედიის ზომაზე და მოსახლეობაზე.
- მას შემდეგ, რაც თქვენ შეგიძლიათ დარწმუნდეთ, რომ დასუფთავების წარმატებით გაიარა.
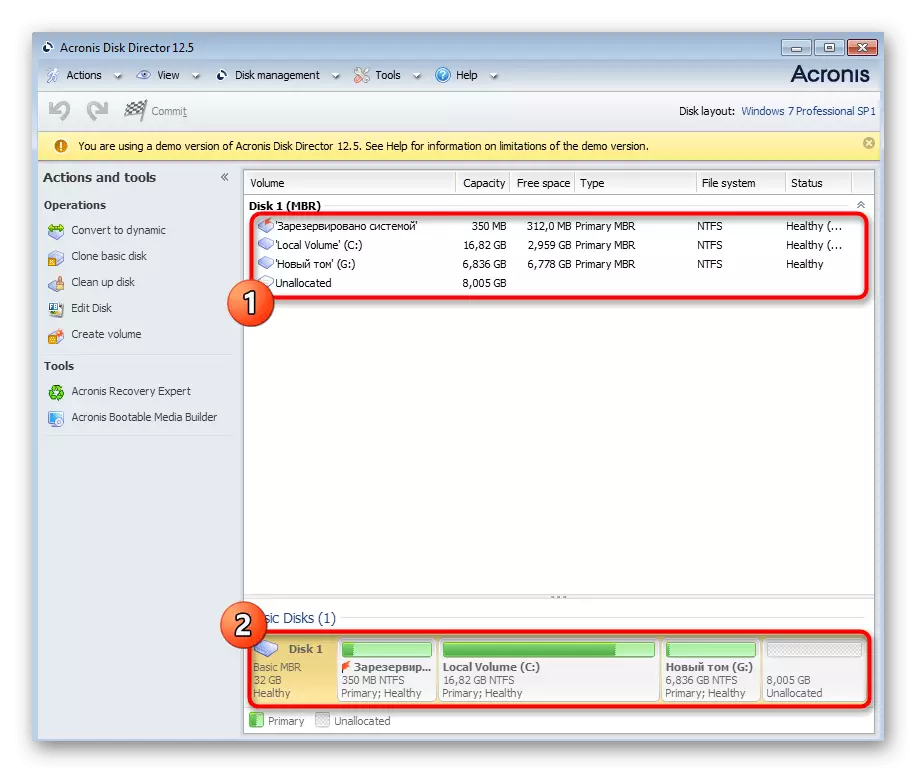
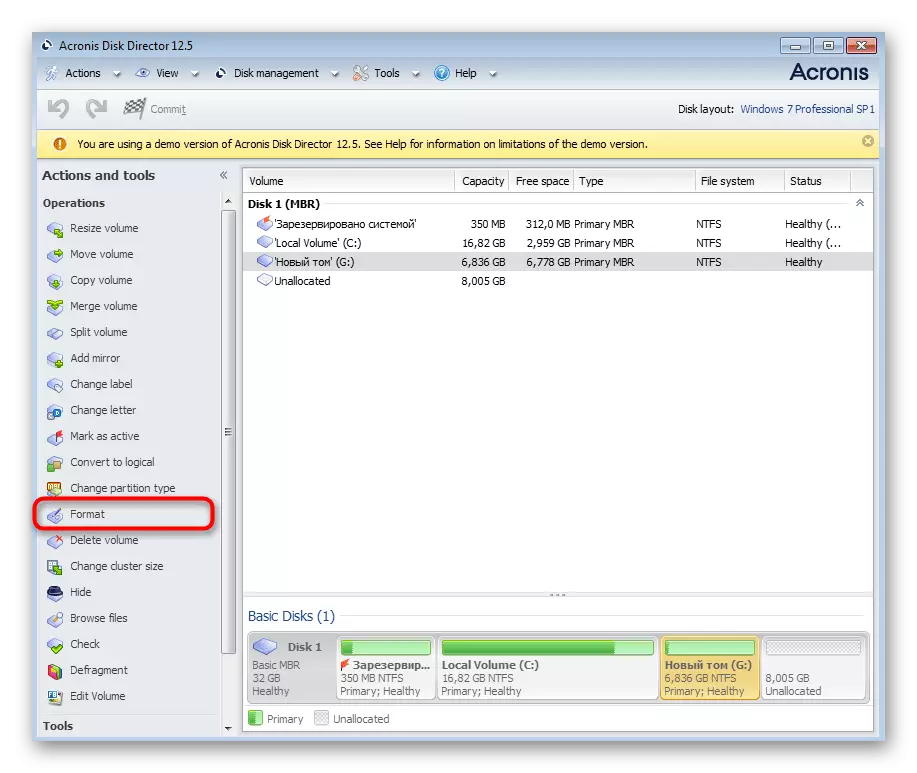
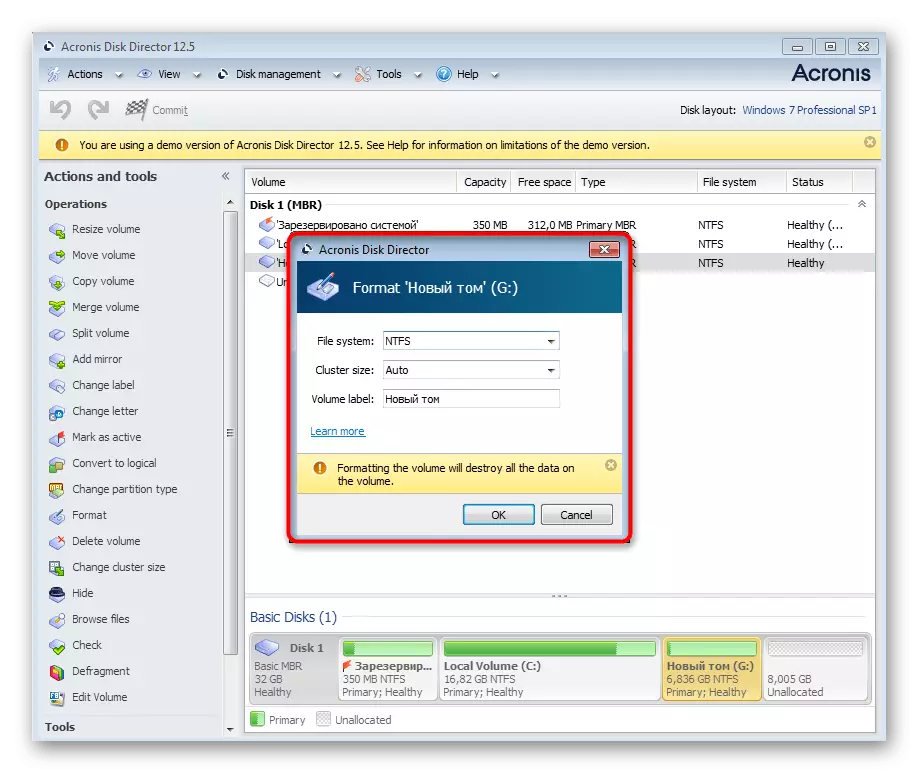
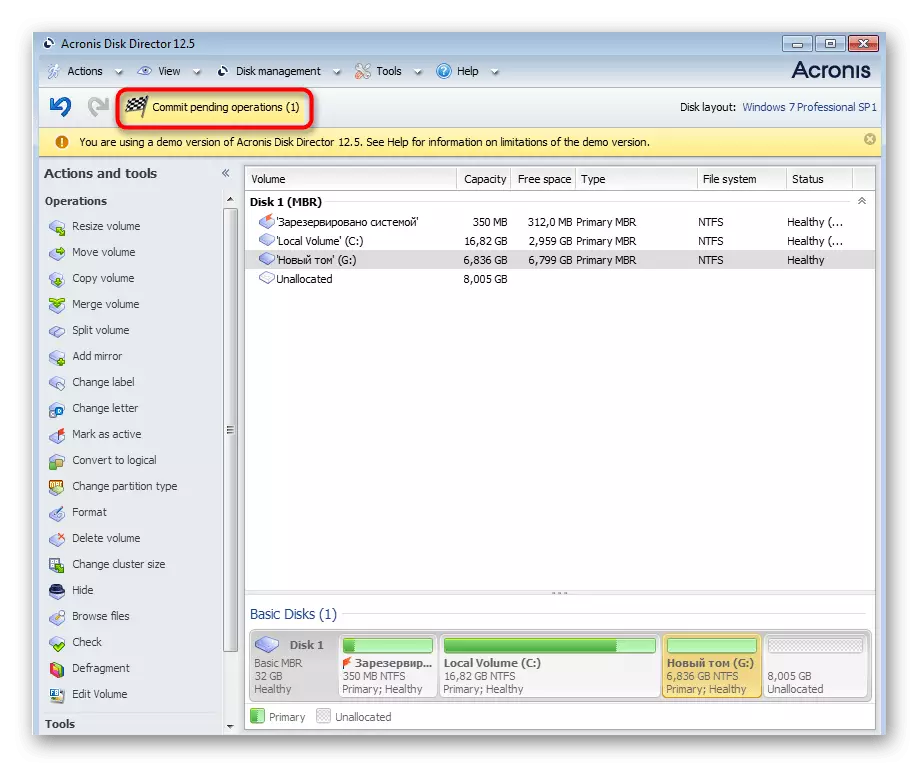
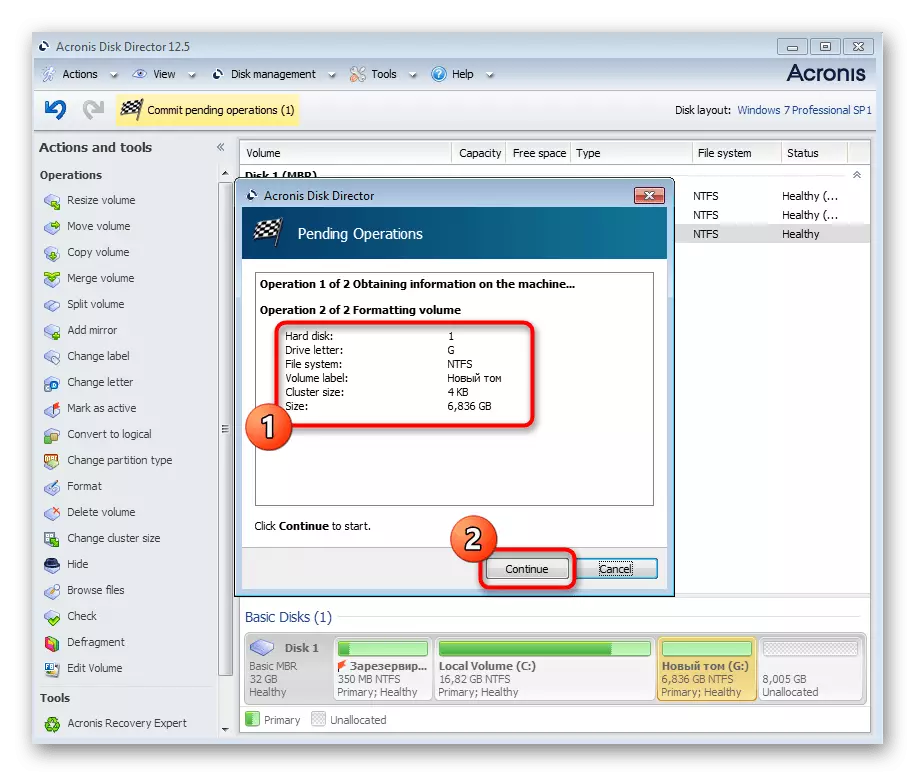
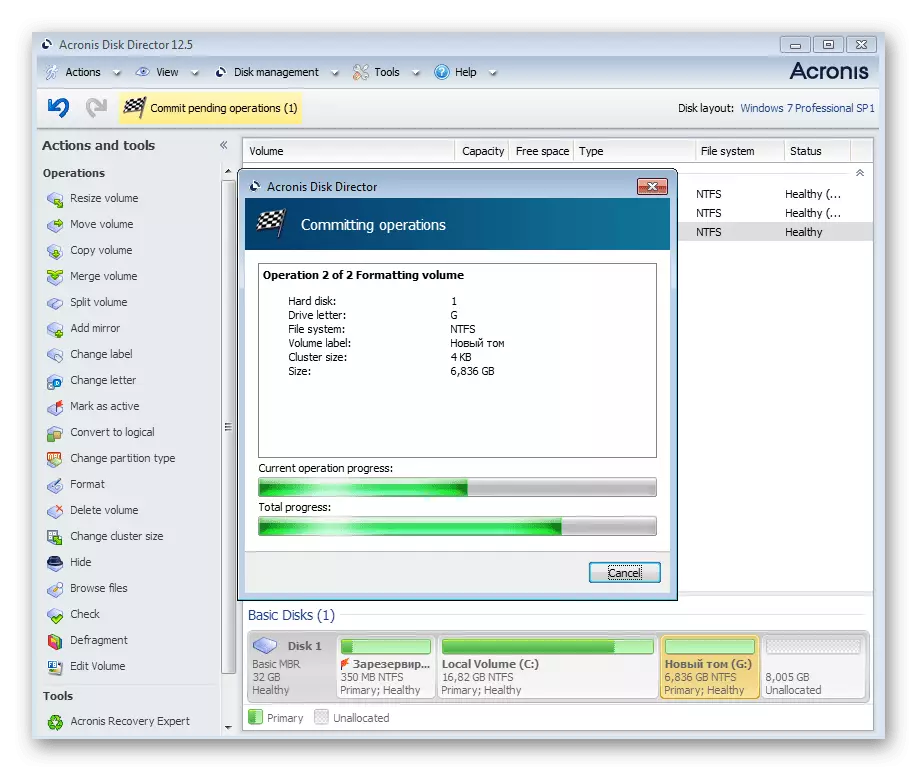
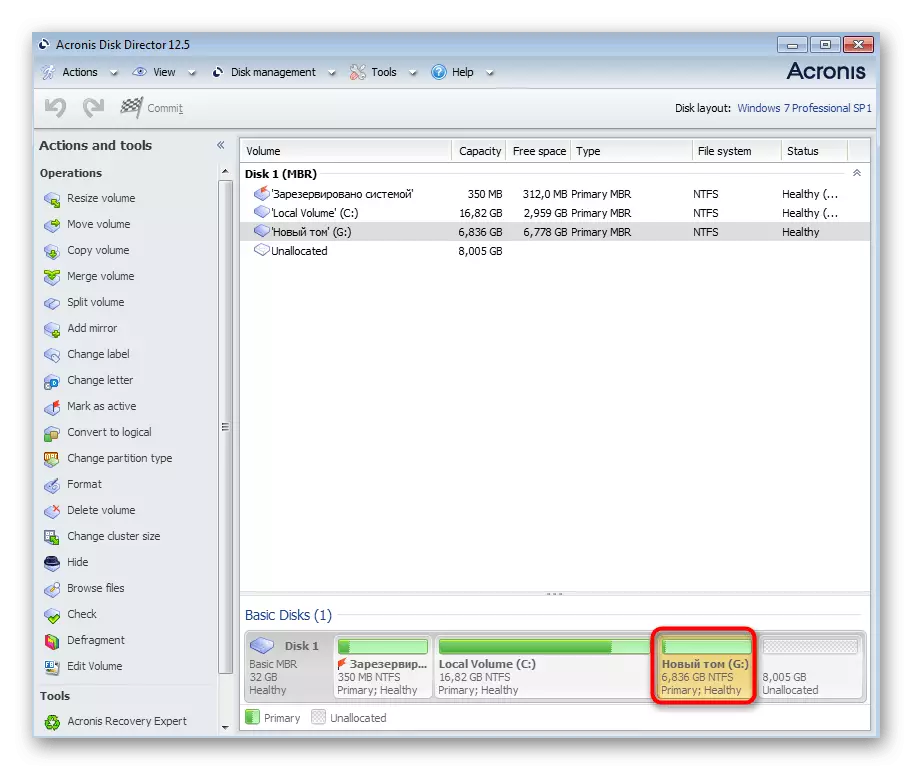
Acronis Disk დირექტორი შორს არის ერთადერთი პროგრამა, რომელიც საშუალებას გაძლევთ სწრაფად ფორმატირება მყარ დისკზე დანაყოფები. თუ ის არ არის შესაფერისი თქვენთვის, ჩვენ გირჩევთ, გაეცნოთ ალტერნატიულ ვარიანტებს ჩვენს ვებ-გვერდზე. სხვა პროგრამებში დასუფთავების პრინციპი პრაქტიკულად არ განსხვავდება ერთმანეთისგან, ასე რომ თქვენ შეგიძლიათ გამოიყენოთ ზემოთ სახელმძღვანელო, როგორც უნივერსალური.
დაწვრილებით: ხისტი ფორმატირების პროგრამები
მეთოდი 2: კონტექსტური მენიუ "კომპიუტერის" სექციაში
კონტექსტური მენიუდან ფორმატირების პარამეტრის გამოყენება კიდევ ერთი სწრაფი გზაა საჭირო ოპერაციის განხორციელების ერთ წუთში. ამავდროულად, დამატებითი პროგრამული უზრუნველყოფა არ უნდა ჩამოტვირთოთ. თქვენ მხოლოდ უნდა შეასრულოს ასეთი ქმედებები:
- გახსენით "კომპიუტერის" სექცია ნებისმიერ მოსახერხებელ გზაზე, მაგალითად, დესკტოპის ხატი ან დაწყების მენიუდან.
- აქ, აირჩიეთ მედია და დააჭირეთ მასზე მაუსის მარჯვენა ღილაკს. ნაჩვენები მენიუში, იპოვეთ "ფორმატი" და დააჭირეთ ამ წარწერას.
- დააყენეთ სასურველი კონტეინერი, ფაილური სისტემა და კასეტური ზომა. ბოლო პარამეტრი, როგორც წესი, არ იცვლება. ამის შემდეგ, დააყენეთ ფორმატირების მეთოდი. სწრაფი მეთოდი გაწმენდის სარჩევის ცხრილს და საშუალებას იძლევა, რომ შემდგომი აღდგენა სპეციალური პროგრამული უზრუნველყოფის მეშვეობით. თუ ამ tick ამოიღონ, დაბრუნების დაკარგული მონაცემები უფრო რთული იქნება. მომზადება დასრულდა, დააჭირეთ "დაწყება".
- ცალკე გაფრთხილება გამოჩნდება ყველა მონაცემის წაშლა. დაადასტურეთ ეს ფორმატირება.
- ახლა თქვენ შეგიძლიათ დარწმუნდეთ, რომ დისკის ფაილები წარმატებით ამოიღეს.
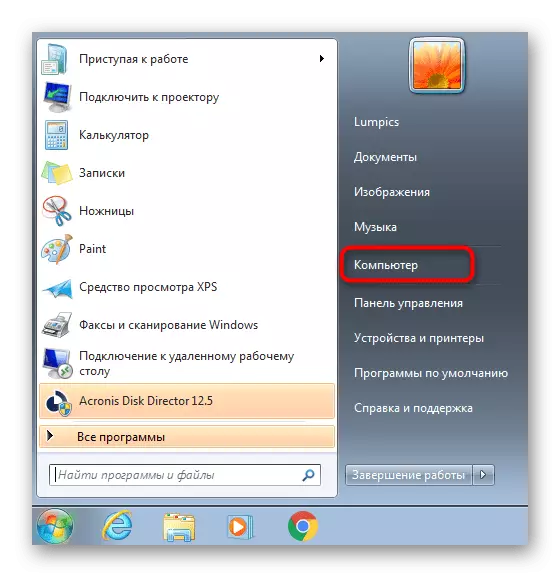
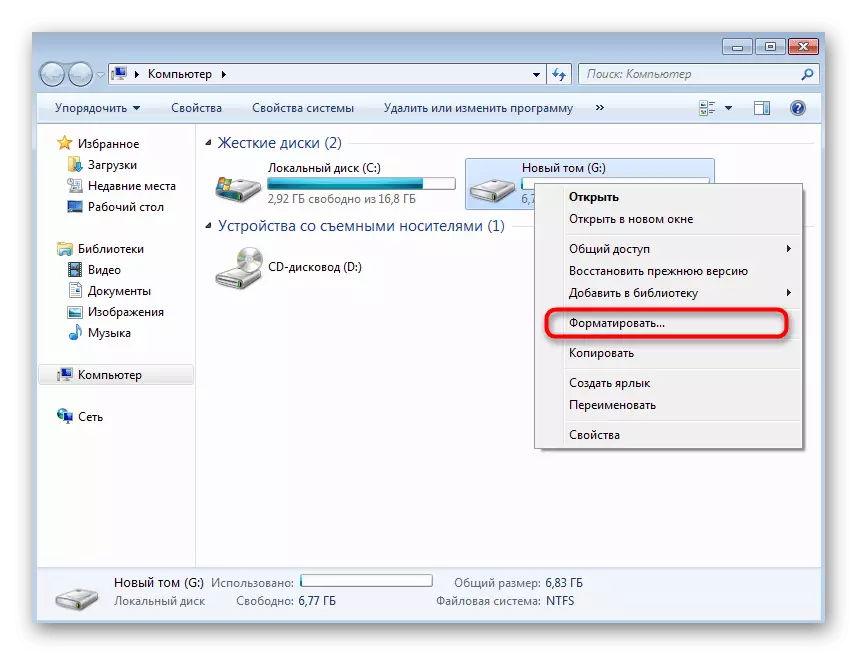
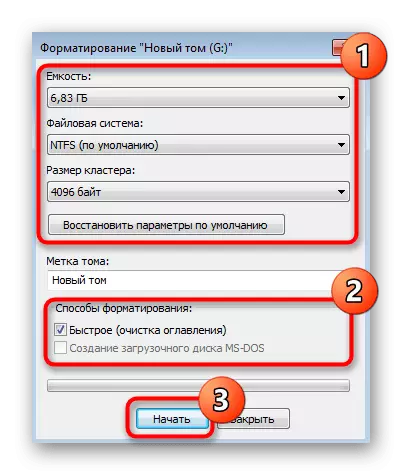
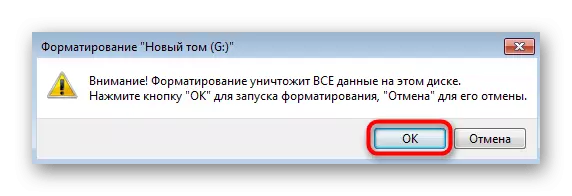
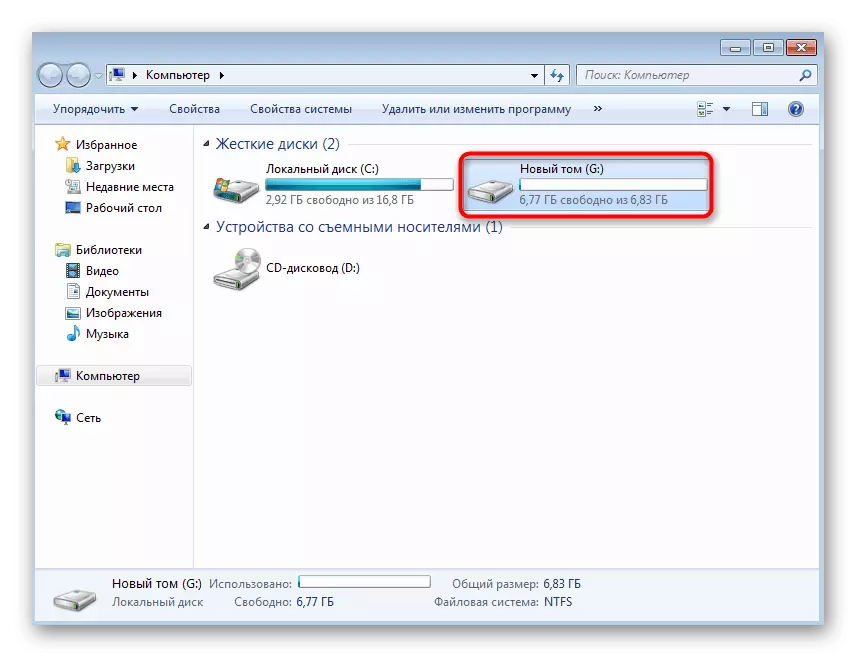
ეს მეთოდი კარგია მისი სიჩქარეზე, მაგრამ ზოგჯერ ეს არ არის მომხმარებლისთვის ყველა საჭირო პარამეტრით. მაგალითად, თქვენ არ შეგიძლიათ აირჩიოთ ახალი წერილი დისკზე ან დააყენოთ ზუსტი ზომა ერთი Kilobyte. ასეთ სიტუაციებში რეკომენდირებულია უფრო მოწინავე სტანდარტული გადაწყვეტა, რომელიც შემდგომში განიხილება.
მეთოდი 3: დისკის მართვის ინსტრუმენტი
Windows 7, არსებობს ვადამდელი "კომპიუტერული მენეჯმენტი". მან დაამატა ბევრი სასარგებლო სტანდარტული ვარიანტი, რომელიც საშუალებას აძლევს მომხმარებელს განახორციელოს სხვადასხვა ქმედებები ოპერაციული სისტემა. ახლა ჩვენ ვართ დაინტერესებული "დისკის მენეჯმენტის" ინსტრუმენტი, რომლის მეშვეობითაც გაფორმდება გაფორმებით.
- გახსენით დაწყება მენიუ და გადადით პანელზე.
- აქ, იპოვეთ "ადმინისტრაციის" სექცია.
- სიაში, რომელიც გამოჩნდება, "კომპიუტერული მენეჯმენტის" მოძებნა და ვადამდელი, მასზე ორჯერ დაჭერით.
- ყურადღება მიაქციეთ პანელს მარცხნივ. აქ არის "დისკის მართვა".
- საკონტროლო ფანჯარაში, აირჩიეთ სექცია და დააჭირეთ PCM- ზე. კონტექსტური მენიუში, რომელიც გამოჩნდება, დააჭირეთ "ფორმატში".
- დააყენეთ მოცულობის ლეიბლი, ფაილური სისტემა და მიუთითეთ ფორმატირების ტიპი, შემდეგ დააჭირეთ "OK".
- დაადასტურეთ ამ ოპერაციის დაწყება.
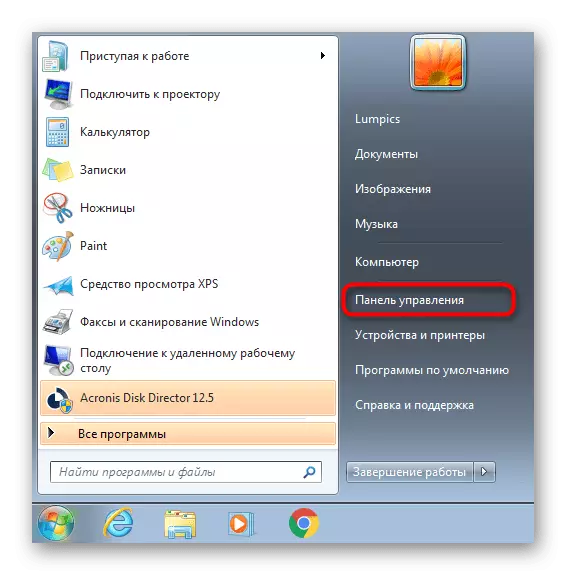
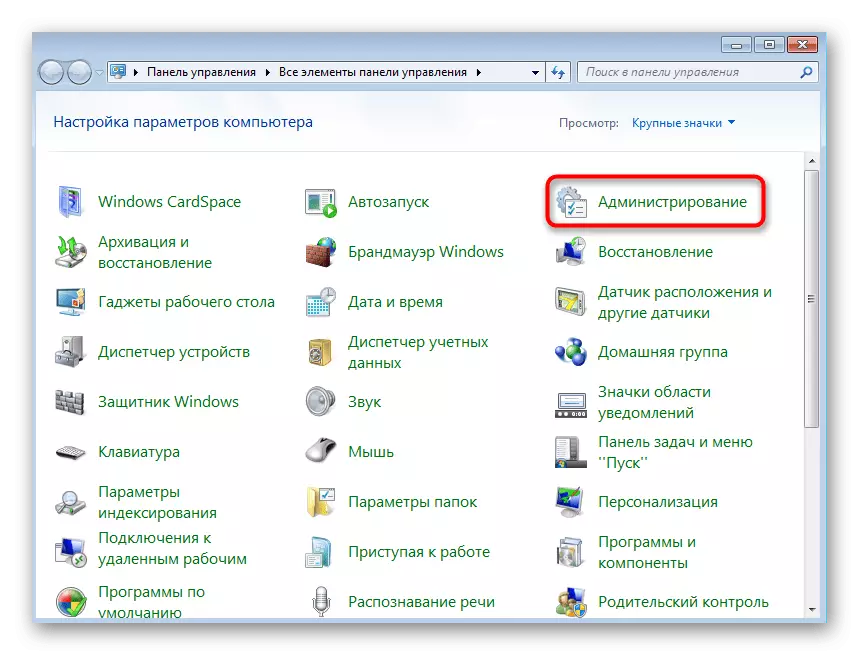
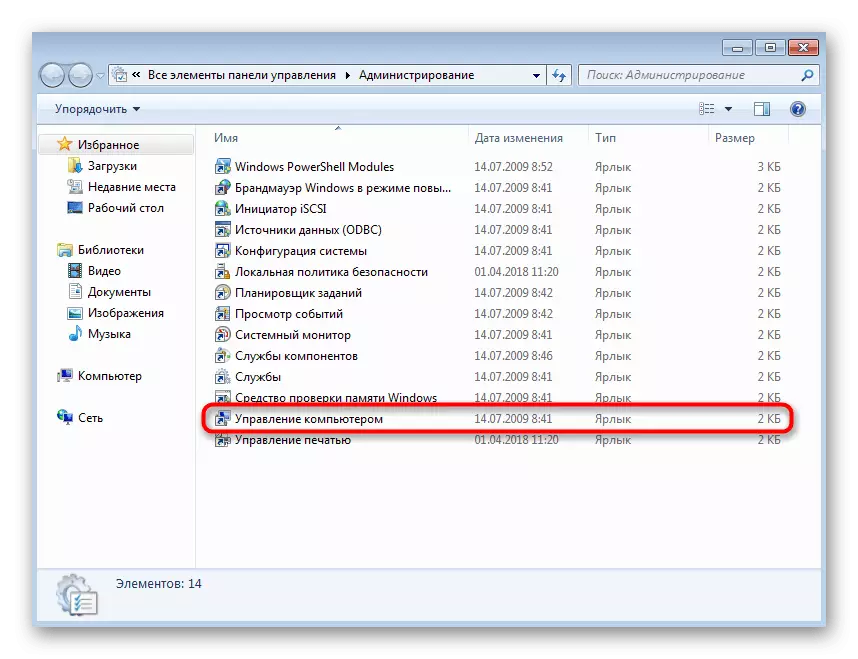
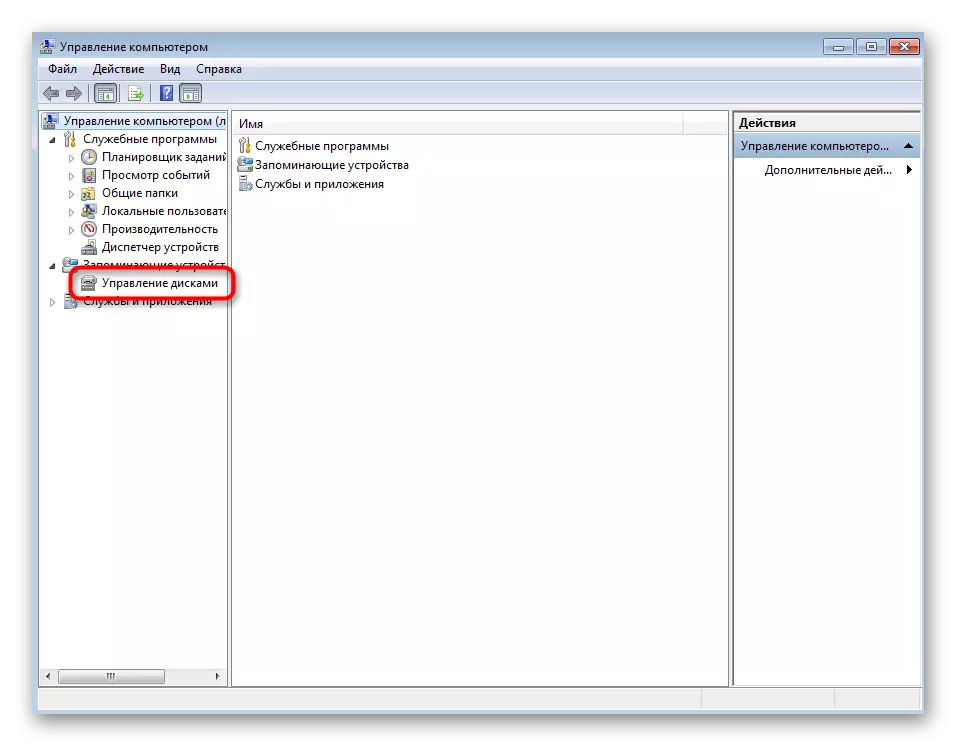
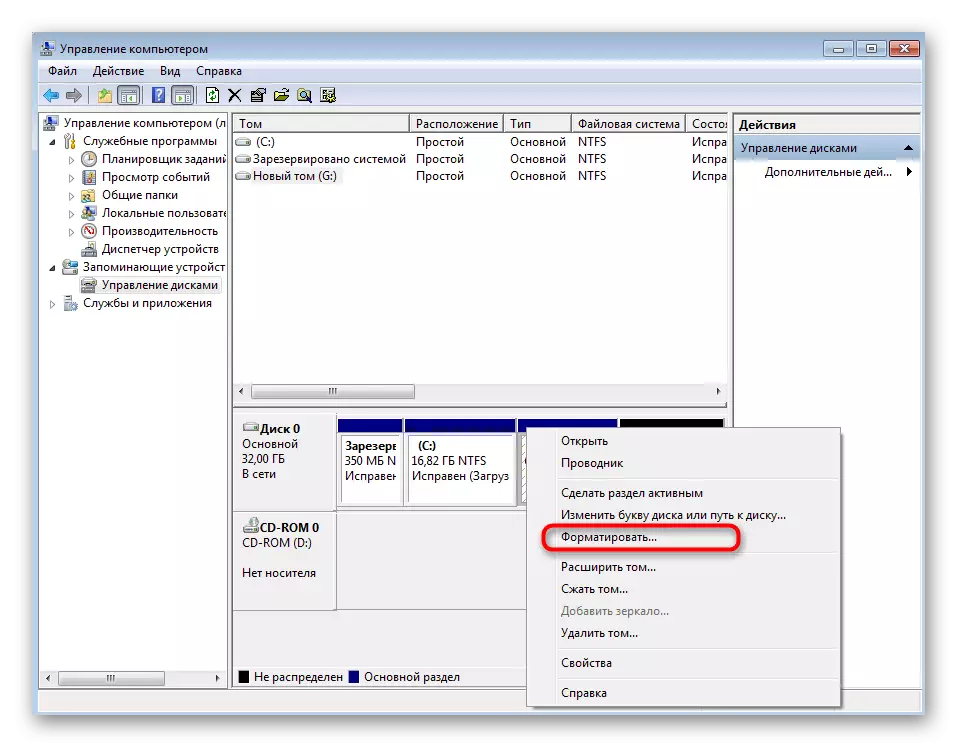
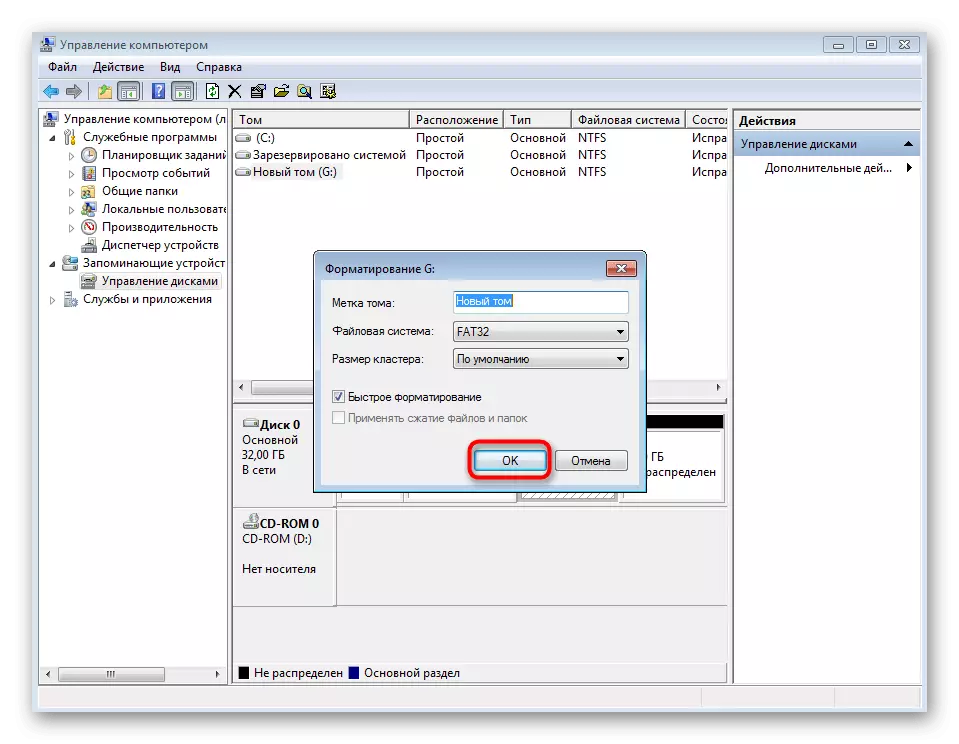

გარდა ამისა, იმავე კონტექსტური მენიუში, შეგიძლიათ შეცვალოთ მოცულობის წერილი, გაფართოვდეს ან შეკუმშოს. საჭიროების შემთხვევაში, გათავისუფლებული სივრცის გადანაწილებით სრული მოცილებაც კი არის შესაძლებელი.
მეთოდი 4: სარდლობის ხაზი
ყველა იმ გარიგების ჩვენ ვთქვით, ადრე შეიძლება განხორციელდეს განაცხადების მონაწილეობის გარეშე გრაფიკული ინტერფეისი. ზოგიერთი მომხმარებელი უფრო მოსახერხებელია ამის გაკეთება ბრძანების ხაზის მეშვეობით. ეს ოპერაცია არ მიიღებს ბევრად აღარ, მაგრამ ასე გამოიყურება:
- ღია "დაწყება" და იპოვეთ კონსოლის ძებნა. დარწმუნდით, რომ ეს ადმინისტრატორის სახელით აწარმოებს.
- როდესაც ანგარიშის კონტროლის ფანჯარა გამოჩნდება, დააჭირეთ OK.
- გამოიყენეთ ფორმატი X: სადაც X შეიძლება შეიცვალოს სექციის სასურველი წერილი. გაითვალისწინეთ, რომ ეს ხაზი პარამეტრების გარეშე, რაც იმას ნიშნავს, რომ ნაგულისხმევი იქნება ფორმატირება FAT32 ფაილური სისტემით.
- თუ გსურთ ამ პარამეტრების შეცვლა, გამოიყენეთ ფორმატი X: / FS: NTFS / Q. NTFS (გაუმჯობესებული და ამჟამად ფაილური სისტემა) შეიძლება შეიცვალოს სხვა საჭირო FS- ით, A / Q პასუხისმგებელია სწრაფი გაწმენდისთვის (zeros ერთად დისკზე, ფაილების აღდგენის შესაძლებლობით).
- ბრძანების გააქტიურების შემდეგ, აღინიშნება ახალი ტომ ტეგი (სექციის სახელი).
- მაშინ მონაცემების დასუფთავების გაფრთხილება გამოჩნდება. დაადასტურეთ იგი Y.- ს პასუხების შერჩევით
- საჭიროების შემთხვევაში ხელახლა შეიყვანეთ მოცულობა ლეიბლი.
- თქვენ წარმატებულ ამოცანას მიიღებთ.
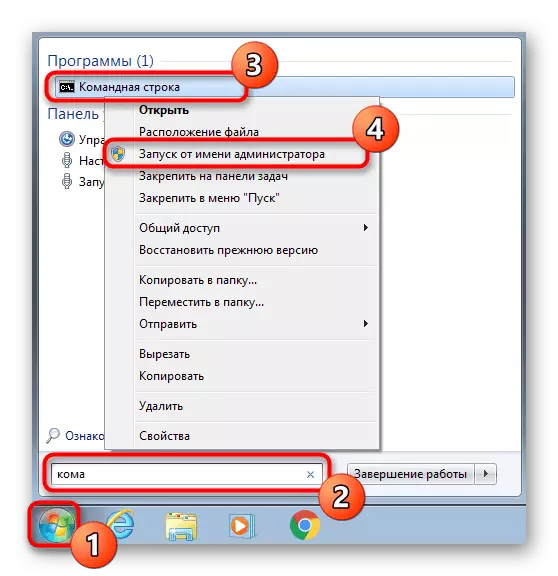
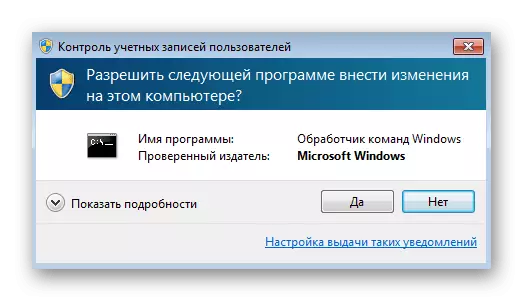
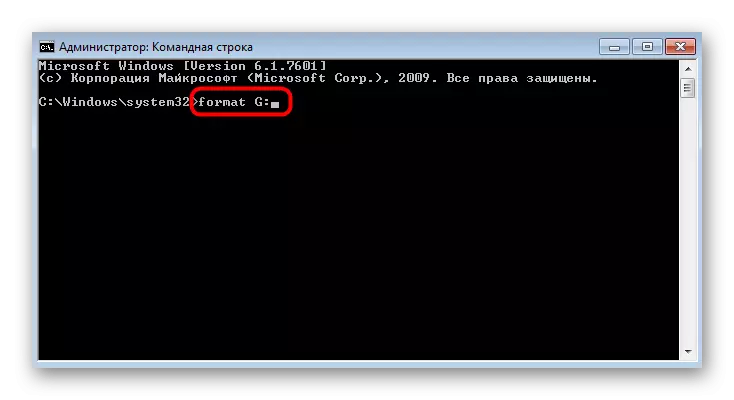
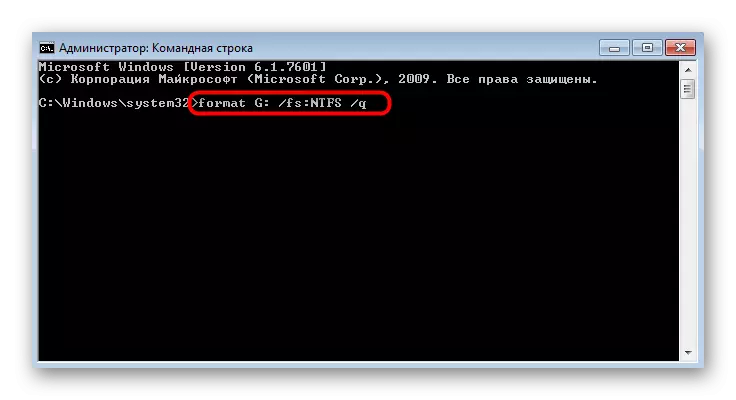
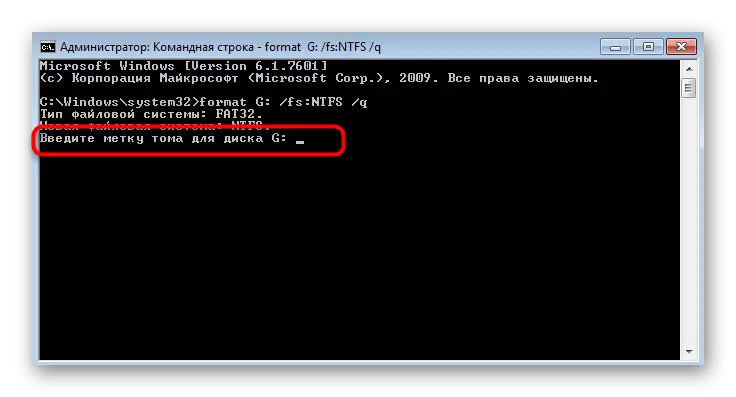
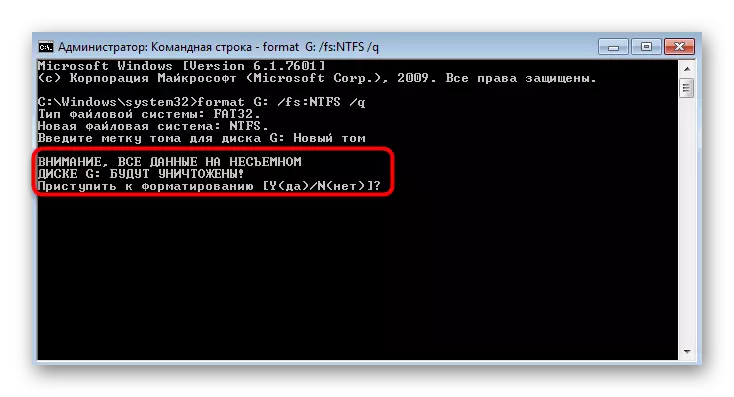
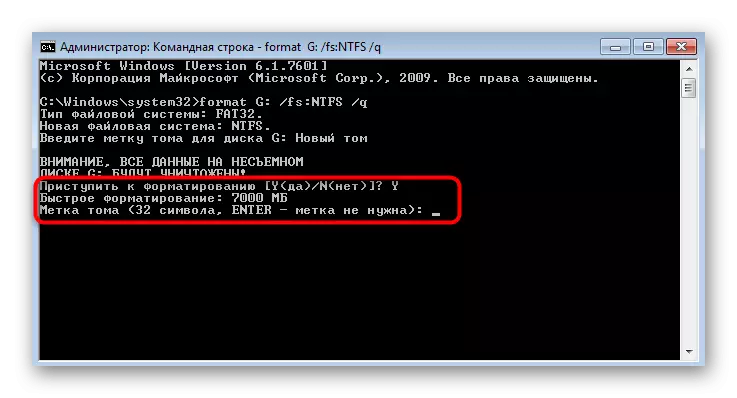

როდესაც ეს მეთოდი შესრულებულია, მთავარია, რომ არ იყოს ცდება დისკის წერილიდან, წინააღმდეგ შემთხვევაში თქვენ შეგიძლიათ მუდმივად დაკარგოთ მნიშვნელოვანი ფაილები. წინააღმდეგ შემთხვევაში, მაშინაც კი, ახალბედა მომხმარებელი მასთან გაუმკლავდება.
მეთოდი 5: Windows 7 აღდგენის რეჟიმი
ზოგჯერ დანაყოფის ან დისკის ფორმატირება ხელმისაწვდომია მხოლოდ აღდგენის რეჟიმში, რომელიც დაკავშირებულია OS- ში ან სხვა მიზეზებზე. ამ შემთხვევაში, თქვენ უნდა გამოიყენოთ troubleshooting ინსტრუმენტი. დისკის და დანაყოფის დასუფთავების პრინციპები განსხვავებულია, მოდით შევხედოთ თითოეულ მათგანს.
ფორმატირების განყოფილება
სექციები უფრო ხშირად იყენებენ, მოდით პირველი შეწყვიტოს მათ. მონაცვლეობით, გააკეთეთ შემდეგი ნაბიჯები:
- ჩართეთ კომპიუტერი და დაუყოვნებლივ დააჭირეთ F8 დამატებითი ჩამოტვირთვა პარამეტრების ჩვენება. წასვლა აქ arrow on კლავიატურის და აირჩიეთ "Troubleshooting კომპიუტერი".
- გააქტიურების შემდეგ დააჭირეთ ღილაკზე დაჭერით, დაველოდოთ ფაილებს.
- დააინსტალირეთ მოსახერხებელი ენა.
- დაადასტურეთ თქვენი ანგარიში პაროლის შესასვლელად. თუ ეს არ არის დაკარგული, დააჭირეთ ღილაკს Enter.
- მაგიდაზე, რომელიც გამოჩნდება, აირჩიეთ "ბრძანების ხაზი".
- აქ, აწარმოებს diskpart კომუნალური მიერ შესვლის მისი სახელი სიმებიანი.
- დასაწყისისთვის, დაათვალიეროთ სექციების სია სიის მეშვეობით. ეს აუცილებელია, რადგან ოპერაციული სისტემის მიერ მინიჭებული წერილები და აღდგენის საშუალო მაჩვენებელი შეიძლება განსხვავდებოდეს და ლიტერატურის განსაზღვრის გარეშე, შეცდომის შეცდომით არის შესაძლებელი.
- განსაზღვრავს საჭირო დანაყოფზე მინიჭებულ რიცხვს და შემდეგ დაწერეთ SELECT Volume 3, სადაც 3 შეცვალეთ სასურველი ნომერი.
- ეს რჩება მხოლოდ იმისთვის, რომ შეიქმნას უკვე ნაცნობი გუნდის ფორმატში FS = NTFS სწრაფი. NTFS შეცვალოს სასურველი ფაილური სისტემა, და სწრაფი არ წერენ, თუ გსურთ ღრმა წაშლა.
- რამდენიმე წუთის შემდეგ თქვენ ეცნობებათ ოპერაციის წარმატებული დასასრულს.
- გამოიყენეთ გასვლა დისკზე, შემდეგ კი შეგიძლიათ დაბრუნდეთ ნორმალურ OS- ზე.
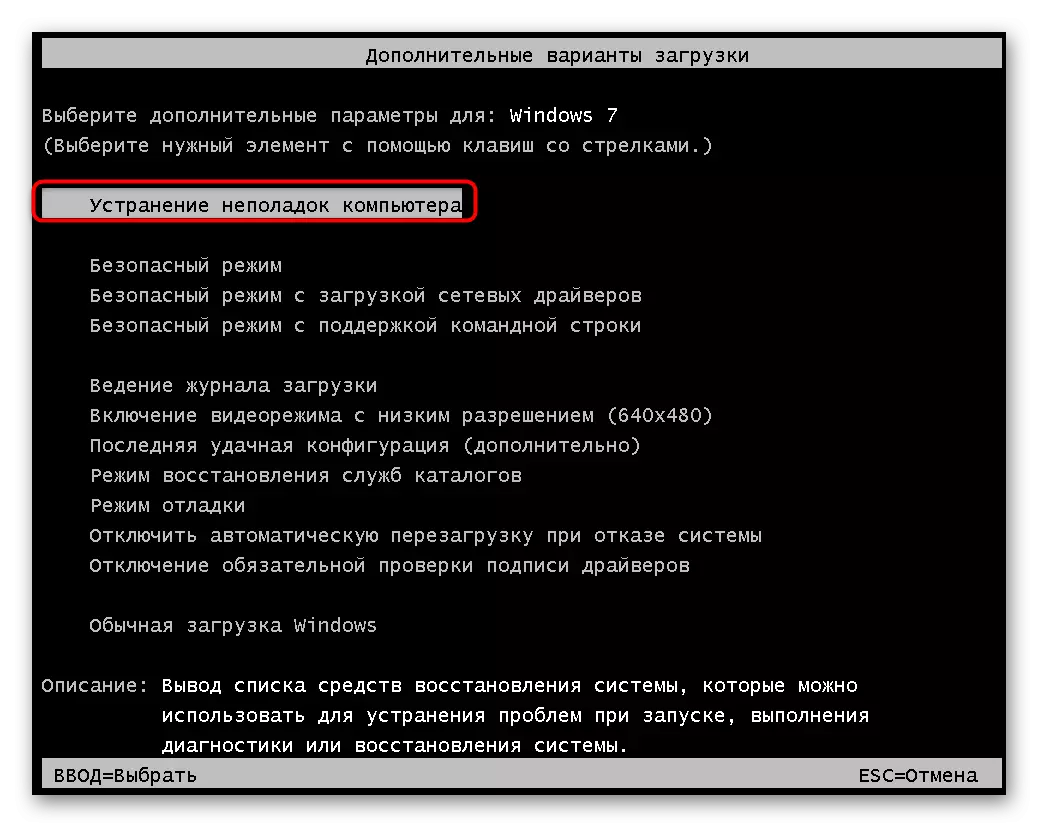
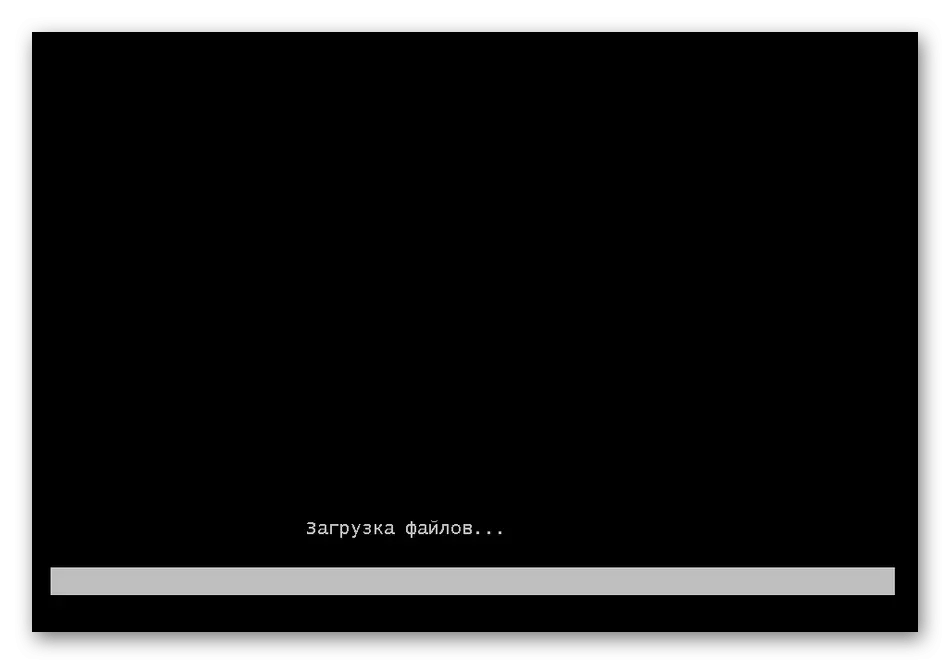


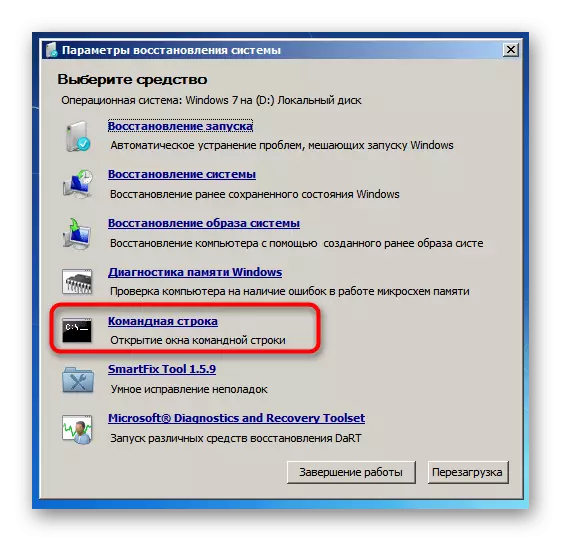
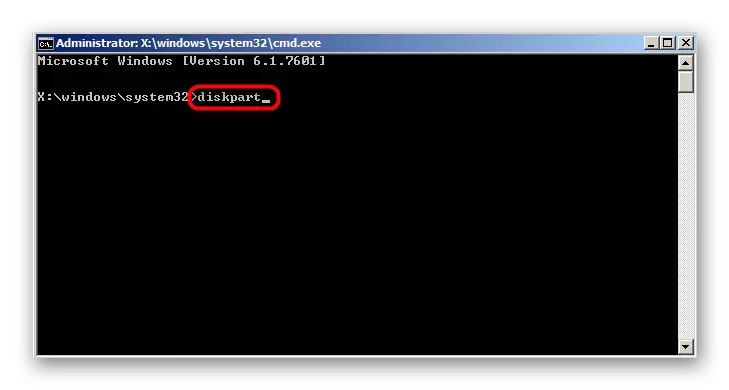
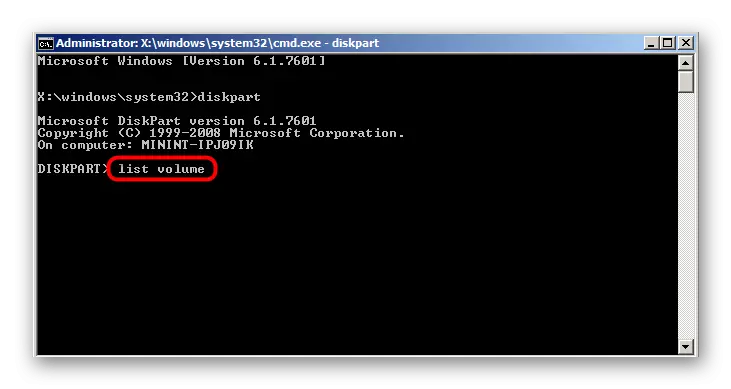
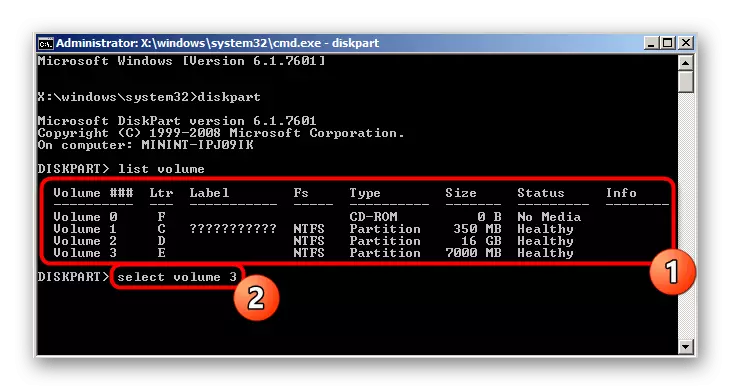
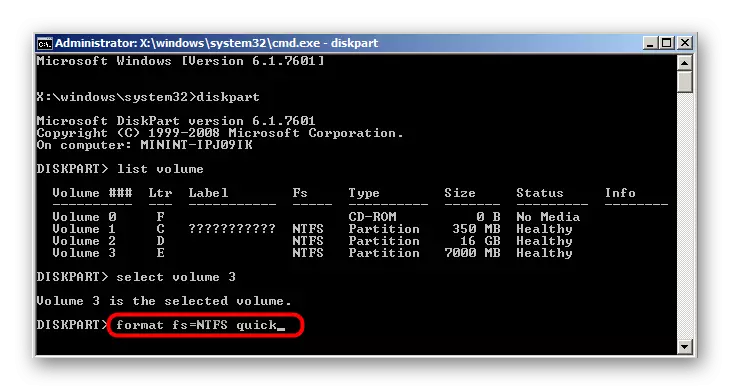
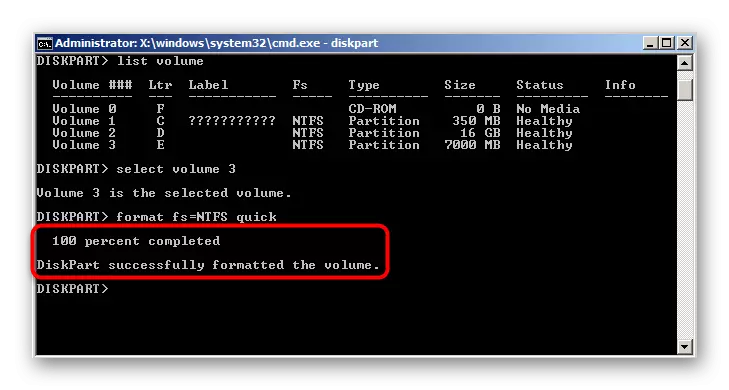
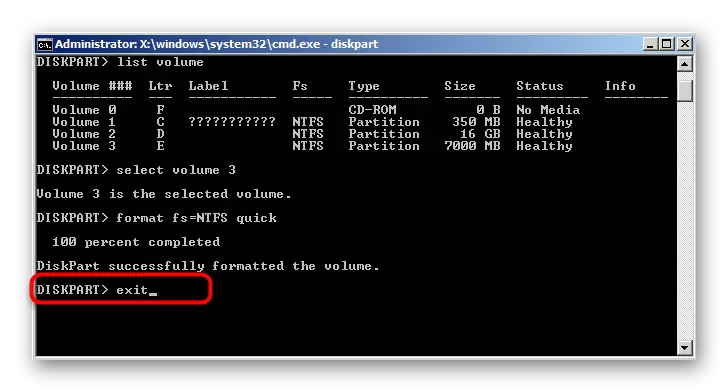
დისკი ფორმატირება
კონსოლში პრობლემების მოგვარების საშუალებით, თქვენ შეგიძლიათ მთელი დისკის ფორმატირება ყველა სექციით. ეს პროცედურა მსგავსია წინა, მაგრამ აქვს საკუთარი მახასიათებლები.
- დისკზე მართვის კომუნალური გაშვება დისკპარტის შესასვლელად.
- დაათვალიერეთ ფიზიკური დისკების სია სიის მეშვეობით.
- განსაზღვრავს საჭირო დისკის რაოდენობას. ფოკუსირება საწყისი loader ზომა, სტატუსი ან ფორმატი.
- აირჩიეთ დისკი აირჩიეთ დისკზე 0, სადაც 0 შეცვალეთ სასურველი ციფრი.
- გამოიყენეთ სუფთა ბრძანება.
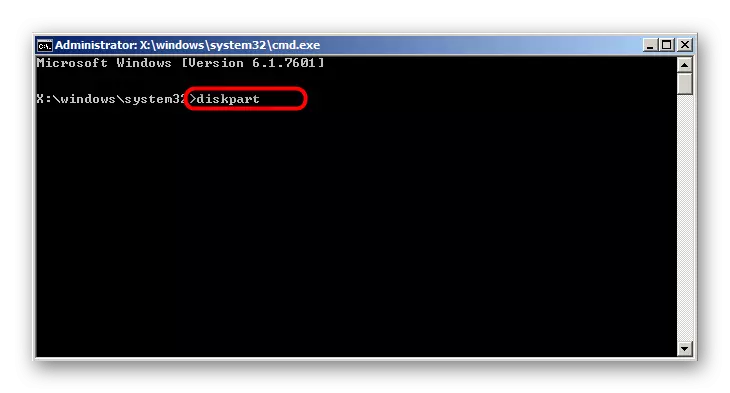
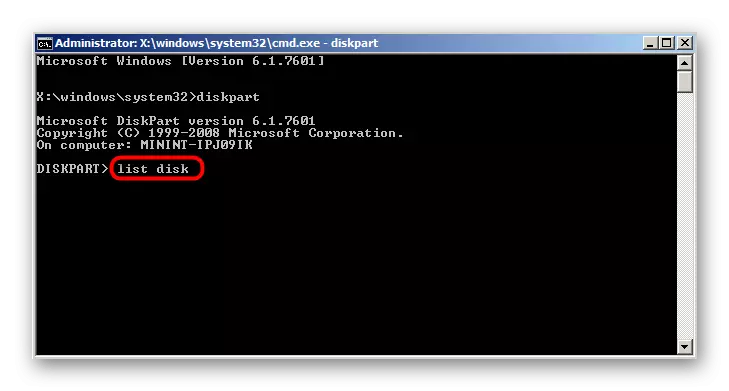
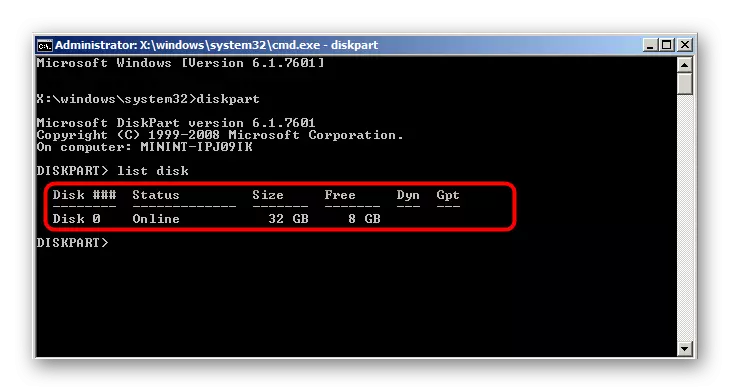
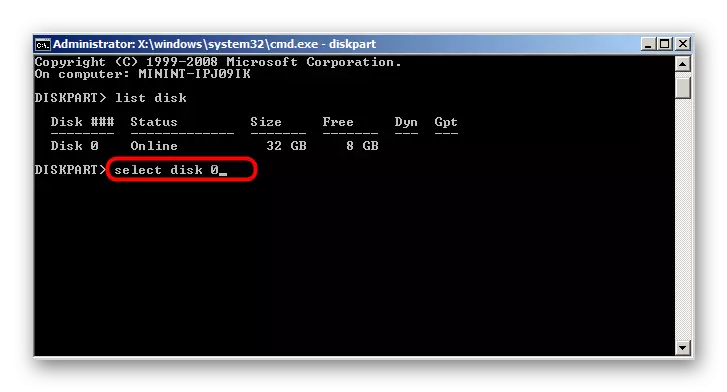
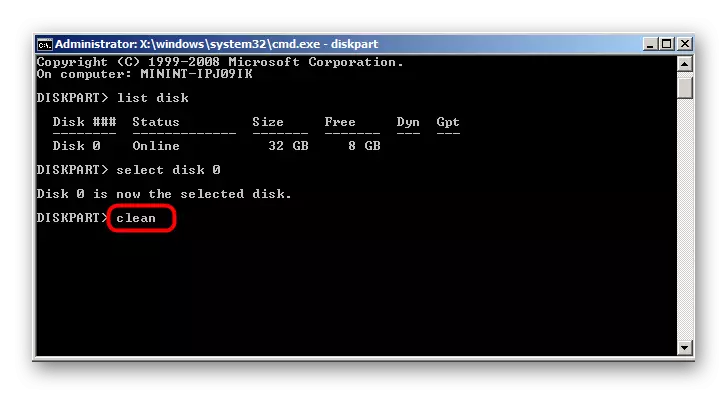
ეს ბრძანება ააქტიურებს ყველა ფაილის წაშლას, ასევე არსებული მარკირების წაშლა. ყველა სივრცე იქნება თარგმნილი "არ გადანაწილებული" რეჟიმში. Windows- ში დისკის დაწყების შემდეგ შეგიძლიათ გააგრძელოთ ახალი მარკირების შექმნა ან სხვა ოპერაციული სისტემა.
დღეს ჩვენ გვყავს Disassembled მეტი ხუთი დისკის ფორმატირების მეთოდები Windows 7. შეარჩიო საუკეთესო თქვენთვის და მიყევით ინსტრუქციას სწრაფად გაუმკლავდეს ამ ოპერაციის გარეშე.
