
Kyocera FS-1028MFP არის მრავალფუნქციური მოწყობილობა, შესაბამისად, მას შეუძლია გაუმკლავდეს სხვადასხვა სახის ამოცანებს, მათ შორის ბეჭდვისა და სკანირების დოკუმენტებს. სწორად მუშაობისთვის ყველა ეს ვარიანტი, კომპიუტერიდან აღჭურვილ მომხმარებელს უნდა დაემატოს ოპერაციული სისტემის შესაფერისი მძღოლები. ეს არის მარტივი ამოცანა, რომელიც შეიძლება შესრულდეს სხვადასხვა მეთოდებით. ეს არის მათ შესახებ, რომ ჩვენ გვინდა ვუთხრა დღევანდელ მასალას.
დააყენეთ მძღოლების MFP Kyocera FS-1028MFP
მრავალფუნქციური Kyocera FS-1028MFP მოწყობილობა ვრცელდება, ისევე როგორც ყველა სხვა მსგავსი პროდუქტი, წინასწარი მოსავლის პაკეტით. არ არის მხოლოდ ინსტრუქციის სახელმძღვანელო, არამედ მძღოლების დისკზე. ეს შეიძლება გამოყენებულ იქნას მძღოლების მოპოვების პირველი მეთოდით, უბრალოდ ჩასმა დისკზე და ინსტალაციის გაშვება. ჩვენ უბრალოდ აღვნიშნეთ ეს ვარიანტი და მოვიპოვეთ დეტალურად, რადგან ასეთი მატარებლების დაკარგვა მათი შესაბამისობა, და კიდევ ძალიან ახალბედა მომხმარებელი გაუმკლავდეს ამ ამოცანას.მეთოდი 1: ოფიციალური საიტი Kyocera
მინდა დავიწყო მოწყობილობის დეველოპერის ოფიციალურ ვებგვერდთან ერთად, რადგან არსებობს ცალკე მხარდაჭერა სექცია, რომლის საშუალებითაც ადვილია და ეფექტურია საჭირო ფაილების მისაღებად. მომხმარებლისგან თქვენ უნდა შეასრულოს ასეთი ქმედებები:
წასვლა ოფიციალური საიტი Kyocera
- გამოიყენეთ ბმული საიტის მთავარ გვერდზე. იქ, აირჩიეთ "სერვისი / მხარდაჭერა" სექცია.
- Tab- ზე, რომელიც ხსნის, ყურადღება მიაქციეთ სიას მარცხენა მხარეს. არსებობს დაინტერესებული ხართ "მხარდაჭერის ცენტრის" სიმებიანი. დააჭირეთ მასზე წასვლა შესაბამისი გვერდზე.
- გახსენით "პროდუქტის კატეგორია" Pop-up სია და აირჩიეთ ბეჭდვა.
- შემდეგ გადადით "მოწყობილობის" სიაში და იპოვეთ Kyocera FS-1028MFP.
- შემდეგ შეიყვანეთ ოპერაციული სისტემა, რომ მხოლოდ თავსებადი მძღოლები გამოჩნდეს გვერდზე.
- ჩამოტვირთვის სრული მძღოლის პაკეტი მაგიდაზე მდებარე ბმულზე დაჭერით.
- დაადასტურეთ სალიცენზიო შეთანხმების პირობები არქივის დატვირთვის დაწყების მიზნით.
- ველით დასრულებას ჩამოტვირთვის დირექტორია და გახსნა იგი ნებისმიერი მოსახერხებელი არქივში.
- იქ, აირჩიეთ ფაილი "setup.exe" და დააჭირეთ მასზე ორჯერ მაუსის მარცხენა ღილაკს.
- ინსტალერი ფანჯარა დაიწყება. დაიცავით მარტივი ინსტრუქციები, რათა გაუმკლავდეთ მძღოლების დამატებას სისტემაში.
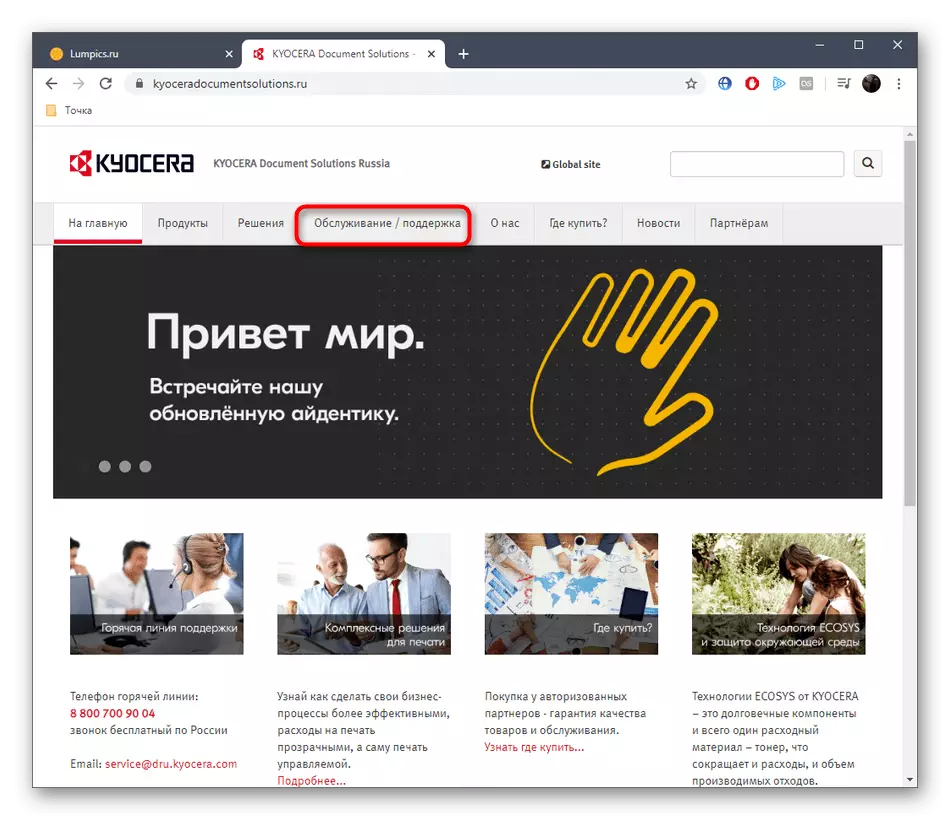
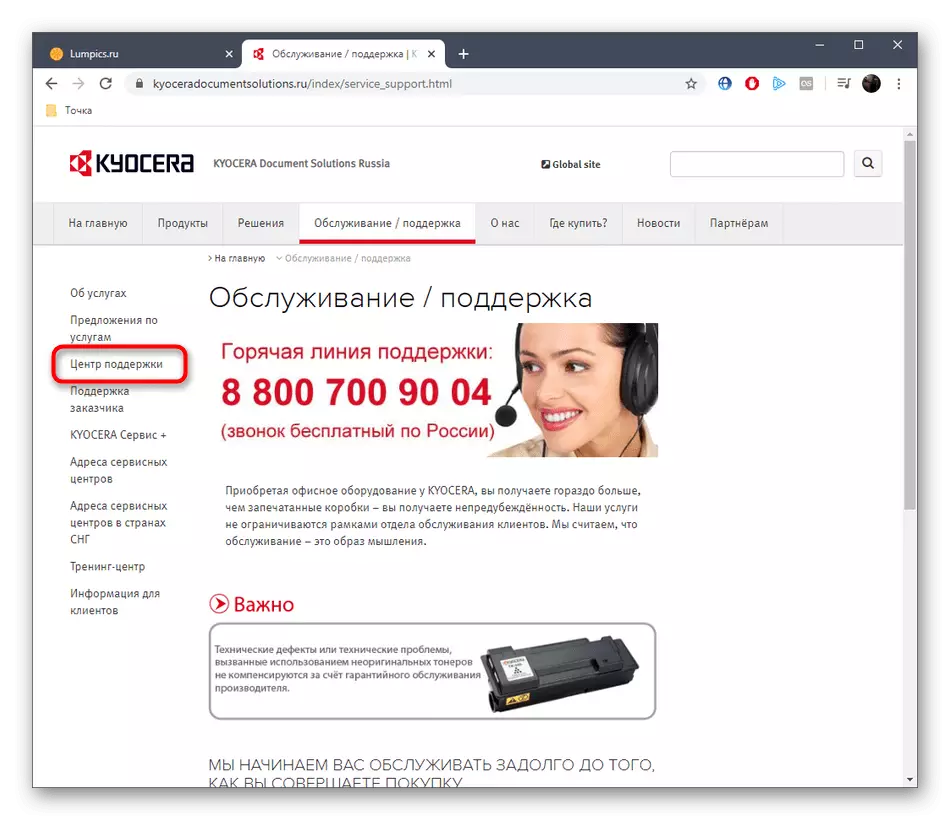
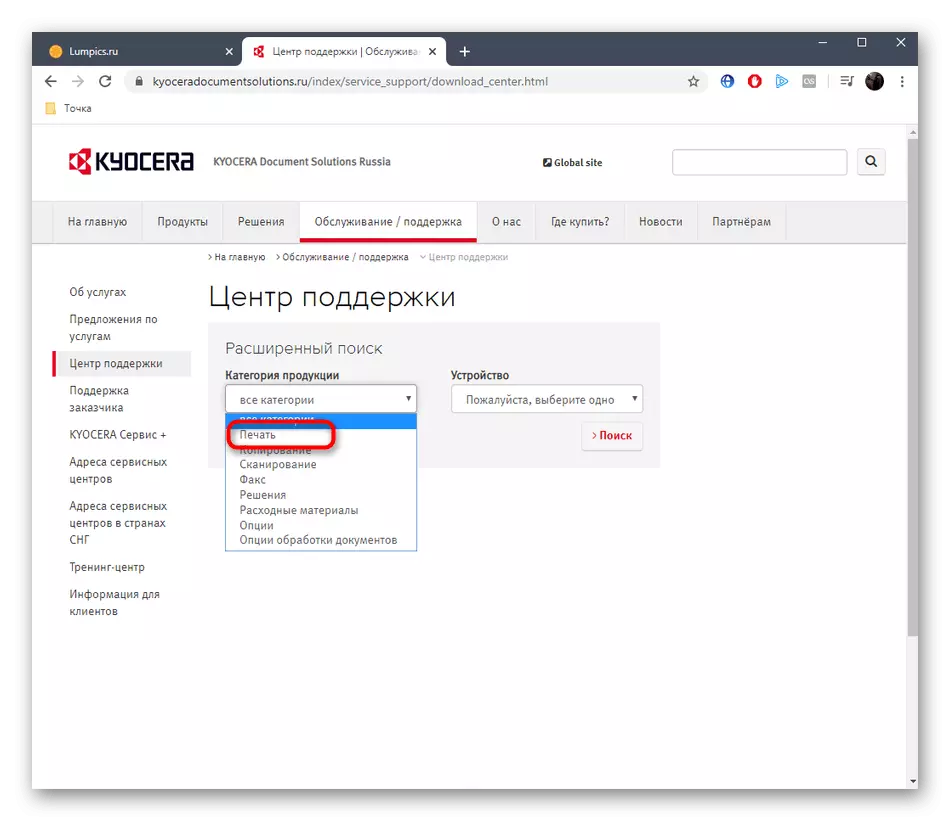
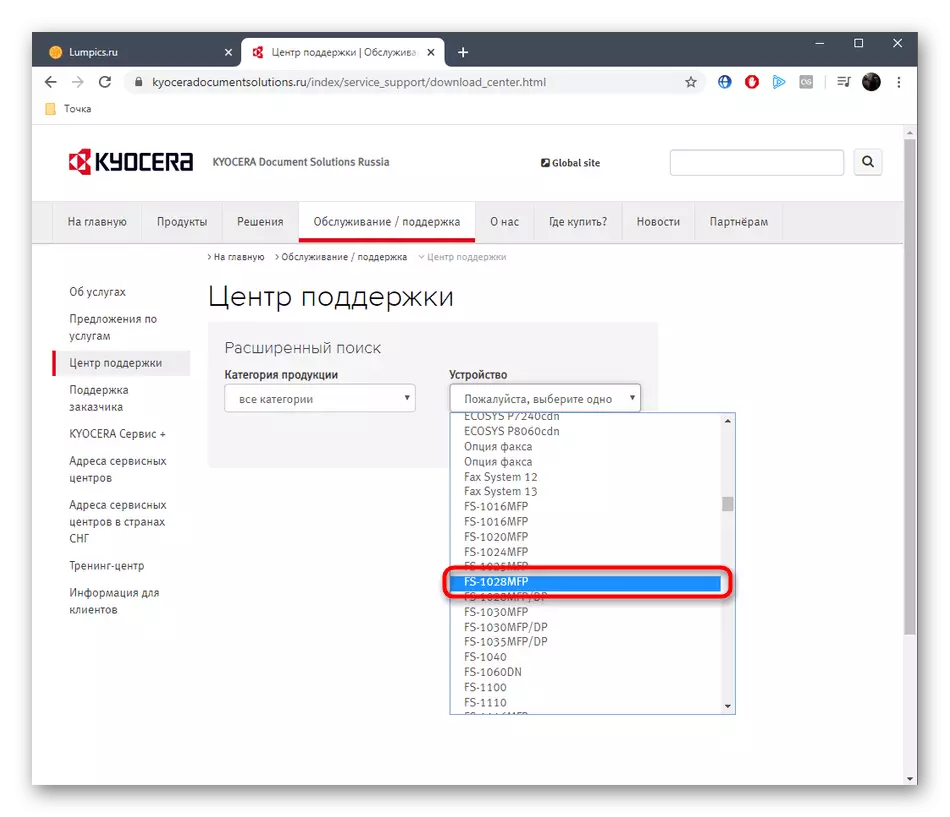
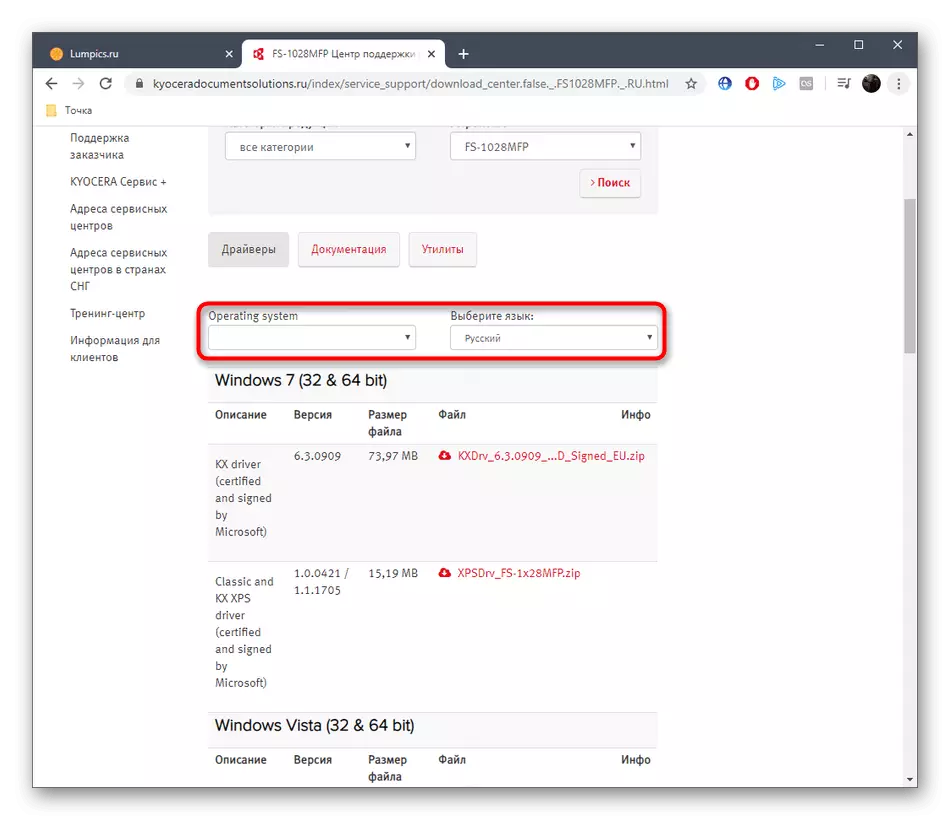
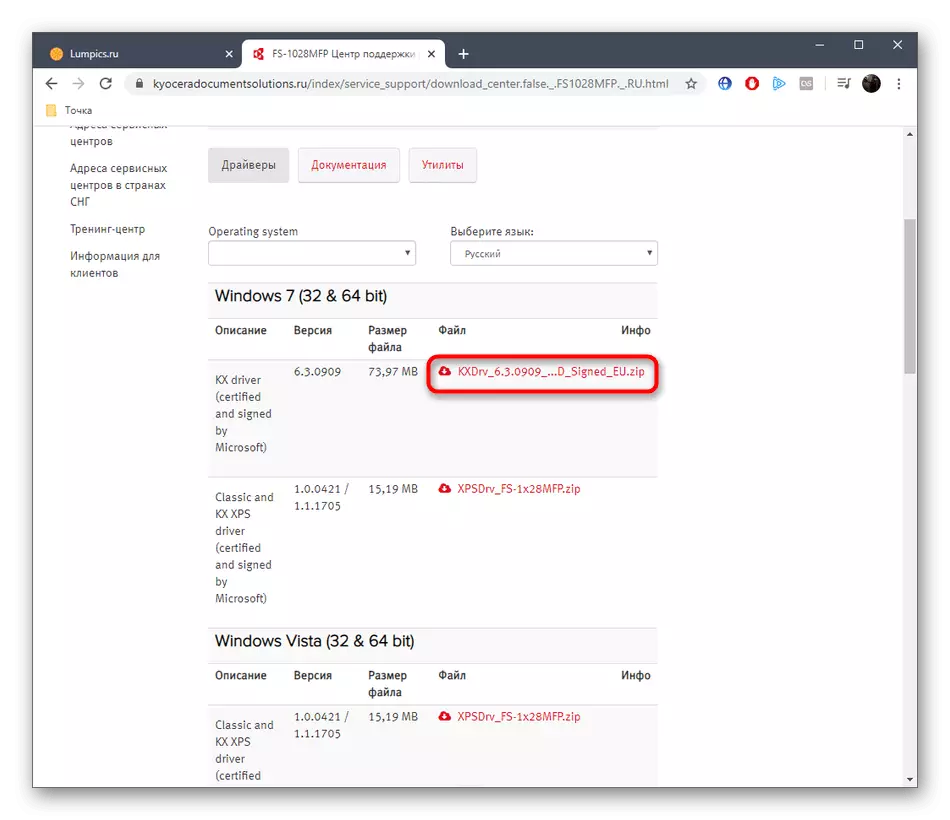

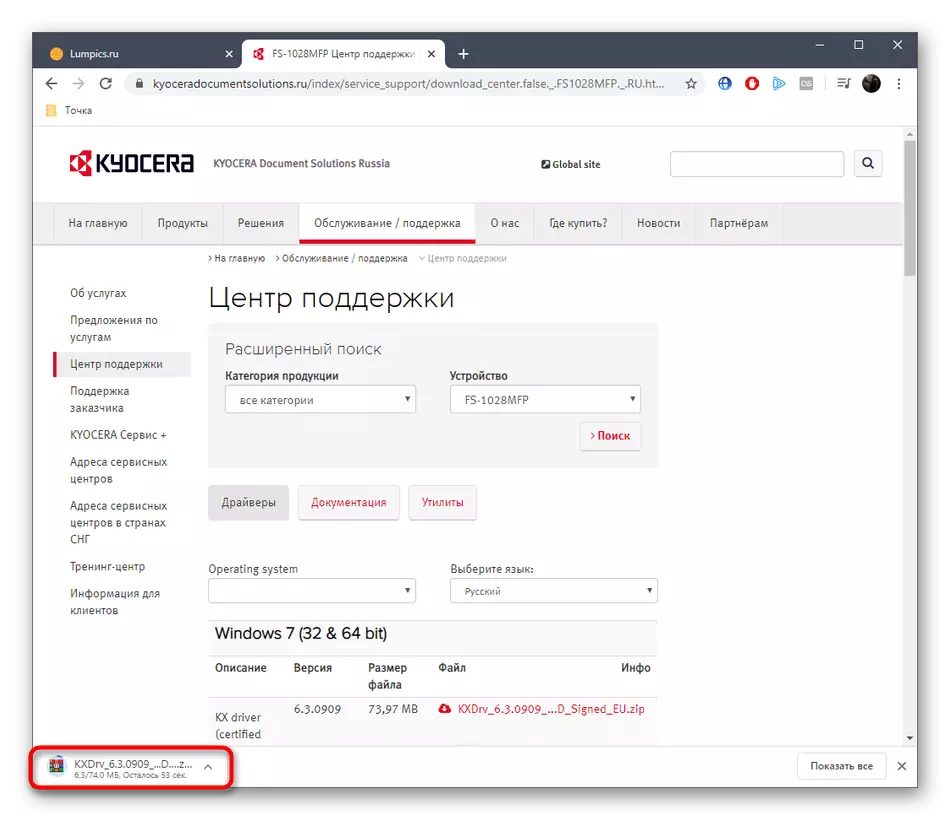
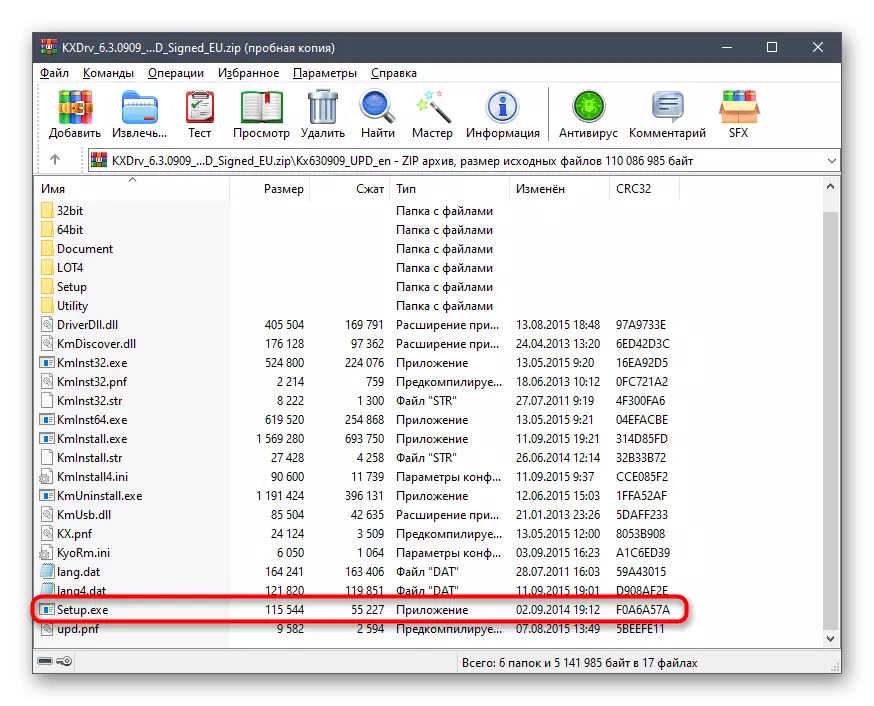
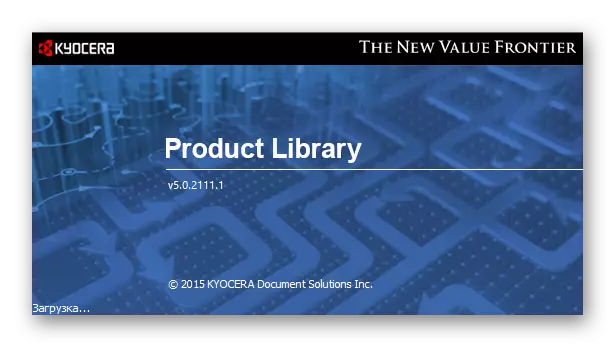
ამასთან, მძღოლის ინსტალაცია წარმატებით დასრულდა. ახლა თქვენ შეგიძლიათ წასვლა ურთიერთქმედების MFP, გაგზავნის დოკუმენტს ბეჭდვა ან სკანირება. თუ ეს ვარიანტი არ არის შესაფერისი თქვენთვის, გააგრძელეთ შემდეგი შესწავლა.
მეთოდი 2: პროგრამული უზრუნველყოფის პროგრამები მესამე მხარის დეველოპერებიდან
მოგეხსენებათ, ახლა ბევრ მესამე მხარის დეველოპერებს ქმნიან სპეციალურ პროგრამებს, რომლებიც შექმნილია კომპიუტერზე გარკვეული ქმედებების განხორციელების გამარტივებაზე. ასეთი პროგრამების ჩამონათვალი და მძღოლების ავტომატური მონტაჟის ინსტრუმენტები. ყველა მათგანი დაახლოებით იგივე პრინციპით მუშაობს, ისევე როგორც სწორად განსაზღვრავს პრაქტიკულად ნებისმიერი დაკავშირებულ პერიფერიულ მოწყობილობას, მათ შორის MFP გათვალისწინებით. ამ პროგრამული უზრუნველყოფის ფუნქციონირების პრინციპით, ჩვენ გთავაზობთ ჩვენს ვებ-გვერდზე ცალკე სახელმძღვანელოს გაეცნოთ, რომელიც დაფუძნებულია DriverPack Solution- ზე.
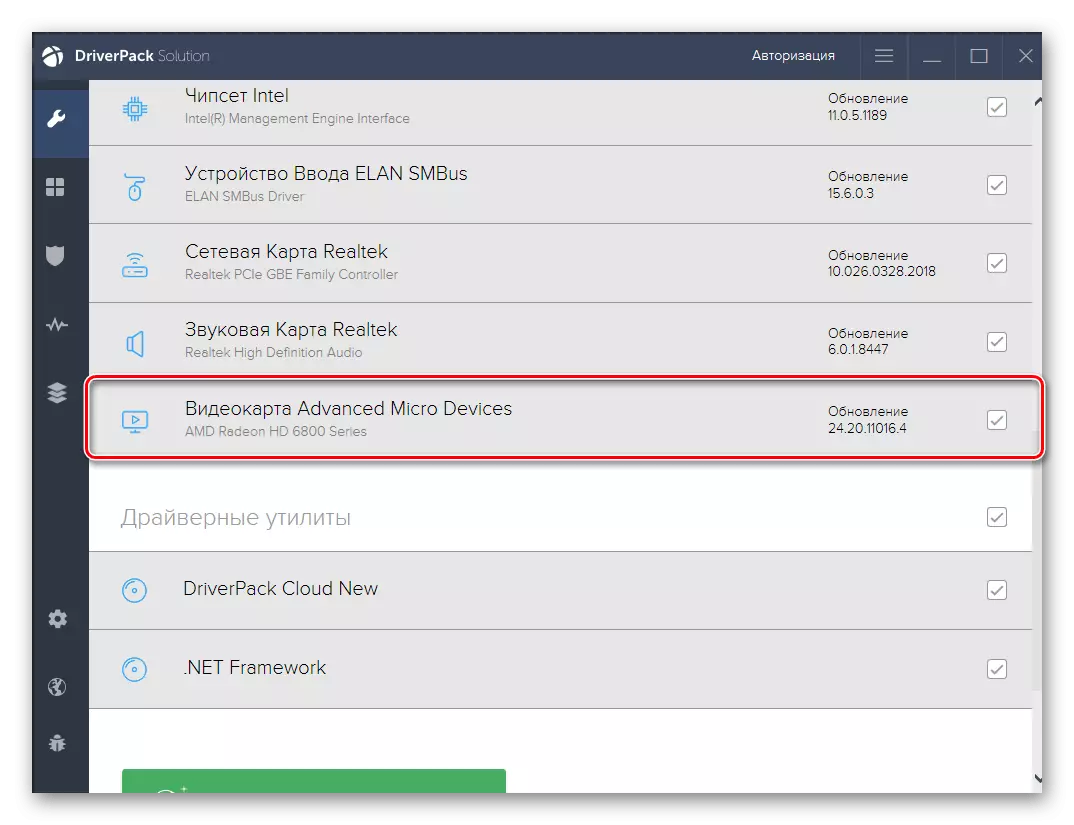
დაწვრილებით: მძღოლების ინსტალაცია მძღოლების მეშვეობით
თქვენ შეგიძლიათ გამოიყენოთ ზემოაღნიშნული პროგრამა Kyocera FS-1028MFP- ის მძღოლებისთვის და ჩამოტვირთოთ. თუ არ მოგწონთ ან რაიმე მიზეზით, არ მოდის, ღირს სხვა მსგავსი გადაწყვეტილებების გათვალისწინებით, ამ პროგრამული უზრუნველყოფის მიმოხილვის შესახებ ქვემოთ მოცემულ ბმულზე დაჭერით.
დაწვრილებით: მძღოლების ინსტალაციის საუკეთესო პროგრამები
მეთოდი 3: აპარატურა ID MFP
აპარატურის ID არის უნიკალური იდენტიფიკატორი ნებისმიერი მოწყობილობის, რომელიც აკავშირებს კომპიუტერს, არის თუ არა იგი ჩაშენებული კომპონენტი ან პერიფერიული აღჭურვილობა. შესაბამისად, Kyocera FS-1028MFP ასევე აქვს ისეთი კოდი, რომელსაც ჩვენ შეგვიძლია გამოვიყენოთ თავსებადი მძღოლის ძიება. ჩვენ განვახორციელეთ ეს იდენტიფიკატორი წინასწარ და წარუდგინა მას.
Usbprint \ kyocerafs-1028mfp5fdd
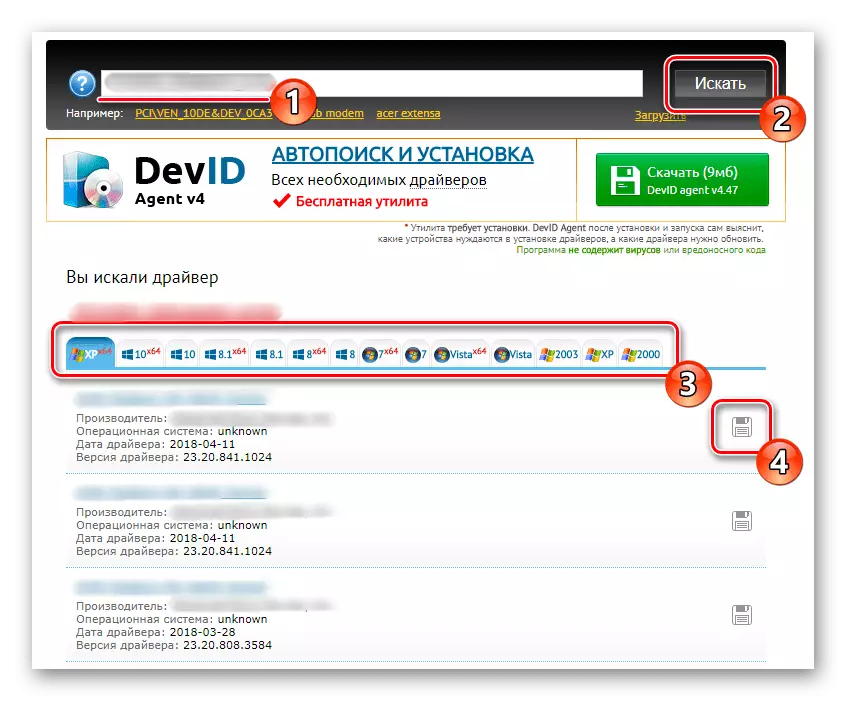
ახლა თქვენ უბრალოდ უნდა შეისწავლოთ მძღოლების მიღების საკითხი ამ გზით. ეს ხელს შეუწყობს მძღოლების განაწილებაში სპეციალურ საიტებს. ჩვენი სხვა ავტორი ცალკეულ სტატიაში საიტზე გამოაქვეყნა ეს თემა დეტალურად, აღწერს ამ ტიპის ყველაზე პოპულარულ ვებ რესურსებს.
დაწვრილებით: როგორ მოვძებნოთ მძღოლი პირადობის მოწმობით
მეთოდი 4: სახელმძღვანელო MFP Windows- ში
ჩვენი დღევანდელი სტატიის ბოლო გზა მიეძღვნება სტანდარტულ Windows- ს ინსტრუმენტს. მისი უპირატესობა დანარჩენი არის ის, რომ თქვენ არ უნდა გამოიყენოთ დამატებითი საიტები ან ჩამოტვირთოთ პროგრამული უზრუნველყოფა. თუმცა, ღირს გაგება, რომ ეს ინსტრუმენტი იტვირთება მძღოლი, რომელიც საშუალებას გაძლევთ მხოლოდ სკანირების ან გაგზავნას დოკუმენტების ბეჭდვა. თუ გისურვებთ ბრენდირებული დამხმარე პროგრამული უზრუნველყოფის GUI- ს, თქვენ უნდა ჩამოტვირთოთ მძღოლების მძღოლების ოფიციალურ საიტზე, როგორც მეთოდი 1-ში.
- ღია "დაწყება" და გადადით "პარამეტრებს". აქ თქვენ ხართ დაინტერესებული სექციაში "მოწყობილობები"
- მასში, წასვლა კატეგორიაში "პრინტერები და სკანერები" მეშვეობით პანელი მარცხენა.
- დააჭირეთ ღილაკს "პრინტერის ან სკანერის დამატება".
- გამოჩნდება რამდენიმე წამის სკანირების შემდეგ, წარწერა "საჭირო პრინტერი სიაში არ არის დაკარგული".
- დაწკაპეთ ამ წარწერა, და თქვენ მოხვდება სახელმძღვანელო სამონტაჟო ფანჯარა პრინტერი. აირჩიეთ ბოლო ინსტალაციის ტიპი და წავიდეთ შემდგომი.
- გამოიყენეთ აქტუალური პორტი ან ახალი საჭიროების შემთხვევაში.
- მაგიდაზე ნაჩვენები მოწყობილობების სტანდარტული ჩამონათვალში, Kyocera FS-1028MFP აკლია, ასე რომ დააჭირეთ Windows Update Center ღილაკს და დაველოდოთ სკანირებას.
- მიუთითეთ შესაბამისი მძღოლის მოდელი და შემდგომი წასვლა. როგორც ხედავთ ქვემოთ მოცემულ ეკრანზე, მძღოლის ორი ვარიანტი მოცემულია. აირჩიეთ ნებისმიერი, რადგან მათი განსხვავება მხოლოდ ჩამოტვირთვა წყაროა.
- შეიყვანეთ პრინტერის სახელი, რომელთანაც იგი გამოჩნდება OS- სა და ქსელურ გარემოში, ან დატოვეთ ეს ნაგულისხმევი პარამეტრი.
- ეს რჩება მხოლოდ დაველოდოთ ინსტალაციას.

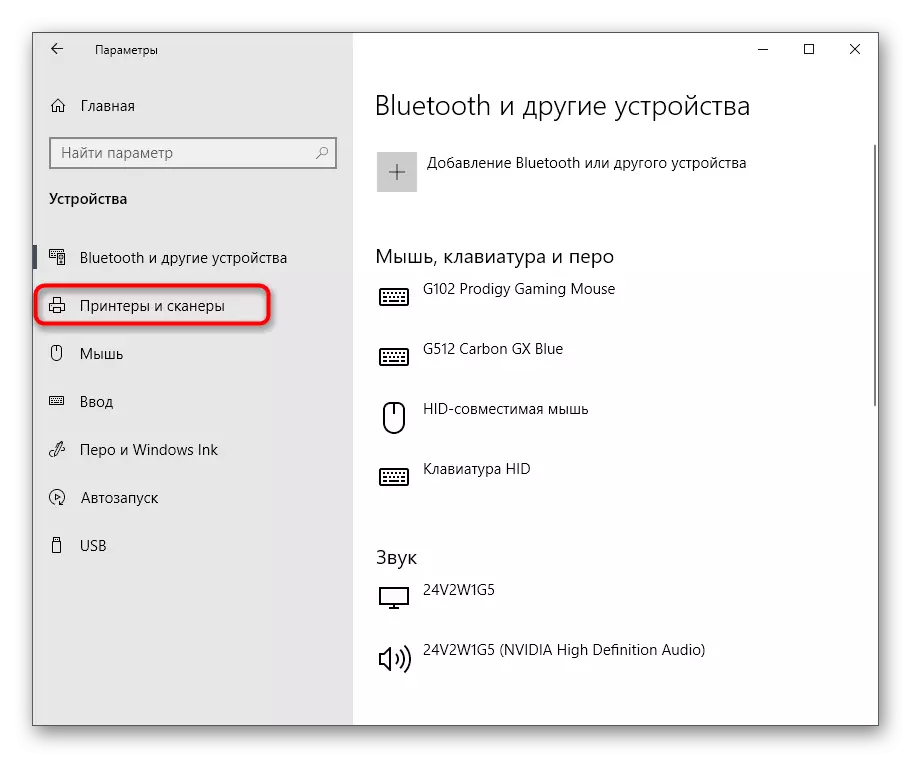

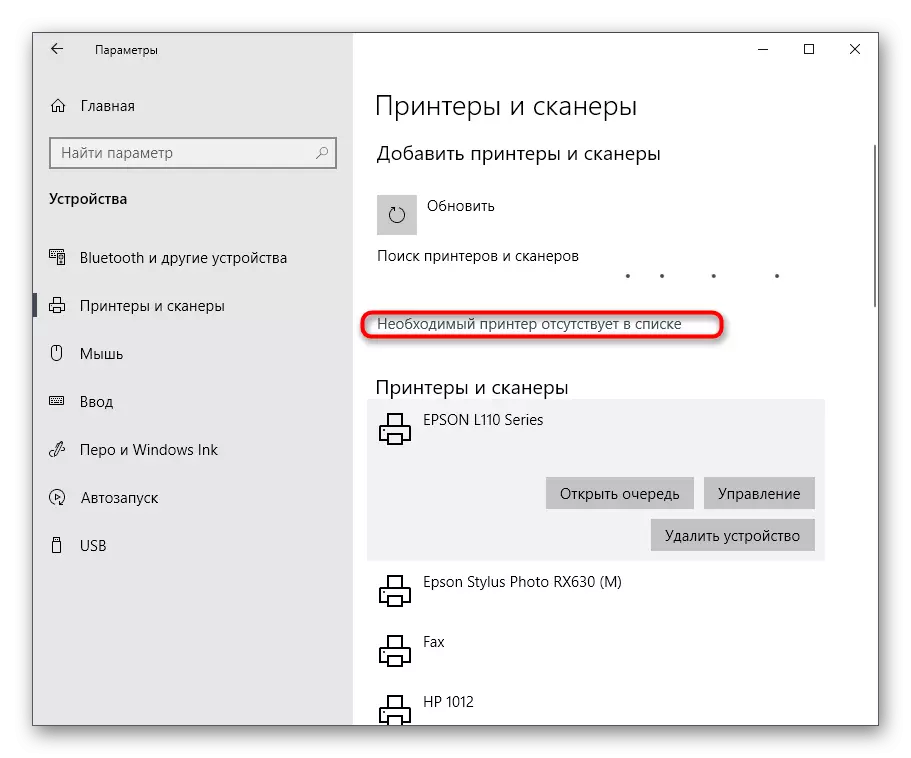
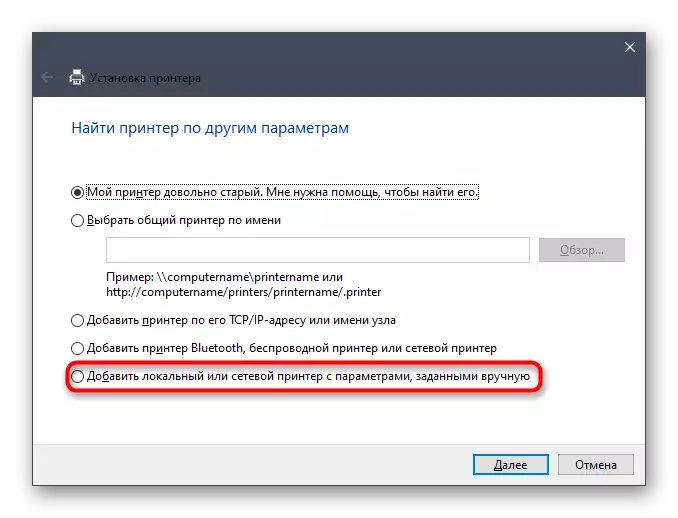



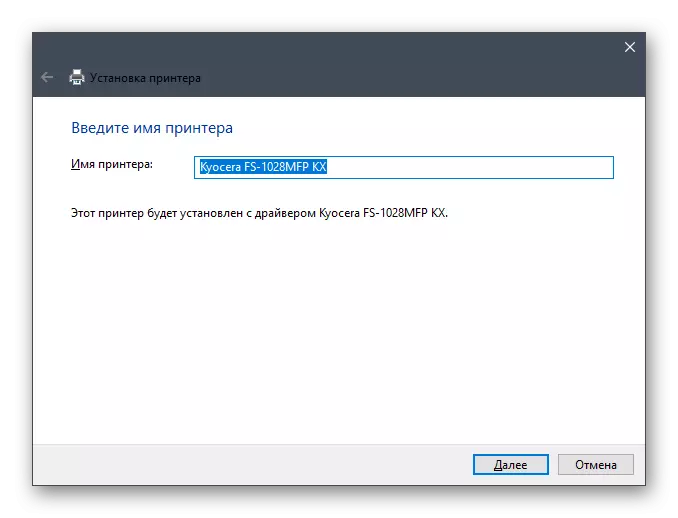
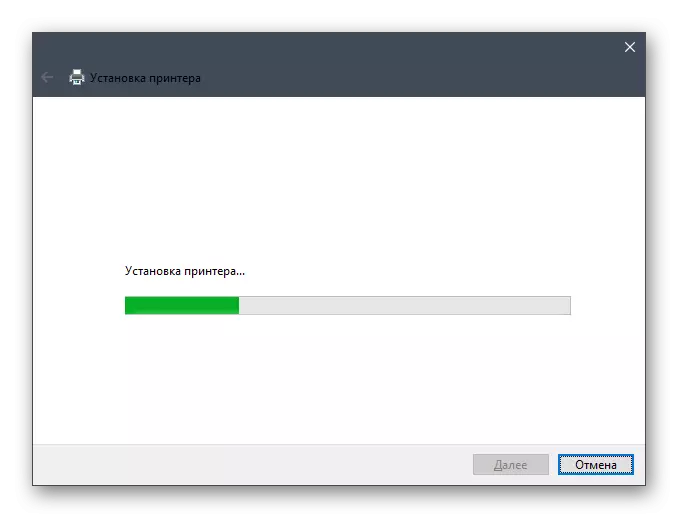
ამის შემდეგ, კიდევ ორი დამატებითი ფანჯარა გამოჩნდება. თქვენ შეგიძლიათ დააკონფიგურიროთ პრინტერის გაზიარება და საჭიროების შემთხვევაში გამოცდის ბეჭდვა. მაშინ უბრალოდ წასვლა სრული ურთიერთქმედების მრავალფუნქციური მოწყობილობა.
თითოეული ზემოაღნიშნული მეთოდი შეიძლება რამდენიმე წუთში შესრულდეს და აღწერილი ინსტრუქციები იქნება. ეს იქნება მხოლოდ იმისთვის, რომ აირჩიოს მეთოდი, რომელიც იქნება ყველაზე შესაფერისი სიტუაცია, და ინსტალაციის შემდეგ, წასვლა მუშაობა Kyocera FS-1028MFP.
