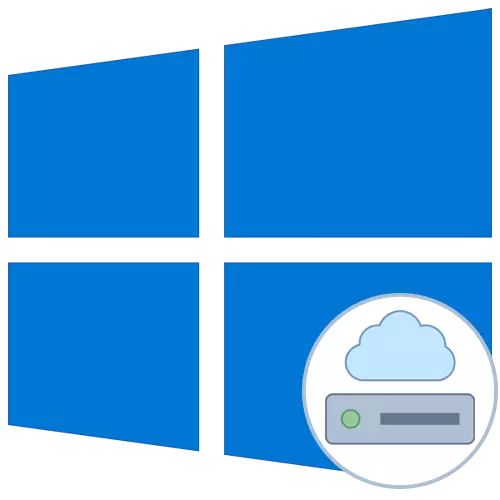
ქსელის დისკზე ეწოდება ერთი ან მეტი დირექტორიები, რომლებიც ზოგადად ხელმისაწვდომობაშია და გარკვეული მოცულობის ლეიბლის სახით. მადლობა ამ, შესაძლებელი გახდება ფაილების გაცვლა ადგილობრივ ქსელში ყველა მონაწილეს შორის ნებისმიერი სირთულის გარეშე. ქსელის დისკზე ქსელის დისკზე დაკავშირება Windows 10 ოპერაციული სისტემა ხელმისაწვდომია ყველა მომხმარებლისთვის შესაბამისი უფლებებით, და დღეს ჩვენ გვინდა გითხრათ ამ ოპერაციის სამი მეთოდი.
ინსტრუქციის გათვალისწინებით, ჩვენ ვურჩევ, დარწმუნდით, რომ ადგილობრივი ქსელი და Windows 10-ში გაზიარება სწორად არის მითითებული. ამ თემაზე უფრო დეტალური ინსტრუქციები შეგიძლიათ იხილოთ ცალკე მასალებში ჩვენს ვებ-გვერდზე ქვემოთ მოცემულ ბმულებზე დაწკაპუნებით.
Წაიკითხე მეტი:
შექმნის ადგილობრივ ქსელს Windows 10
შექმნა სახლის ქსელი Windows 10
მეთოდი 1: საქაღალდე "ეს კომპიუტერი"
ქსელის მართვის შექმნის მარტივი მეთოდი არის მენიუ "ეს კომპიუტერი". აქ თქვენ მხოლოდ უნდა დააჭიროთ რამდენიმე ღილაკს, რათა გაუმკლავდეთ ამოცანა. მოდით განვიხილოთ ეს ვარიანტი უფრო დეტალურად, ყოველ ნაბიჯზე არღვევს.
- გახსენით დირიჟორი და გადადით "ჩემს კომპიუტერში" სექციაში. აქ, დააჭირეთ "კომპიუტერი" ღილაკს დამატებითი პარამეტრების სიის გამჟღავნება.
- ჩამოყალიბდეს "დაკავშირება ქსელის დისკზე" და დააჭირეთ მას მაუსის მარცხენა ღილაკს.
- ეს რჩება მხოლოდ შევსება შესაბამისი ფორმის დაკავშირება დისკზე. ამისათვის დისკის წერილი მითითებულია, ფოლდერის სრული გზა შეყვანილია და დამატებითი პარამეტრებია მითითებული.
- თუ თქვენ დააჭირეთ "მიმოხილვა" ღილაკს, შეგიძლიათ აირჩიოთ ერთი სტანდარტული ზოგადი ქსელის ადგილმდებარეობა, როგორც დისკზე.
- ამის შემდეგ, დარწმუნდით, რომ პარამეტრები სწორია და დააჭირეთ "დასრულებას".
- ავტომატური გადაადგილება შეიქმნა დისკის ფესვზე. აქ თქვენ შეგიძლიათ მართოთ ეს, წაშალოთ ან ფაილების გადატანა.
- ქსელის დისკის გამორთვამდე "კომპიუტერის ადგილმდებარეობის" სიაში "კომპიუტერის" განყოფილებაში განთავსდება.
- აქ შესაძლებელი იქნება სხვა მენეჯმენტის ოპტიმიზაცია და განხორციელება არსებული უფლებების შესაბამისად.



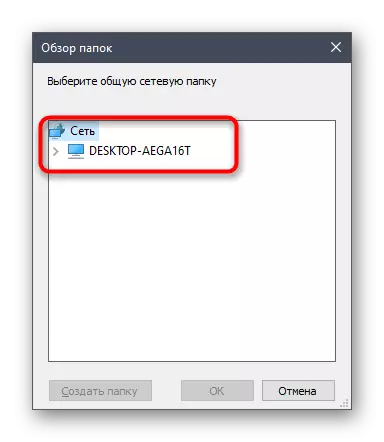


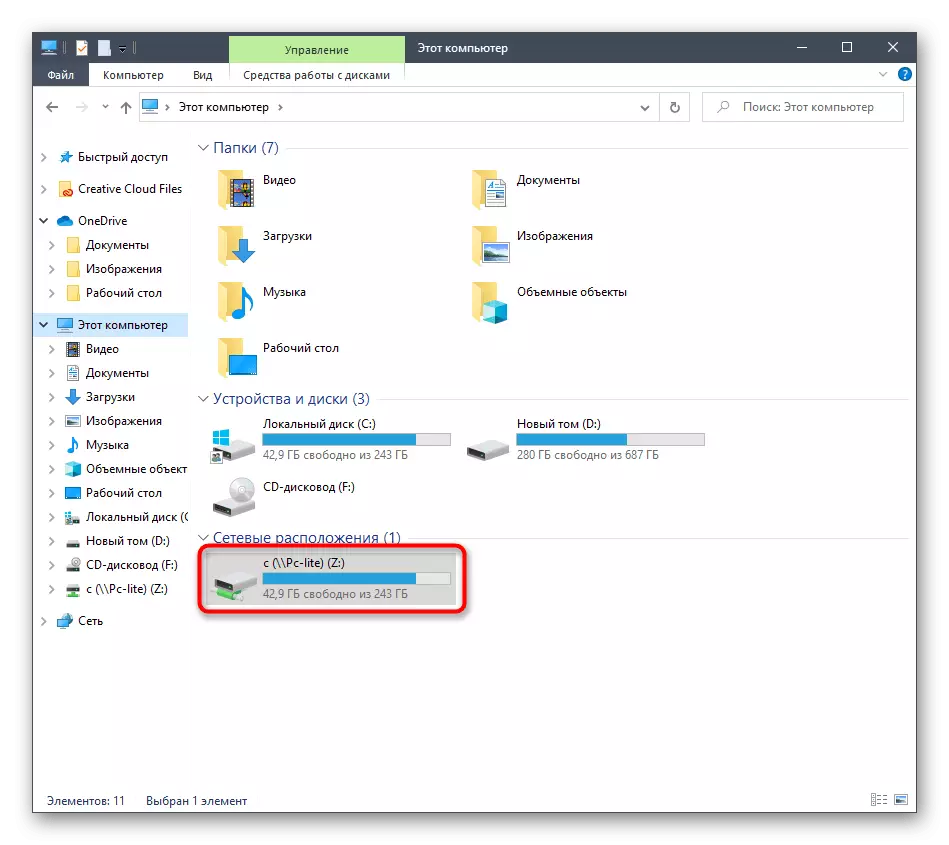

ანალოგიურად, თქვენ შეგიძლიათ დაამატოთ შეუზღუდავი რაოდენობის დისკები, რომელსაც აქვს შესაბამისი დაშვების უფლება. თუ ეს ვარიანტი არ არის შესაფერისი, გააგრძელეთ გაეცანით შემდეგს, და როდესაც არსებობს პრობლემები, ეხება დღევანდელი მასალის საბოლოო მონაკვეთს.
მეთოდი 2: ქსელის პერსპექტივაში
ზოგჯერ მომხმარებელს სჭირდება საერთო საქაღალდე ქსელის დისკზე. ამ შემთხვევაში, თქვენ ასევე შეგიძლიათ გამოიყენოთ პირველი მეთოდი, მაგრამ ეს იქნება ცოტა უფრო სწრაფად გამოყენებით შესაბამისი კონტექსტური მენიუ.
- გახსენით Run Utility Win + R.- ში, შეიტანეთ \\ სახელი, სადაც სახელია სტანდარტული ქსელის ადგილმდებარეობის სახელი, მაგალითად, ადგილობრივი ქსელის ამჟამინდელი კომპიუტერის ან მოწყობილობის სახელი.
- დაწკაპეთ ნებისმიერი PCM საქაღალდე ამჟამად გახსნილი დირექტორია და აირჩიეთ "დაკავშირება ქსელის დისკზე" კონტექსტში მენიუში.
- მიუთითეთ დისკის სახელი და დააჭირეთ "დასრულება". როგორც ხედავთ, საქაღალდე ავტომატურად განისაზღვრება.

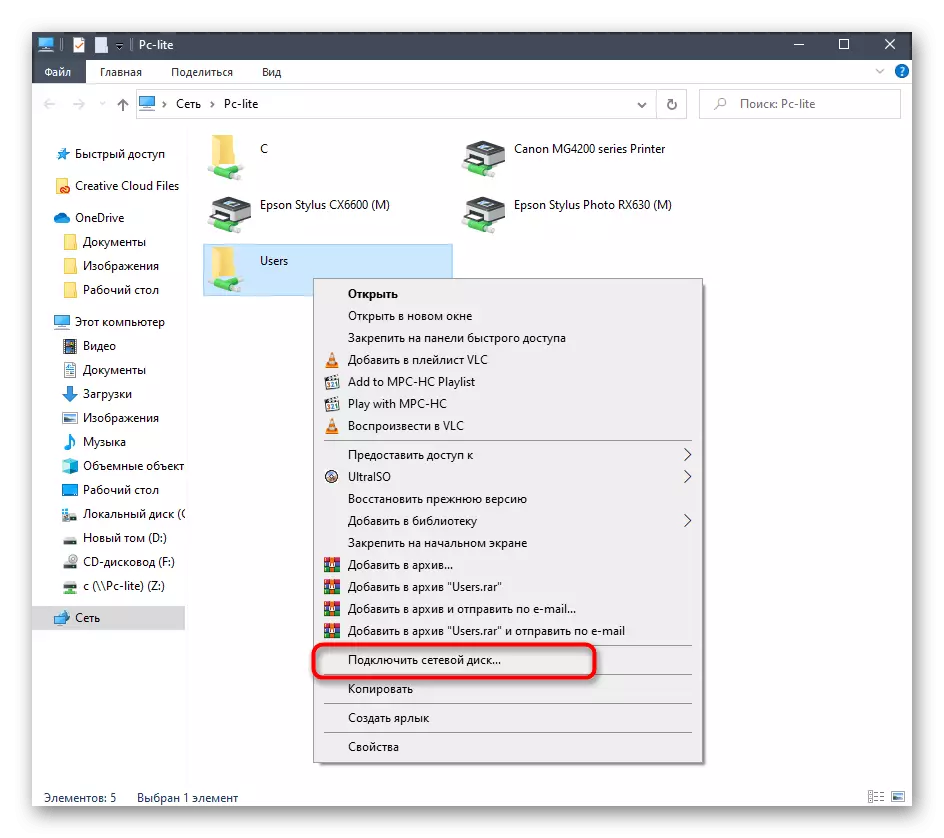

ეს მეთოდი შეიძლება გამოყენებულ იქნას ნებისმიერი დირექტორიაში ზოგადი წვდომისათვის. ამ ამოცანის შესასრულებლად, თქვენ უნდა შეასრულოს მხოლოდ სამი მარტივი ქმედება, ამიტომ არ უნდა იყოს პრობლემები ამ დამწყები მომხმარებლებისგან.
მეთოდი 3: დამაკავშირებელი yandex.disk როგორც ქსელი
თუ თქვენ ხართ მომხმარებლის yandex.disc, სავარაუდოდ აღმოჩნდა ამ სტატიაში გაერკვნენ, თუ როგორ უნდა დააკავშირებს ამ ღრუბელი შენახვის როგორც ქსელის დისკზე. ამ ქმედების განხორციელების პრინციპი პრაქტიკულად შეესაბამება მათ, ვისაც წინა მეთოდებში ვლაპარაკობთ. სხვა ავტორის ცალკე სტატიაში აღწერილი უფრო დეტალურად, ზუსტად როგორ დაკავშირება. ჩვენ გირჩევთ გაეცნოთ მასთან ერთად ბმულზე დაჭერით.
დაწვრილებით: როგორ დააკავშიროთ yandex.disk როგორც ქსელის დისკზე
ეს იყო ყველა მეთოდი, რომელიც საშუალებას გაძლევთ დაკავშირება ქსელის დისკზე Windows 10. ეს რჩება მხოლოდ ამ პროცესის დროს მოხდეს შესაძლო პრობლემების მოგვარება. დავიწყოთ ყველაზე გავრცელებული რეესტრის პარამეტრებით. ეს პრობლემა ფიქსირდება შემდეგნაირად:
- გახსენით "პერსპექტივა" კომუნალური (Win + R) და შემდეგ შეიყვანეთ Regedit Line და დააჭირეთ Enter.
- მენიუში, რომელიც ხსნის, წავიდეთ გასწვრივ HKEY_LOCAL_MACHINE \ SYSTEM \ CURRENTCONTROLST \ Control \ LSA.
- აქ დაწკაპეთ ცარიელი PCM ადგილი და შექმნას DWWord პარამეტრი შესაბამისი ნივთის შერჩევით.
- მიუთითეთ იგი "LMCompatibilitellelelevel" და დააჭირეთ ღილაკს ცვლილებების შეტანა.
- ამის შემდეგ, ორმაგი დაწკაპუნებით ხაზი გახსნა მისი თვისებები. შეცვალეთ ღირებულება 1 და ვრცელდება პარამეტრი.
- ახლა თქვენ უნდა წავიდეთ გზაზე hkey_local_machine \ system \ currentcontrolset \ control \ lsa \ msv1_0.
- წამოაყენე ntlmminclientsec და ntlmminserversec პარამეტრი.
- თითოეული მათგანის ღირებულება უნდა შეიცვალოს 0-ით.

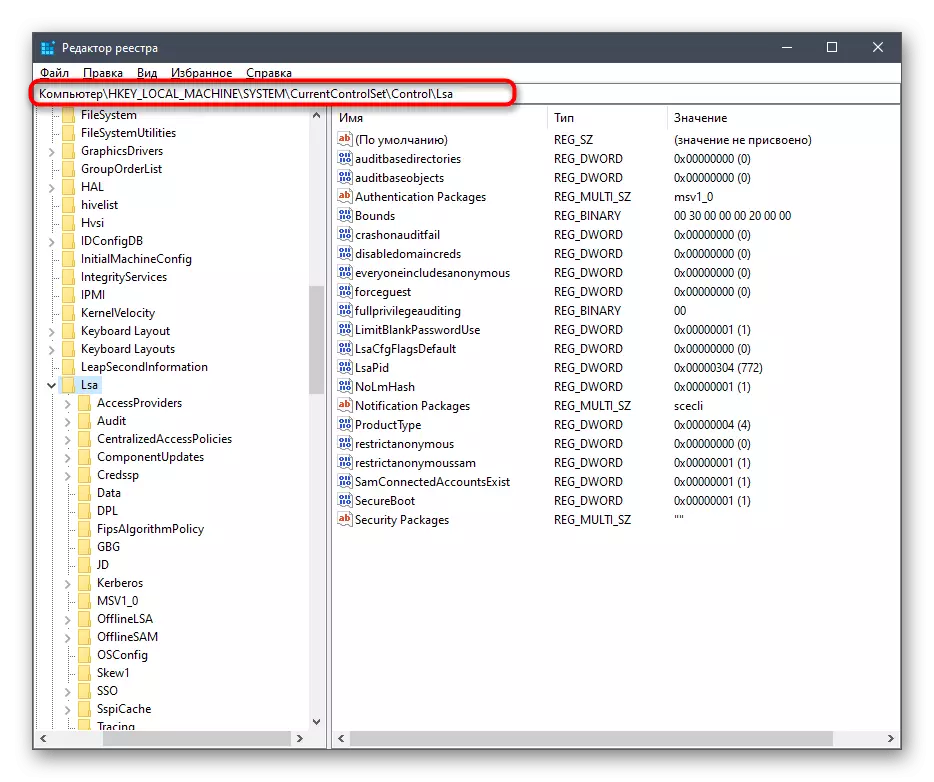




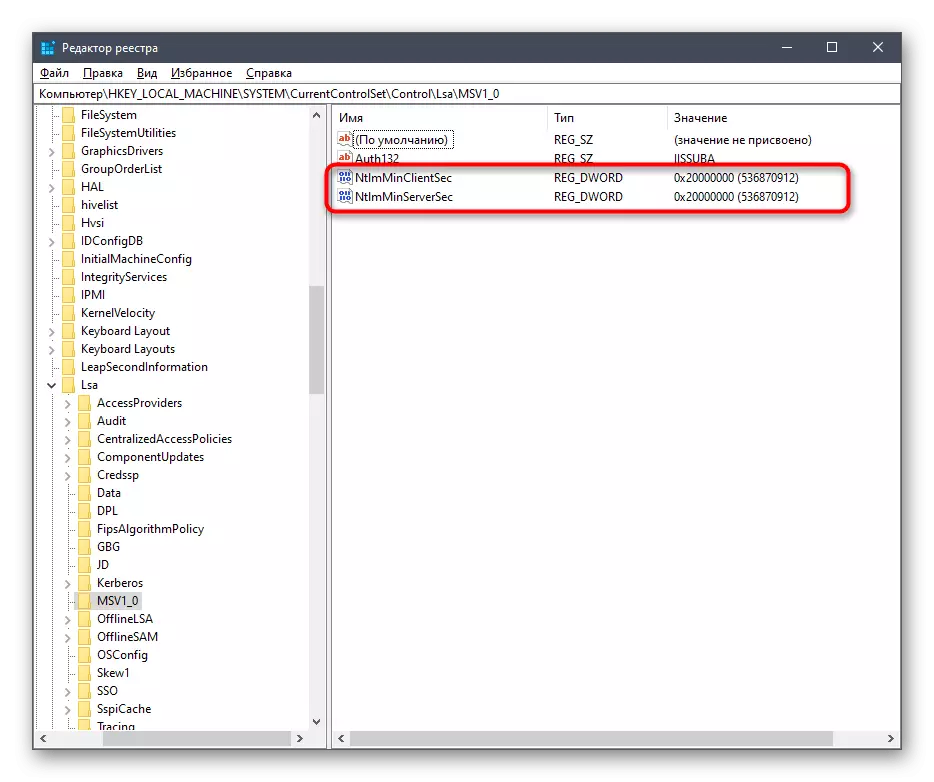

ცვლილებები მხოლოდ დაკავშირებულია კლიენტის მხარის დაგვიანებით და ქსელის გარემოს ზოგადი პარამეტრებით. მათი განაცხადის შემდეგ კომპიუტერი გადატვირთულია, ქსელის დისკი წარმატებით უნდა იყოს დაკავშირებული. თუ ეს ვერ მიაღწევს, ყურადღება მიაქციეთ შემდეგ სახელმძღვანელოს. აღწერილია ასეთი პრობლემის სხვა მიზეზები.
დაწვრილებით: Troubleshooting ქსელის გარემოს გამოვლენის Windows 10
ეს იყო ყველაფერი, რაც ჩვენ გვინდოდა ვისაუბროთ ქსელის დისკზე Windows 10-ში.
