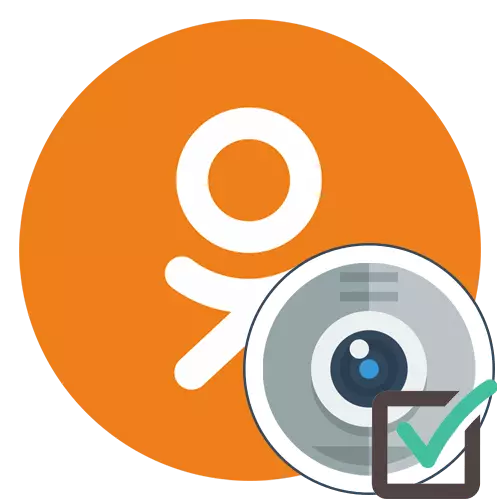
თანაკლასელთა გამოყენებისას თითქმის ნებისმიერ მომხმარებელს შეიძლება ჰქონდეს არსებული პალატის ხელმისაწვდომობა, რათა სწრაფად მიიღოთ სურათი, მაუწყებლობის დაწყება ან სოციალური ქსელის სხვა მონაწილესთან დაკავშირება. ჩვეულებრივ, წვდომა არ გადაწყდება, რადგან ეს ეწინააღმდეგება კონფიდენციალურობის წესებს, რაც იწვევს ხელით ხელით გაუმკლავდეს ამოცანას. ნებართვების დამონტაჟების მეთოდები განსხვავდება მოწყობილობის ტიპის მიხედვით, ამიტომ ამ თემას უფრო დეტალურად ვთავაზობდით.
საიტის სრული ვერსია
ტრადიციით, დავიწყოთ საიტის სრული ვერსიის გათვალისწინებით, რომელთანაც თითქმის ყველა მფლობელი კომპიუტერი და ლაპტოპები ურთიერთქმედებენ. არსებობს ორი ხელმისაწვდომი მეთოდი, რომელიც საშუალებას გაძლევთ გასცეს ვებკამერა ნებართვა, რათა ზარის ან გაშვებული მაუწყებლობა. ჩვენ ვურჩევთ, რომ თავდაპირველად გაეცანით ყველა სახელმძღვანელოს, რათა მოხდეს, რათა საბოლოო ჯამში შეარჩიონ შესაბამისი და სწრაფი კონფიგურაციის კონფიგურაცია.მეთოდი 1: Pop-up გაფრთხილება
საუკეთესო ბრაუზერების პარამეტრები ასახულია, რომ ეკრანზე კამერის გამოყენებისას, შეტყობინება ავტომატურად არის ნაჩვენები, რომელშიც შეგიძლიათ აირჩიოთ წვდომის ან აკრძალვა. მოდით გავაანალიზოთ ეს ვარიანტი სხვა მომხმარებლისთვის ზარის მაგალითზე.
- დასაწყისისთვის, გახსენით მეგობრების სია თქვენთვის მოსახერხებელი თქვენთვის, მაგალითად, ზედა პანელის მეშვეობით.
- იპოვეთ ანგარიში დაინტერესებული და დააჭირეთ ღილაკს ზარის ღილაკს, რომელიც მთავარ ფოტოშია.
- ზარის ფანჯარა გამოჩნდება და ზემოაღნიშნულის შემდეგ, ნებართვების მოთხოვნა გამოჩნდება. როგორც ხედავთ, თანაკლასელები დაუყოვნებლივ ითხოვენ კამერას და მიკროფონს, რადგან ზარისთვის საჭიროა ორი მოწყობილობა. დაწკაპეთ "ნება" მოწყობილობის გასააქტიურებლად.
- ამის შემდეგ, ზარი გაგრძელდება. თუ თქვენ თავდაპირველად არ მინდოდა მიკროფონზე ჩართოთ, უბრალოდ დააჭირეთ ღილაკს შესაბამისი ღილაკს.
- იმ შემთხვევაში, როდესაც pop-up შეტყობინება ავტომატურად არ არის ნაჩვენები, ყურადღება მიაქციეთ ვებ-ბრაუზერის მისამართს. თუ თქვენ იპოვით ღილაკს ნებართვების საიტებზე, დააჭირეთ მასზე პარამეტრების ჩვენება.
- გადაადგილება "გამოყენების კამერა" სლაიდერი "on" სახელმწიფო და დაბრუნდეს ზარი ან აღსრულების სხვა ქმედებები.
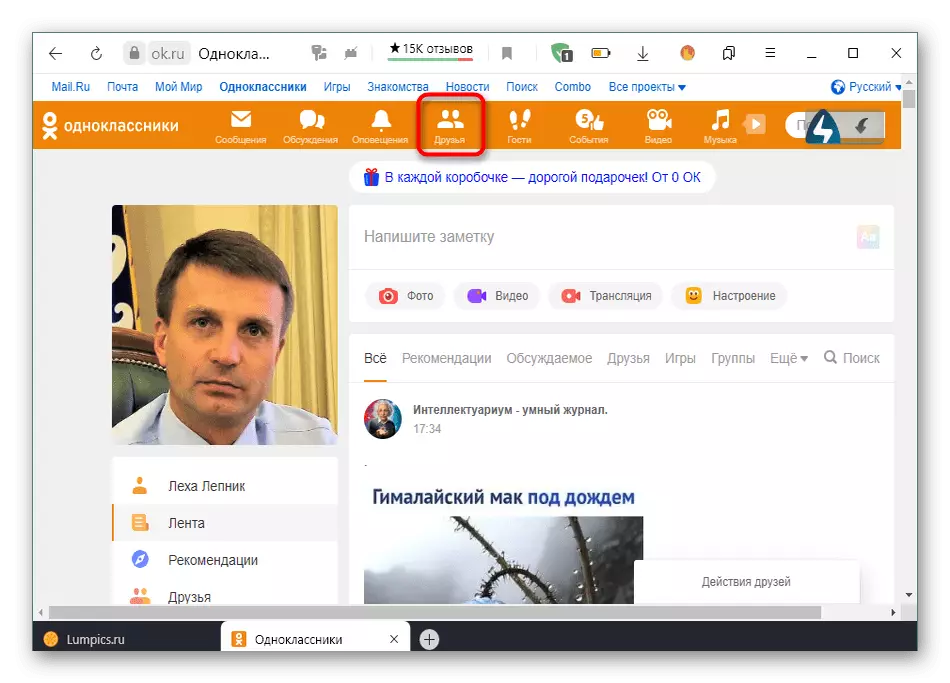
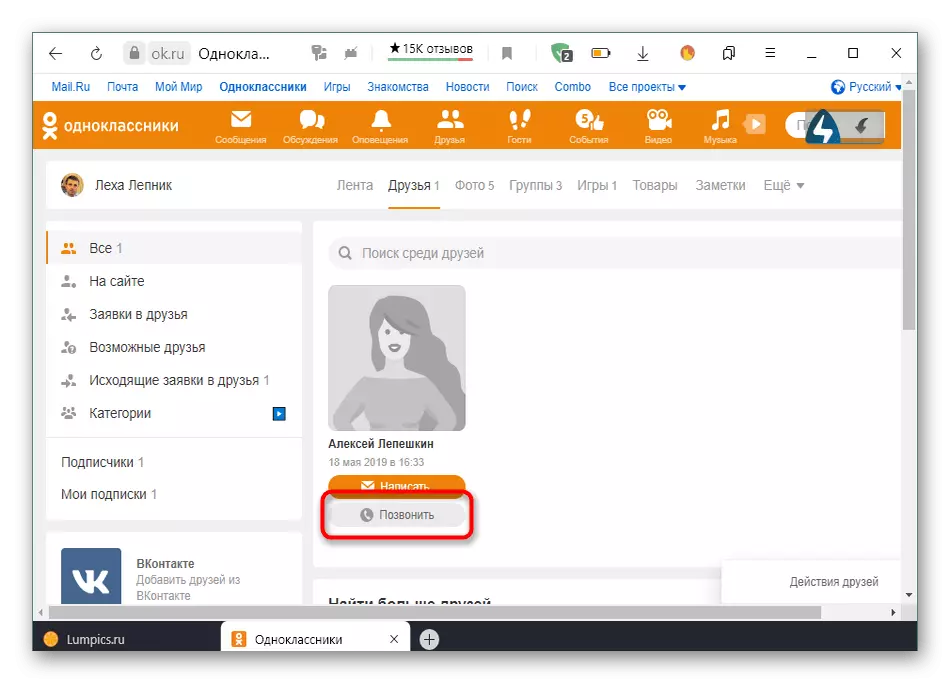
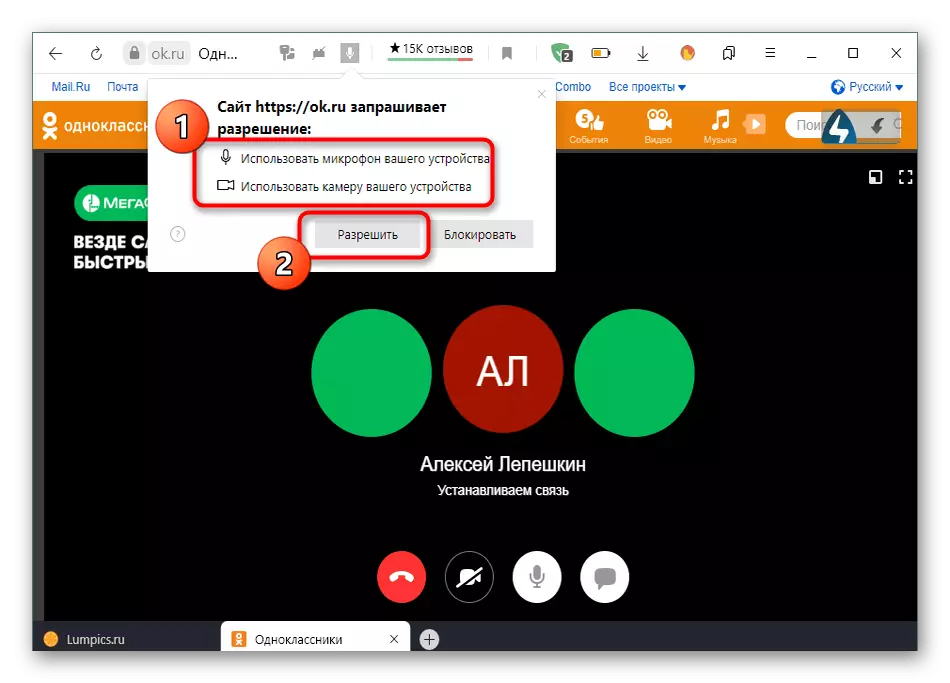
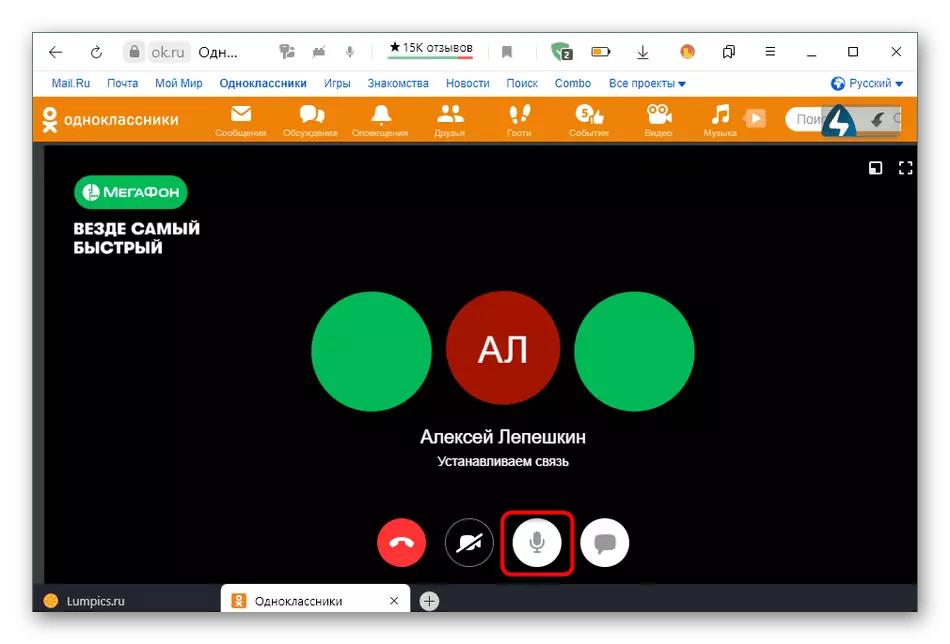
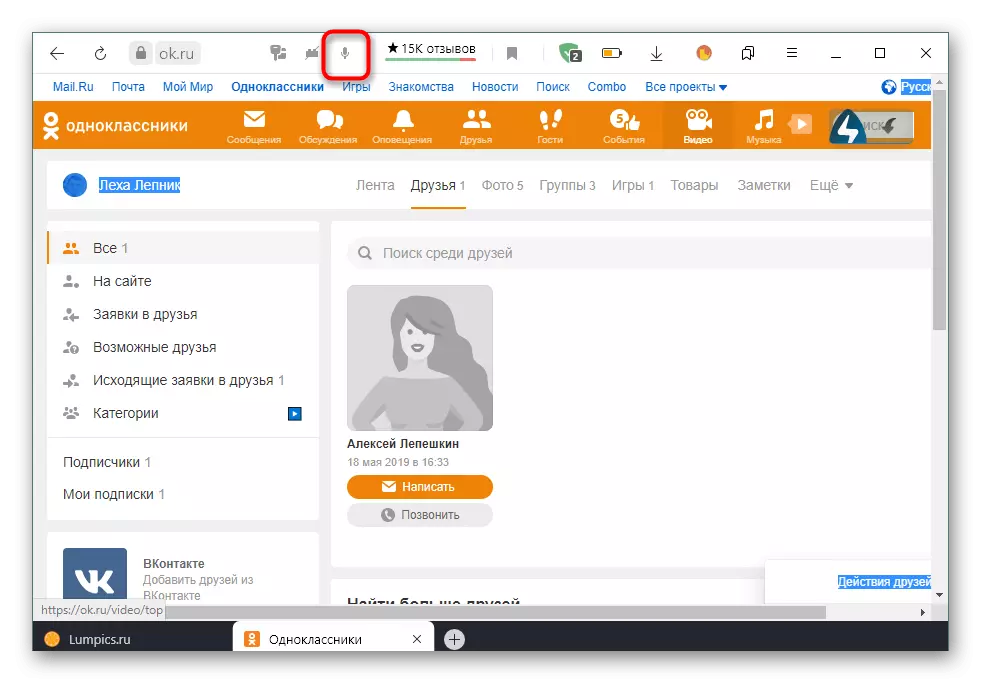
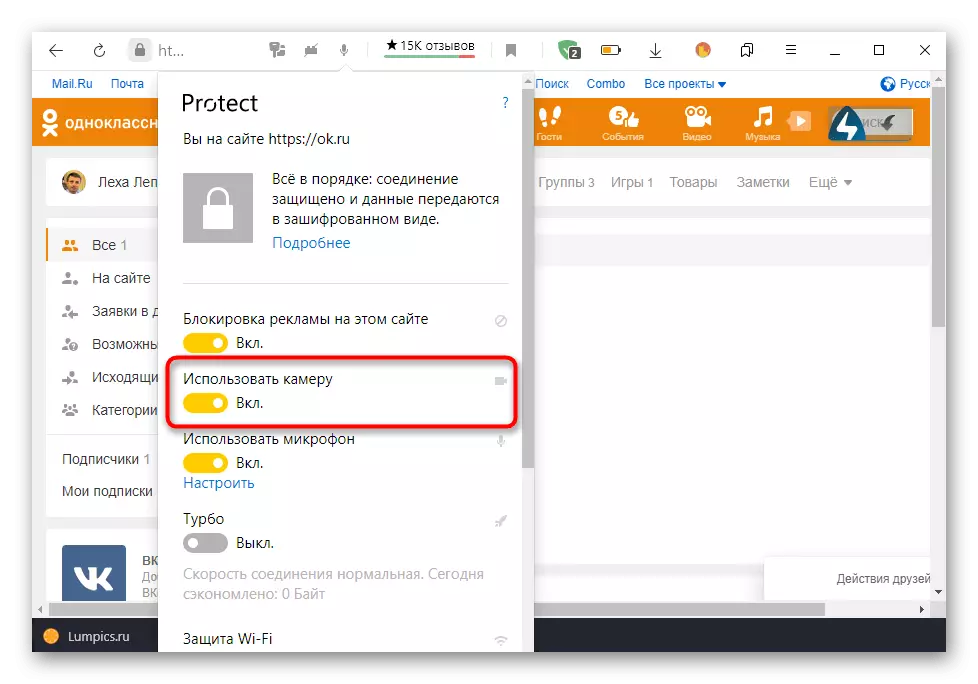
შერჩეული მხოლოდ პარამეტრების ავტომატურად გადაარჩინა, ასე რომ თქვენ ვერ ინერვიულოთ, რომ ყოველ ჯერზე თქვენ ცდილობენ გამოიყენოთ კამერა ყოველ ჯერზე თქვენ უნდა განახორციელოს ადრე აღწერილი ქმედებები. ახლა ხელმისაწვდომი ყოველთვის იქნება გათვალისწინებული ან სანამ დამოუკიდებლად გამორთოთ ის პარამეტრების მეშვეობით.
მეთოდი 2: ბრაუზერის პარამეტრები
ეს ვარიანტი შეესაბამება ყველა იმ მომხმარებელს, რომლებიც რაიმე მიზეზით არ გამოჩნდნენ ზემოთ. ასეთ სიტუაციაში, თქვენ უნდა დააყენოთ ნებართვა საიტებზე ავტომატურად ამ მენიუში, რომელიც გამოიყენება ვებ-ბრაუზერის საერთო პარამეტრებით. ჩვენ გავაანალიზებთ ამ მეთოდს Yandex.Bauser- ის მაგალითზე, და თქვენ შეგიძლიათ გაითვალისწინოთ მხოლოდ შერჩეული პროგრამის ინტერფეისის განხორციელების მახასიათებლები.
- გახსენით ვებ ბრაუზერის მენიუ ღილაკზე დაჭერით სამი ჰორიზონტალური შემსრულებლის სახით, შემდეგ კი მენიუში "პარამეტრების" მეშვეობით გადაადგილება.
- აქ საჭიროა სექცია "საიტებზე".
- გაუშვით ქვემოთ ჩამოთვლილი tab სადაც თქვენ იპოვით წარწერა "გაფართოებული საიტის პარამეტრები" და დააჭირეთ მასზე.
- "Access Camera" ბლოკში, დარწმუნდით, რომ ღირებულება "ნებართვას ითხოვს". გარდა ამისა, თქვენ შეგიძლიათ აირჩიოთ სამიზნე მოწყობილობა და კონფიგურაცია ხელმისაწვდომობის კონკრეტული ვებ რესურსების დაწკაპვით საიტი პარამეტრების განყოფილებაში.

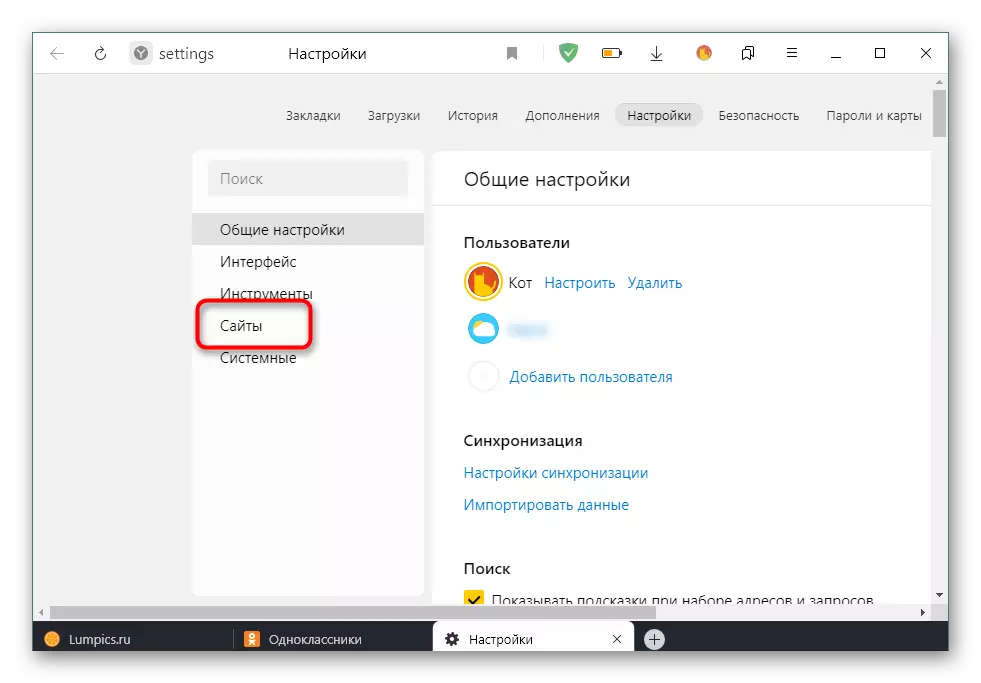
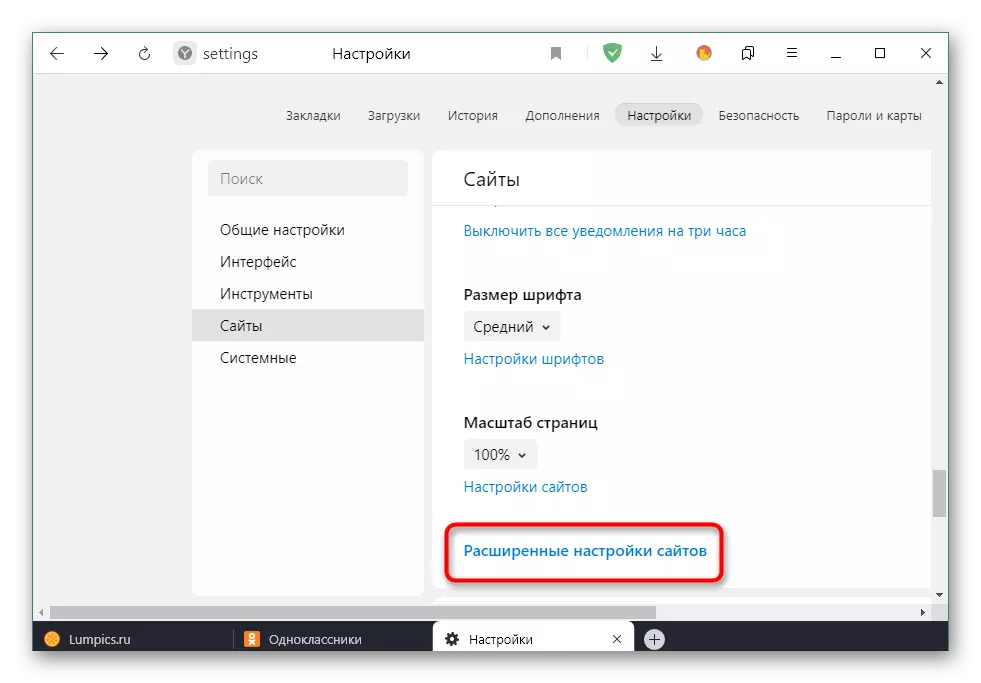
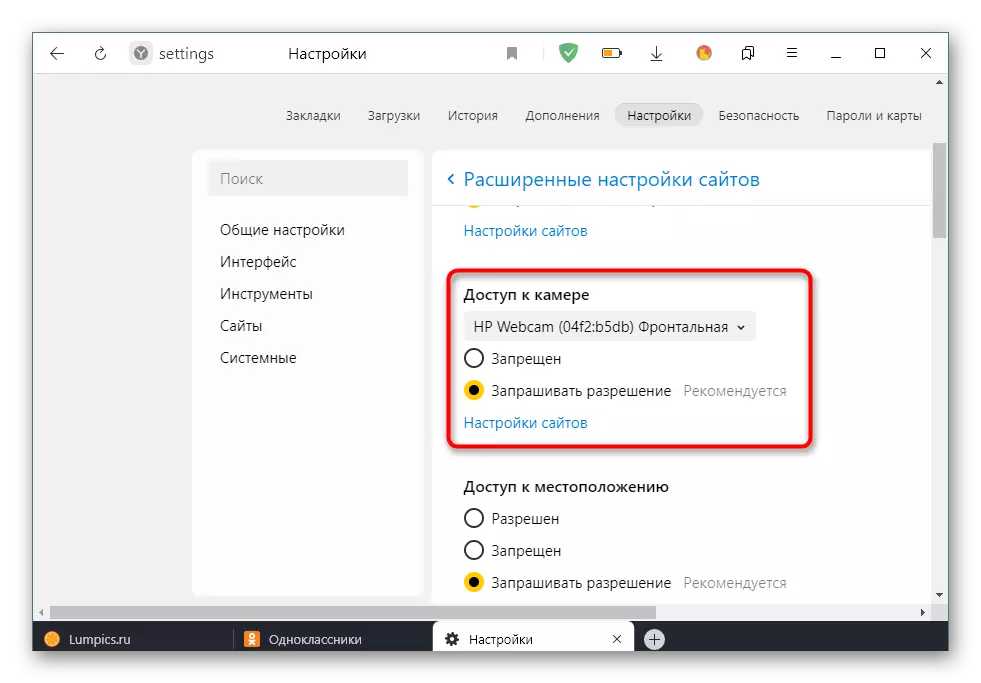
ყველა ცვლილების შემდეგ, შეგიძლიათ დაბრუნდეთ პერსონალურ გვერდზე Odnoklassniki- ში, რათა შეამოწმოთ, თუ ვებკამერა ფუნქციონირებს. თუ სურათის მიღება ვერ მოხერხდა, ჩვენ ვურჩევ, წაიკითხოთ მოწყობილობა მოწყობილობის შესრულების შემოწმების მიზნით შემდეგ ბმულზე დაჭერით.
დაწვრილებით: რატომ ვებკამერა არ მუშაობს ლეპტოპზე
მობილური აპლიკაცია
შემდეგი, ჩვენ გვინდა ვიმოქმედოთ მობილური აპლიკაციის მართვის საგანი, რადგან სმარტფონების მფლობელებს ასევე უნდა უზრუნველყონ ვიდეო და ფოტო გადასასვლელად სამაუწყებლო ან სხვა. ამ შემთხვევაში, ასევე შესაძლებელია გაუმკლავდეს ამოცანას ორი სხვადასხვა მეთოდით.მეთოდი 1: Pop-up გაფრთხილება
მობილური აპლიკაციაში მაუწყებლობაზე მაუწყებლობის დაწყებისას ან მცდელობას დაიწყებთ, თანაკლასელები ასევე აჩვენებენ კამერის ნებართვის პარამეტრების შეტყობინებას, როგორც ამავე მაგალითს, როგორც განიხილება საიტის სრული ვერსია. აქ მხოლოდ თქვენ უნდა აირჩიოთ სწორი პასუხი ვარიანტი, რათა უზრუნველყოს ხელმისაწვდომობა. ეს შემდეგია:
- მოდით გავაკეთოთ ზარი მაგალითი. ამისათვის გახსენით აპლიკაციის მენიუ.
- აირჩიეთ კატეგორია "მეგობრები".
- ჩაწერეთ საჭირო ანგარიში და დააჭირეთ ტელეფონის მილის ხატულას ზარის დასაწყებად.
- კითხვაზე ", რომელიც საშუალებას აძლევს განაცხადის" OK "გადაღება ფოტოები და ვიდეოები?" აირჩიეთ "ნება" ვარიანტი.
- დარჩენილი ნებართვები საკუთარი მოთხოვნით არის დადგენილი. ეს ეხება მიკროფონის ზარის ჟურნალს და ხელმისაწვდომობას.
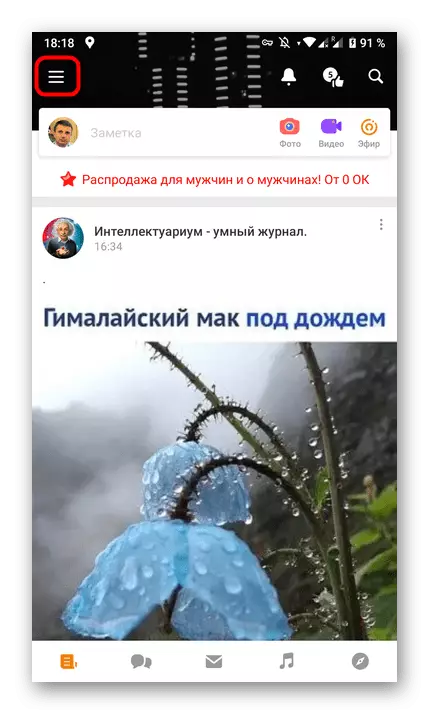
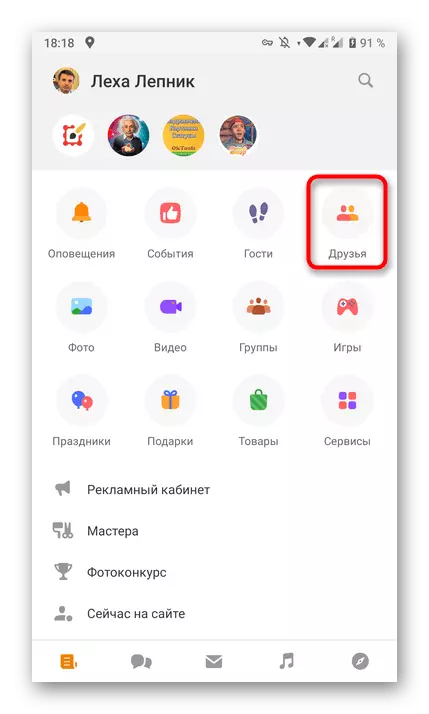
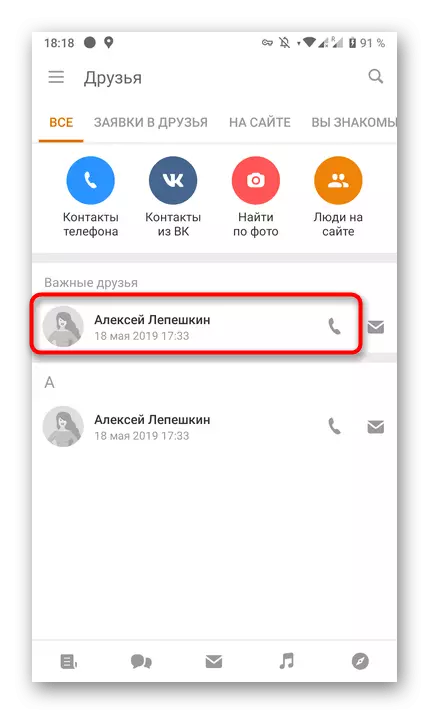
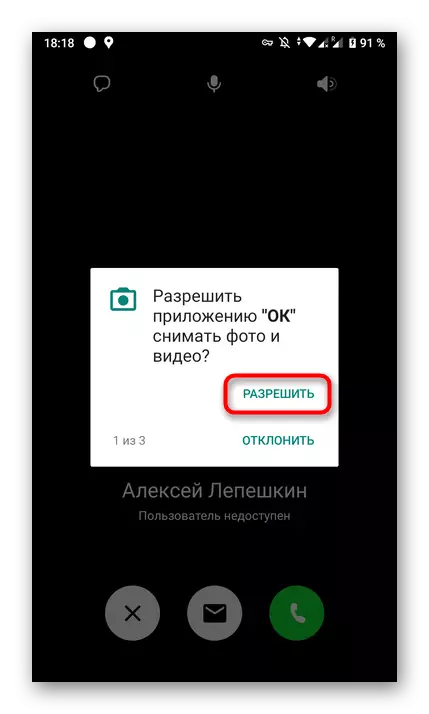
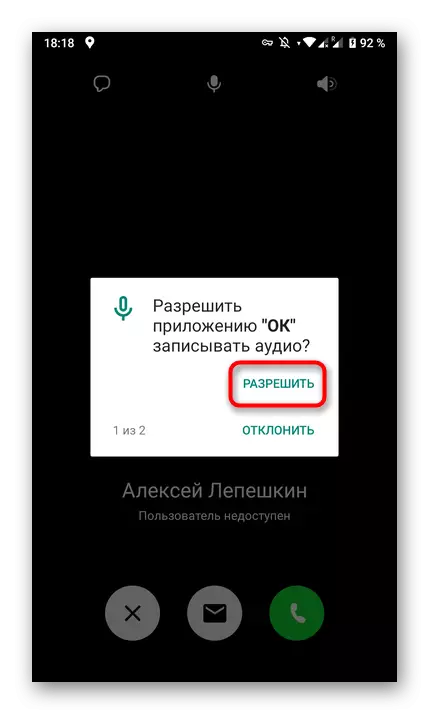
ნებართვით შეტყობინებები ავტომატურად გაქრება საჭირო რეაგირების შემდეგ. ახლა თქვენ შეგიძლიათ უსაფრთხოდ დაიწყოთ საუბარი ან პირდაპირი მაუწყებლობის ჩატარება. თუ შეტყობინებები არ გამოჩნდება და კამერის ხელმისაწვდომობა არ არის, გადადით მომდევნო მეთოდით.
მეთოდი 2: განაცხადის პარამეტრები
მობილური ოპერაციული სისტემა ავტომატურად ადგენს კონკრეტულ აპლიკაციებს ნებართვას, რომელიც საშუალებას აძლევს ან აწუხებს მათ გამოიყენონ გარკვეული მოწყობილობები ან წვდომის მომხმარებელი საქაღალდეები. ეს ასევე ეხება თანაკლასელებს, ამიტომ, აპლიკაციის პარამეტრების მეშვეობით, შეგიძლიათ მიუთითოთ ვიდეოს ხელმისაწვდომობა, რომელიც შემდეგია:
- გააფართოვოს შეტყობინებების პანელი და გადადით "პარამეტრებში" შესაბამისი ხატის დაჭერით.
- ფანჯარაში თქვენ დაინტერესებული ხართ სექციაში "აპლიკაციები და შეტყობინებები" ან უბრალოდ "აპლიკაციები".
- ნახეთ მთელი სია "OK" და აირჩიეთ ეს პროგრამა.
- გადადით კატეგორიაში "ნებართვები".
- დარწმუნდით, რომ ვიდეო და ფოტო წვდომა უზრუნველყოფილია. საჭიროების შემთხვევაში, თქვენ შეგიძლიათ გაააქტიუროთ სხვა მოწყობილობები, როგორიცაა მიკროფონი.
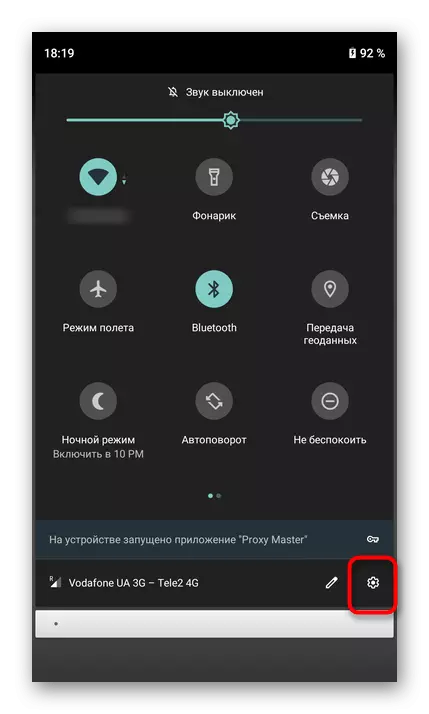
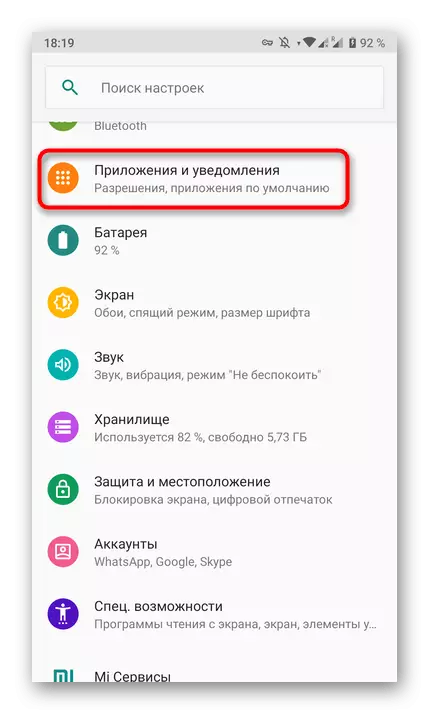

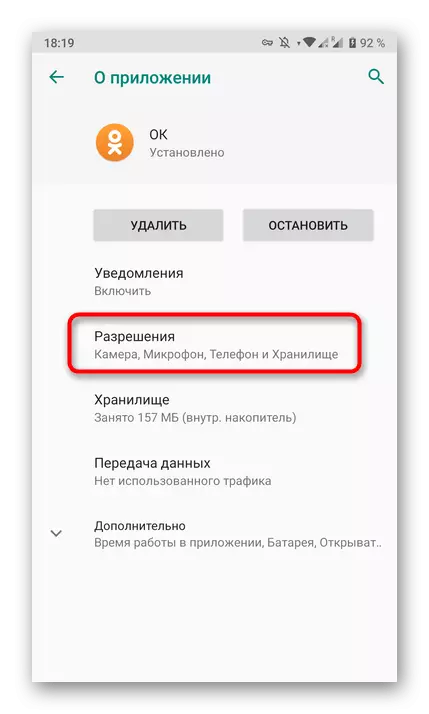

ზემოთ აღწერილი ქმედებების განხორციელების შემდეგ, სურათის გადაცემასთან არანაირი პრობლემა არ უნდა ჰქონდეს, ამიტომ ყველა ზარი და მაუწყებლობა სწორად ფუნქციონირებს.
