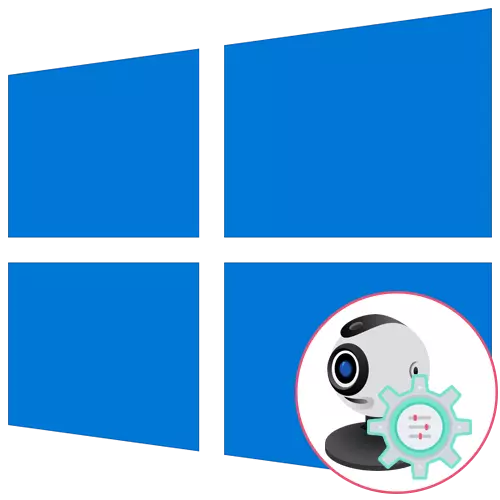
თუ თქვენ გაქვთ ვებკამერა, როგორც ცალკე მოწყობილობა და ჯერ კიდევ არ არის დაკავშირებული კომპიუტერთან, დარწმუნებული უნდა იყოს, რომ ამის გაკეთება ადრე დაწყებამდე. მთელი პროცესი შედგება მხოლოდ ხუთი მარტივი ნაბიჯისგან, თქვენ შეგიძლიათ გაეცნოთ ქვემოთ მოცემულ ბმულს.
დაწვრილებით: დამაკავშირებელი ვებკამერა კომპიუტერი
ნაბიჯი 1: ძიება და ინსტალაციის მძღოლები
ვებკამერის გამოყენებამდე, თქვენ უნდა დააყენოთ შესაბამისი მძღოლის დამონტაჟება ტექნიკის მწარმოებელი. რა თქმა უნდა, Windows 10 ფუნქციონირება გულისხმობს, რომ ფაილები, რომლებიც უზრუნველყოფენ მოწყობილობის ნორმალურ ფუნქციონირებას ავტომატურად უნდა მოიძებნოს და დამონტაჟდეს, მაგრამ ეს ყოველთვის არ არის. ლაპტოპების მფლობელებს შეუძლიათ გაეცნონ შემდეგ სტატიას, მაგალითად, მაგალითად, მძღოლების ძიების პრინციპის გაგება ყველა ხელმისაწვდომი გზით.
დაწვრილებით: დააინსტალირეთ ვებკამერა მძღოლი ASUS ლაპტოპებისთვის

რაც შეეხება მომხმარებლებს, რომლებმაც შეიძინეს ვებკამერა ცალკე, მაგალითად, მათი კომპიუტერი, მათთვის მათთვის მოძებნეთ შესაბამისი პროგრამული უზრუნველყოფა ოდნავ განსხვავებული. ჩვენს საიტზე შეგროვებული სახელმძღვანელო პრინციპები ყველაზე პოპულარული მოდელების მიერ ცნობილი მოწყობილობების ცნობილი მწარმოებლებისგან. დაწკაპეთ შემდეგი სათაურები, რათა გააგრძელოთ შესაფერისი ინსტრუქციები.
დაწვრილებით: ჩამოტვირთეთ მძღოლები ვებკამერა Logitech / Genius / A4Tech / Defender / Trust ვებკამერა
ნაბიჯი 2: ჩართვა ვებკამერა
ვებკამერა ყოველთვის არ არის გააქტიურებული ავტომატურად დაუყოვნებლივ მას შემდეგ, რაც დაკავშირება PC ან დააყენოთ ოპერაციული სისტემა ლეპტოპი. ლაპტოპების მფლობელებს აქვთ დამატებითი ვარიანტი, რომელიც საშუალებას გაძლევთ შეცვალოთ პალატის საქმიანობა. მათ შეიძლება შეიცავდეს მას ან გამორთოთ F1-F12 ფუნქციის ღილაკების გამოყენებით. მხოლოდ აუცილებელია შესასწავლად ხატები, რომლებიც გასაღებები თავად უნდა გვესმოდეს, რომელია პასუხისმგებელი მართვისთვის. OS- ს ასევე აქვს ფუნქცია მოწყობილობისთვის ვებკამერა. დაწვრილებით ამის შესახებ შემდეგი.დაწვრილებით: ჩართეთ კამერა Windows 10
ნაბიჯი 3: ნებართვების მართვა
Windows 10-ში, დეველოპერებმა სათანადო კონფიდენციალურობის ყურადღება გაამახვილეს, რაც საშუალებას მისცემს თითოეულ მოწყობილობას, რათა დააკონფიგურიროთ მათი ნებართვა ზოგადად სისტემაში და თითოეული აპლიკაციისთვის ცალკე. ეს ასევე ეხება ვებკამერს, ასე რომ მომდევნო ალგორითმი მიეძღვნება ამ თემას.
- გახსენით დაწყება მენიუ და წავიდეთ იქიდან "პარამეტრების".
- გაუშვით სიის და აირჩიეთ "კონფიდენციალურობის" სექცია.
- მარცხენა პანელის მეშვეობით, კამერის წერტილზე გადაადგილება.
- პირველი ღილაკი "ცვლილება", რომელიც მდებარეობს ზედა, საშუალებას გაძლევთ გამორთოთ ვებ პალატა ისე, რომ თქვენი კომპიუტერი ან ლეპტოპი გამოიყენოს იგი. მეორე გადართვა პასუხისმგებელია ყველა აპლიკაციისთვის მოწყობილობის გაზიარებაზე.
- ოდნავ ქვემოთ თქვენ ნახავთ სიას ხელმისაწვდომი პროგრამებით. დააინსტალირეთ თქვენი შეზღუდვები ან ნებართვა თითოეული მათგანისთვის, რომელიც მდებარეობს სლაიდერის გადაადგილებით.




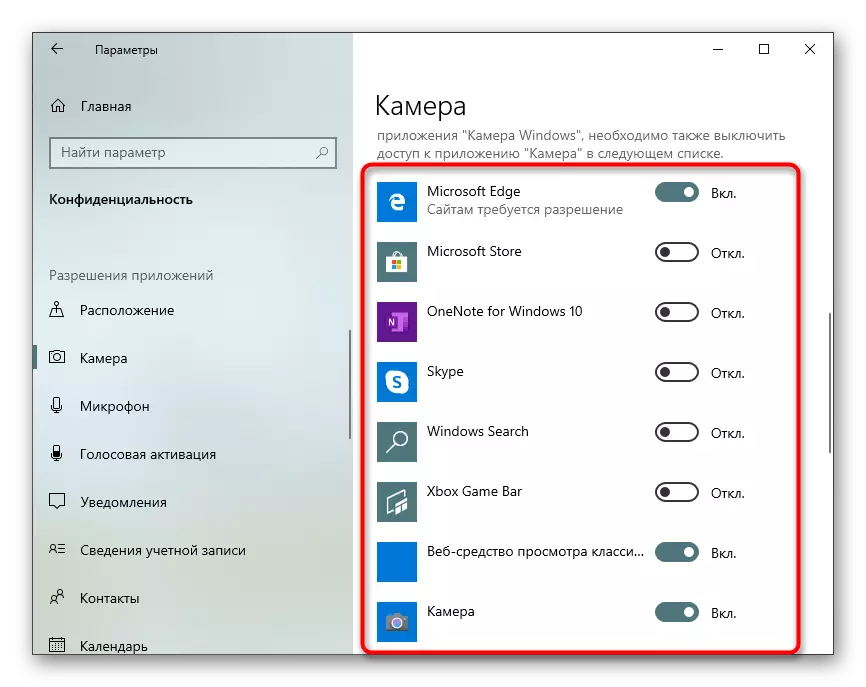
ნაბიჯი 4: აქტივაციის ვარიანტი "Windows Hello"
ფუნქცია აშენდა Windows 10 სახელი "Windows Hello" საშუალებას გაძლევთ სისტემაში შესვლა სისტემაში შესვლის გარეშე PIN კოდი ან დამონტაჟებული პაროლი. როდესაც თქვენ გახსენით ლეპტოპი საფარი ან ჩართვა ვებკამერა, სახე სკანირება და შეყვანის OS ავტომატურად გადაწყდება. თუმცა, ამისათვის თავად აქცია პირველ რიგში უნდა იყოს კონფიგურირებული თქვენი სახე თქვენი სახე მეხსიერებაში.
- იმავე მენიუში "პარამეტრების" გახსნა "ანგარიშები" სექცია.
- გადადით "შეყვანის პარამეტრები".
- აქ, აირჩიეთ "Face Recognition of Windows Hello".
- ჩვენ მიუთითებთ, რომ ყველა კამერები არ შეესაბამება ამ შესაძლებლობას. თუ ეს მოხდება, თქვენ მიიღებთ შესაბამის შეტყობინებას.
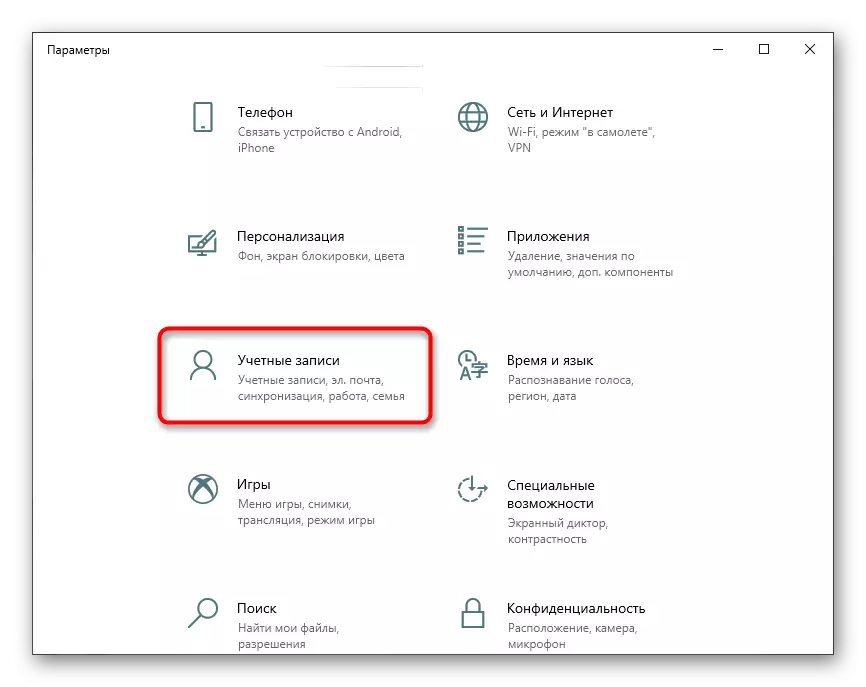

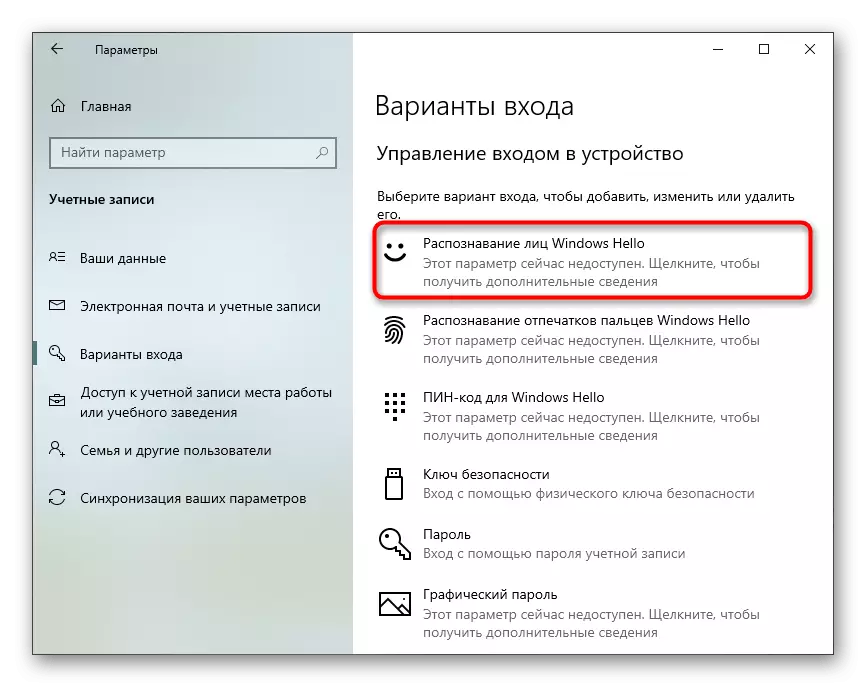
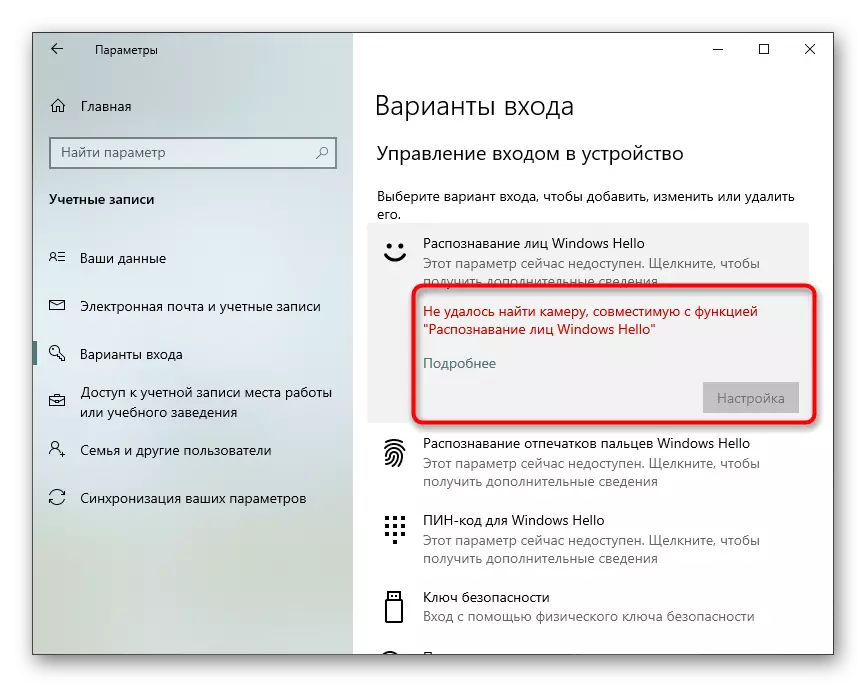
იმ შემთხვევაში, როდესაც ვარიანტი ხელმისაწვდომია კონფიგურაციისთვის, დაიცვას ინსტრუქციები ეკრანზე სახეზე სკანირების შექმნისა და პაროლის შექმნის გზით. PIN თავად აუცილებელია ანგარიშზე შესვლისას, როდესაც სიტუაცია ხდება მაშინ, როდესაც ვებკამერა მოულოდნელად არღვევს ან რაიმე მიზეზს არ მუშაობს.
ნაბიჯი 5: კამერის კონფიგურაცია Skype- ში
ხშირად მომხმარებლებს დაინტერესებულნი არიან ვებკამერა, რათა გააგრძელოთ კოლეგებთან, მეგობრებთან და ნათესავებთან კომუნიკაციისთვის. ყველაზე პოპულარული პროგრამა, რომელიც ითვალისწინებს ამ კავშირს, შეიძლება ჩაითვალოს სკაიპზე, ისე, რომ სტატიის საბოლოო ნაბიჯი გადავწყვიტეთ, რომ მასში მოწყობილობის კონფიგურაციის პროცესი გადავწყვიტოთ. წაიკითხეთ ამ პროცესის შესახებ ქვემოთ მოცემულ სტატიაში.
დაწვრილებით: კამერა Skype- ში
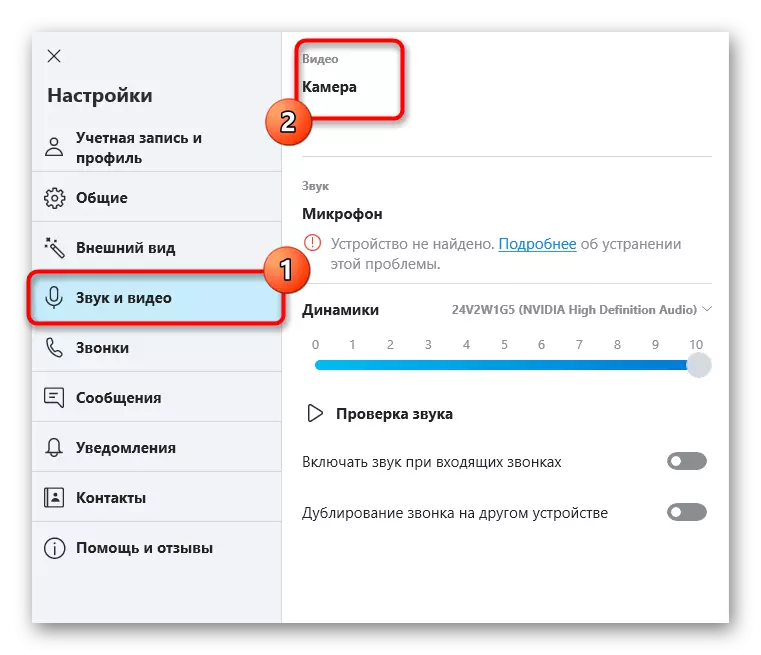
გარდა ამისა; .
Იხილეთ ასევე:
მიკროფონი კონფიგურაცია Windows 10
WebCams- ის გადამოწმება Windows 10- ში
შეცდომა 0x00F4244 როდესაც თქვენ ჩართოთ კამერა Windows 10
კამერის გამორთვა ლეპტოპთან Windows 10-ით
