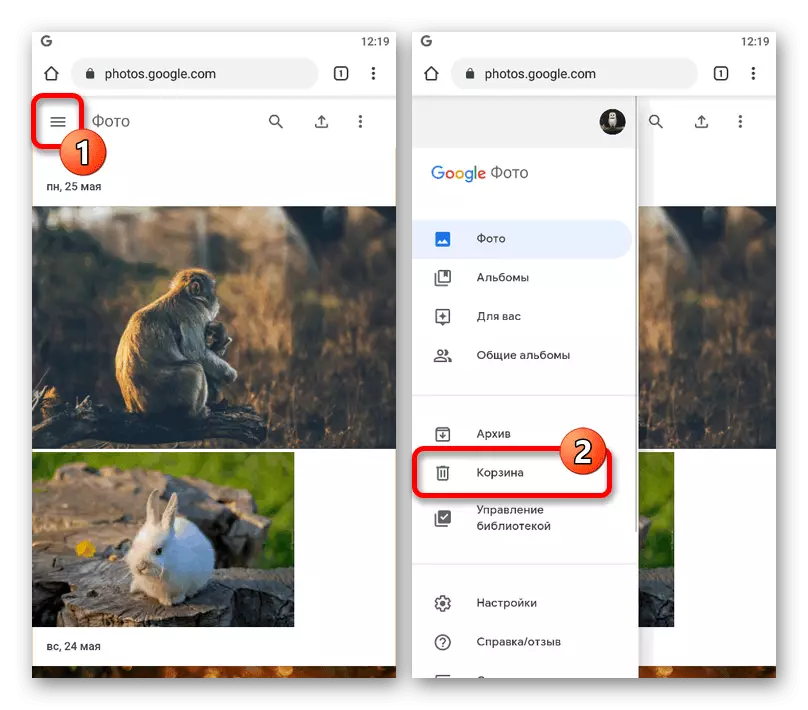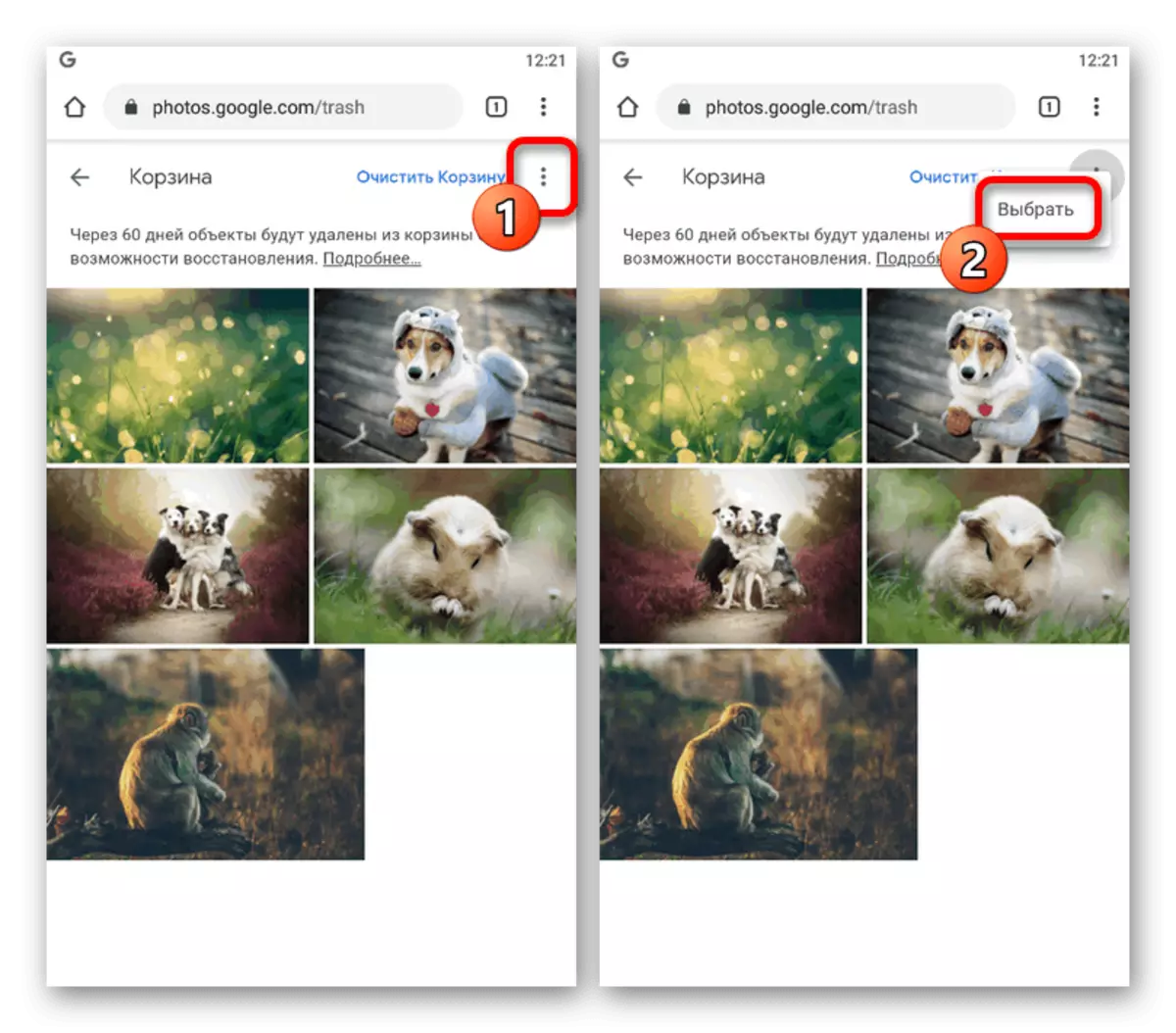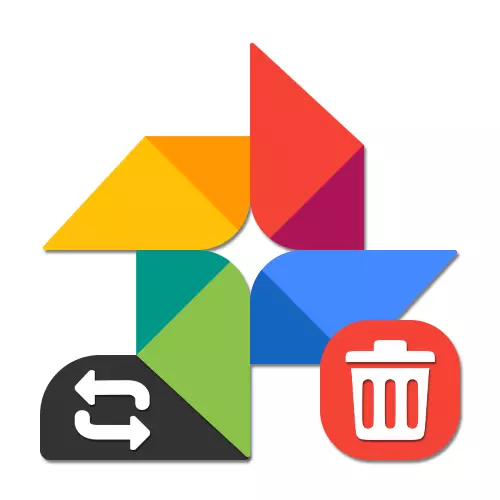
ვარიანტი 1: საიტი
დისტანციური გამოსახულებები Google Web Service- ის ვებ-გვერდზე, თქვენ შეგიძლიათ მარტივად აღადგინოთ სპეციალური სექციის გამოყენებით, რომელიც ინარჩუნებს ბოლო სამოცი დღის განმავლობაში. თუ ეს მოხდა ადრე, დაკარგული სურათები აღარ იმუშავებს.
აგრეთვე იხილე: როგორ უნდა წაშალოთ გამოსახულება Google ფოტოში
ოფიციალური საიტი Google ფოტო
- გახსენით ვებ-გვერდი ან ბრაუზერი Google Photo PC- ზე და მომსახურების ლოგოს გვერდით ზედა მარცხენა კუთხეში მთავარი მენიუს გაფართოება.
- წარმოდგენილი სიაში, მოვძებნოთ მეორე ბლოკი ზემოთ და გახსენით "კალათა" ქვეპუნქტი. თქვენ ასევე შეგიძლიათ გამოიყენოთ პირდაპირი ბმული.
- აღდგენა შეიძლება გაკეთდეს რამდენიმე გზით, რაც დამოკიდებულია სიტუაციაზე. პირდაპირი მიდგომა დაუყოვნებლივ არის დააყენოთ თითოეული სასურველი ფოტო ბარათის გადახედვისას ზედა მარცხენა კუთხეში, რასაც მოჰყვება ზედა პანელის "აღდგენის" ღილაკზე დაჭერით.
- სამწუხაროდ, არ არსებობს შესაძლებლობა, რომ გამოყოს ერთდროულად ყველა გამოსახულება მასობრივი აღდგენისთვის, მაგრამ მრავალჯერადი შერჩევა შესაძლებელია. ამისათვის საკმარისია, რომ აირჩიოთ ერთი ბარათი და კლავიატურაზე "Shift" გასაღები, დააინსტალირეთ ლურჯი შერჩევის მართკუთხედი ისე, რომ იგი მოიცავს ყველა საჭირო ფაილს LKM- ის ბოლოში.
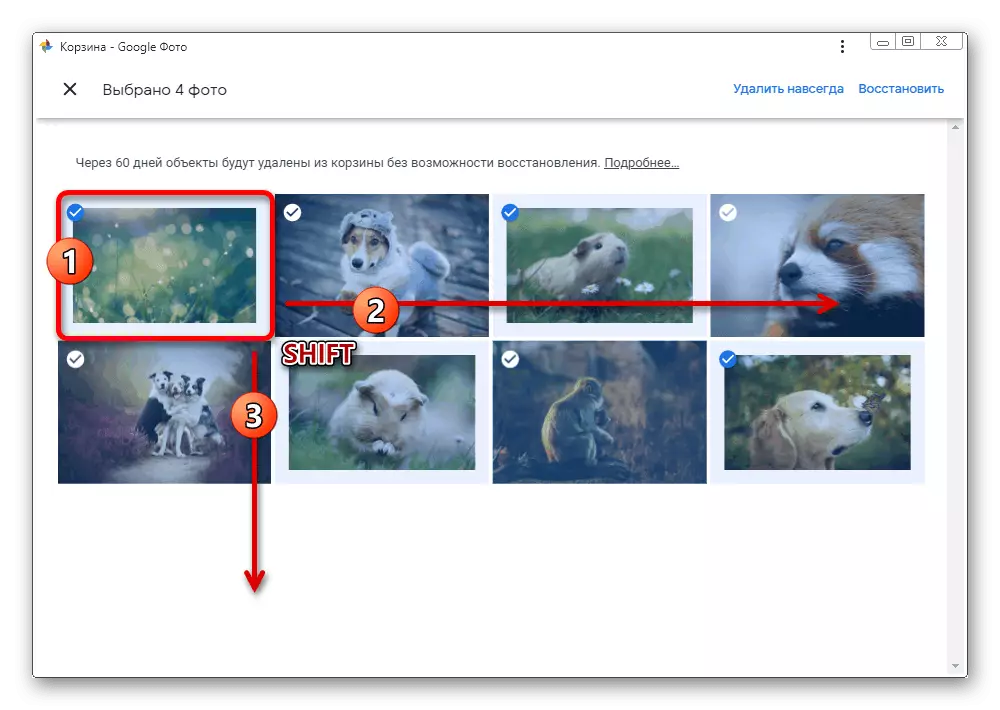
თუ ყველაფერი სწორად გაკეთდა, თითოეული ბარათის გვერდით დამონტაჟდება შემოწმება. პროცედურის დასრულების მიზნით, თქვენ უნდა დაადასტუროთ მარცხენა ღილაკით "აღდგენა" პოპ-ფანჯარაში.
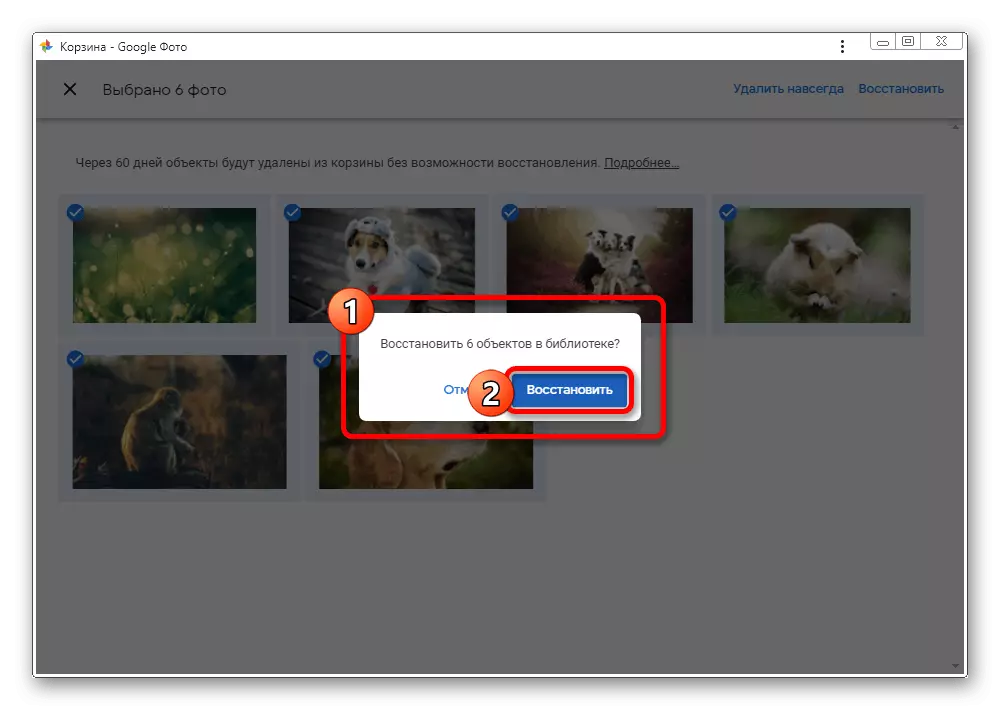
შენიშვნა: მრავალჯერადი შერჩევა მუშაობს მხოლოდ მაშინ, როდესაც თქვენ აირჩიეთ სურათები, ხოლო შეუძლებელია გარკვეული ნიშნების ამოღება.
- გარდა ამისა, თქვენ შეგიძლიათ გადართოთ სრულ ეკრანზე მაყურებელ რეჟიმში პირდაპირ "კალათაში" რეჟიმში და გამოიყენოთ აღდგენა ღილაკი ზედა პანელზე. ეს ქმედება ხორციელდება დადასტურების გარეშე, რომელიც უზრუნველყოფს მხოლოდ შეტყობინებებს.
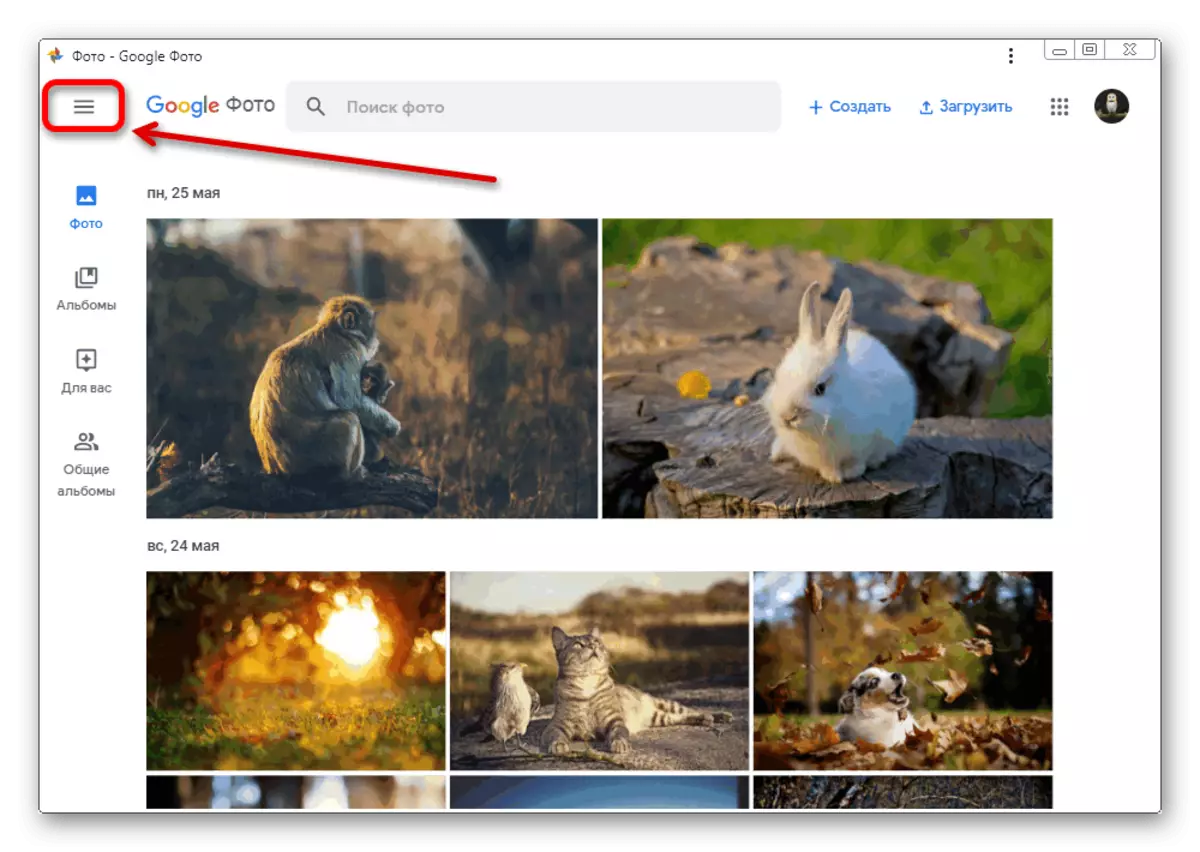
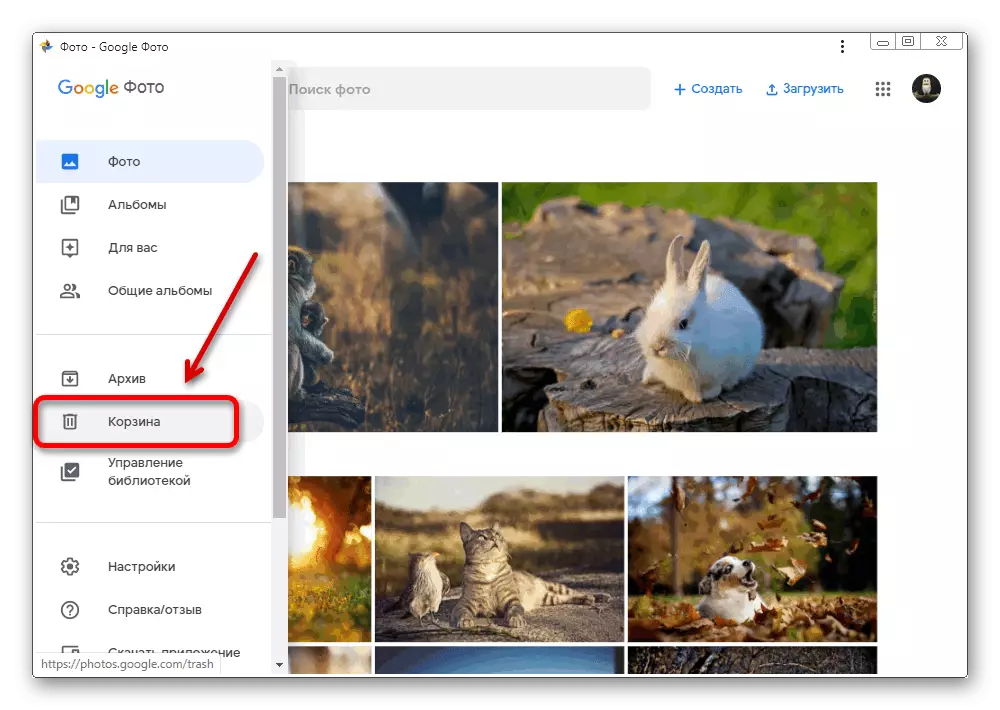
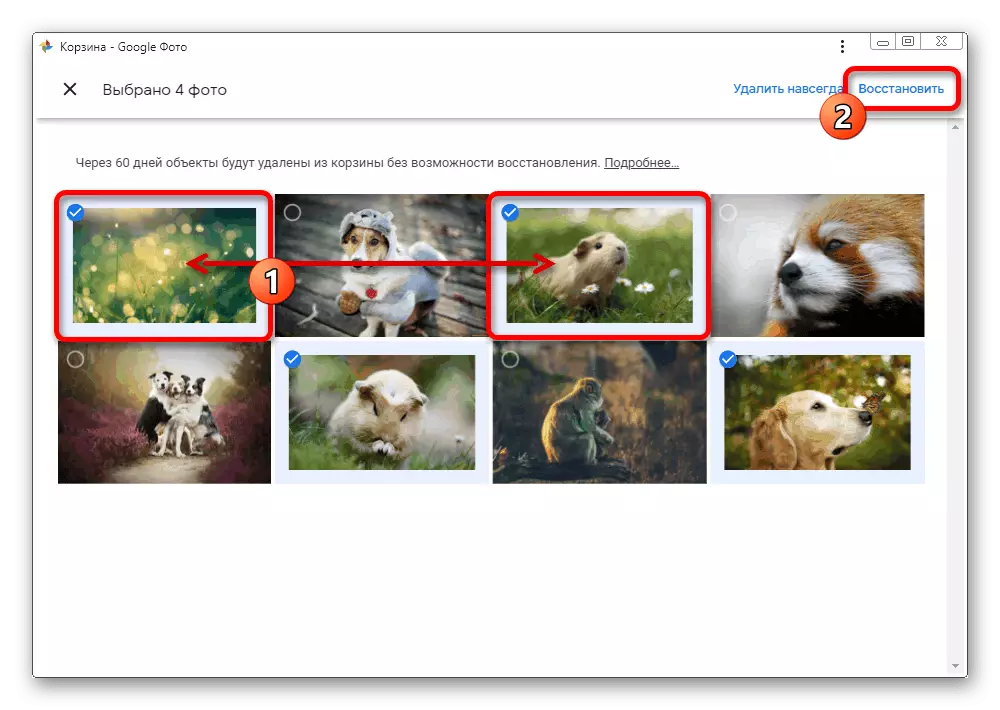
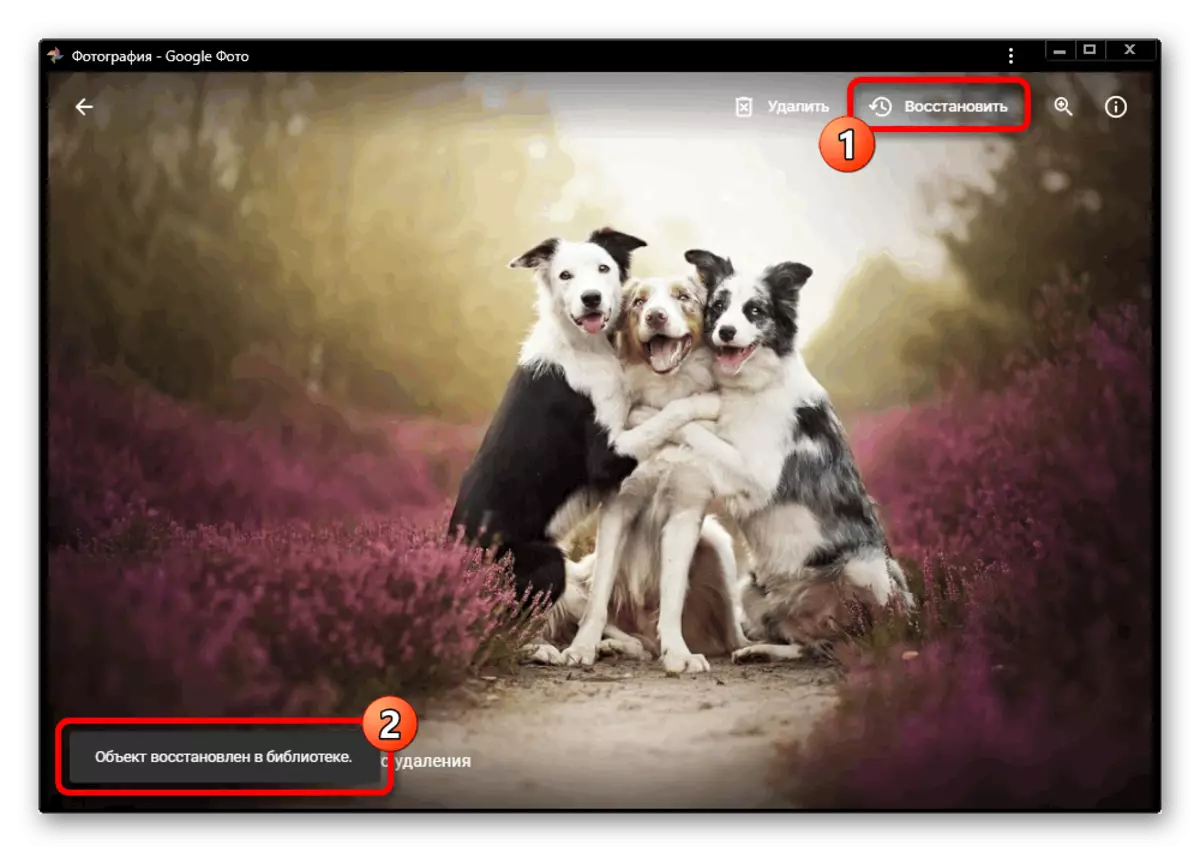
ეს მეთოდი ითვლება Google PC- ის კომპიუტერის მაგალითზე, რადგან შედეგად აღადგენს სურათებს კალათიდან ყველა სხვა ჯიშის სამსახურში, არის თუ არა ეს აპლიკაცია ან ადაპტირებული ნახვა ტელეფონით. ამიტომ, თუ თქვენ იყენებთ სურათს სხვაგან, არ დაივიწყოთ თითქმის მყისიერი სინქრონიზაცია.
ვარიანტი 2: მობილური აპლიკაცია
ოფიციალური მობილური კლიენტი Google Photo for Android და IOS პლატფორმა ასევე უზრუნველყოფს უნარი აღდგენა დისტანციური სურათები გამოყენებით კალათაში. ამავდროულად, PC- ის ვერსიისგან განსხვავებით, ბევრად უკეთესია, რომ მასობრივი აღდგენის შემთხვევაში სურათების შერჩევის სისტემა.როგორც ხედავთ, დაბრუნების ერთხელ წაშლილი ფაილი Google განაცხადის ფოტო სმარტფონი საკმაოდ მარტივია. ნუ დაგავიწყდებათ, რომ ნებისმიერი ცვლილება ნებისმიერ შემთხვევაში გავლენას მოახდენს ანგარიშზე, და არა მხოლოდ მოწყობილობაზე.
ვარიანტი 3: მობილური ვერსია
სხვა და Google Photo Service- ის ბოლო არჩევანი არის ვებ-გვერდის მსუბუქი ვერსია, რომელიც მთლიანად ადაპტირებულია ბრაუზერში მობილური მოწყობილობაზე. ეს სახეობები იმსახურებს ცალკე განხილვას ინტერფეისის გამო, რომელიც აერთიანებს საიტის დიზაინს და განცხადებას და კითხვებს.
ოფიციალური საიტი Google ფოტო
- გამოიყენეთ ზემოაღნიშნული ბმული Google- ის ფოტოების ოფიციალურ ვებ-გვერდზე ნებისმიერ მობილურ ბრაუზერში, შემდეგ კი ზედა მარცხენა კუთხეში, მთავარ მენიუს გაფართოებას. ნაჩვენები სიიდან თქვენ უნდა წავიდეთ "კალათაში" გვერდზე.
- შეეხეთ "..." ხატი გახსნის დანაყოფის ზედა მარჯვენა კუთხეში და გამოიყენე "აირჩიეთ" ვარიანტი.
- მისი შეხედულებისამებრ შეარჩიეთ სასურველი ფაილები Preview- ის მარცხენა კუთხეში ლურჯი მარკერის ინსტალაციით. თავის მხრივ, აღადგინოს, ჩამოსასხმელი ხატით ზედა პანელზე.
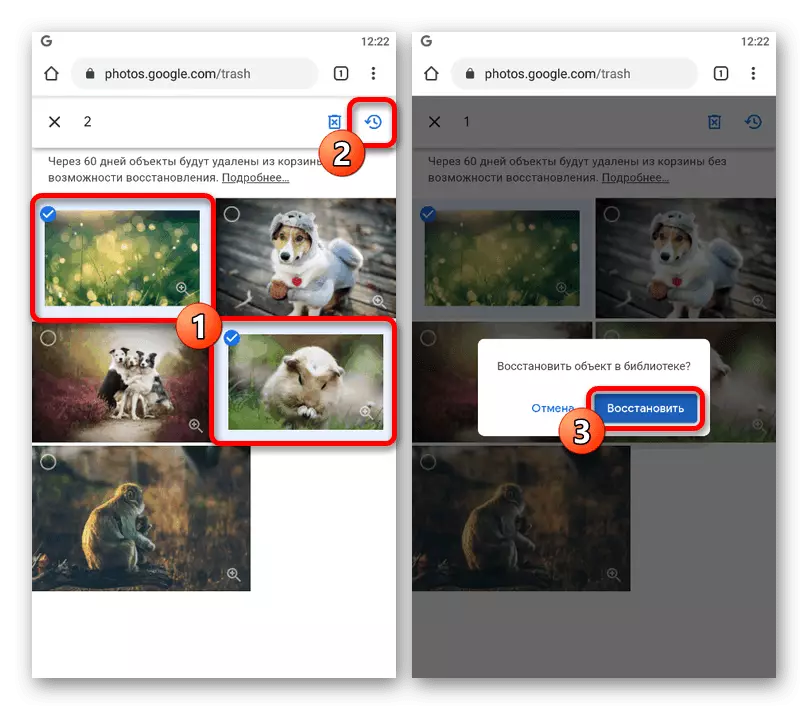
ეს ქმედება დასტურდება Pop-up ფანჯრის მეშვეობით, რის შემდეგაც შერჩეული გამოსახულებები აღდგება. სამწუხაროდ, იგივე გავაკეთოთ ყველა სურათთან ერთად, არ იმუშავებს შესაბამისი ინსტრუმენტების ნაკლებობის გამო.
- ერთადერთი ალტერნატიული გადაწყვეტაა სრული ეკრანის ნახვის საშუალებით. ამისათვის, გახსენით სასურველი ფაილი მთელ ეკრანზე და ზედა პანელზე, გამოიყენეთ arrow ხატი ზედა პანელზე.
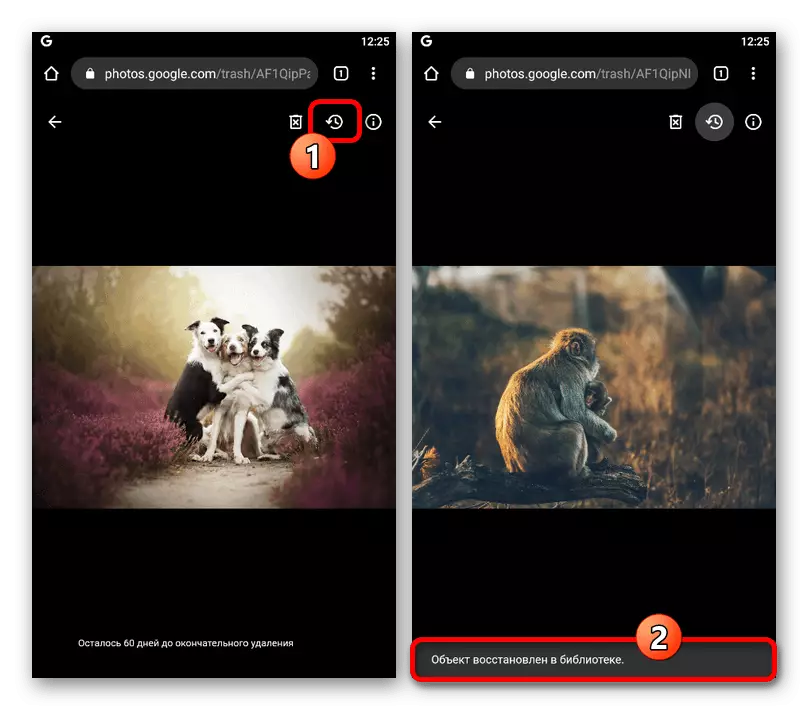
ფოტოგრაფის შემდგომი დამუშავება ხდება დადასტურების გარეშე.