
მეთოდი 1: Cute Cut
ერთ-ერთი ყველაზე პოპულარული რედაქტირება სამონტაჟო გადაწყვეტილებების არის Cute Cut განაცხადის ხელმისაწვდომია Google Play.
ჩამოტვირთეთ cute cut საწყისი Google Play ბაზარზე
- გაუშვით პროგრამა და გააუქმეთ ეს ყველა საჭირო ნებართვა.
- ახალი პროექტის შესაქმნელად, დააჭირეთ ღილაკს "+" ნიშანი, როგორც მითითებულია Kat- ის ინსტრუქციებში. შემდეგი, აირჩიეთ სასურველი სახელი და Tap "შექმნა".
- ვიდეოს მომავლის მორგება, პირველ რიგში ასპექტის თანაფარდობა (შესაბამისი პარამეტრების ბლოკი ცუდი ხარისხის ლოკალიზაციის გამო არის "რეზოლუცია") - ოდიტოვისთვის, რომელიც დაგეგმილია Instagram- ში, უმჯობესია აირჩიოს ვარიანტი "მოედანი", რომელიც არის 1: 1.

შემდეგი, აირჩიეთ ორიენტაცია სურათის, პორტრეტის ან ლანდშაფტის.
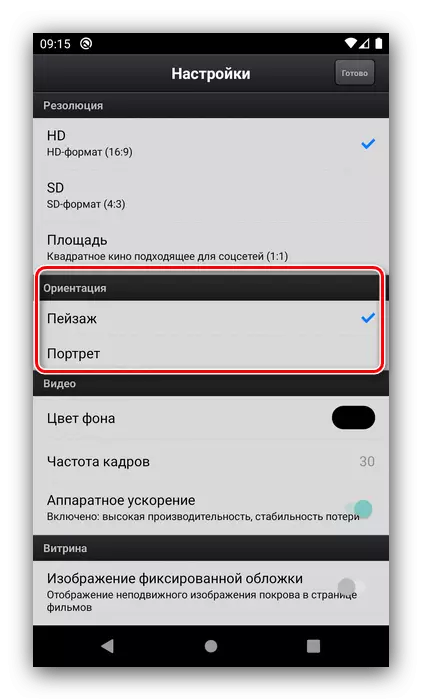
ახლა მიმართეთ როლიკებით პარამეტრებს: Cute Cut საშუალებას გაძლევთ აირჩიოთ ჩარჩო განაკვეთი, ფონის ფერი და ტექნიკის აჩქარების გამოყენება. დანარჩენი პარამეტრების შეცვლა არ შეიძლება, მაგრამ გააგრძელოს "მზად".
- სამონტაჟო საშუალებები ხსნის. დავიწყოთ დასძინა ელემენტები მომავალი Edita - Tap გასწვრივ პლუს, შემდეგ მინიშნება. შემდეგი, მიუთითეთ რა ზუსტად გსურთ ჩაწეროთ Edith - მაგალითად, ფოტო - და დააჭირეთ შესაბამის პუნქტს მენიუში.
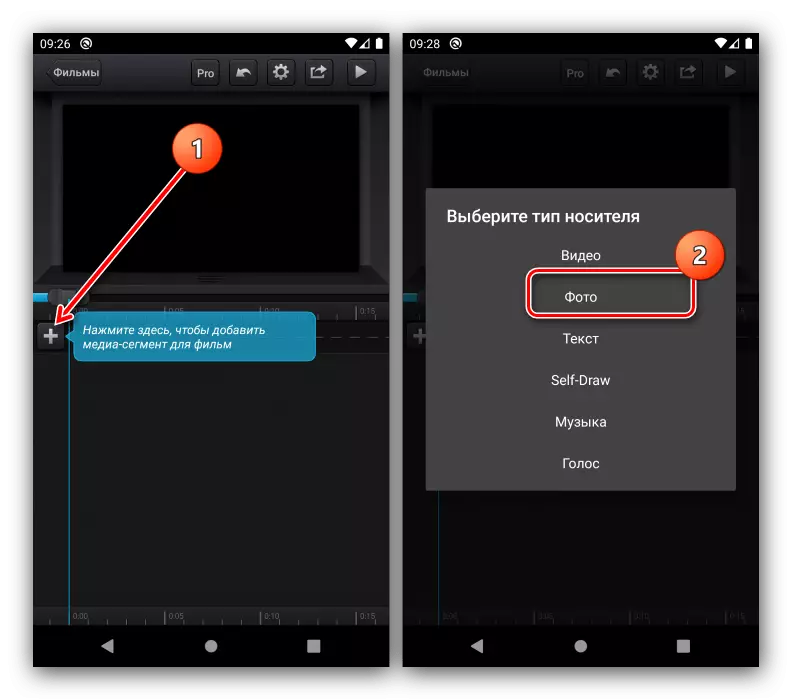
ყველა სურათის ჩამონათვალი, რომელიც ინახება მოწყობილობის მეხსიერებაში, დააყენეთ ერთი მათგანი. აქედან შეგიძლიათ გააკეთოთ ახალი Snapshot საჭიროების შემთხვევაში.
- დაუყოვნებლივ მინიშნება ჩასმული ელემენტის შესახებ, რომელიც საშუალებას აძლევს სურათს კონფიგურაცია, როგორც საჭიროა.
- ნაბიჯი 5-ის პრინციპზე, სხვა სურათების დამატება რედაქტირებისთვის. გთხოვთ გაითვალისწინოთ, რომ cute cut ავტომატურად განათავსებს მათ ცალკე სიმღერები. ჩვენი ამჟამინდელი მიზნისთვის ეს არ არის შესაფერისი, ასე რომ ხელით გადაიტანეთ სურათები უმაღლეს პოზიციაზე.
- ახლა ჩვენ გადავცემთ გარდამავალ ნაწილს, რისთვისაც ელემენტს უნდა გამოეყენებინათ: ორჯერ სწრაფად მოათავსოთ იგი ბოლოში კონტროლისა და მენიუდან.
- გარდაცვალების დამატებით, ღილაკს Tassel, აღინიშნება Screenshot შემდეგი, შეეხეთ გასწვრივ მას შემდეგ, რის შემდეგაც ეს "+".
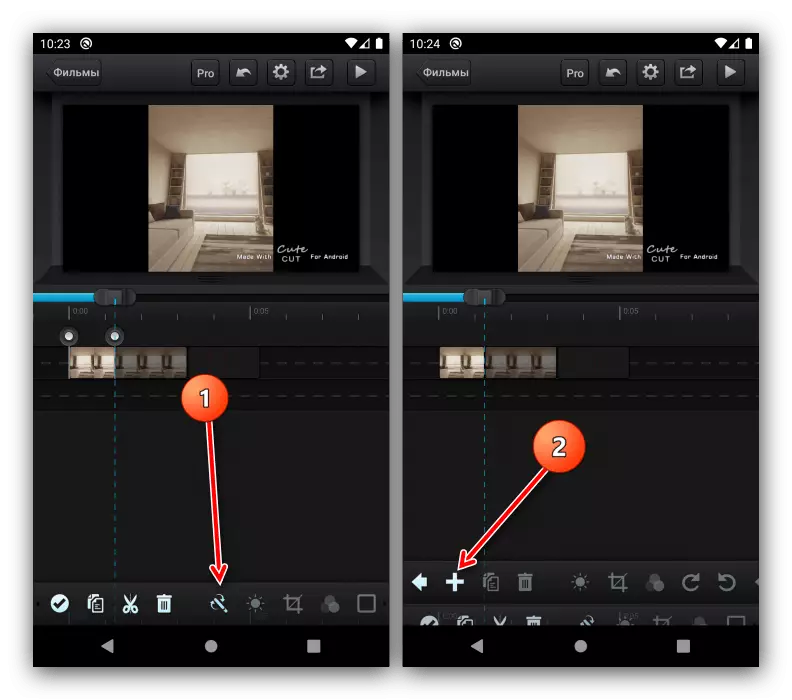
აირჩიეთ შესაბამისი ანიმაცია სიაში, ან დააკონკრეტეთ საკუთარი.
- დაამატეთ სხვა კომპონენტები: მუსიკა, ტექსტი ბლოკი ან ხმოვანი ჩანაწერი.
- შეამოწმეთ, თუ როგორ გამოიყურება edith მოსწონს - ამისათვის გამოიყენეთ მოთამაშის ღილაკი ზედა მარჯვენა მხარეს.
- თუ შედეგი აკმაყოფილებს თქვენ, წასვლა ექსპორტის კლიპი - დააწკაპუნეთ შესაბამისი პუნქტის შემდეგ დაწყების გადახედვისას.

მიუთითეთ სასურველი ხარისხი (სოციალური ქსელებისათვის შესაფერისი და საშუალო).
- დაველოდოთ დამუშავების დასრულებამდე.
- შემდეგი, თქვენ გაქვთ ორი ვარიანტი - დააჭირეთ "Share", აირჩიეთ სასურველი განაცხადი.

მეორე ვარიანტია "მზად", შემდეგ გახსენით სასურველი პროგრამა (მაგალითად, Instagram კლიენტი) და უკვე ხელით ჩამოტვირთოთ რედაქტირება.



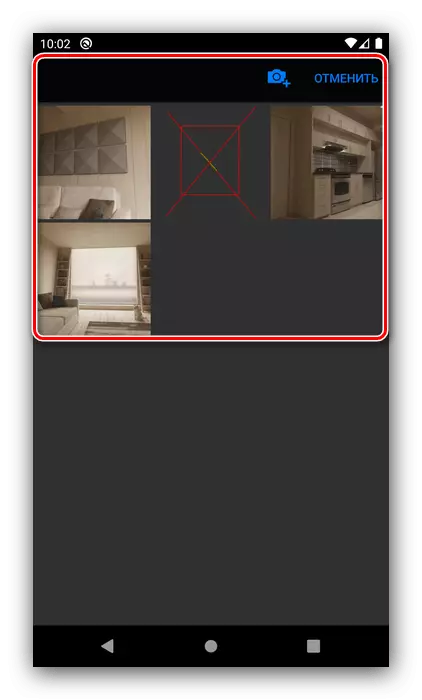

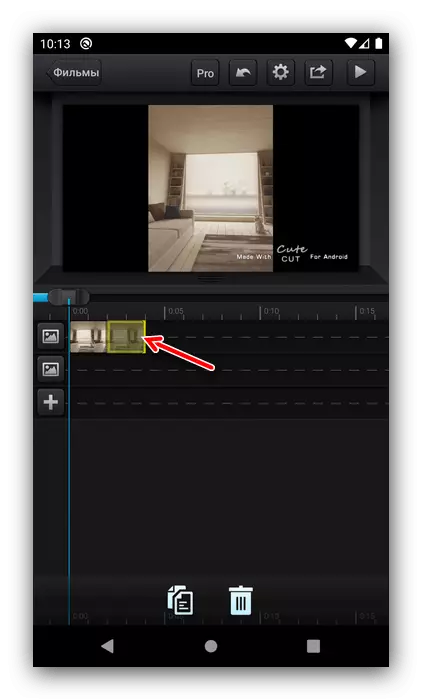
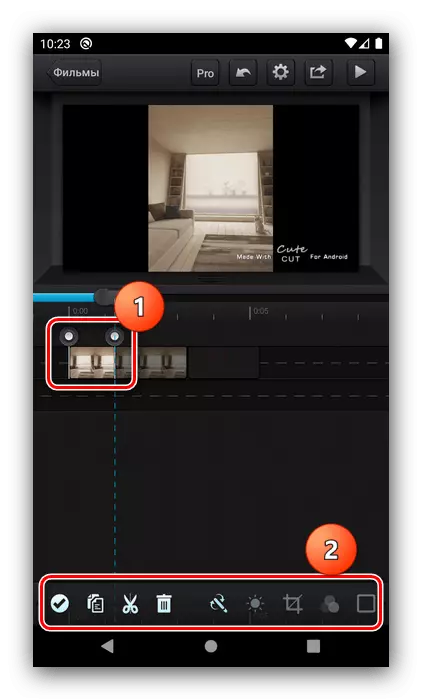





Cute Cut არის ძალიან მოსახერხებელი და ინტუიციური, მაგრამ ზოგიერთი მომხმარებელს შეუძლია დააყენებს შეზღუდვები უფასო ვერსია ფორმით 30 წამში როლიკებით და დაწესებული შედეგების watermark.
მეთოდი 2: PowerDirector
ახლა განვიხილოთ Edita- ის შექმნა თითქმის სრულფასოვანი ვიდეო რედაქტორში, როგორც ასეთი, ჩვენ გამოვიყენებთ Cyberlink- ის PowerDirection- ის გადაწყვეტას.
- გახსენით განცხადება და "ახალი პროექტი".
- მითითებული სახელი კლიპი და აირჩიეთ მხარის ასპექტის თანაფარდობა, 1: 1 კვადრატული ასევე ხელმისაწვდომია.
- შემდეგი, თქვენ უნდა აირჩიოთ მასალები Edita, იწყება ფოტო. წასვლა შესაბამისი tab და ჩამოსასხმელი სასურველი წყარო.

შეხება სასურველ Snapshot, შემდეგ გადაიტანეთ ის ბილიკების პანელში ქვედა მარჯვენა კუთხეში სამუშაო გარემოს.
- შერჩეული სიმღერის ელემენტები დაემატება თანმიმდევრულად, ერთი, მაგრამ ისინი თავისუფლად გადაადგილდებიან.
- გთხოვთ გაითვალისწინოთ, რომ ახალი ხატი გამოჩნდა საზღვრებზე ფოტოებს შორის - ეს არის სრულფასოვანი ელემენტი, რომელიც პასუხისმგებელია გარდამავალი ეფექტისთვის. შეეხეთ მასზე კონფიგურაციისთვის.

"ყუთში" ღარიბში, დაახლოებით 40 ვარიანტი, პლუს შეგიძლიათ ჩამოტვირთოთ მეტი (ვარიანტი გადახდილი). სამწუხაროდ, საკუთარი საკუთარი მხარდაჭერა არ არის მხარდაჭერილი.

ეფექტი ეფექტი ძალიან მარტივია: ჩამოსასხმელი სასურველი ერთი, მაშინ პლუს.
- მიამაგრეთ სხვა ნივთები, როგორიცაა სტიკერები, წარწერები ან სურათები მომავალში ედტა, რომელიც შეიძლება განთავსდეს.
- წასვლა შემდეგი რედაქტირების ნაბიჯი, დააჭირეთ ღილაკს arrow ზედა მარჯვენა კუთხეში.
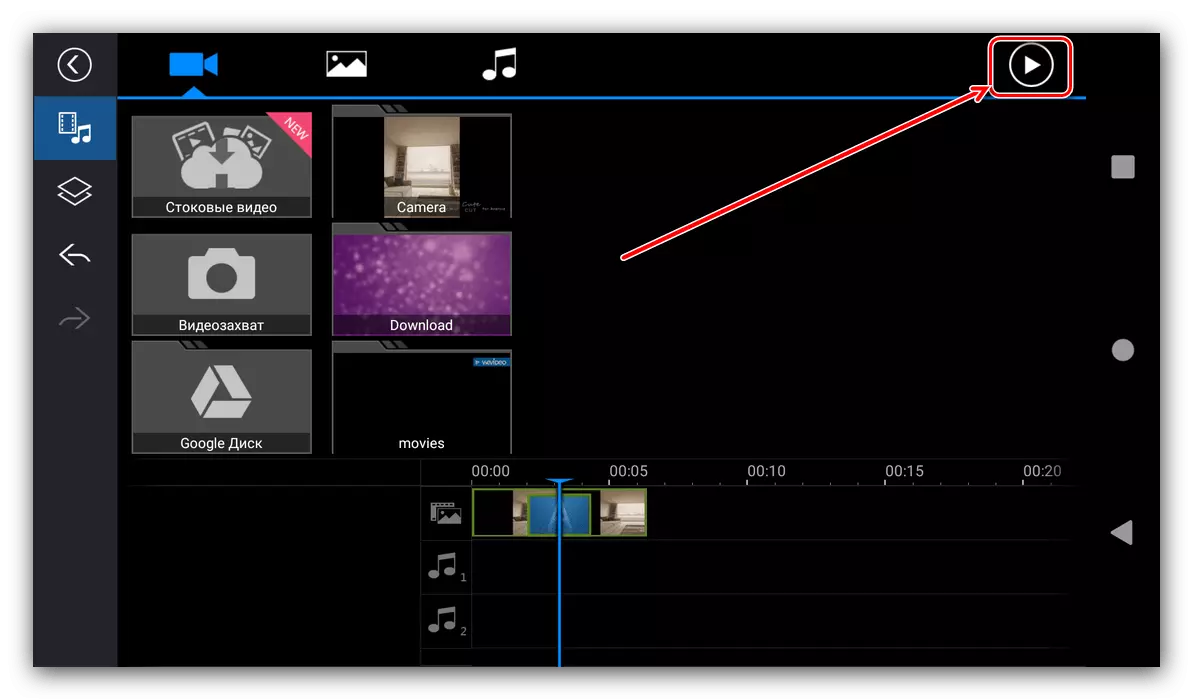
შეამოწმეთ რედაქტირება სახელმწიფო - თუ ეს შეესაბამება თქვენ, გამოიყენეთ ღილაკი მარჯვნივ.
- კლიპის ექსპორტის რამდენიმე ვარიანტი ხელმისაწვდომი იქნება, ჩვენ დაინტერესებულნი ვართ "გალერეაში ან SD ბარათზე" და "სხვა საექსპორტო პარამეტრები". პირველ შემთხვევაში, თქვენ მიიღებთ როლიკებით მოწყობილობის მეხსიერებაში, მეორე - შეგიძლიათ ჩამოტვირთოთ სოციალური ქსელის კლიენტი.
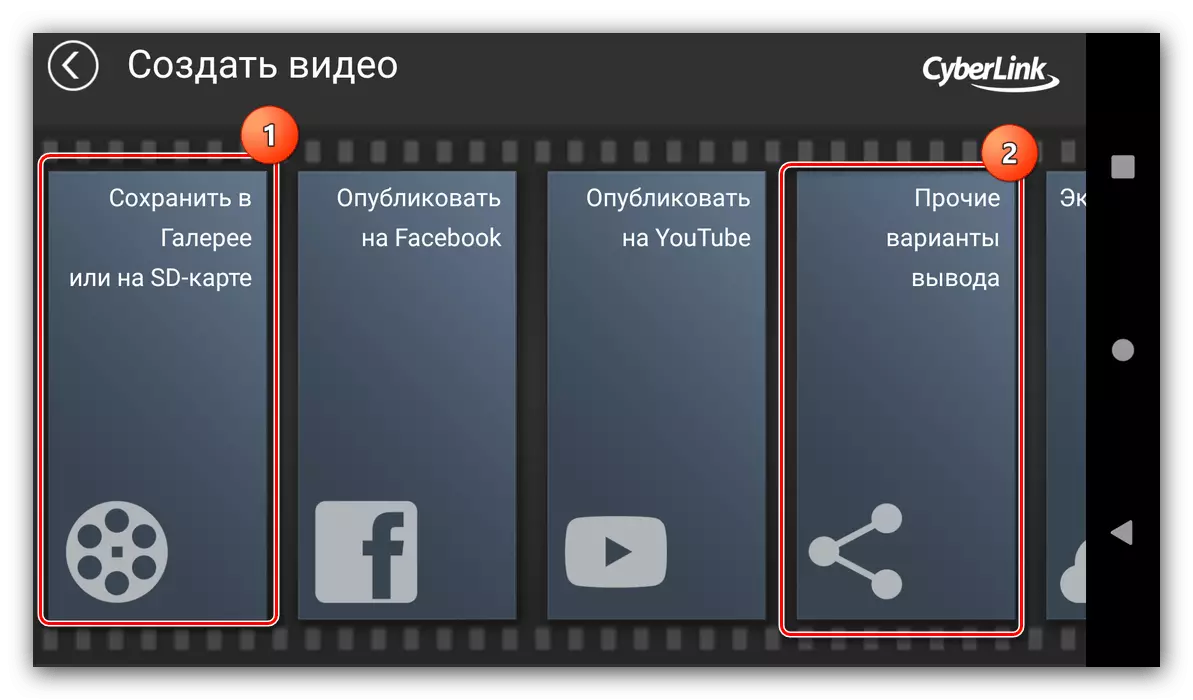
ექსპორტის დაწყებამდე, თქვენ უნდა აირჩიოთ ხარისხი (უფასო ვერსიაში საუკეთესო დაბლოკილია).

ღილაკზე "პარამეტრების" ღილაკზე დაჭერით გახსნის შენახვის ადგილმდებარეობის შერჩევა, ბიტრეიტი და წამების ფარგლებში.
- ყველა პარამეტრის მიღების შემდეგ, დააჭირეთ "შემდეგი" სხვა პროგრამების ექსპორტის ან "ჩანაწერების შედეგს" ნორმალური გადარჩენისთვის.
- დაველოდოთ ვიდეოს გადაკეთებამდე. ტელეფონის გალერეაში გადარჩენისას შეგიძლიათ გახსნათ როლიკების ადგილმდებარეობა ან დაუყოვნებლივ რეპროდუცირება. სხვა პროგრამებზე ექსპორტის ფუნქციის გამოყენების შემთხვევაში, წილის ფანჯარა გამოჩნდება, სადაც შეგიძლიათ აირჩიოთ სასურველი განაცხადი.



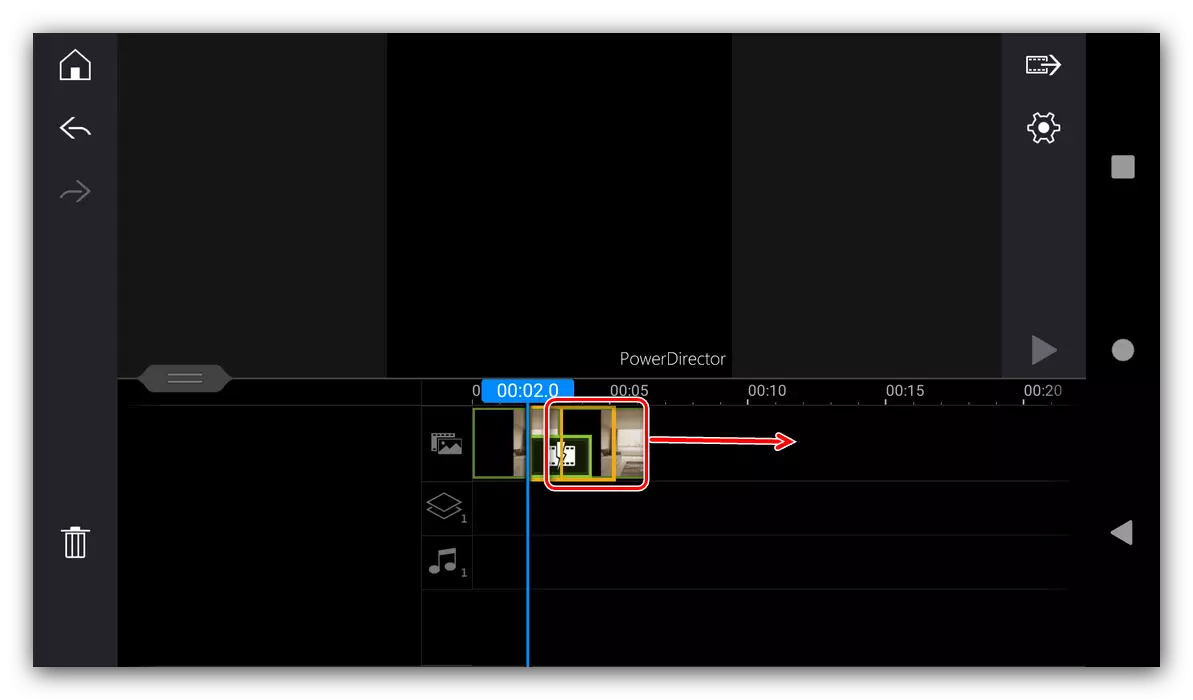



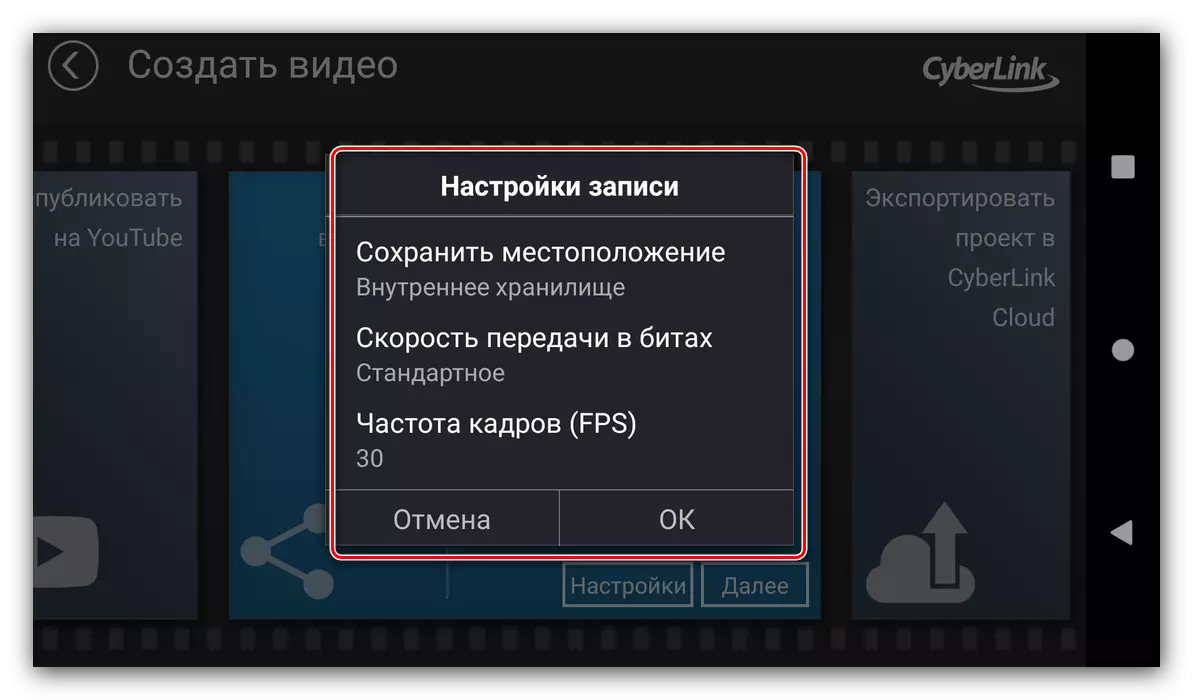


PowerDirector როგორც ჩანს ძალიან ძლიერი ინსტრუმენტი ასეთი ადვილი ამოცანა, მაგრამ ის copes მასთან ერთად bang, თუნდაც შეზღუდული უფასო ვერსია.
