
მეთოდი 1: ღილაკს თაგვის შესახებ
თუ ჩვენ ვსაუბრობთ სათამაშო მაუსის ან მოწინავე ოფისში, სავარაუდოდ, სპეციალურად დანიშნული ღილაკი უნდა იყოს განთავსებული მისი დანართით, რომელიც საშუალებას გაძლევთ შეცვალოთ DPI. თავდაპირველად, თითოეული პრესის საშუალებით, ის გაზრდის სიჩქარეს ციკლის ბოლომდე, შემდეგ კი ყველაზე მინიმალური ღირებულებით დაბრუნდება, ასე რომ თქვენ შეგიძლიათ გააკეთოთ ერთი ან მეტი დაწკაპუნებით და კურსორის მიღება კომპიუტერზე ცვლილებების შესაფასებლად. უმეტეს შემთხვევაში, ღილაკი გათვალისწინებით არის ოდნავ ქვემოთ ბორბლები, რომლითაც შეგიძლიათ იხილოთ შემდეგი ილუსტრაციის შესახებ.

თაგვის მწარმოებლებისგან ბრენდირებული პროგრამული უზრუნველყოფის გამოყენებისას, რაც ყველაზე ხშირად ეხება მოთამაშეების მფლობელებს, რომლებიც ხშირად მგრძნობელობის შეცვლის შემდეგ, შეტყობინებას pops up, რომელიც აჩვენებს მიმდინარე ღირებულებას DPI- ში.
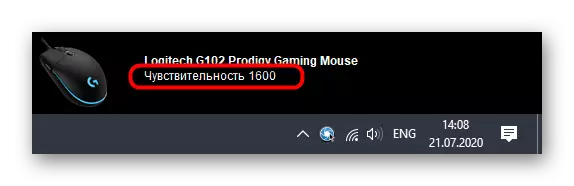
მეთოდი 2: მოწყობილობის მწარმოებელი
ეს ვარიანტი განკუთვნილია სათამაშოების მაუსების მოთამაშეებისთვის, რადგან ოფისი იშვიათად შეესაბამება დეველოპერებს პროგრამებს, ზოგი კი კი არ ქმნის მათ, რადგან მგრძნობელობის პარამეტრი არ არის გათვალისწინებული. თუ თქვენ ჯერ არ არის დამონტაჟებული მოწყობილობის მძღოლის გრაფიკული კომპონენტი, თქვენ უნდა გააკეთოთ ამის გაკეთება, უფრო დეტალურად მაისის მაგალითზე Logitech- ისგან, წაიკითხეთ ცალკე სტატიაში ჩვენს ვებ-გვერდზე.
დაწვრილებით: ჩამოტვირთეთ დრაივერების კომპიუტერის მაუსი Logitech
ოპერაციული სისტემის წარმატებით კონფიგურაციის შემდეგ პერიფერიული აღჭურვილობით მუშაობისთვის, შეგიძლიათ უსაფრთხოდ გადართოთ DPI ცვლილება. კიდევ ერთხელ, მაგალითად, საკუთრების პროგრამული უზრუნველყოფა Logitech, განიხილოს, თუ როგორ ეს პროცესი შესრულებულია.
- როგორც წესი, მძღოლი ფუნქციონირებს ფონზე, და თქვენ შეგიძლიათ გახსნათ კონტროლის ფანჯარა მეშვეობით ხატი taskbar.
- ერთი კომპანიის მრავალჯერადი მოწყობილობების გამოყენებისას, როგორიცაა კლავიატურა და მაუსი, თქვენ უნდა აირჩიოთ საბაჟო მოწყობილობა, შემდეგ კი მისი თვისებები.
- ცალკე ბლოკში, მაჩვენებლის პარამეტრები გამოჩნდება. აქ თქვენ შეგიძლიათ მიუთითოთ Switchable მგრძნობელობის დონე, შექმენით მიმდინარე ღირებულება და შეიტანეთ ცვლილებები, რომლებიც მოხდება, როდესაც ადრე აღნიშნულია ღილაკზე ადრე. გახსოვდეთ, რომ თქვენ ყოველთვის შეგიძლიათ დააბრუნოთ ყველა ნაგულისხმევი ღირებულებები გადატვირთვის ღილაკზე დაჭერით.
- ღილაკს, რომელიც პასუხისმგებელია DPI- ს შეცვლისთვის, ასევე შეიძლება კონფიგურირებული მძღოლის მენიუში. მხოლოდ ორჯერ დააწკაპუნეთ მისი ზედიზედ.
- მისი რედაქტორი, აღსანიშნავად მარკერის ფუნქცია, რომ ღილაკს შეასრულებს. მათი სია მერყეობს დეველოპერებზე.
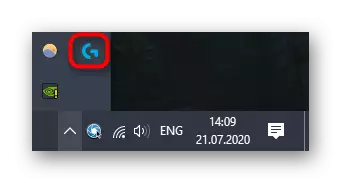

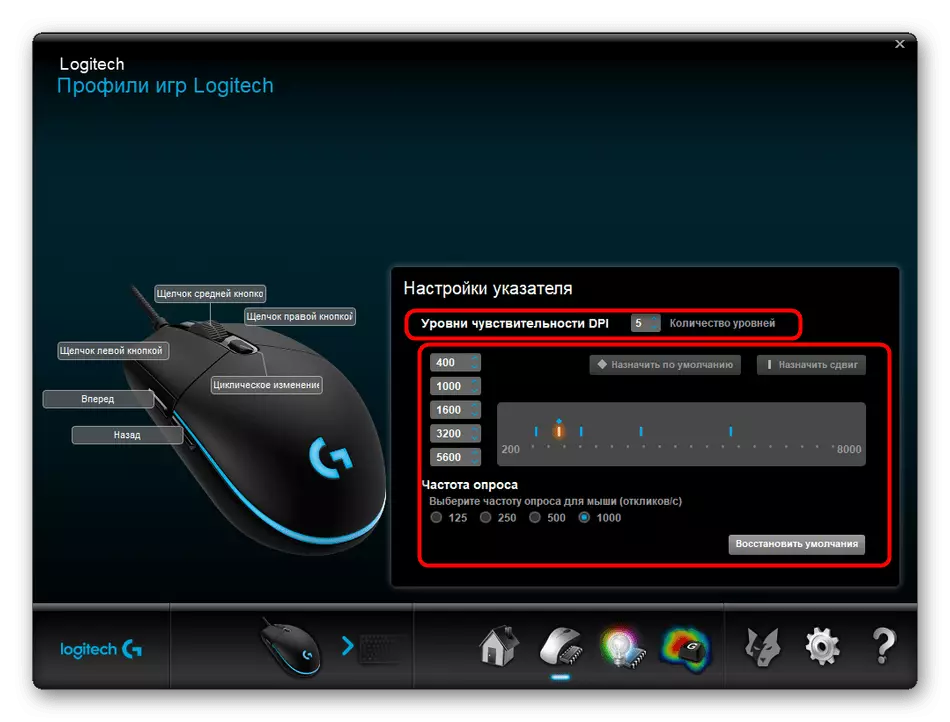
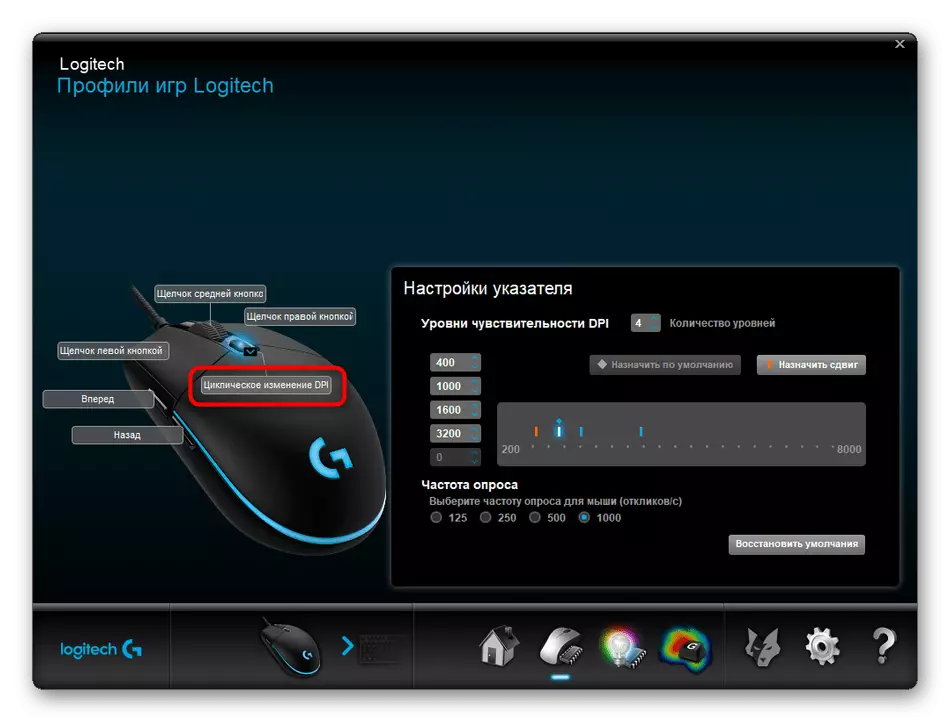
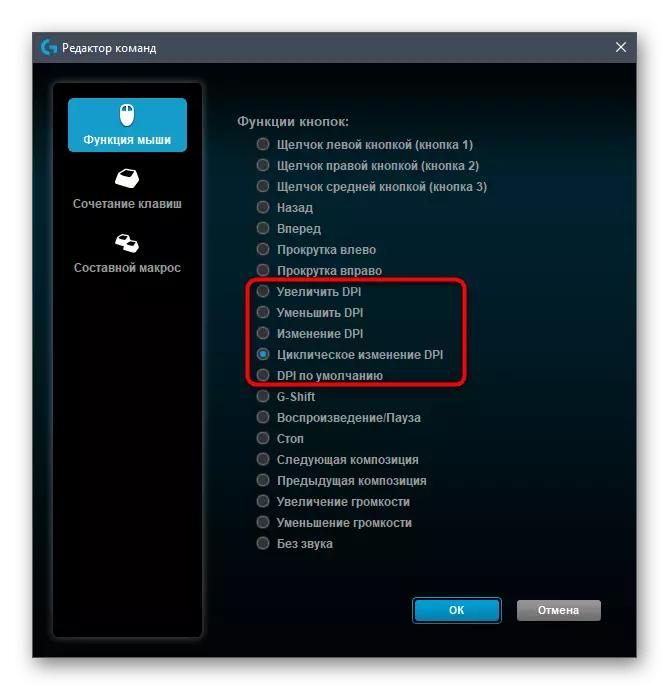
მეთოდი 3: Windows პერსონალი
ეს ვარიანტი იქნება მხოლოდ ერთი ხელმისაწვდომი იმ მომხმარებლებისთვის, რომლებსაც არ გააჩნიათ მაუსების DPI- ს შეცვლის უნარი შესაბამისი პროგრამული უზრუნველყოფის ნაკლებობის გამო, ან როდესაც მწარმოებელს არ აქვს ასეთი პარამეტრები. თუმცა, სტანდარტული ოპერაციული სისტემის შესაძლებლობების საშუალებით, შეუძლებელია DPI- ის ინდიკატორის აკონტროლოთ - შეგიძლიათ მხოლოდ შეცვალოს მაჩვენებლის სიჩქარე. დაწვრილებით ამის შესახებ ქვემოთ.
დაწვრილებით: მაუსის მგრძნობელობის შეცვლა Windows- ში

