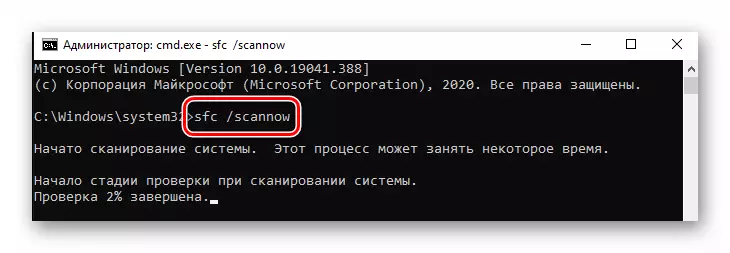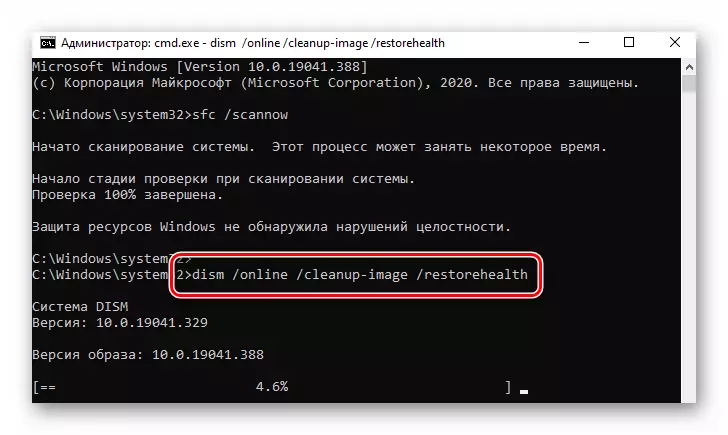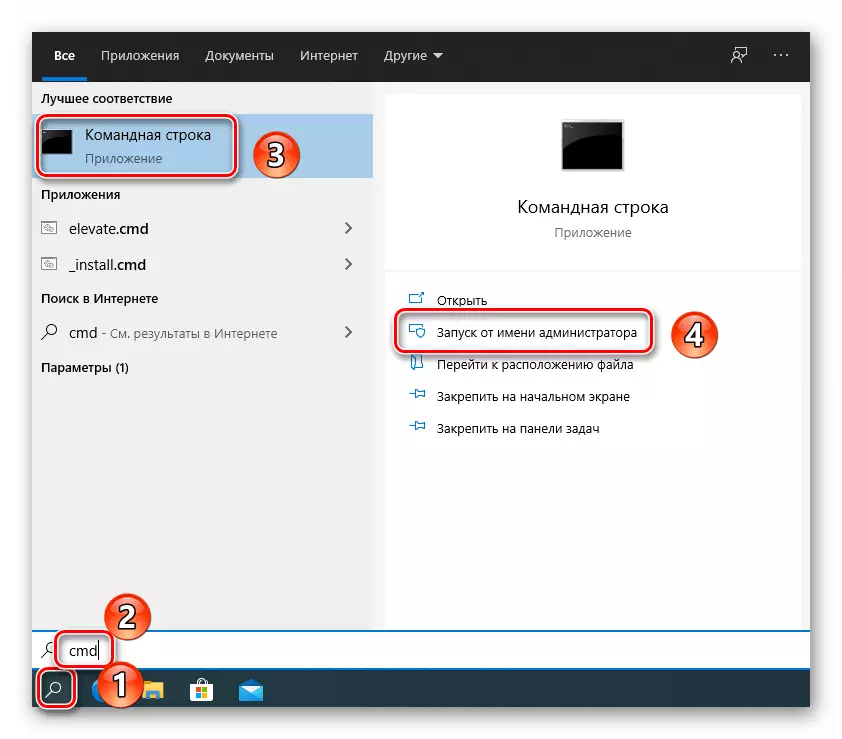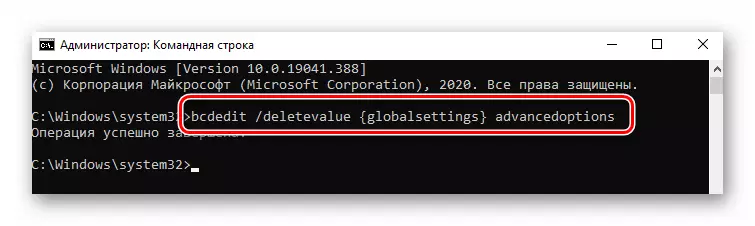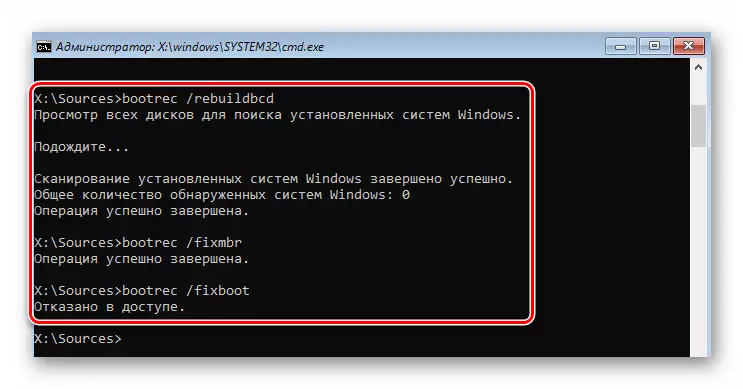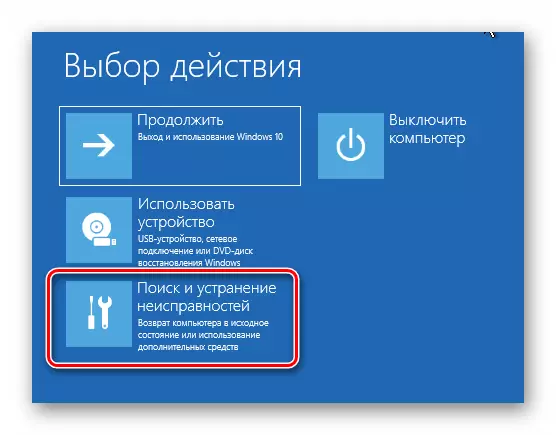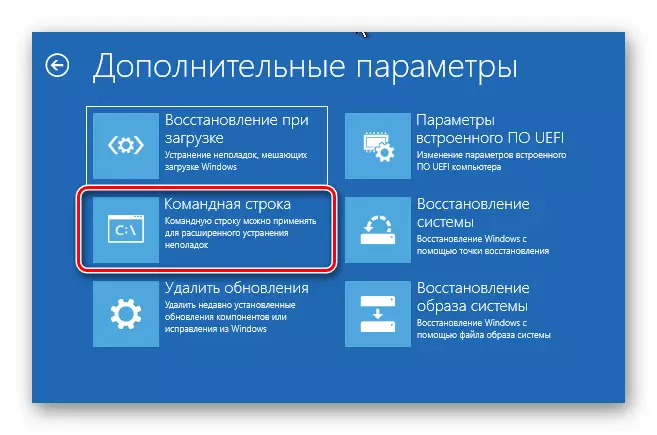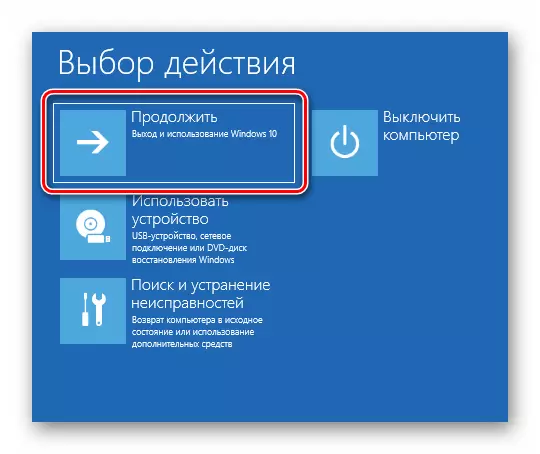Შენიშვნა! ამ მუხლის თითოეული მეთოდი იყენებს ჩატვირთვისას ჩაწერილი Windows 10 ოპერაციული სისტემით. სრული ინფორმაცია, თუ როგორ უნდა შეიქმნას იგი ქვემოთ მოცემულ ბმულზე.
დაწვრილებით: შექმნა UEFI ჩამტვირთავი Flash Drive Windows 10
მეთოდი 1: გამორთვა აღდგენის ინსტრუმენტები
როდესაც მარცხი ხორციელდება სისტემაში, ხშირ შემთხვევაში ინტეგრირებული აღდგენის ინსტრუმენტი დაიწყო კომპიუტერის შემდგომი გადატვირთვისას. თუმცა, "srttrail.txt" ფაილის მიერ გამოწვეული შეცდომის შემთხვევაში, ეს არის ის, რაც იწვევს BSOD- ს (სიკვდილის ლურჯი ეკრანზე). ასეთ სიტუაციებში, თქვენ უნდა სცადოთ აღდგენის ინსტრუმენტის ავტომატური დაწყების გამორთვა.
- დაკავშირება დისკზე Windows ჩაწერილი Windows ოპერაციული სისტემა კომპიუტერი / ლეპტოპი.
- გადატვირთეთ OS და მომზადებული მედიიდან ჩატვირთვის მენიუდან. თუ არ იცით, რომელი ძირითადი მენიუ ეწოდება "ჩატვირთვის მენიუს", წაიკითხეთ ბმული ქვემოთ.
დაწვრილებით: სამონტაჟო გზამკვლევი Windows 10 USB ფლეშ დრაივიდან ან დისკზე
- მომზადებული დისკის ან ფლეშ დრაივიდან ჩამოტვირთვის შემდეგ, აირჩიეთ შესაბამისი ენა პირველ მენიუში. გამოყენების შემდეგ "შემდეგი" ღილაკი.
- შემდეგ დააჭირეთ მაუსის მარცხენა ღილაკს ხაზი "აღდგენა სისტემა".
- მომდევნო მენიუში აირჩიეთ "პრობლემების მოგვარება".
- ამის შემდეგ, აირჩიეთ "ბრძანების ხაზი" ვარიანტი.
- გახსნის ფანჯარაში, რომელიც გაიხსნა, ჩაწერეთ ან დააკოპირეთ შემდეგი ბრძანება, შემდეგ კი დააჭირეთ "Enter" დამუშავებისათვის:
BCDEDIT / SET {default} recectionenabled არა
თუ ყველაფერი სწორად გაკეთდა, თქვენ ნახავთ შეტყობინებას ოპერაციის წარმატებით დასრულების შესახებ.
- ამის შემდეგ, კომუნალური ფანჯრის დახურვა და დააჭირეთ "გაგრძელება" ღილაკს მომდევნო მენიუში.
- ამჯერად სისტემა ჩვეულებრივ და შეცდომის გარეშე. თუ თქვენ უნდა ხელახლა ჩართოთ აღდგენა ინსტრუმენტი, აწარმოეთ "ბრძანება სწრაფი" ადმინისტრატორის სახელით და ამ ბრძანების შესრულება აქ:
BCDEDIT / SET {default} recectionenabled დიახ
მეთოდი 2: Bootloader Recovery
ზოგჯერ სისტემა აძლევს შეცდომას "srtttrail.txt" ფაილი დაზიანებული bootloader- ის გამო. ამ შემთხვევაში, თქვენ უნდა შევეცადოთ განაახლოთ ჩამოტვირთვა კონფიგურაციის შენახვისა და ჩატვირთვის ჩანაწერის განახლება და ჩატვირთვის სექტორი.
- შეასრულეთ წინა მეთოდით აღწერილი პირველი ექვსი ნაბიჯი. შენი მიზანია აწარმოოს "ბრძანების ხაზი".
- კომუნალური ფანჯარა, რომელიც გახსნილია ფანჯარაში, უნდა შეიქმნას ქვემოთ მითითებული რამდენიმე ბრძანება. ნუ დაივიწყებთ "შეიყვანეთ" თითოეული მათგანის შესვლის შემდეგ.
Bootrec / rebuildbcd.
bootrec / fixmbr
Bootrec / fixboot
- თუ თქვენ იხილავთ წვდომის უარის გაგზავნა bootrec / fixboot ბრძანების დამუშავების, აწარმოებს bootsect / nt60 sys ბრძანება, და შემდეგ დაბრუნდება bootrec / fixboot ბრძანება.
მეთოდი 3: აღდგენა რეესტრის გასაღები
Regal, სარეზერვო ასლები რეესტრის შესვლის ავტომატურად შექმნილია Windows 10 ყოველ რამდენიმე დღეში. მას შემდეგ, რაც შეცდომა ფაილი "srtttrail.txt" ხშირად ასოცირდება მისი გასაღებები (OS, მძღოლები, და ასე შემდეგ), სცადეთ კოპირება მონაცემების სარეზერვო.
Შენიშვნა! თუ პრობლემა კომპიუტერზე ახლად დამონტაჟებული Windows 10 OS, ეს მეთოდი არ დაეხმარება. ამ შემთხვევაში, სარეზერვო ასლები უბრალოდ არ იქნება.
რეესტრის აღდგენა ასე გამოიყურება:
- აწარმოეთ "სარდლობის ხაზი" ვადამდელი გამოყენებით ჩატვირთვისას, როგორც აღწერილია პირველი მეთოდით.
- ფანჯარაში, რომელმაც გახსნა შემდეგი ბრძანება:
Xcopy c: \ windows \ system32 \ config \ regback c: \ windows \ system32 \ config
თუ წარმატებული, თქვენ ნახავთ შეტყობინებას, რომელიც მიუთითებს გადაწერილი ფაილების რაოდენობის მითითებით.
- დახურეთ ვადამდელი და გადატვირთეთ კომპიუტერი / ლეპტოპი. ამის შემდეგ, პრობლემა გაქრება.
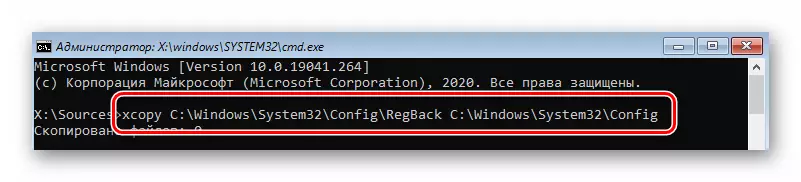
მეთოდი 4: გამორთე ელამი
Elam (ადრეული გაშვების საწინააღმდეგო malware) არის ერთგვარი ვირუსის დაცვა, რომელიც იწყება OS დატვირთვის ეტაპზე. პერიოდულად, მას შეუძლია გამოვთვალოთ მძღოლის ფაილი სახიფათო, რომელიც მივყავართ შეცდომას "srttrail.txt". ასეთ სიტუაციებში, ელამის გამორთვა სცადეთ.
- გადატვირთეთ სისტემა. დაწყებისას, დააჭირეთ "F8". ეს ქმედებები უნდა დარეკოთ მენიუში სხვადასხვა ჩამოტვირთვა პარამეტრებით. თუ ეს არ არის ამის გაკეთება რაიმე მიზეზით, ჩატვირთვა ინსტალაციის დისკზე და დარეკეთ "ბრძანების". მასში, დაწერეთ და დაამუშავეთ შემდეგი ბრძანება:
BCDEDIT / SET {GLOBALSTSETTINGS} AcceldOptions True
- ამის შემდეგ, დახურეთ კომუნალური და გადატვირთეთ მოწყობილობა. ახლა მარჯვენა მენიუ ავტომატურად ეწოდება ყოველ ჯერზე OS იწყება. მას შემდეგ, რაც მენიუ გამოჩნდება სისტემის ჩამოტვირთვის სხვადასხვა ვარიანტებით, დააჭირეთ "8" ღილაკს.
- შედეგად, სისტემა ჩაირთვება elam დაცვის მონაწილეობის გარეშე. სავარაუდოა, რომ პრობლემა მოგვარდება.

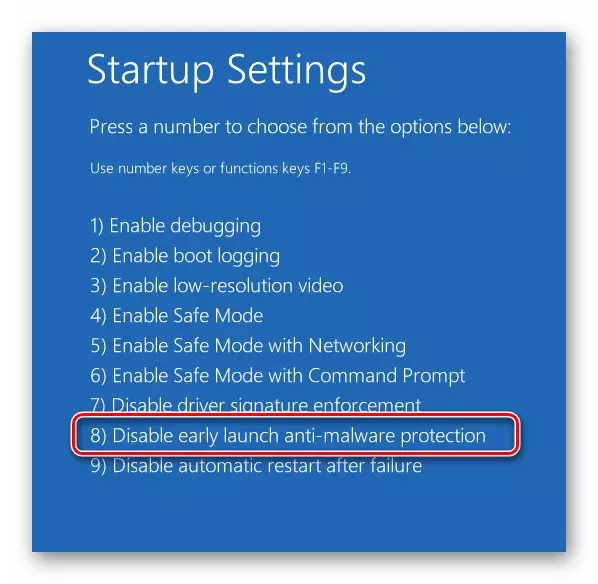
მეთოდი 5: შეამოწმეთ სისტემის ფაილები და კომპონენტები
OS- ის უახლესი ვერსიით არსებობს კომუნალური სისტემა, რომელიც სკანირების სისტემის კომპონენტებსა და ფაილებს ავტომატურად შეცდომების გამოსწორებას გამოვლენის შემთხვევაში. მეთოდის გამოყენება, თქვენ უნდა გააკეთოთ შემდეგი:
- უპირველეს ყოვლისა, სისტემა "უსაფრთხო რეჟიმში" აწარმოებს სისტემას. მას შემდეგ, რაც შეცდომა ფაილი "srttrail.txt" არ იძლევა საშუალებას, რომ შეხვიდეთ ჩვეულებრივი გზა, თქვენ უნდა ჩაირთოს ინსტალაციის დისკზე, აწარმოებს "ბრძანების" და ამუშავებს ბრძანება მითითებული წინა მეთოდით, შემდეგ რომელიც სისტემის გადატვირთვას.
- ჩამოტვირთვის რეჟიმის შერჩევის ფანჯარაში დააჭირეთ ღილაკს "6". სისტემის შემოწმება ასევე "ბრძანებათა სტრიქონში" შესრულებულია, მაგრამ ეს უნდა იყოს პირდაპირ OS- დან, და არა სამონტაჟო მედიიდან.
- ფანჯარაში, რომელიც ხსნის, გამოიყენეთ SFC / Scannow ბრძანება. მისი დამუშავება დრო სჭირდება. მნიშვნელოვანია, რომ არ დაიხუროს კომუნალური შემოწმება ინსპექციის ბოლომდე.
- ოპერაციის დასრულების შემდეგ, კიდევ ერთი ბრძანება:
DREM / Online / გასუფთავება-გამოსახულება / RestoreHealth
- ეს უფრო მეტი დრო სჭირდება, ვიდრე წინა პროცედურა. დასასრულს, არ დახუროს "ბრძანების ხაზი", წინააღმდეგ შემთხვევაში თქვენ შეგიძლიათ გადატვირთოთ სისტემა მხოლოდ ფიზიკურად. ამის ნაცვლად, გაუშვით Shutdown -r ბრძანება.
- გადატვირთვისას, ფანჯარა გამოჩნდება გაშვების პარამეტრებით. მასში მხოლოდ დააჭირეთ "Enter". სისტემაში შესვლისას დარეკეთ "ბრძანების ხაზი" ადმინისტრატორის სახელით. ამისათვის უბრალოდ დააჭირეთ ღილაკს ძებნა ხატი, შეიტანეთ CMD შეკითხვის და აირჩიეთ ვარიანტი შედეგების შედეგად ნაჩვენები Screenshot ნომერი 3 და 4.
- ფანჯარაში, რომელიც ხსნის, შეასრულოს BCDEDIT / DELETEVALUE {GlobalSettings} AcceldOptions ბრძანება.
- მეტი ფანჯარა არჩევანი ჩამოტვირთვა ვარიანტი არ გამოჩნდება თითოეული OS დაწყების. Srtttrail.txt ფაილთან დაკავშირებული შეცდომა უნდა გაქრება.