
დაწყებამდე, ჩვენ აღვნიშნავთ, რომ Microsoft- მა უკვე დაიწყო Skype- ს ბიზნესისთვის, რომელსაც უწოდებენ გუნდებს და ურჩევს, რომ ყველა კომპანია ამ ინსტრუმენტს იყენებს. თუ თქვენ გადაწყვიტეთ პროგრამული უზრუნველყოფის განთავსება სამსახურში დიდი რაოდენობით მომხმარებლებისთვის, უკეთესად ყურადღება მიაქციე მიმდინარე პროგრამას. წინააღმდეგ შემთხვევაში, შეგიძლიათ გაეცნოთ შემდეგ ორ მეთოდს.
მეთოდი 1: ოფიციალური საიტი
Microsoft- ის ოფიციალურ ვებ-გვერდზე შეგიძლიათ კვლავ მოძებნოთ აუცილებელი პროგრამა, მაგრამ არსებობს შესაძლებლობა, რომ მომავალში წაიშლება, რადგან ახლა კი მხოლოდ გვერდი მთავარია. თუმცა, როდესაც ეს მეთოდი ჯერ კიდევ მუშაობს.
გადადით ოფიციალურ სკაიპის გვერდზე ბიზნესისთვის
- გამოიყენეთ ბმული წასვლა სასურველი საიტის გვერდზე, ან იპოვოთ Skype ბიზნესის საძიებო სისტემით. მეორე პარამეტრის გამოყენებისას, მიიჩნევს, რომ Microsoft- ის საიტი გჭირდებათ და არა სკაიპის, რადგან უკანასკნელში, ეს ვერსია უკვე ამოღებულია.
- იმავე გვერდზე, დააჭირეთ ღილაკს "Skype Business".
- დეველოპერები გთავაზობთ ძირითად კლიენტს ან გადახდილი ლიცენზიის ჩამოტვირთვა. ანალოგიურად, იხილეთ განსხვავება ამ ვერსიებს შორის და გადაწყვიტეთ, რა გჭირდებათ. ჩვენ განვიხილავთ ამ მეთოდს თავისუფალი კლიენტის მაგალითზე.
- Microsoft- ის მხარდაჭერის გვერდზე გახსენით, გაფართოების ჩამოტვირთვა განყოფილების გაფართოება და პროგრამის ინსტალაცია.
- დაწკაპეთ დაჭერით წარწერა წასვლა ჩამოტვირთვა.
- ხელახლა დააჭირეთ "ჩამოტვირთვა" დატვირთვის დაწყებას.
- შეამოწმეთ საკონტროლო ვერსია თქვენი ოპერაციული სისტემის განმუხტვისაგან და დააჭირეთ "შემდეგ".
- დაველოდოთ შესრულების ფაილის ჩამოტვირთვის ბოლოს და დაიწყე იგი.
- სტანდარტული ინსტალაცია დაიწყება ფაილების მოპოვებისგან: დაველოდოთ ამ პროცედურის დასასრულს და ეკრანზე ნაჩვენები ინსტრუქციები.
- იმ შემთხვევაში, თუ ავტორიზაციის ფანჯარა დასასრულს გამოჩნდება, ეს იმას ნიშნავს, რომ ყველა ქმედება სწორად შესრულდა და პროგრამული უზრუნველყოფის ურთიერთქმედების გაგრძელება.


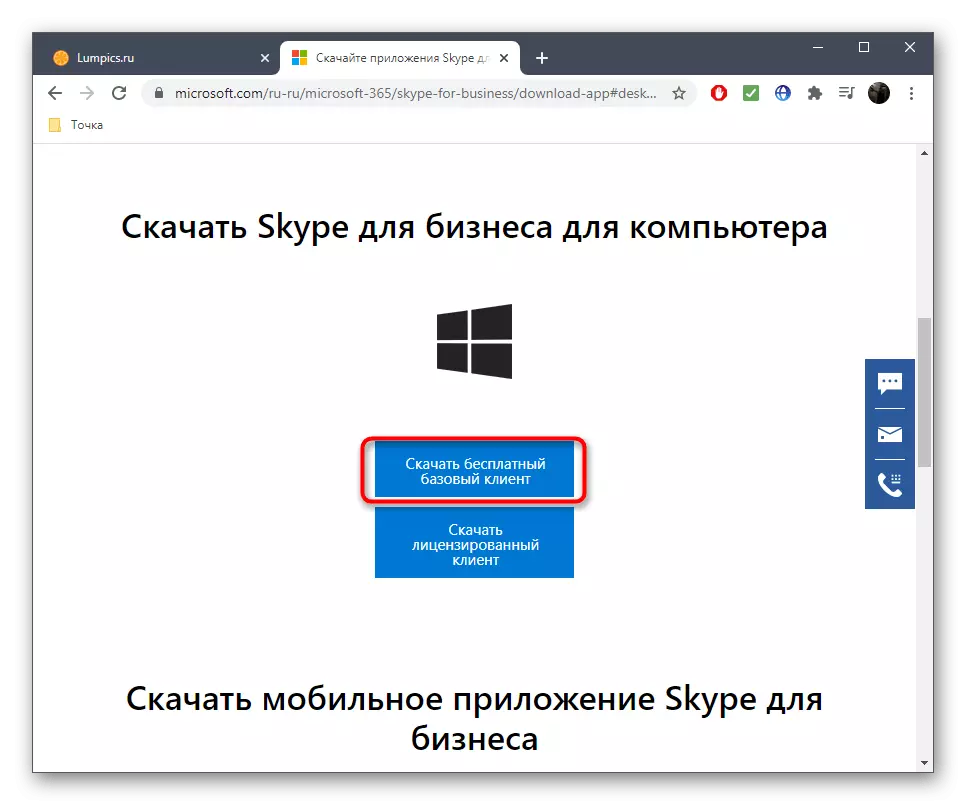
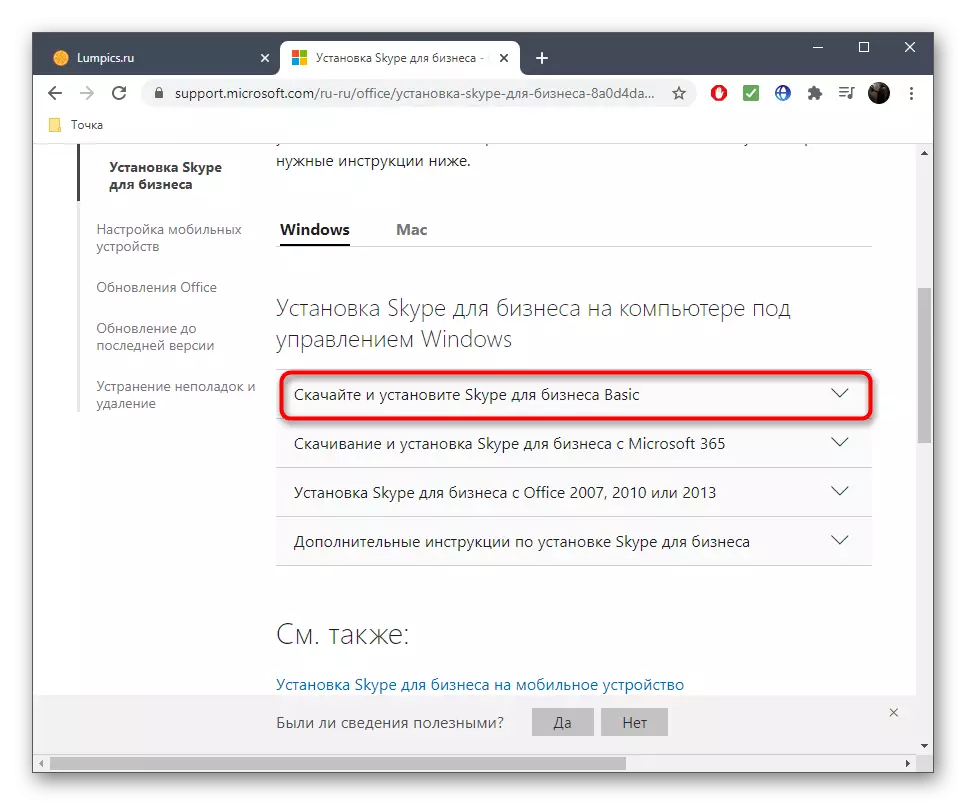

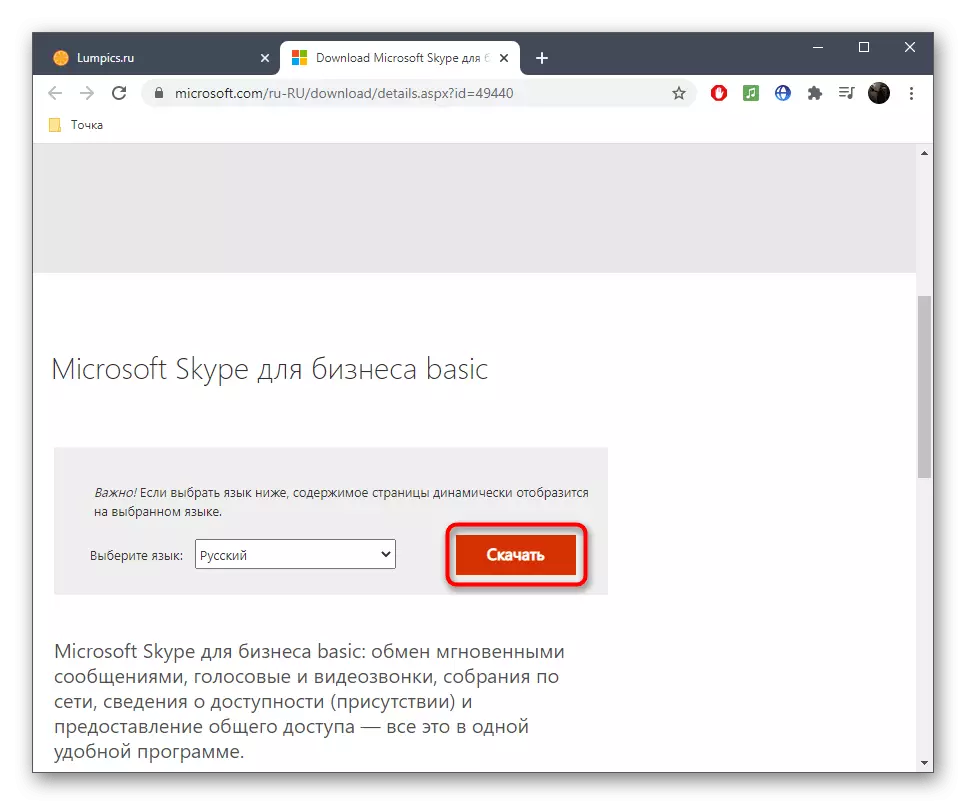



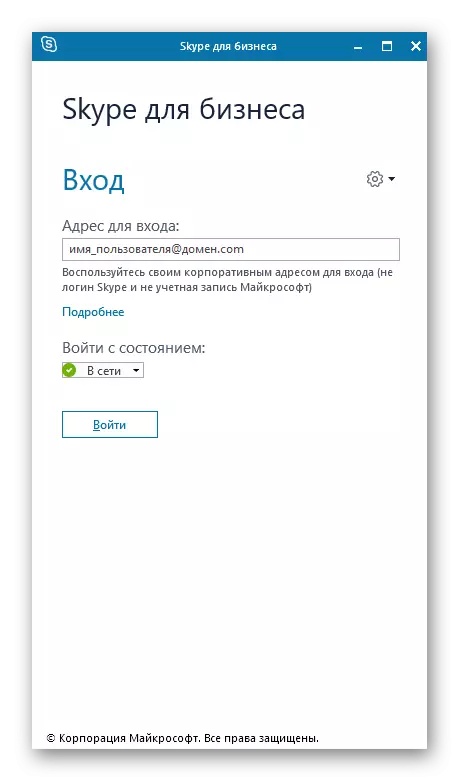
გარდა ამისა, ჩვენ აღვნიშნავთ, რომ არსებობს უკვე პრობლემები Skype თავსებადობა ბიზნესისთვის Windows ოპერაციული სისტემების უახლესი ვერსიით, ამიტომ ინსტალაცია უბრალოდ არ იწყება. თუ ასეთი პრობლემა შეექმნათ, გამოიყენეთ შემდეგი მეთოდი, რომელიც აუცილებლად ეფექტურია.
მეთოდი 2: Microsoft Store
ამ მეთოდის სათაურისგან, თქვენ უკვე უნდა გვესმოდეს, რომ ეს მხოლოდ Windows 10- ის მფლობელებს შეესაბამება, თუმცა მხოლოდ OS- ის ამ ვერსიის მფლობელებსა და ოფიციალურ ვებ-გვერდის ნაცვლად უნდა გამოვიყენოთ.
- უპირველეს ყოვლისა, Microsoft Store- სთვის თქვენთვის მოსახერხებელია თქვენთვის, მაგალითად, "დაწყების" მენიუდან განაცხადის მოძიება.
- იქ, გააქტიურეთ "ძებნა" სტრიქონი შეყვანის ყუთში.
- მოძებნა Skype ბიზნესის და წასვლა განაცხადის გვერდზე.
- დააჭირეთ ღილაკს ინსტალაციის ღილაკს ინსტალაციის დასაწყებად.
- პროგრამა შეესაბამება ლოდინის სიაში და როგორც კი მზად არის ჩამოტვირთვისთვის, ეს ოპერაცია ავტომატურად დაიწყება.
- ველით გადმოტვირთვის პროგრესის დასრულებას იმავე ფანჯარაში.
- ბოლოში მარჯვნივ მარჯვნივ, შეტყობინება ეცნობება ოპერაციის წარმატებულ შესრულებას. თქვენ შეგიძლიათ დაიწყოთ "პერსპექტივა" პროგრამული უზრუნველყოფის შესამოწმებლად.
- თუ გაფრთხილება არ არის პოპ ან გამოტოვებული, გამოიყენეთ იგივე ღილაკი მაღაზიაში ფანჯარაში.
- სკაიპის ხატი ბიზნესისთვის დაიწყება მენიუში, ასე რომ მომავალში, აქედან დაიწყება.
- როდესაც ავტორიზაციის ფანჯარა გამოჩნდება, დარეგისტრირდით ან შეხვიდეთ პროგრამული უზრუნველყოფის გამოყენებით.


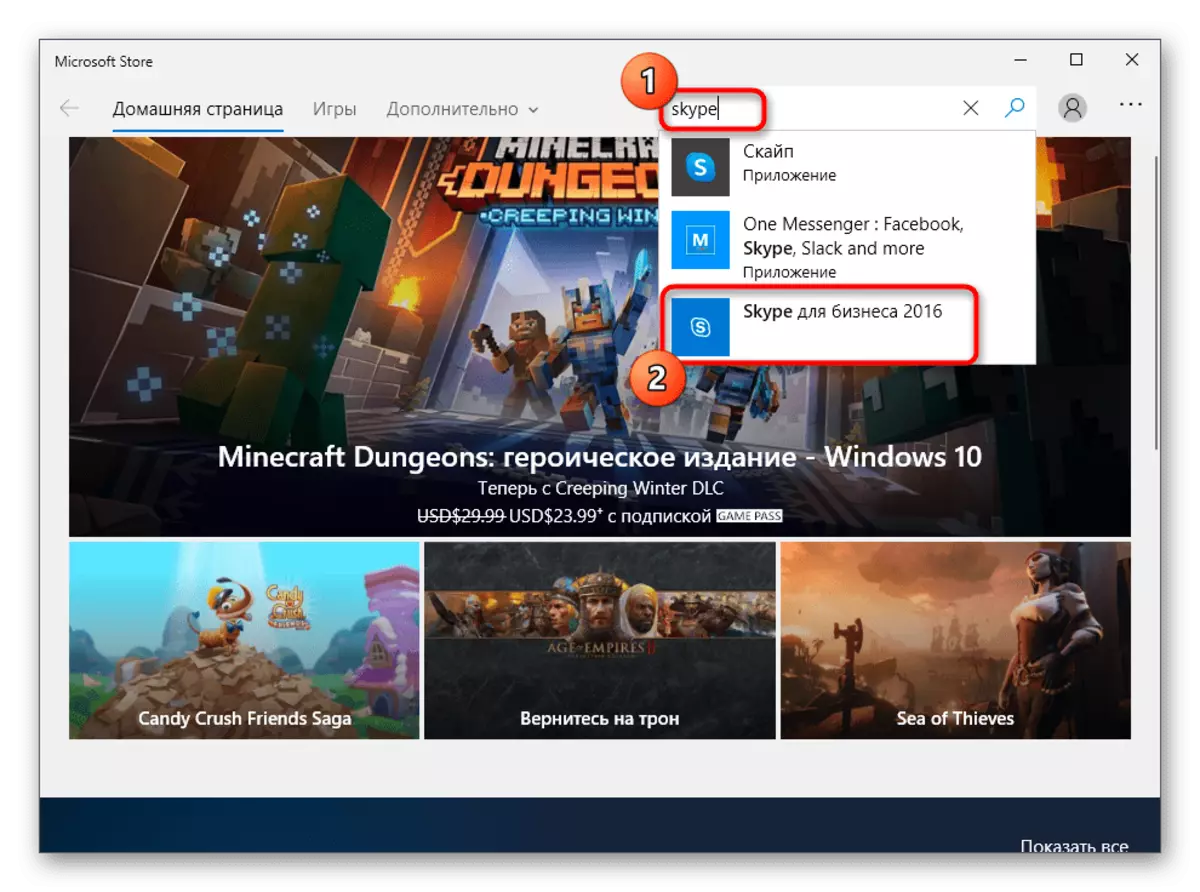
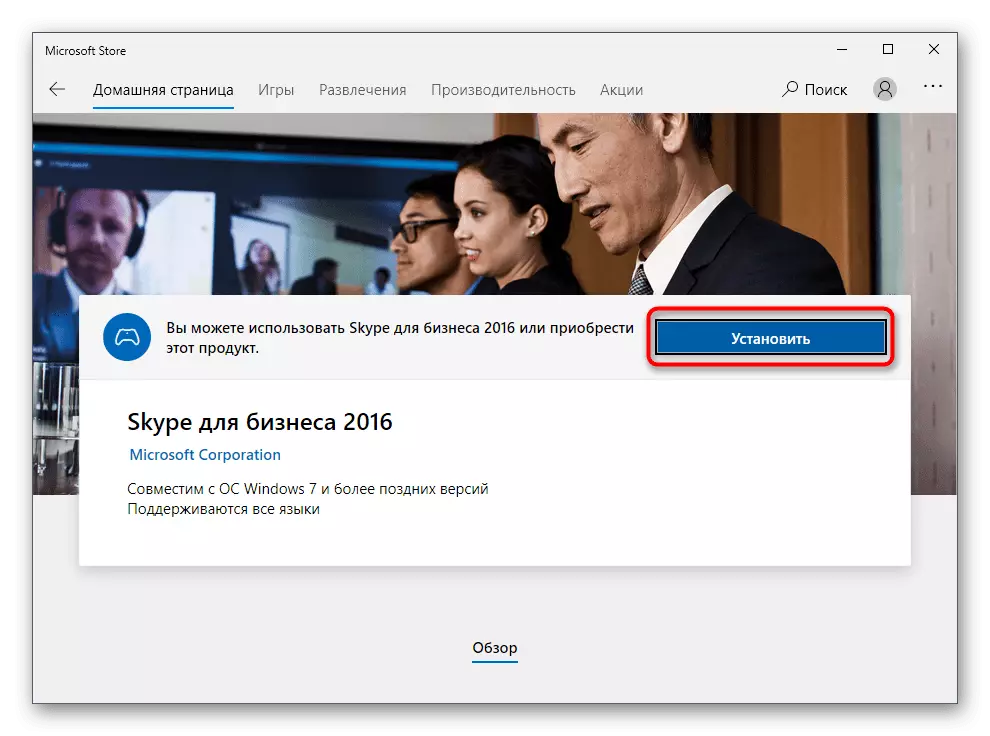


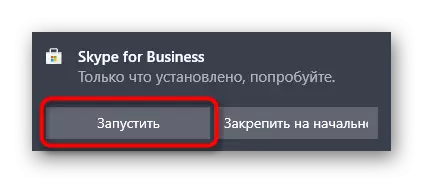
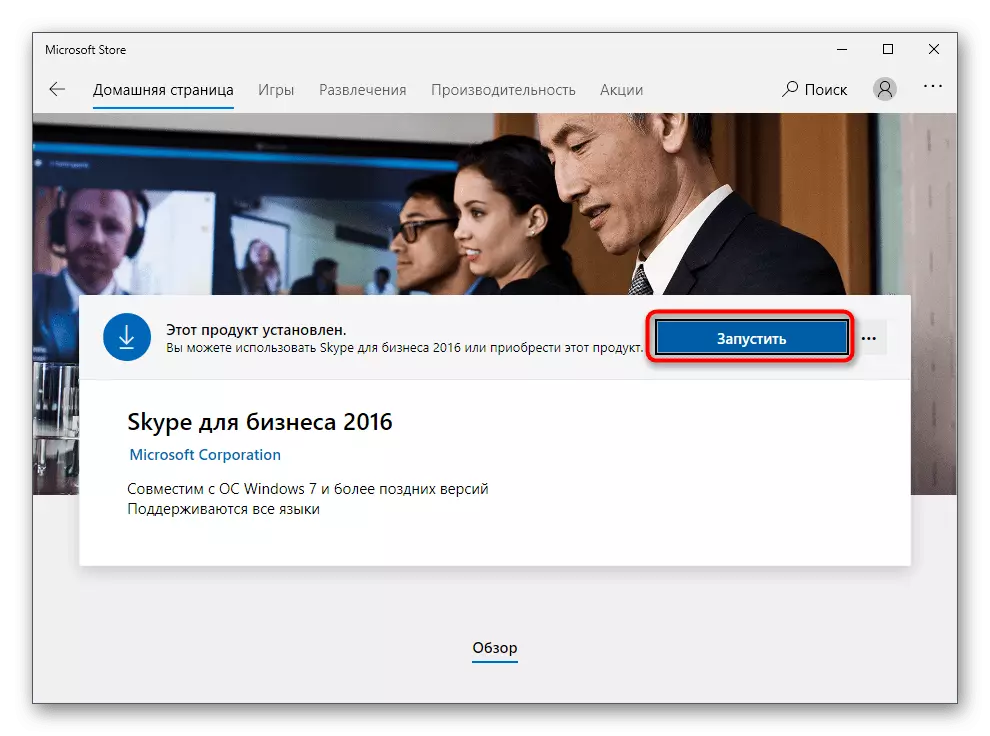

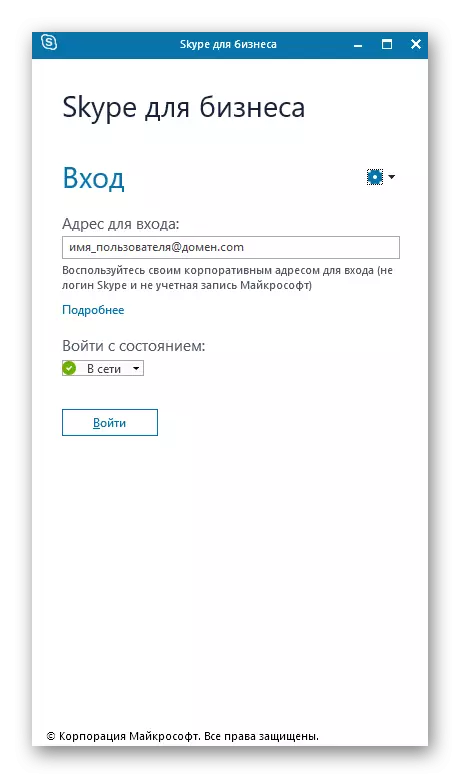
ყველა მომხმარებელი არ მუშაობს Microsoft- ის მაღაზიებთან ურთიერთქმედების გარეშე, რადგან არსებობს სხვადასხვა შეცდომების შესაძლებლობა. თუ თქვენ ექმნებათ მათ, ჩვენ რეკომენდაციას ვკითხულობთ ინსტრუქციებს ქვემოთ მოცემულ ბმულებზე.
Წაიკითხე მეტი:
Troubleshooting პრობლემები Microsoft Store- ის დაწყებისას
Windows- ში Microsoft Store- დან Microsoft Store- ის ჩამოტვირთვის პრობლემების გადაჭრა 10
სად არის აპლიკაციები მაღაზიიდან მაღაზიაში
