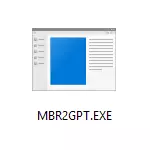
ამ ინსტრუქციაში, Microsoft Utility Converting დისკების MBR- დან GPT სხვადასხვა სცენარებში და არსებული შეზღუდვები, რომლებიც შესაფერისი ნებისმიერი ამოცანაა. კომუნალური თავად მდებარეობს C: \ Windows \ System32 \ mbr2gpt.exe. ეს შეიძლება იყოს სასარგებლო: როგორ უნდა გადავიდეს GPT to MBR, როგორ უნდა გაირკვეს, MBR ან GPT დისკზე კომპიუტერი.
MBR2GPT- ის გამოყენებით ინსტალაციის პროგრამა და აღდგენის გარემოში
ეს შეიძლება იყოს განსაკუთრებით საინტერესო გამოიყენოს დისკის კონვერტაციის კომუნალური MBR- დან GPT- დან Windows 10- ის ინსტალაციისას მონაცემების დაკარგვის გარეშე, როდესაც შეცდომა გამოჩნდება "ამ დისკზე ინსტალაცია. შერჩეული დისკის MBR- დანაყოფის მაგიდა არსებობს და ჩვენ შეგვიძლია ამის გაკეთება, მაგრამ არსებობს რამდენიმე მნიშვნელოვანი შეზღუდვა.
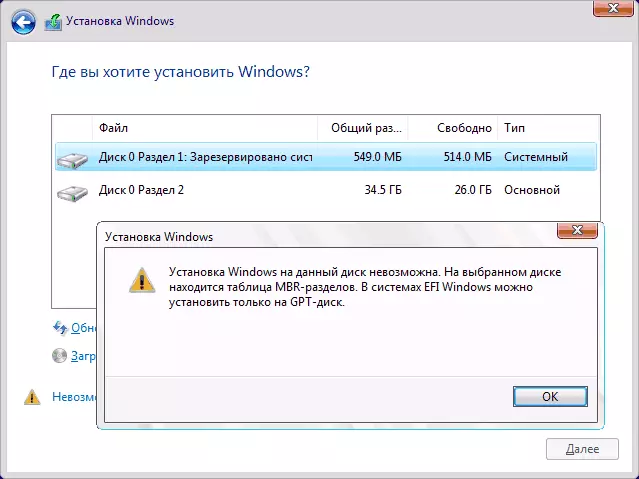
MBR2GPT.exe შეზღუდვები მოიცავს შემდეგს: დისკზე უნდა იყოს სისტემური (Windows Boot- ის საშუალებით) დანაყოფების MBBR- ის მაგიდასთან, შეიცავს არა უმეტეს 3 სექციებს (და, შესაბამისად, არ შეიცავს გაფართოებულ დანაყოფს "დისკზე კონტროლი "მწვანე). ბევრი ჩვეულებრივი მომხმარებელი ამ პირობებს შეინიშნება და, შესაბამისად, შეგიძლიათ გამოიყენოთ კომუნალური. თუ არსებობს გაფართოებული დანაყოფი და მასზე მნიშვნელოვანი მონაცემების არარსებობა, შეგიძლიათ წინასწარ წაშალოთ იგი.
ამდენად, თუ თქვენ ადრე დაინსტალირებული სისტემა Legacy რეჟიმში MBR და ჯერ კიდევ არ მოახერხა ამოიღონ სისტემის დანაყოფები, თქვენ, როგორც წესი, კონვერტაციის DC in სამონტაჟო პროგრამა გარეშე მონაცემთა დაკარგვა, ქმედებები გამოიყურება ასე:
- ინსტალაციის პროგრამაში, სექციის შერჩევის ფაზაში ყველაზე მოსახერხებელია, დააჭირეთ SHIFT + F10 ღილაკებს (ზოგიერთ ლაპტოპებზე - SHIFT + FN + F10), ბრძანების ხაზი გაიხსნება.
- შეიყვანეთ MBR2GPT / Validate ბრძანება და დააჭირეთ Enter. თუ დაუყოვნებლივ მიიღებთ შეტყობინებას, რომ "წარმატებით დასრულდა", რომელიც წარმატებით დასრულდა ", სისტემის დისკზე წარმატებით განისაზღვრა და მისი კონვერსია GPT- ში მონაცემების დაკარგვის გარეშე, გადადით მე -4 ნაბიჯზე.
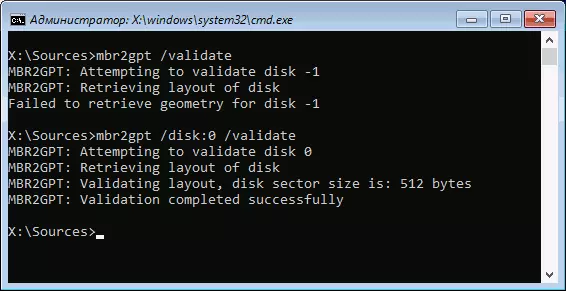
- თუ "ვერ მოხერხდა", როგორც ჩემი პირველი გუნდის სკრინშოტში, სცადეთ ხელით განსაზღვროს დისკის ნომერი კონვერტაციისთვის (დისკის ნომერი შეიძლება გამოჩნდეს განყოფილების შერჩევის ფანჯარაში ინსტალაციისთვის, მე მაქვს 0): MBR2GPT / Disk: 0 / Validate (მეორე ბრძანება Screenshot ზემოთ). თუ ამ დროს ბრძანება წარმატებულია, შეგიძლიათ კონვერტირება.
- ბრძანების გარდაქმნას: MBR2GPT / Convert ან MBR2GPT / დისკი: A / კონვერტაციის ნომერი, რაც დამოკიდებულია იმაზე, თუ რომელი გადამოწმების ვარიანტი წარმატებით გაიარა - დისკის ნომრის მითითებით. ბრძანების დასრულების შემდეგ, შეგიძლიათ დაიხუროს ბრძანებათა ხაზი.
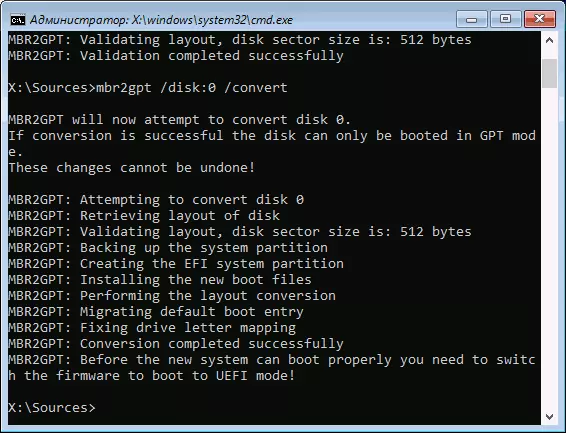
შედეგად, MBR2GPT გადაარჩენს ხელმისაწვდომი სექციებს და შექმნას ახალი სექცია EFI- ის სისტემაში ან აკონვერტებს სექციაში "სისტემაში დაცულია". Windows 10 სამონტაჟო ფანჯარაში, დააჭირეთ "განახლება", ჩვენ ვიღებთ მიმდინარე დანაყოფის კონფიგურაციას.
შემდეგი, მისი შეხედულებისამებრ, თქვენ შეგიძლიათ შეასრულოთ ნებისმიერი ქმედება სექციებზე და გააგრძელეთ Windows 10 ინსტალაციის გარეშე, რომ ამ დისკზე ინსტალაცია არ არის MBR სექციების ცხრილის გამო.
MBR2GPT.exe კიდევ ერთი გამოყენება
თუ წინა ნაწილის წაკითხვის შემთხვევაში, თქვენ უკვე გაიგებთ, რა შეგიძლიათ გამოიყენოთ ისეთი კონვერტაცია MBR- ის GPT- ში და რა, ფაქტობრივად, MBR2GPT.exe კომუნალური თავდაპირველად ჩაფიქრებული - შეგიძლიათ შეცვალოთ დისკზე Windows 10, ავტომატურად შექმნა UEFI bootloader და მომავალში მუშაობა იგივე სისტემაში GPT დისკზე გარეშე reinstallation ან მონაცემთა დაკარგვა.
ყველა ნაბიჯი იქნება იგივე, რაც მათ ზემოთ აღწერილი იქნება, გარდა იმ შემთხვევისა, როდესაც საჭიროა დამატებით შესრულება ნებისმიერი ქმედება დანაყოფებით და გააგრძელეთ ინსტალაცია და ბიოსის კონვერტაციის შემდეგ, თქვენ უნდა დააყენოთ უეფი, როგორც ძირითადი დატვირთვის რეჟიმი. ამავდროულად, ეს ნაბიჯები შეიძლება გაკეთდეს არა მხოლოდ boot flash drive- ის ჩატვირთვისას, არამედ Windows 10- ის აღდგენის გარემოს დასაწყებად. აღდგენის გარემოს დასაწყებად, გამოიყენეთ გზა: პარამეტრების გამოყენება - განახლება და უსაფრთხოება - აღდგენა - აღდგენა - აღდგენა - აღდგენა - აღდგენა - აღდგენა - აღდგენა - აღდგენა - აღდგენა - გადატვირთეთ ახლა.
უფრო დეტალურად MBR2GPT.exe, Microsoft- ის ვებ-გვერდზე ოფიციალური დოკუმენტში დამატებითი პარამეტრების და გამოყენების მეთოდები: https://docs.microsoft.com/ru-u/windows/deployment/mrb-to-gpt
