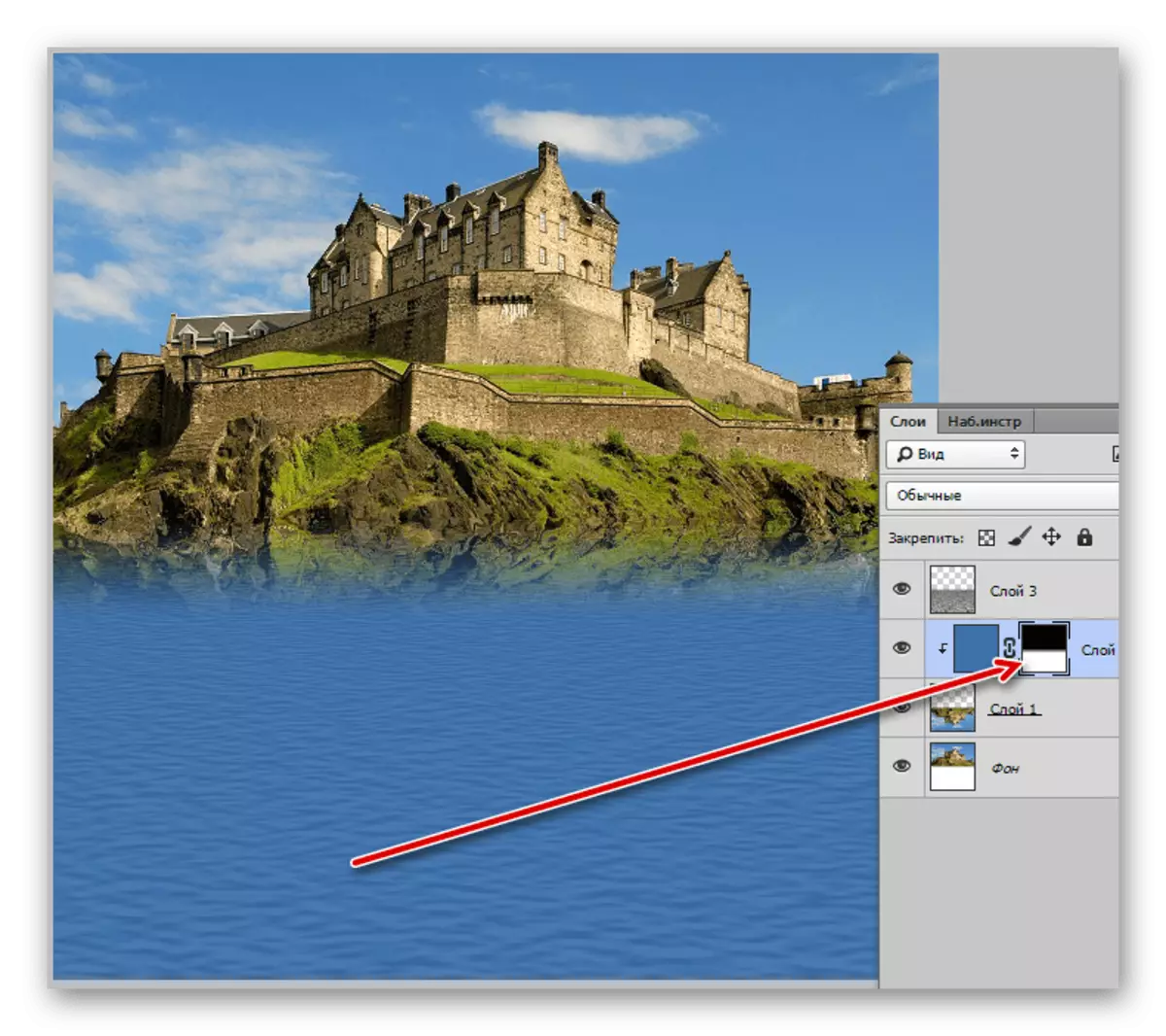ვარიანტი 1: Mirror Reflection
Adobe Photoshop- ის დახმარებით, სურათები შეიძლება შეიცვალოს მრავალი გზით, მათ შორის ჰორიზონტალური ან ვერტიკალური ასახვის გამოყენებით, რათა შეიქმნას ნებისმიერი ობიექტის ან სრული ფაილის სარკის ასლი. ჩვენ შევხედავთ ორივე ვარიანტს, როგორც შეასრულოს ამოცანა, მიუხედავად მსგავსება, თქვენ უნდა გამოიყენოთ სრულიად განსხვავებული ინსტრუმენტები.ცალკე ფენა
- Photoshop- ის საშუალებით სურათების ასახვის მარტივი გზა მცირდება თითოეული ფენის ან ჯგუფისთვის ცალ-ცალკე, მათ შორის დამოუკიდებელი შერჩევისთვის. ისარგებლეთ ამ ფუნქციისთვის, დააჭირეთ მაუსის მარცხენა ღილაკს სასურველ ფენის გასწვრივ და რედაქტირების მენიუს გაფართოებას.
- "გარდაქმნის" განყოფილებაში, გამოიყენეთ ყველაზე დაბალი ბლოკის ერთ-ერთი "ასახული" პარამეტრები. ამის შემდეგ დაუყოვნებლივ, სასურველი ეფექტი გამოყენებული იქნება შერჩეული ფენისთვის.
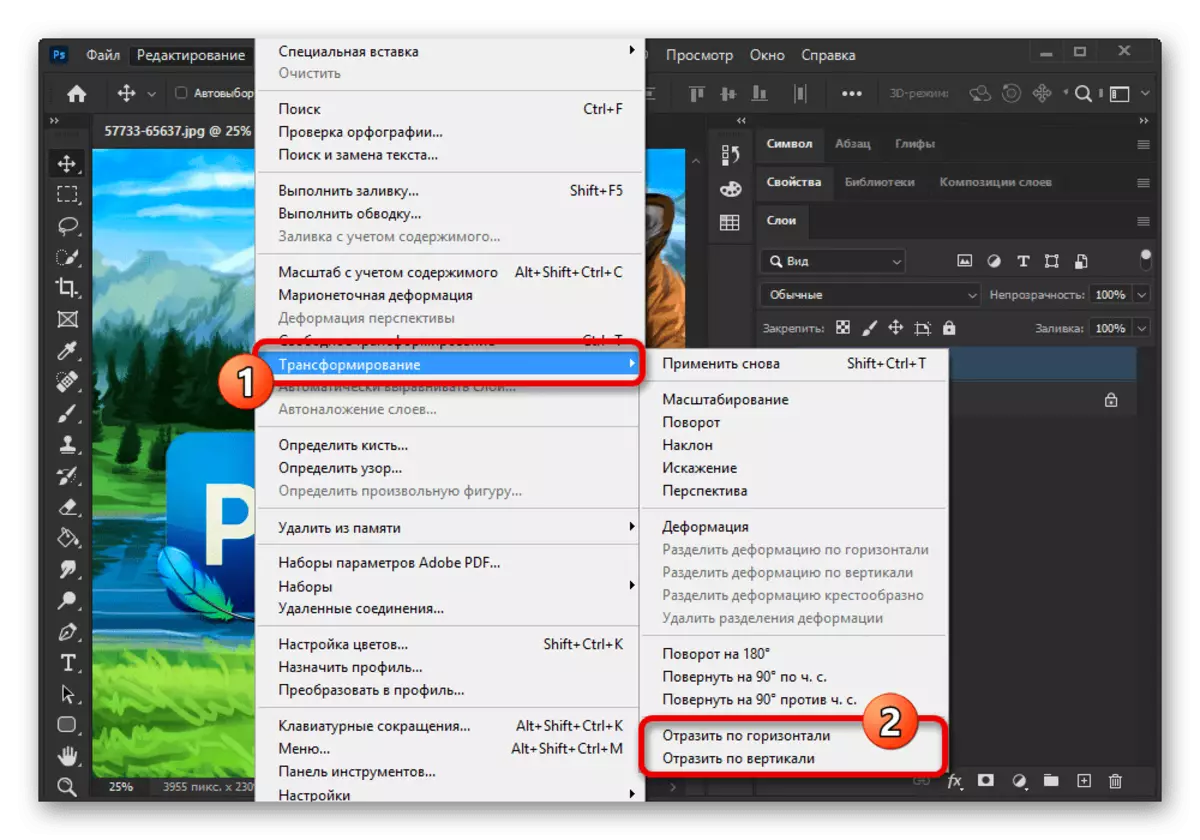
რა თქმა უნდა, ასახვა ამ შემთხვევაში არ იმოქმედებს ელემენტის პოზიციაზე სრული იმიჯის ფარგლებში, რის გამოც ფენა რჩება იმავე ადგილას. დაუყოვნებლივ მიიჩნევს, რომ "ტრანსფორმაციის" გამოყენება შეიძლება მხოლოდ ჯოხებით.

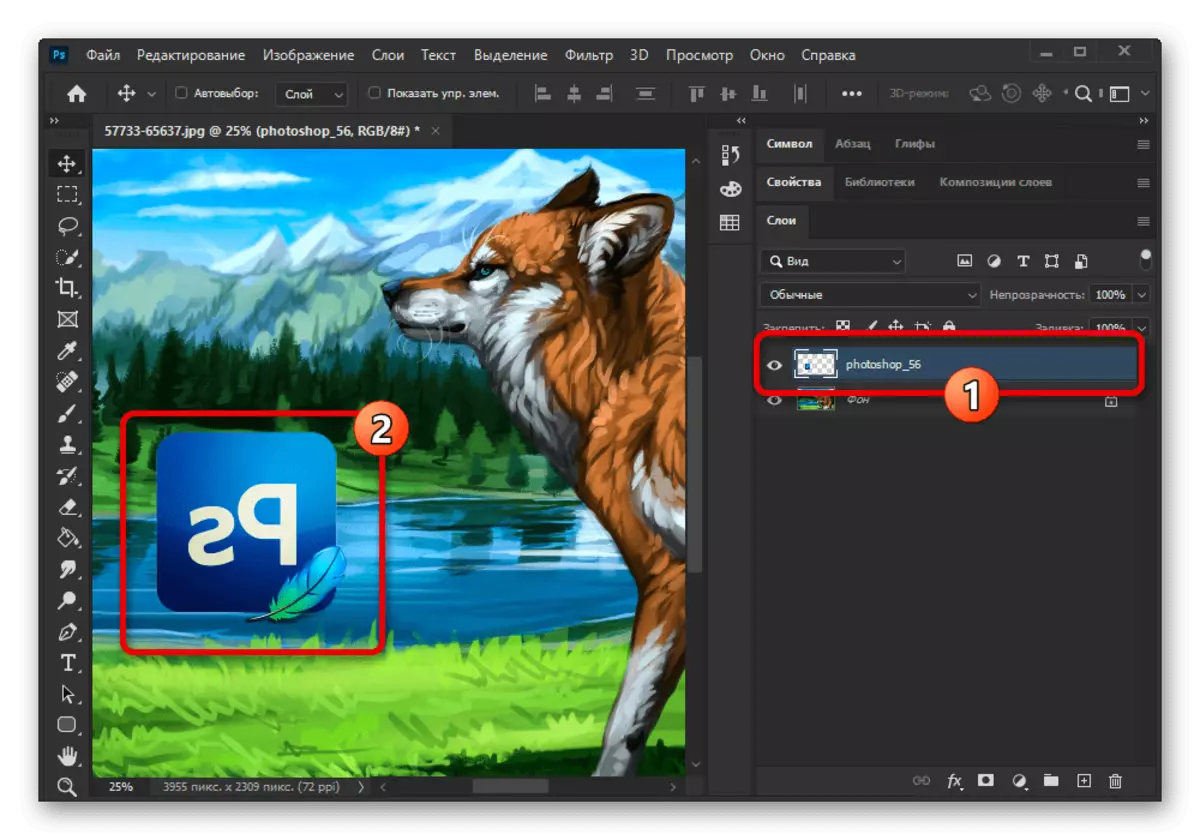
უფასო ტრანსფორმაცია
- გარდა ზემოაღნიშნული ვარიანტი, შეგიძლიათ გამოიყენოთ აღწერილი ეფექტი "თავისუფალი ტრანსფორმაციის" რეჟიმში, რომელიც საშუალებას გაძლევთ შეცვალოთ არა მხოლოდ შერჩეული ნივთი, არამედ ფართობი შერჩევის ფარგლებში, მიუხედავად ტიპის ტიპის ტიპისა. სასურველ რეჟიმში წასვლა, ობიექტის შერჩევა და გამოიყენეთ CTRL + T გასაღები კომბინაცია.
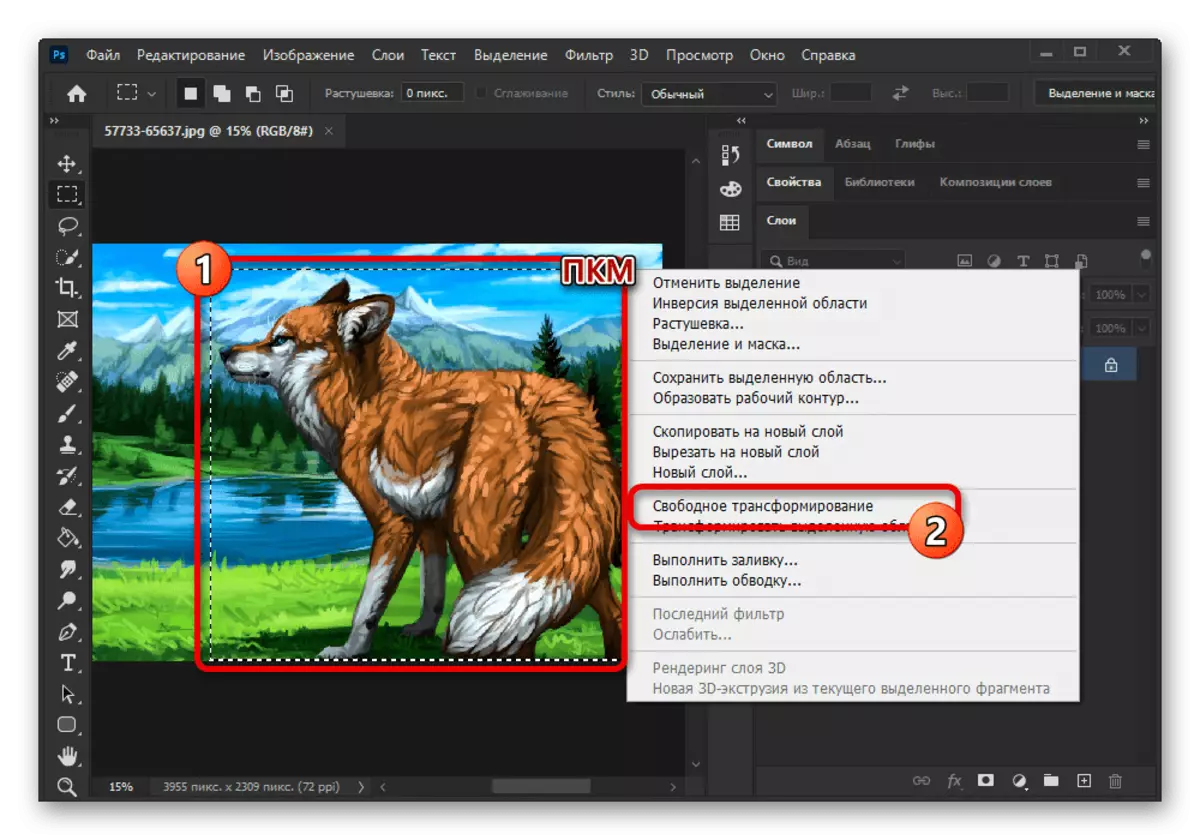
გარდა ამისა, თქვენ შეგიძლიათ გამოიყენოთ ადრე მითითებული "ტრანსფორმაციის" მენიუ ან უბრალოდ დააჭირეთ PCM შერჩევის არეალს და აირჩიეთ "უფასო ტრანსფორმაცია". ყოველ შემთხვევაში, ამის შემდეგ, კონტროლის ელემენტები გამოჩნდება ჩარჩოში.
- მარჯვენა ღილაკით ნებისმიერი აღნიშნული ტერიტორია და გამოიყენეთ შესაბამისი ქვედა პარამეტრები, შექმნა სარკის ასახვა. აღარ იქნება შერჩევის რეჟიმში ეფექტის გამოყენებისას, რადგან ყველა ცვლილება ვრცელდება შერჩეული ფენისთვის ორიგინალური ავტომატური ჩანაცვებით.
- იგივე "უფასო ტრანსფორმაციის" რეჟიმის გამოყენებით, შეგიძლიათ მიიღოთ დამატებითი ფუნქცია საგუშაგოს გამშვებ პუნქტზე და სურათის ცენტრის გადატანა სხვა ადგილას.
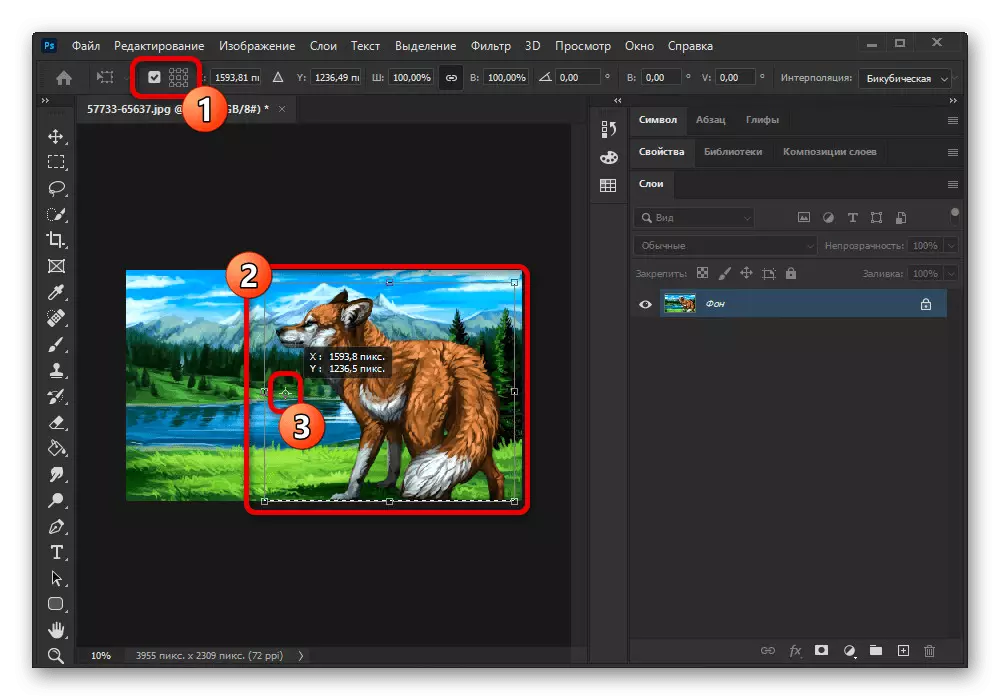
შედეგად, იგივე ეფექტი გამოყენებული იქნება, თუმცა, ფრაგმენტის პოზიცია შეიცვლება, რომელიც ადრე იძულებით გადაადგილებულ კონტროლს განიხილავს.
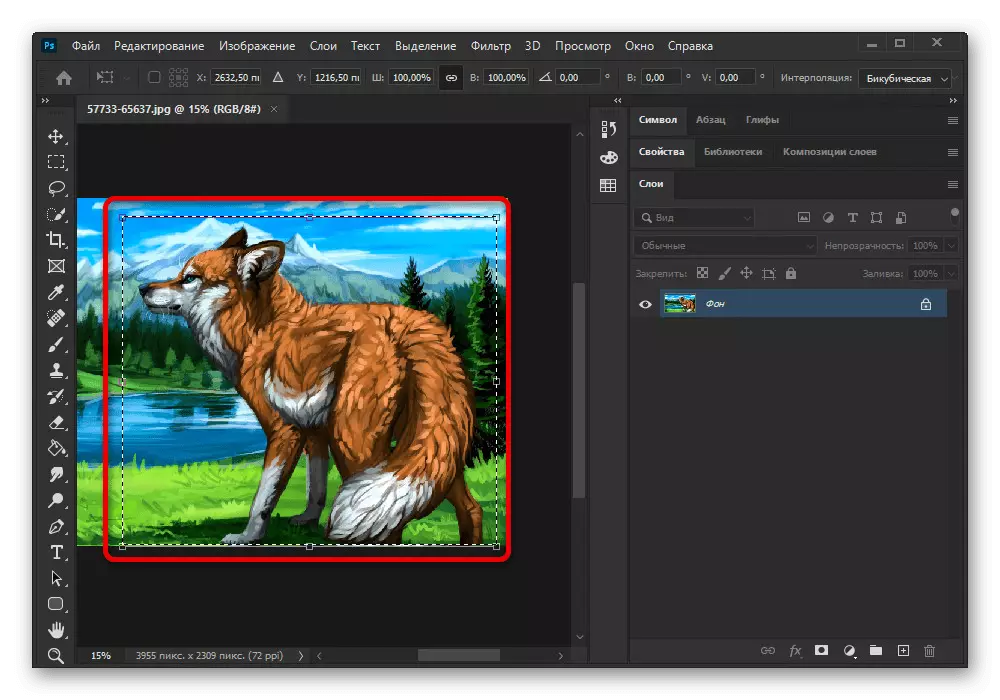
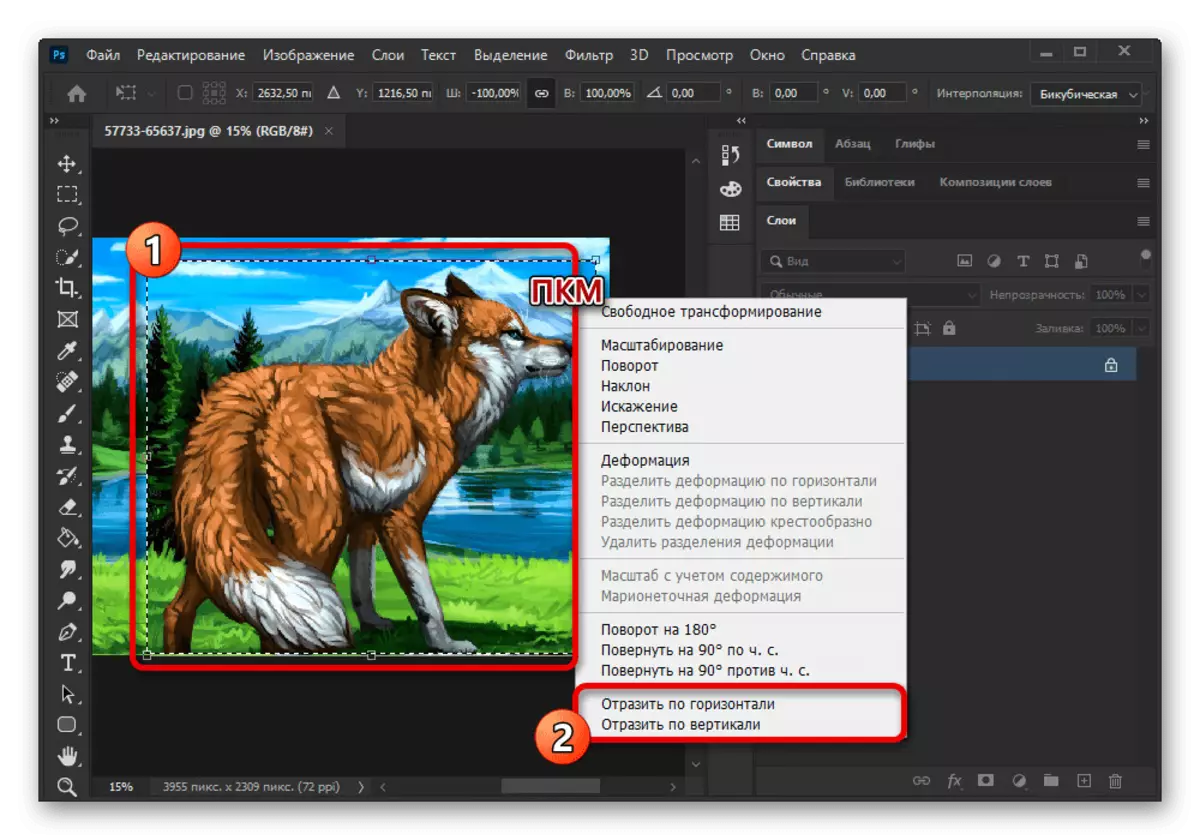
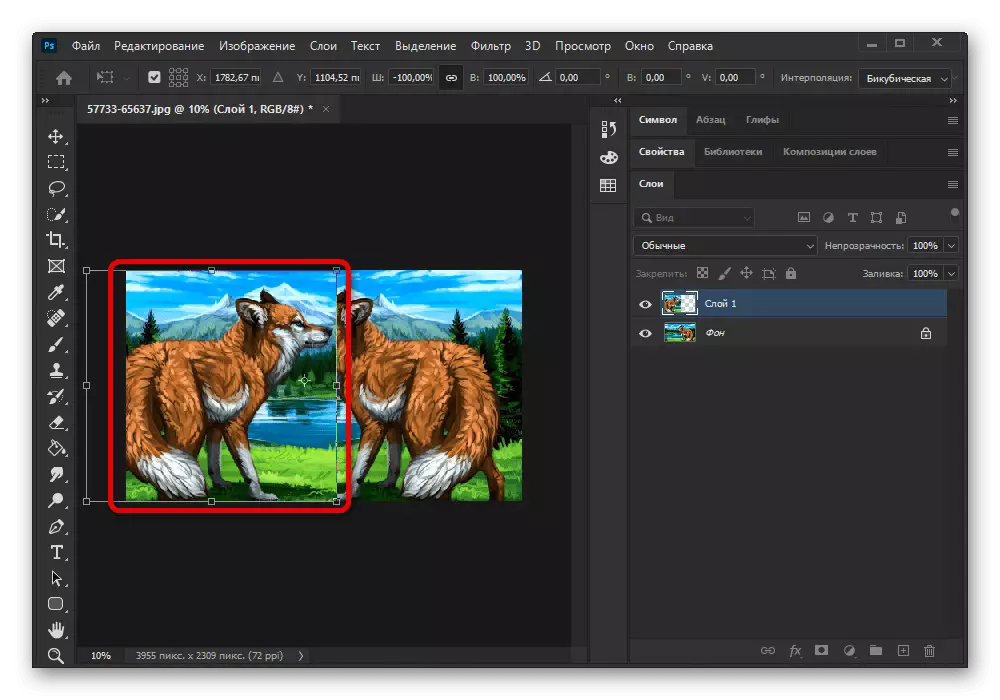
მთელი სურათი
- თუ თქვენ მუშაობთ იმ ფაილზე, რომელიც შეიცავს უზარმაზარ რაოდენობას ფენებს ან გახსენით რეჟიმში, რომელიც ზღუდავს ჩვეულებრივი რედაქტირების, შეგიძლიათ გამოიყენოთ გლობალური ასახვა. ამისათვის შერჩეული ფენის მიუხედავად, "გამოსახულების" განყოფილების გაფართოება ძირითადი პროგრამის მენიუს მეშვეობით.
- აქ, თავის მხრივ, თქვენ უნდა წავიდეთ "გამოსახულების როტაცია" სიაში და გამოიყენოთ ერთი ორი ქვედა ვარიანტი "ასახავს" საბოლოო შედეგების მოთხოვნების შესაბამისად. მას შემდეგ, რაც ამ ქმედების შესრულების შემდეგ, აღწერილი ეფექტი გამოყენებული იქნება მყისიერად მთელ ფაილზე ყოველგვარი დადასტურების გარეშე.
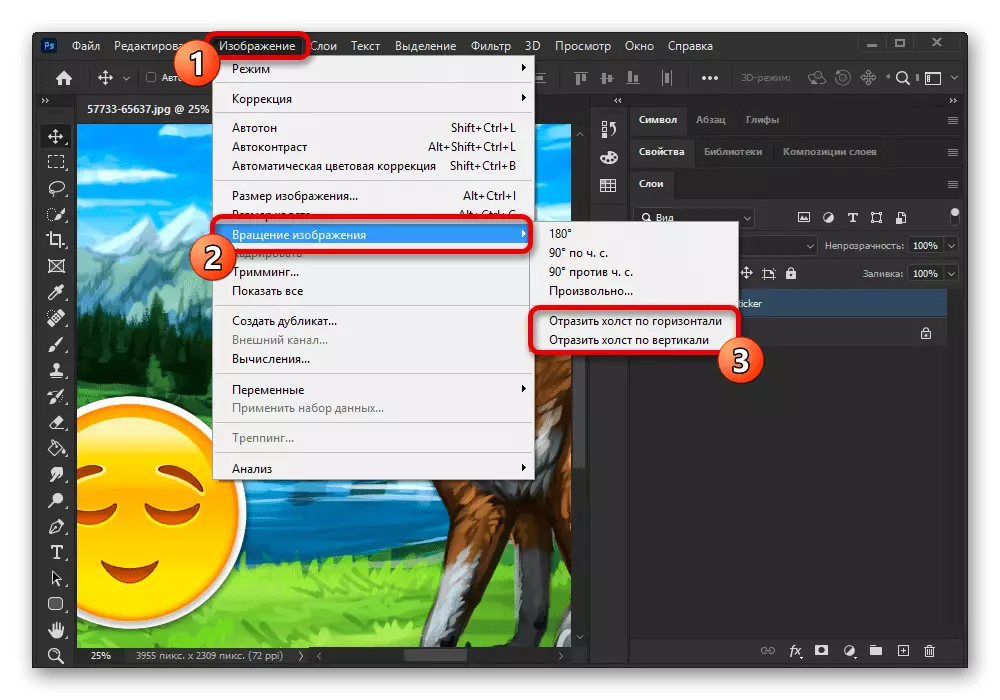
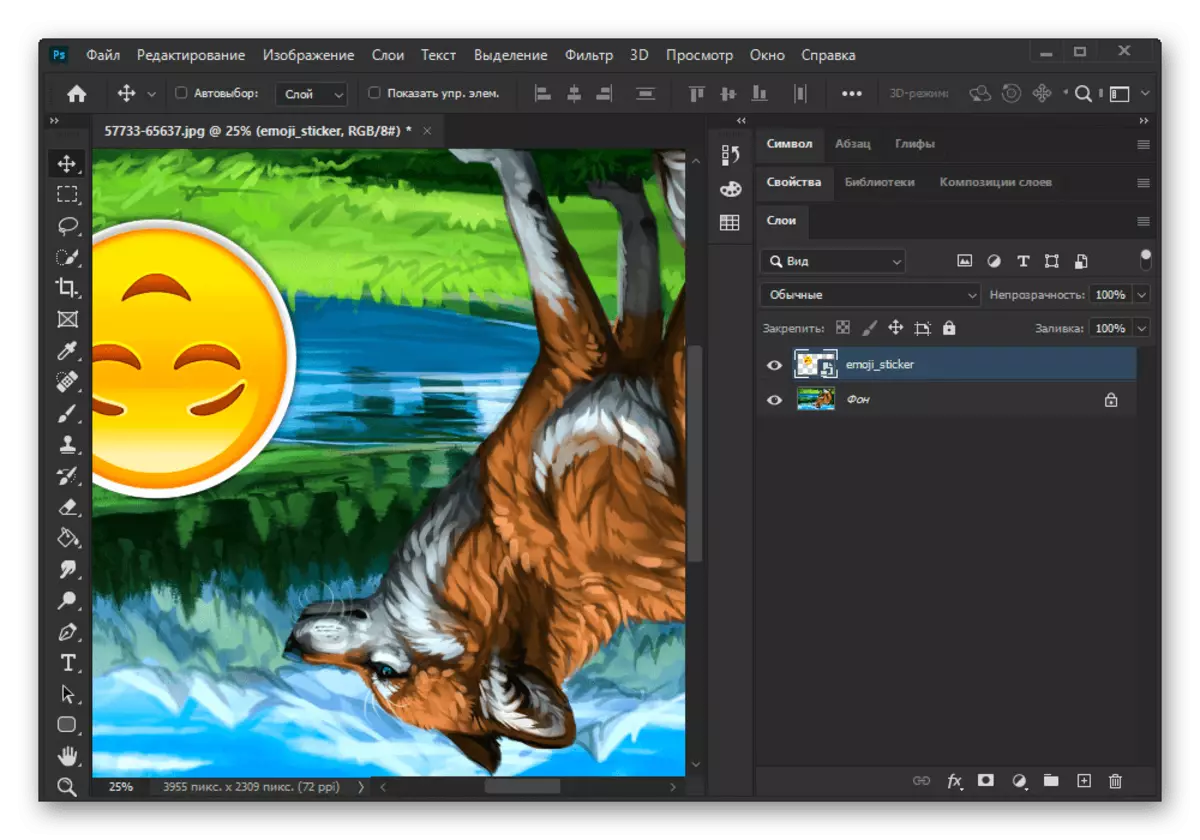
დიდი ფაილების დამუშავებისას, პროცედურა შეიძლება აღარ მიიღოს. ასევე, არ უნდა დაგვავიწყდეს, რომ ორივე შემთხვევაში, ასახვა მხოლოდ ეფექტია და, შესაბამისად, იმიჯი პრობლემების გარეშე შეიძლება დაბრუნდეს თავდაპირველ სახელმწიფოში "რედაქტირების" მენიუში ან "Ctrl + Z" გასაღების სტანდარტული კომბინაციის გზით.
ვარიანტი 2: ასახვა ეფექტი
ადრე აღნიშნული ტრანსფორმაციისა და ასახვის ინსტრუმენტების დახმარებით, სპეციალური ეფექტები შეიძლება მიღწეული იყოს. ერთი ასეთი განაცხადის ვარიანტი არის ობიექტის სარკის ასლის შექმნა, მაგალითად, წყლის ზედაპირთან ან რეალურ სარკეში. ადრე, ამ ამოცანის გადაწყვეტა აღწერილია ჩვენს ვებ-გვერდზე სხვა ინსტრუქციებში.
Წაიკითხე მეტი:
Adobe Photoshop- ში წყლის ასახვის იმიტაცია
ტექსტური ასახვა Adobe Photoshop- ში