
მეთოდი 1: კავშირი შემოწმება
Canon Printer Detection- თან უფრო კომპლექსური შეცდომის კორექციის მეთოდების გადართვის დაწყებამდე თქვენ უნდა შეამოწმოთ კავშირი, რადგან თქვენ შეიძლება არასწორად ორგანიზება გაუწიოთ ან არ შენიშნა, რომ USB კაბელი გატეხილია. ყურადღებით შეამოწმეთ იგი ფიზიკური დაზიანებისათვის და სცადეთ სხვა უფასო USB კონექტორი კომპიუტერზე ან ლეპტოპზე. თუ PC- ს შესახებ ვსაუბრობთ, უპირატესობას ანიჭებს პორტს, დედამიწაზე და არა საქმის წინა პანელზე. ისინი, ვინც პირველად შეექმნათ ბეჭდვის აღჭურვილობის კავშირით და მისი კონფიგურაცია ოპერაციულ სისტემაში, ჩვენ გთავაზობთ დეტალური თემატური ინსტრუქციებით ქვემოთ მოცემულ ბმულზე.
დაწვრილებით: პრინტერის ინსტალაცია კომპიუტერებზე Windows- თან

კავშირი პრობლემები შეიძლება გამოიწვიოს დაკარგული ან არასწორად შერჩეული Canon Printer მძღოლი. ასეთ ვითარებაში, კომპიუტერი განსაზღვრავს, რომ ზოგიერთი მოწყობილობა USB- ის საშუალებით დაკავშირებულია, მაგრამ ვერ შეძლებს მისი ტიპის აღიარებას და, შესაბამისად, საშუალებას გაძლევთ ურთიერთქმედება. თუ ჯერ კიდევ არ არის დამონტაჟებული პროგრამული უზრუნველყოფა ან შეშფოთება იმის შესახებ, თუ რა შეიძლება გააკეთოს ეს არასწორი, წავიდეთ კითხულობს სხვა ინსტრუქციას.
დაწვრილებით: პრინტერისთვის მძღოლების ინსტალაცია
მეთოდი 2: პერსონალის პრობლემების გამოყენება
Troubleshooting ინსტრუმენტი Windows განკუთვნილია უზრუნველყოს ძირითადი შეცდომა Scans და ავტომატური გადაწყვეტილებები. სანამ ცდილობს მეტი დრო შრომატევადი პრობლემის გადაჭრის ვარიანტები და გადარჩენა თქვენი დრო ხელით, იმ ამოწმებს, რომელიც შეიძლება აწარმოებს ავტომატური რეჟიმში შეიძლება მიმართა ამ ინსტრუმენტს.
- გახსენით "დაწყება" და გადადით "პარამეტრების" მენიუში.
- ჩამოყალიბდეს სექცია "განახლება და უსაფრთხოება" და დააკლიკეთ თავის კრამიტს.
- წასვლა troubleshooting.
- აირჩიეთ კატეგორია "პრინტერი" ამ წარწერის შესახებ პრესის საშუალებით.
- ღილაკს "გაუშვით პრობლემების გადასაჭრელად", რომელიც და დააჭირეთ ღილაკს.
- პრობლემების გამოვლენის პროცესი რამდენიმე წამში.
- მაგიდა გამოჩნდება, სადაც გსურთ არასწორი მოწყობილობა არასწორად, მაგრამ ჩვენს შემთხვევაში, თქვენ უნდა აირჩიოთ "პრინტერი არ არის სიაში" ვარიანტი.
- მეორე სკანირების შემდეგ, სხვა ოპერაციული სისტემის ზეგავლენას ახდენს და დასრულების შემდეგ დაინახავთ შედეგს, თუ პრობლემა მოახერხა.
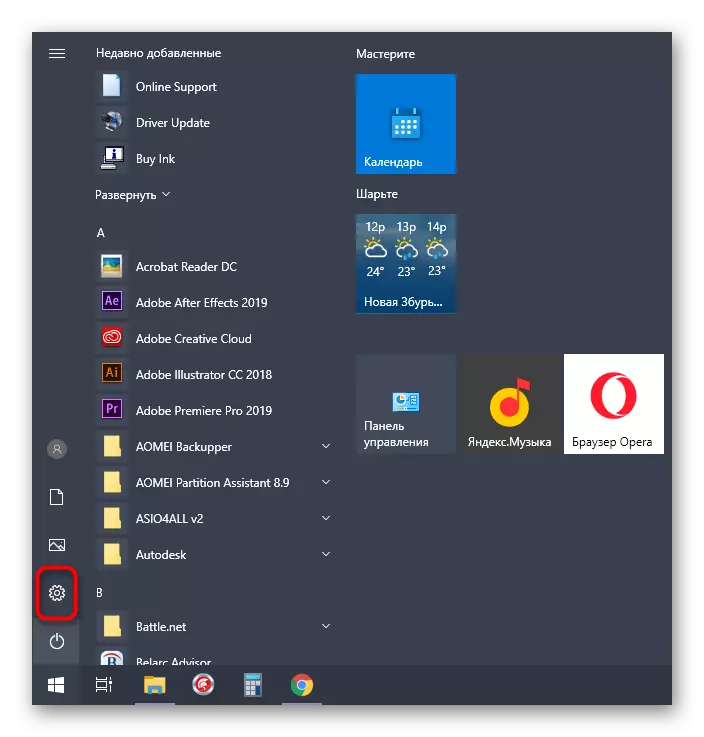
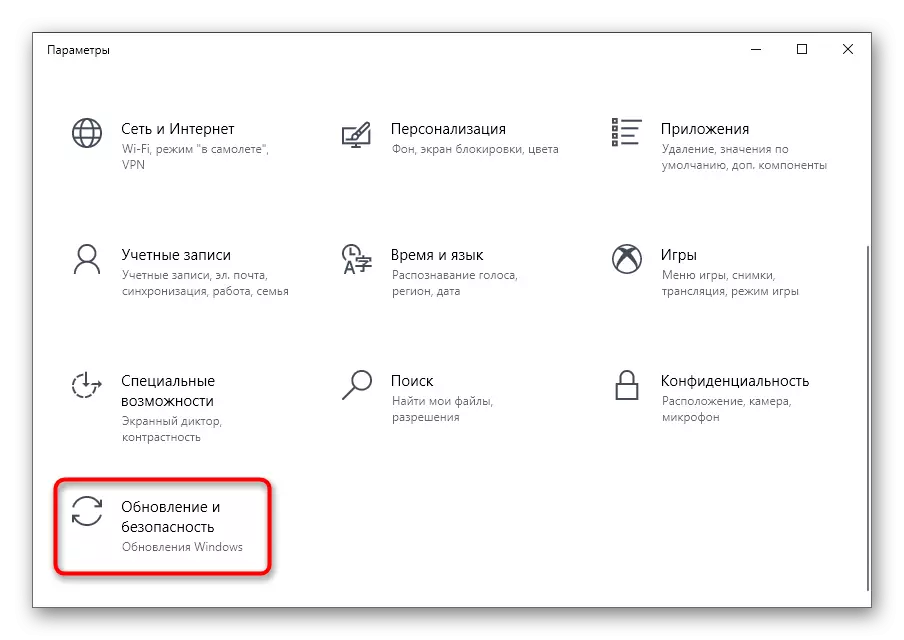
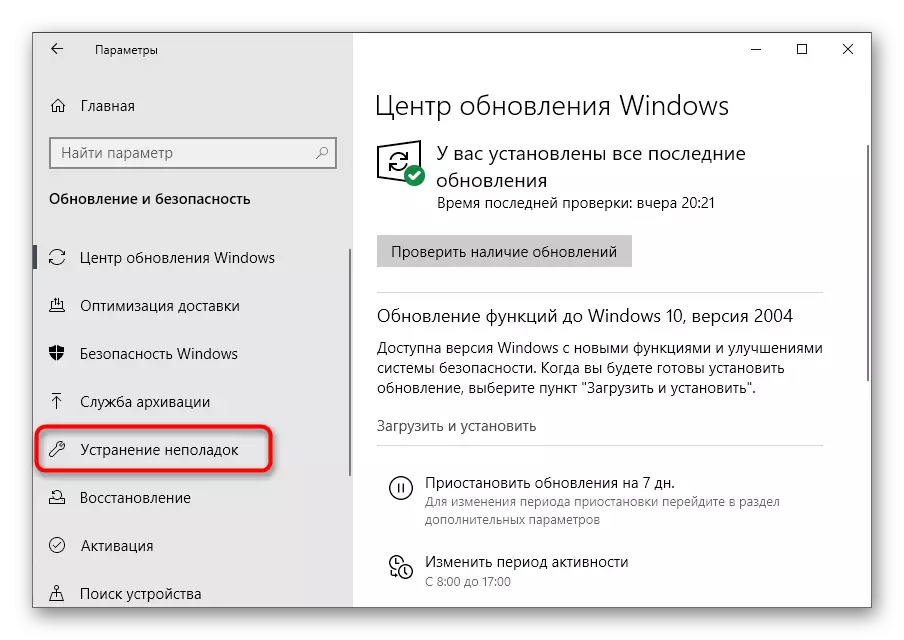
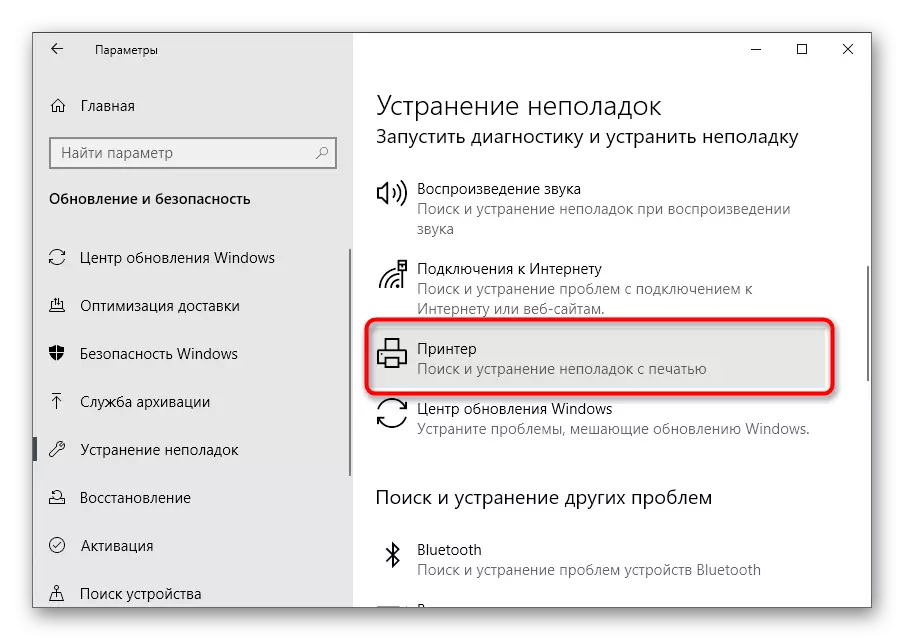
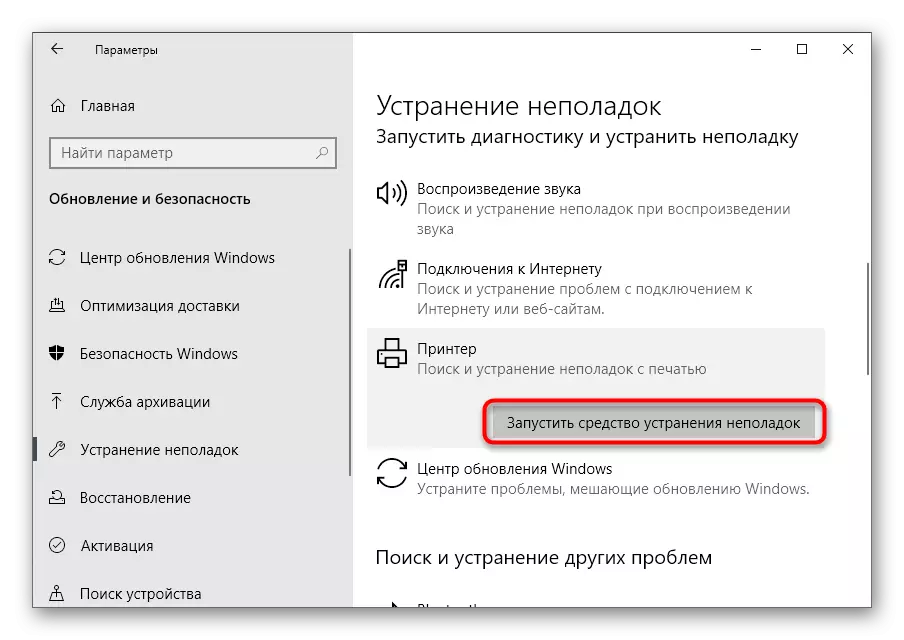
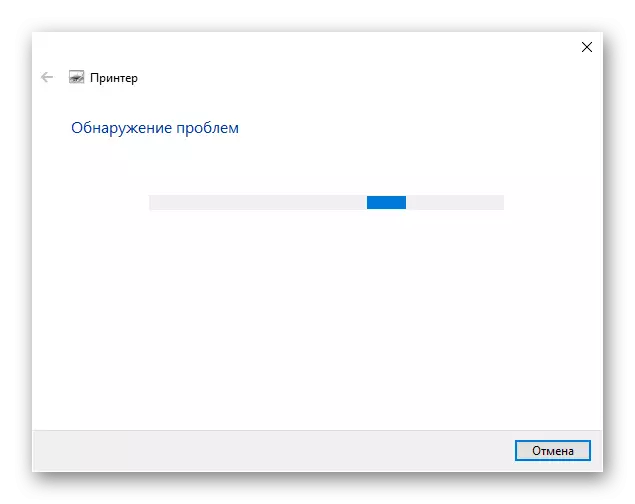
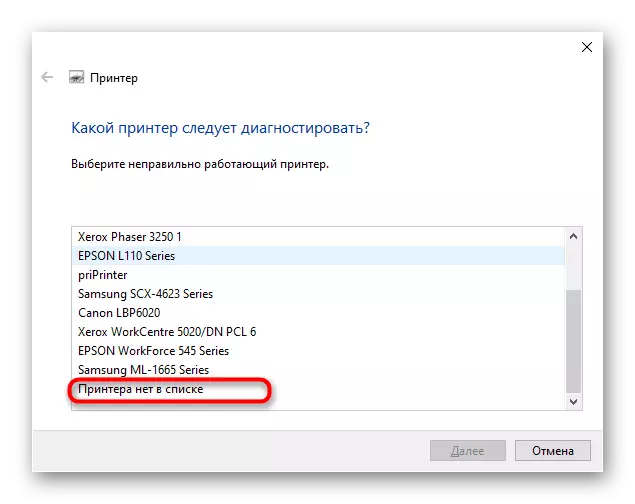
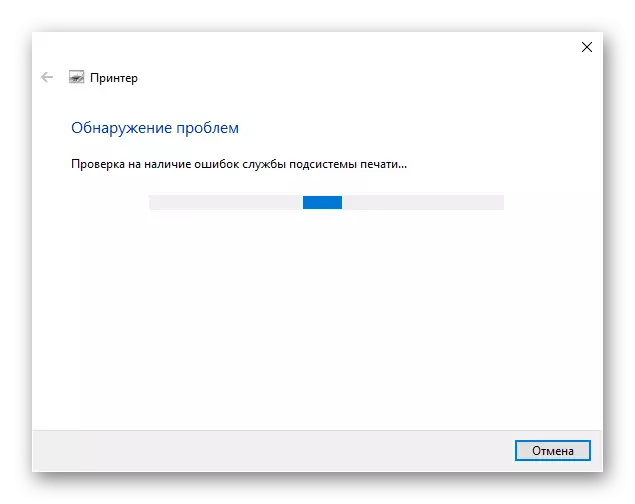
მეთოდი 3: მექანიკური დამატება პრინტერის მოწყობილობის სიაში
არსებობს სიტუაციები, როდესაც პრინტერი უბრალოდ არ დაემატება ავტომატურად მოწყობილობების ჩამონათვალს. აუცილებელია ხელით დაამატოთ იგი მომხმარებელს, და მარტივი გზა, რათა დაიწყოს სკანირება შესაბამისი მენიუში პარამეტრების განაცხადის, მაგრამ თუ ეს არ დაეხმარება, თქვენ უნდა დაუკავშირდეთ ალტერნატიული პარამეტრები, დაწვრილებით დეტალურად.
დაწვრილებით: დამატება პრინტერის Windows
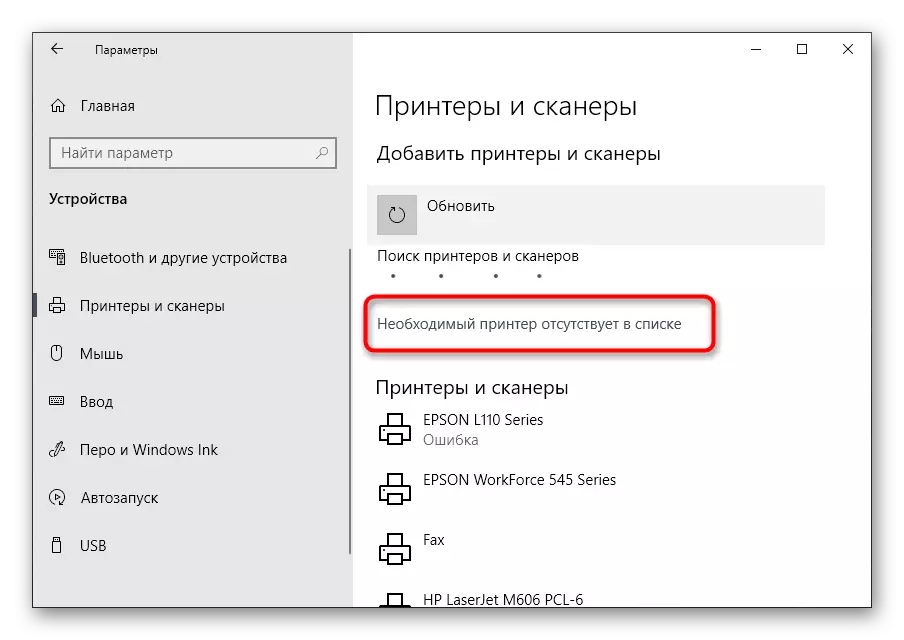
მეთოდი 4: ბეჭდვის სერვისის შემოწმება
Windows ოპერაციული სისტემა აქვს სტანდარტული მომსახურების, რომელზეც შესრულების მთელი დანამატი ბეჭდვის აღჭურვილობა დამოკიდებულია. თუ რაიმე მიზეზით გამორთულია, ახალი პრინტერი არ გამოჩნდება სიაში და ვერ შეძლებს მასთან ურთიერთქმედებას, ამიტომ სერვისი უნდა შემოწმდეს ასეთი ქმედებების შესრულებით:
- ღია "დაწყება" და მოძებნეთ "მომსახურება" განაცხადის მეშვეობით ძებნა.
- სიიდან თქვენ გჭირდებათ ბეჭდვითი მენეჯერის მომსახურება. ამის შემდეგ, ორჯერ დააჭირეთ ამ ხაზს, რათა გახსნათ თვისებები მენიუ.
- დარწმუნდით, რომ ეს სერვისი ავტომატურად იწყება და ახლა "შესრულებადი" სახელმწიფოშია. თუ ეს ასე არ არის, შეცვალეთ პარამეტრების, გამოიყენოთ ისინი და გააგზავნეთ კომპიუტერი გადატვირთეთ.
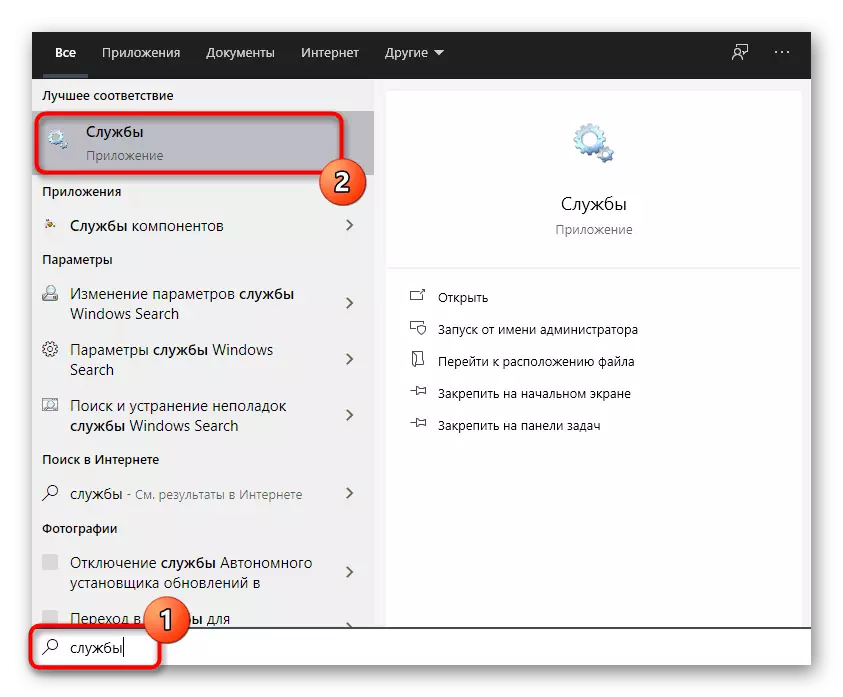
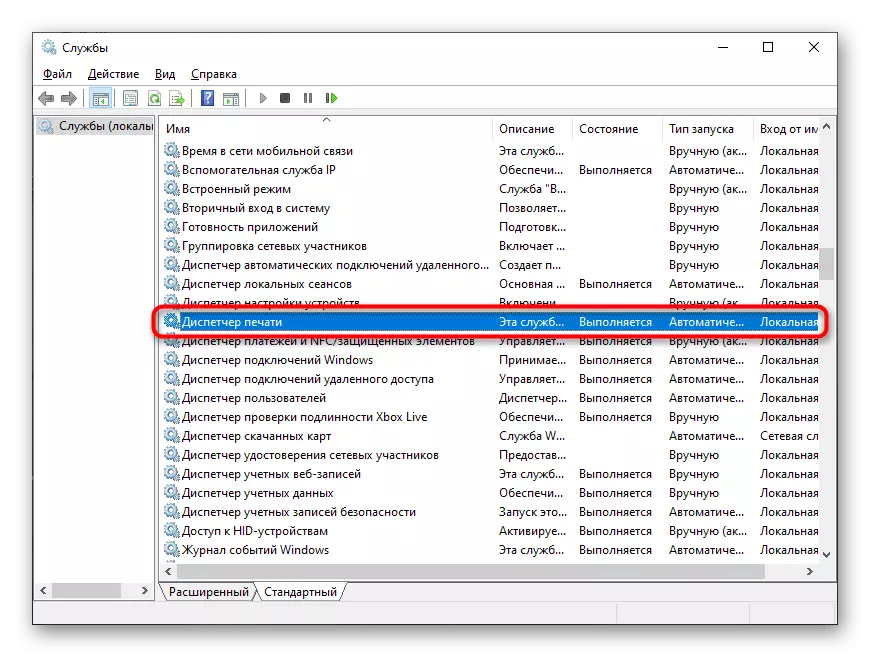
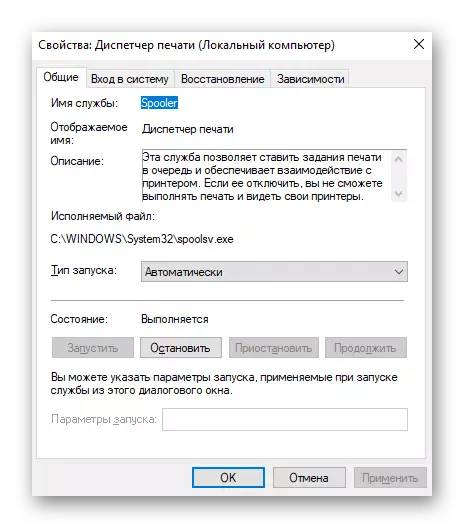
არ არის სირთულეების სტატუსის შესაცვლელად, არ უნდა მოხდეს, მაგრამ თუ კომპიუტერის გადატვირთვის შემდეგ ის კვლავ გათიშული მდგომარეობაშია, პირველ რიგში, დარწმუნდით, რომ ქმედებები ხორციელდება ადმინისტრატორის სახელით და როდესაც ეს არ მოიტანს შედეგები, დაიწყე სკანირება ვირუსების არსებობისას.
გადატვირთეთ კომპიუტერი და მხოლოდ ამის შემდეგ ცდილობენ ხელახლა დაკავშირება მოწყობილობა. თუ არცერთი გზა არ დაეხმარა, შეეცადეთ დაკავშირება Canon Printer სხვა კომპიუტერში / ლეპტოპი, რათა დავრწმუნდეთ მას, ან დაუკავშირდით სერვის ცენტრს, სადაც ექსპერტები ხელს შეუწყობენ პრობლემას.
