
სტატიის კონტექსტში მასალები შეიძლება სასარგებლო იყოს: როგორ გაირკვეს, თუ რა არის ოკუპირებული დისკზე, როგორ გაწმენდა C დისკის არასაჭირო ფაილებიდან.
ინფორმაციის ნახვა Windows 10- ში დამონტაჟებული პროგრამების ზომის შესახებ
პირველი მეთოდები განკუთვნილია მხოლოდ Windows 10 მომხმარებლებისთვის, ხოლო შემდეგი სექციებით აღწერილი მეთოდები - Windows- ის ყველა უახლესი ვერსიისთვის (მათ შორის ათი).
Windows 10- ის "პარამეტრებში" არსებობს ცალკე სექცია, რომელიც საშუალებას გაძლევთ ნახოთ, თუ რამდენი სივრცის დამონტაჟებული პროგრამები და აპლიკაციები მაღაზიიდან ოკუპირებულია.
- გადასვლა პარამეტრების (დაწყება - "Gears" ხატი ან Win + I გასაღებები).
- ღია "აპლიკაციები" - "აპლიკაციები და ფუნქციები".
- თქვენ ნახავთ დამონტაჟებული პროგრამებისა და აპლიკაციების ჩამონათვალს Windows 10 მაღაზიიდან, ისევე როგორც მათი ზომა (ზოგიერთ პროგრამას, რომელიც არ არის ნაჩვენები, მაშინ გამოიყენეთ შემდეგი მეთოდები).
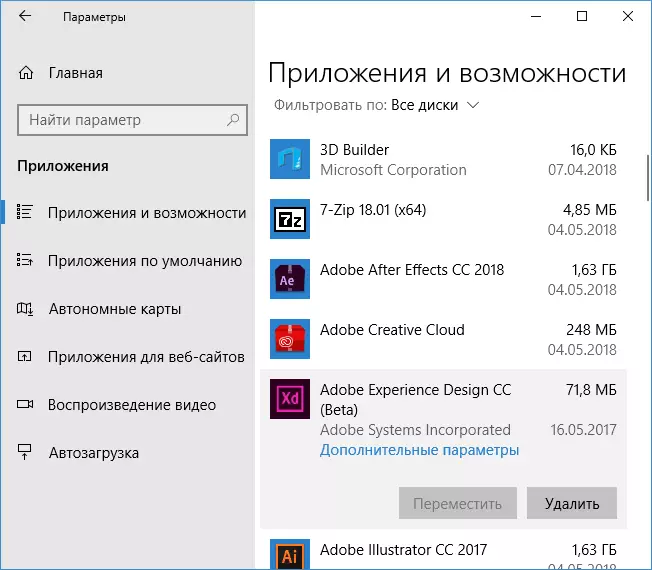
გარდა ამისა, Windows 10 საშუალებას გაძლევთ ნახოთ ყველა დაყენებული პროგრამებისა და აპლიკაციების ზომა თითოეულ დისკზე: გადადით პარამეტრებში - სისტემა - მოწყობილობის მეხსიერება - დააჭირეთ დისკზე და შეხედეთ ინფორმაციას "აპლიკაციებსა და თამაშებში" სექციაში.
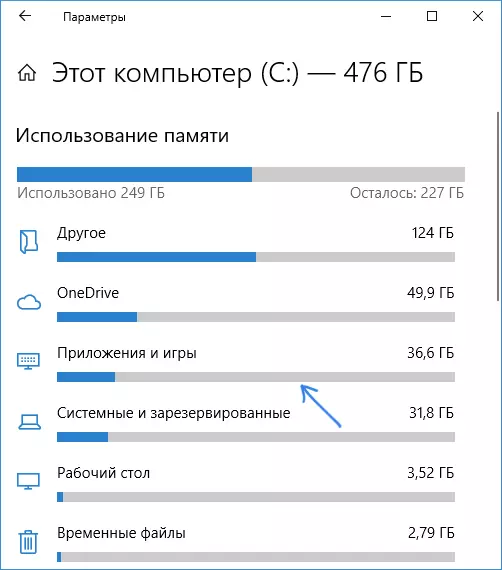
დამონტაჟებული პროგრამების ზომის შესახებ ინფორმაციის სანახავად შემდეგი გზები თანაბრად შესაფერისია Windows 10, 8.1 და Windows 7.
ჩვენ ვისწავლოთ, თუ რამდენად არის პროგრამა ოკუპირებული ან თამაშის დისკზე კონტროლის პანელის გამოყენებით
მეორე გზა არის "პროგრამები და კომპონენტები" პანელში:
- გახსენით პანელი (ამ მიზნით, შეგიძლიათ გამოიყენოთ Taskbar Windows 10).
- გახსენით "პროგრამები და კომპონენტები" პუნქტი.
- სიაში ნახავთ დაყენებულ პროგრამებს და მათ განზომილებებს. თქვენ ასევე შეგიძლიათ ხაზი გავუსვა პროგრამა თქვენ დაინტერესებული ან თამაშის, მისი ზომა დისკზე იქნება ნაჩვენები ბოლოში ფანჯარა.

ზემოთ ორი გზა მუშაობს მხოლოდ იმ პროგრამებისა და თამაშებისათვის, რომლებიც დამონტაჟდა სრულფასოვანი ინსტოლერის გამოყენებით, I.E. არ არის პორტატული პროგრამები ან მარტივი თვითმმართველობის მოპოვების არქივი (რომელიც ხშირად არ არის ლიცენზიის ანთების პროგრამული უზრუნველყოფა მესამე მხარის წყაროებიდან).
დაათვალიეროთ პროგრამებისა და თამაშების ზომა, რომლებიც არ არის დამონტაჟებული პროგრამების სიაში.
თუ გადმოწერილი პროგრამა ან თამაში, და ის მუშაობს ინსტალაციის გარეშე, ან იმ შემთხვევებში, როდესაც ინსტალერი არ დაამატებთ პროგრამას საკონტროლო პანელში დამონტაჟებული სიიდან, შეგიძლიათ უბრალოდ ნახოთ ფოლდერის ზომა ამ პროგრამული უზრუნველყოფით ამ პროგრამული უზრუნველყოფის გასარკვევად ზომა:
- გადადით საქაღალდეში, სადაც პროგრამა დაინტერესებული ხართ, დააჭირეთ მასზე მარჯვენა ღილაკს და აირჩიეთ "თვისებები".
- ზოგადი ჩანართზე "ზომა" და "დისკზე" პუნქტში, თქვენ ნახავთ ამ პროგრამით დაკავებულ ადგილს.

როგორც ხედავთ, ყველაფერი საკმაოდ მარტივია და არ უნდა გამოიწვიოს სირთულეები, მაშინაც კი, თუ თქვენ ხართ დამწყები მომხმარებელი.
