
მეთოდი 1: ჩასმა ინსტრუმენტი ჩვეულებრივი წარმომადგენლობით
თითქმის ყველა შინაარსის რედაქტირების ოპერაცია Excel- ში მზადდება ჩვეულებრივი თვალსაზრისით, და გაფართოებული პარამეტრების არ არის საჭირო ჩასმა ქვედა, ასე რომ თქვენ შეგიძლიათ დაამატოთ ეს ელემენტი მიმდინარე რეჟიმში რამდენიმე მარტივი ქმედების შესრულებით.
- On workstate, გახსნა "ჩასმა" tab და გაფართოების "ტექსტი" Drop-down მენიუ.
- მრავალჯერადი ინსტრუმენტები იქნება ნაჩვენები, რომელთა შორის ჩაკეტილია და აირჩიეთ "Circiers".
- ავტომატური გადასვლა იქნება გვერდზე Markup რეჟიმში, ასე რომ არ უნდა დაგვავიწყდეს, რომ გავიდნენ მას დასრულების მუშაობა.
- დაიწყეთ ზედა ფურცლის შესასვლელად, ამ შესაფერისი ადგილმდებარეობისთვის კრეფა.
- გადახვევა ბოლომდე ფურცელი დაამატოთ footpold.
- განვიხილოთ, რომ მარტივად შეგიძლიათ მიუთითოთ ტექსტის ადგილმდებარეობა ცენტრში, მარცხნივ ან მარჯვნივ.
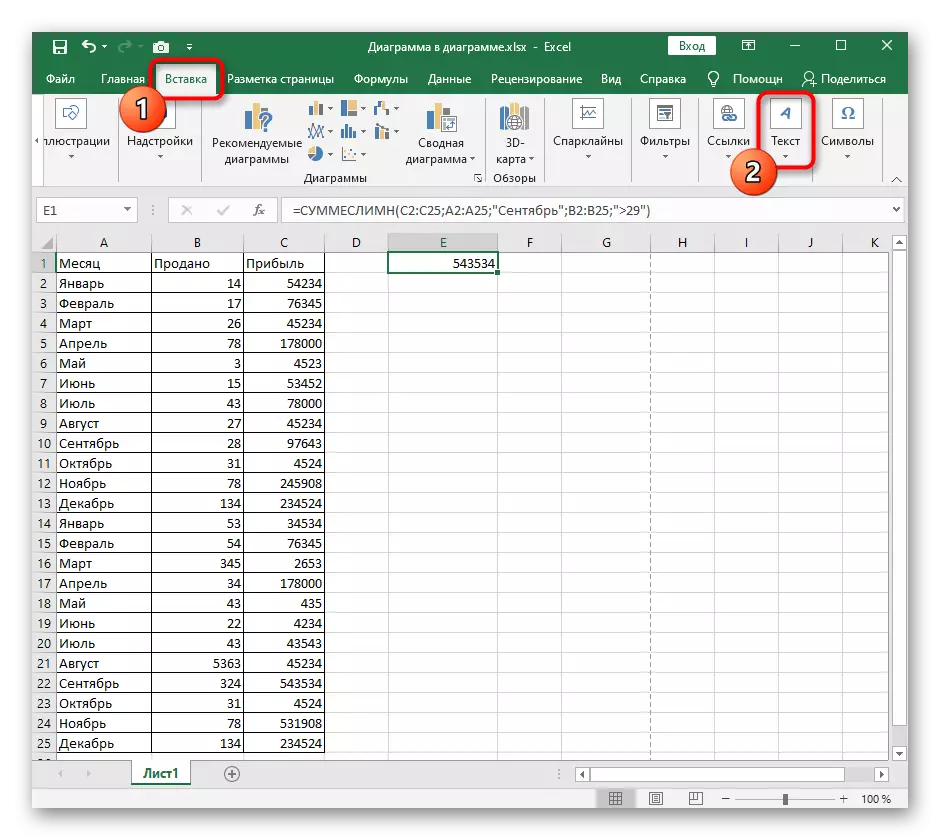




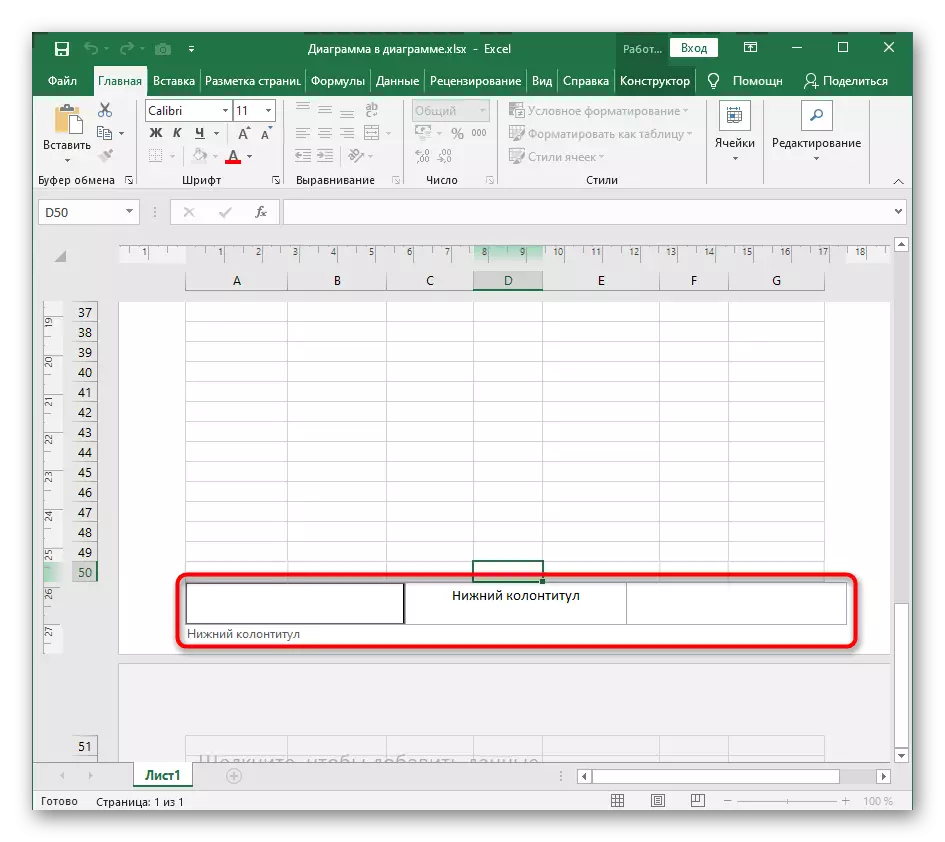
ეს იყო სტანდარტული მაგალითი, რომელიც დაამატეთ სათაურს ნორმალური ხედვის გარეშე დამატებითი რედაქტირებისა და ჩართვის მაგიდის ელემენტების გარეშე, რომელიც შესაბამის მომხმარებლებს, რომლებიც არ უნდა იყოთ ამ კომპონენტისთვის წვრილად. გაითვალისწინეთ, რომ "ნორმალური" მაყურებელს რეჟიმში, დამატებითი სვეტები არ არის ნაჩვენები.
მეთოდი 2: მენიუ "გვერდი პარამეტრები"
მეორე ვარიანტი ასევე შესაფერისია მომხმარებლებისთვის, რომლებსაც უბრალოდ არ უნდა გადავიტანოთ გვერდი, რათა შეიქმნას ფოტოგრაფები, მაგრამ აუცილებელია მათი პარამეტრების დადგენა და შინაარსი მიუთითოთ. განსაკუთრებით ამისათვის არის ცალკე ინსტრუმენტი "გვერდზე პარამეტრები" მენიუში.
- ყოფნა ჩვეულებრივი ხედით, გადადით "გვერდზე Markup" tab.
- საპირისპირო გვერდზე "Page Settings", დააჭირეთ ხატულა ერთად ჩამოსაშლელი arrow გამჟღავნება ამ მენიუში ახალ ფანჯარაში.
- გადადით "მოსახერხებელი" tab და შეამოწმეთ წარმოდგენილი პარამეტრები. ბოლოში, რიგი პარამეტრების ჩვენება, რომელიც შეიძლება გააქტიურდეს ან გამორთოთ tick- ის ინსტალაციით ან მოხსნის გზით.
- მას შემდეგ, რაც თქვენ დააჭირეთ ღილაკს "შექმნა Top Humounder" ღილაკს ან "შექმნა ძირი", ახალი ფანჯარა გამოჩნდება სად უნდა აირჩიოთ ადგილმდებარეობა და შინაარსი ერთეული. ყურადღება მიაქციეთ წინამდებარე ღილაკებს: ისინი საშუალებას მოგცემთ დაამატოთ გვერდი ნომერი, თარიღი, დრო და სხვა მონაცემები ამ ბლოკზე.
- გადადით "გვერდზე Markup" ნახვა, რათა გამოიყურებოდეს შედეგად შექმნილი ძირი.
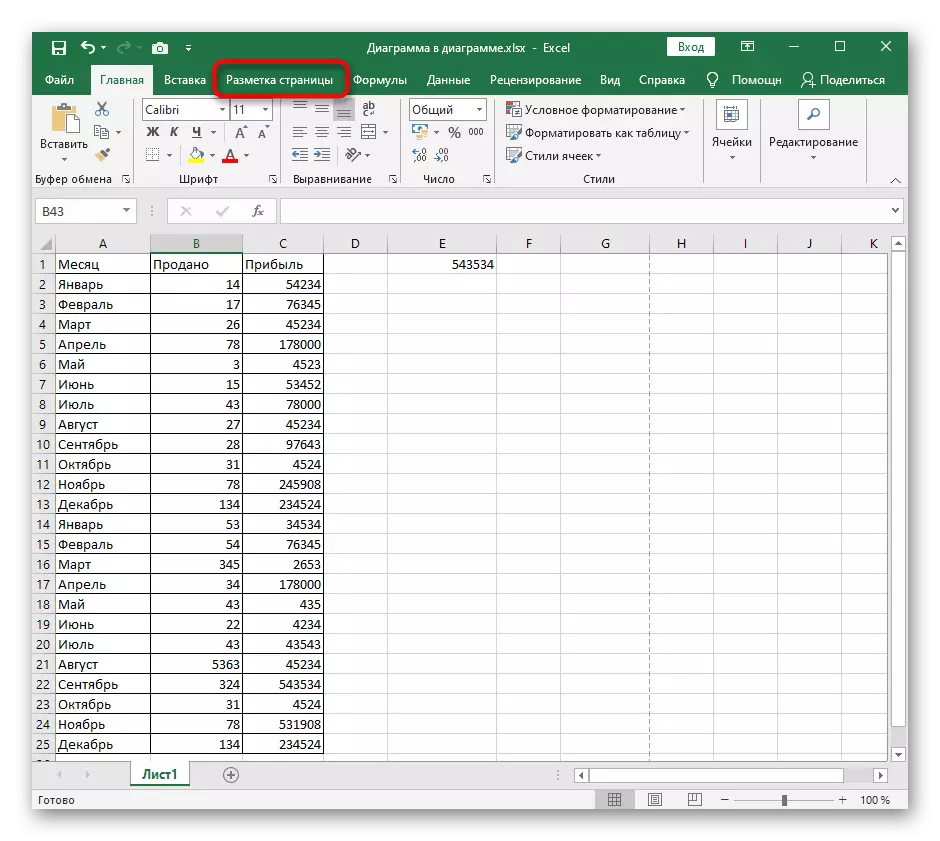
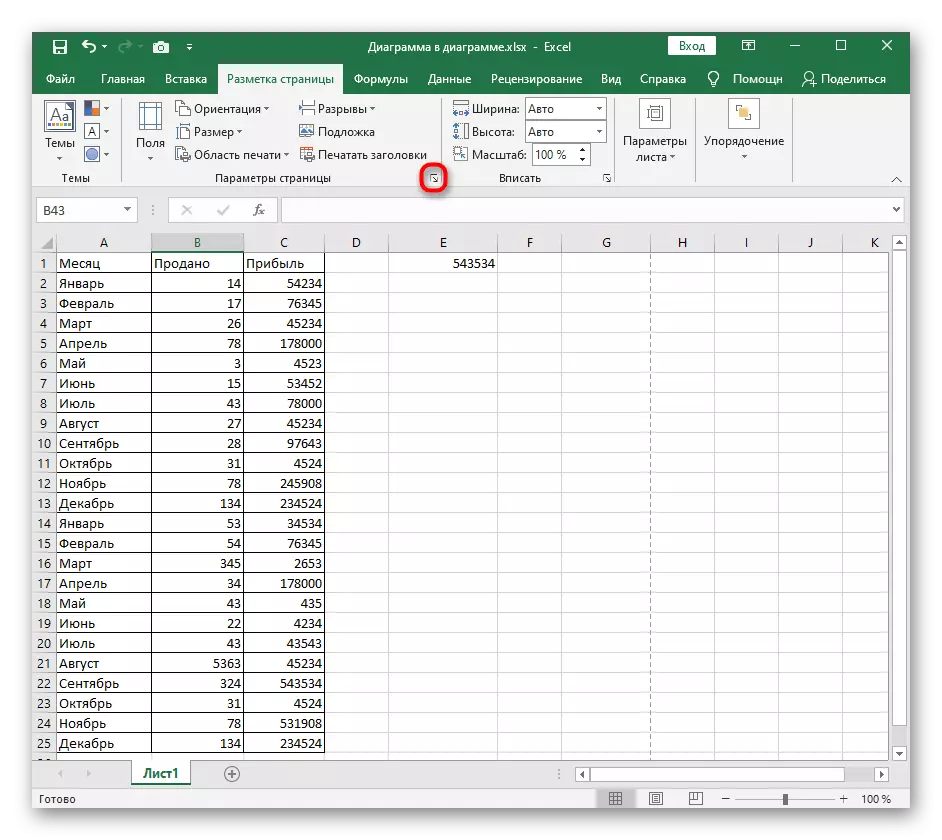

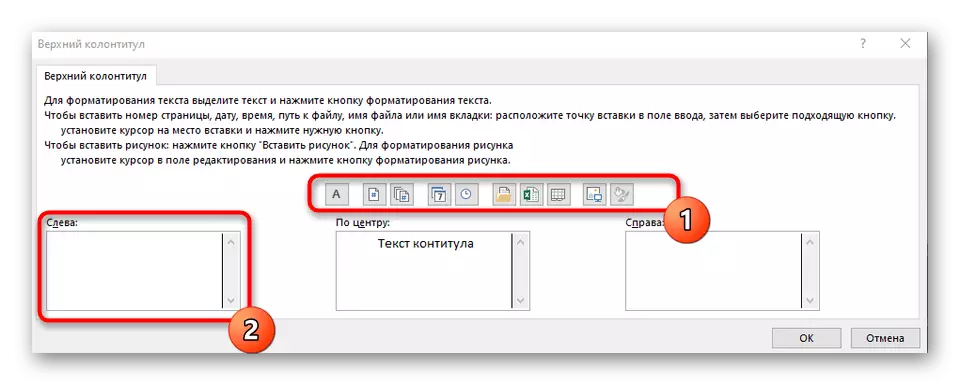
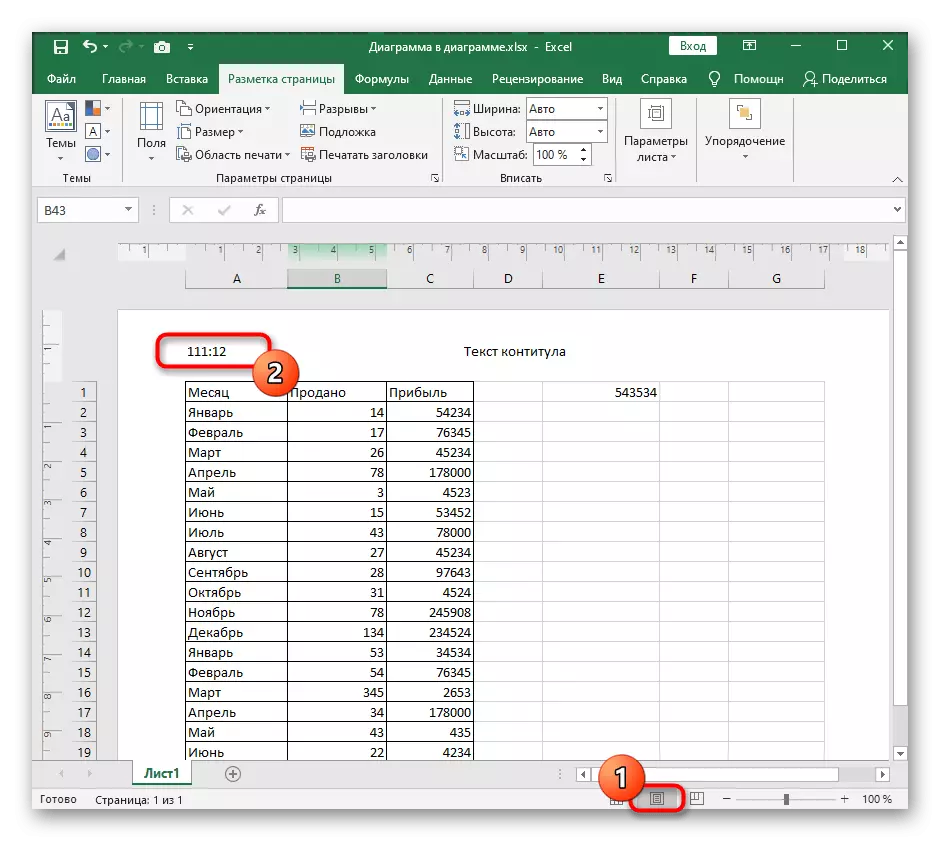
ეს მეთოდი კარგია, რადგან ის საშუალებას იძლევა, ყოველგვარი სირთულისა და სახელმძღვანელოს შეყვანის გარეშე, ავტომატური ელემენტების დამატება, კოლორებით, ცვლადი დინამიურად, როგორც დოკუმენტთან მუშაობა.
მეთოდი 3: ჩასმა ინსტრუმენტი გვერდზე მარკირების წარმომადგენლობა
ბოლო ვარიანტი პრაქტიკულად არ არის განსხვავებული პირველი, თუმცა, ეს არის შესაბამისი, როდესაც თქვენ უნდა შექმნათ ფუტკრები უკვე მომზადებული ნიმუშების. ამ საქმეში ყველა ქმედება ხდება "გვერდზე მარკირების" წარმომადგენლობაში.
- დაუყოვნებლივ მოვუწოდებთ ამ თვალსაზრისით პროგრამის ფანჯრის ბოლოში ღილაკს.
- ჩასმა tab- ზე, გააფართოვოს ნაცნობი "ტექსტური" ბლოკი.
- აირჩიეთ "ძირი" დამატება.
- ზედა პანელში "Footer" ბლოკში, გაფართოების ვარიანტი გსურთ კონფიგურაცია.
- აირჩიეთ ერთი სტანდარტული ვარიანტი თარგის წარმომადგენლობის ნახვის გზით. ასე რომ თქვენ შეგიძლიათ მიუთითოთ გვერდი ნომერი, დოკუმენტის ადგილმდებარეობა, მისი სახელი, ავტორი, თარიღი და სხვა მონაცემები.



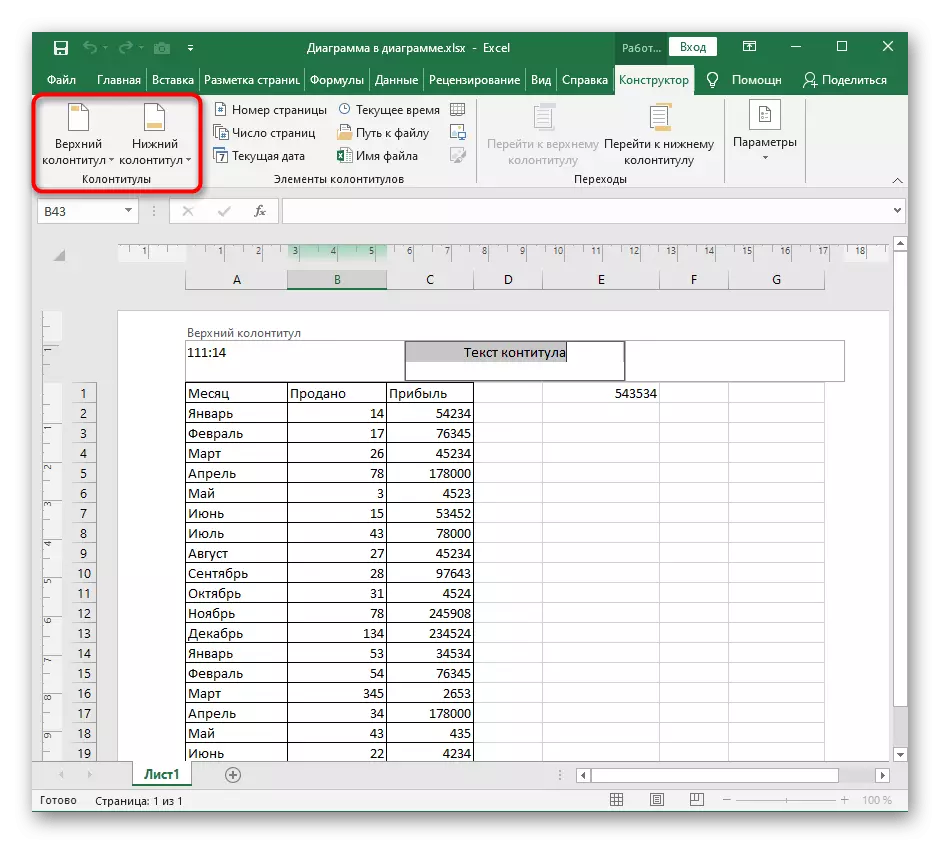

ერთხელ რედაქტირება დასრულდა, გააგრძელეთ შენახვა, ბეჭდვა ან სხვა ქმედებები მზა მაგიდაზე. გაითვალისწინეთ, რომ ძირი, თუ ისინი აღარ არიან საჭირო, თქვენ უნდა შეასრულოს სხვა ქმედებები, რომლებიც დაწერილია დეტალური ფორმით სხვა მასალაში ჩვენს ვებ-გვერდზე.
დაწვრილებით: მოციმციმე Footers in Microsoft Excel
