
ამ მარტივი ინსტრუქციის დეტალურად, თუ როგორ გამოიყენოთ Windows 10 თამაშის პანელი (ეკრანის სისტემა წარმოდგენილია სისტემის უახლესი ვერსიისთვის) და რა ამოცანები შეიძლება სასარგებლო იყოს. ეს შეიძლება იყოს ასევე დაინტერესებული: Windows 10 თამაშის რეჟიმი, როგორ გამორთოთ Windows 10 GameBlake.
როგორ ჩართვა და გახსნა Windows 10 Gamebl
ჩვეულებრივ, თამაშის პანელი უკვე ჩართულია, მაგრამ თუ რაიმე მიზეზით თქვენ არ აღმოჩნდა ასე, და Win + G Hot Keys- ის გაშვება არ მოხდება, შეგიძლიათ მას Windows 10 პარამეტრში ჩართოთ.
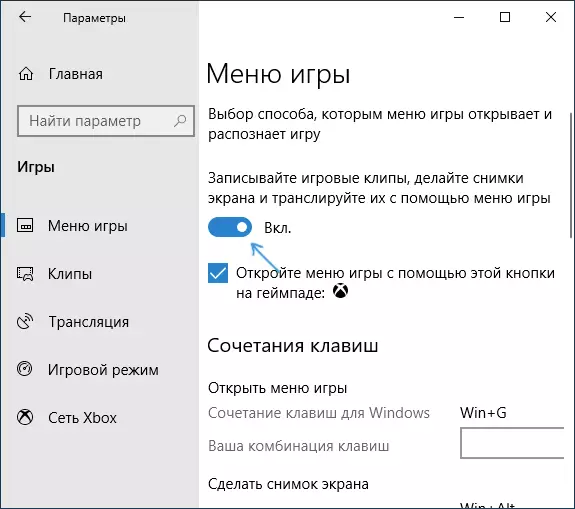
ამის გაკეთება, წასვლა პარამეტრები - თამაშები და დარწმუნდით, რომ "ჩანაწერი თამაშის კლიპები, მიიღოს ეკრანის და ეთერში მათ გამოყენებით თამაშის მენიუ." "თამაშის მენიუში" სექციაში შედის.
ამის შემდეგ, ნებისმიერ გაშვებულ თამაშში ან ზოგიერთ პროგრამებში, შეგიძლიათ გახსნათ სათამაშო პანელი Win + G გასაღების დაჭერით (ზემოთ მითითებულ პარამეტრებზე, შეგიძლიათ დააყენოთ თქვენი ძირითადი კომბინაცია). ასევე, თამაშის პანელის დასაწყებად Windows 10- ის უახლესი ვერსიის დასაწყებად, "თამაშის მენიუ" გამოჩნდება "დაწყების" მენიუში.
გამოყენებით თამაშის პანელი
თამაშის პანელის გასაღების კომბინაციის შემდეგ, ნახავთ ქვემოთ მოცემულ სკრინშოტში. ეს ინტერფეისი საშუალებას გაძლევთ მიიღოთ თამაშის Screenshot, ვიდეო, ისევე როგორც კონტროლის აღწარმოება აუდიო სხვადასხვა წყაროებიდან თქვენს კომპიუტერში უფლება თამაშის დროს, გარეშე Windows Desktop.
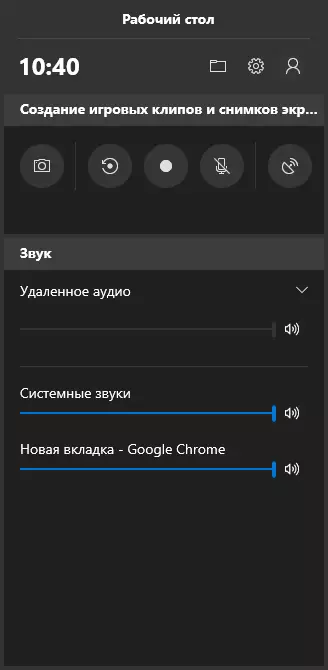
ქმედებების ნაწილი შეიძლება იყოს (როგორიცაა ეკრანის ან ვიდეოჩანაწერის შექმნა) შეიძლება განხორციელდეს თამაშის პანელის გახსნის გარეშე და შესაბამისი ცხელი კლავიშების დაჭერით, თამაშის შეწყვეტის გარეშე.
შორის ხელმისაწვდომი თვისებები თამაშის პანელი Windows 10:
- შექმნა სკრინშოტი. Screenshot- ის შესაქმნელად შეგიძლიათ დააჭიროთ ღილაკს თამაშის პანელში და შეგიძლიათ გახსნის გარეშე, დააჭირეთ ღილაკს კლავიატურის გასაღები + Alt + Pratscn თამაშში.

- ჩაწერეთ თამაშის ბოლო რამდენიმე წამში ვიდეო ფაილში. ასევე ხელმისაწვდომია Win + AL + G გასაღების კომბინაციაზე. ჩვეულებრივ, ფუნქცია გამორთულია, შეგიძლიათ პარამეტრებში - თამაშები - Clips - ჩაწერას ფონზე, ხოლო თამაში მიდის (შემდეგ გარდამტეხი პარამეტრი, შეგიძლიათ დააყენოთ რამდენი ბოლო წამი თამაში იქნება შენახული თამაში. ). თქვენ ასევე შეგიძლიათ ჩართოთ ფონური შესვლის თამაშის მენიუ პარამეტრების გარეშე (ამის შესახებ ქვემოთ). გაითვალისწინეთ, რომ ფუნქციის ჩართვა შეიძლება გავლენა იქონიოს FPS თამაშებში.

- ჩანაწერი ვიდეო თამაშები. კლავიატურა გასაღები - Win + Alt + R. ჩაწერის შემდეგ, ეკრანზე ჩაწერის მაჩვენებელი გამოჩნდება. მიკროფონიდან ჩაწერის გამორთვა და ჩანაწერის შეჩერება. მაქსიმალური ჩაწერის დრო კონფიგურირებულია პარამეტრებში - თამაშები - კლიპები - ჩაწერა.

- სამაუწყებლო თამაში. დაწყების სამაუწყებლო ასევე ხელმისაწვდომია Win + Alt + B გასაღებები. მხოლოდ Microsoft Mixer მთარგმნელობითი მომსახურება მხარდაჭერილია.

Შენიშვნა: თუ თქვენ ცდილობენ დაიწყოთ ვიდეოს ჩაწერის ჩაწერა თამაში პანელში, ხედავთ შეტყობინებას, რომ "ეს კომპიუტერი არ აკმაყოფილებს აპარატის მხარდაჭერის მოთხოვნებს ჩაწერისთვის," მაღალი ალბათობით ან ძალიან ძველი ვიდეო ბარათებით, ან დამონტაჟებული მძღოლების არარსებობა.
ჩვეულებრივ, ყველა ჩანაწერი და ეკრანის შენახვა "ვიდეო / კლიპები" სისტემის საქაღალდეში (C: \ მომხმარებლებს \ User_name \ videos \ captures) თქვენს კომპიუტერში. საჭიროების შემთხვევაში, თქვენ შეგიძლიათ შეცვალოთ კლიპების პარამეტრებში კლიპების ადგილმდებარეობა.
აქ თქვენ ასევე შეგიძლიათ შეცვალოთ ხმის ჩაწერის ხარისხი, FPS, რომელთანაც ვიდეო ჩაწერილია, ჩართვა ან გამორთვა ნაგულისხმევი მიკროფონით.
თამაშის Panel პარამეტრები
სათამაშო პანელში პარამეტრების ღილაკი არსებობს მცირე რაოდენობის პარამეტრების, რომელიც შეიძლება სასარგებლო იყოს:
- "ზოგადი" სექციაში, თქვენ შეგიძლიათ გამორთოთ Gamebar- ის ჩვენება, როდესაც დაიწყებთ თამაშს, ასევე დაიწყეთ "გახსოვდეთ ეს თამაში", თუ არ გსურთ გამოიყენოთ თამაშის პანელი მიმდინარე განაცხადში (ანუ , გამორთოთ ეს აპლიკაცია).
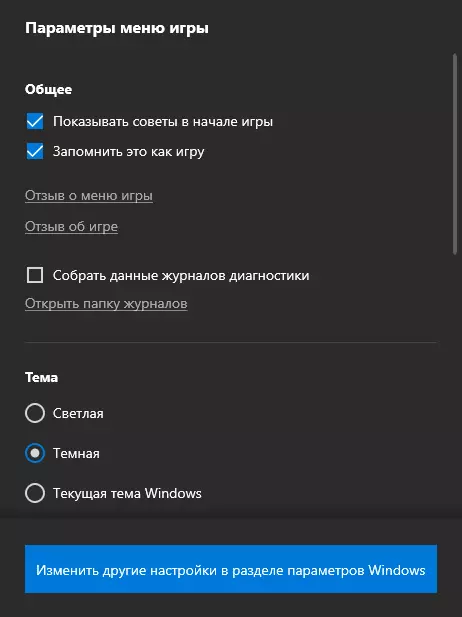
- "ჩანაწერის" სექციაში, თქვენ შეგიძლიათ ჩართოთ ფონური შესვლის თამაშის დროს, Windows 10 პარამეტრების გადაადგილების გარეშე (ფონური ჩანაწერი უნდა იყოს ჩართული თამაშის ბოლო წამების ჩაწერისთვის).
- "ხმის ჩაწერას" სექციაში, თქვენ შეგიძლიათ შეცვალოთ რა ხმა დაწერილია ვიდეოში - ყველა აუდიო კომპიუტერიდან, მხოლოდ თამაშისაგან (default) ან ჩაწერის აუდიო არ არის შესრულებული.
შედეგად, თამაშის პანელი არის ძალიან მარტივი და მოსახერხებელი დამწყები მომხმარებლებისთვის ვიდეოჩანაწერის საშუალებით, რომლებიც არ საჭიროებს დამატებით პროგრამებს (იხ. საუკეთესო პროგრამები ეკრანზე ვიდეოსთვის). იყენებთ სათამაშო პანელს (და რა ამოცანები, თუ კი)?
