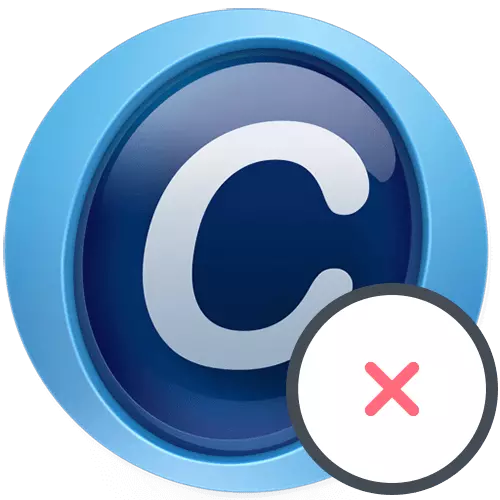
მეთოდი 1: Windows ჩაშენებული თვისებები
ყველა ის, ვისაც კომპიუტერი აწარმოებს Windows 10- ის გაშვებას, პროგრამის წაშლა ნებისმიერ მეთოდს შეესაბამება, მაგრამ ხანდაზმული ოპერაციული სისტემების მომხმარებლები შეზღუდულია არჩევისას. ამავდროულად, მისი ეფექტურობისას, ყველა ეს მეთოდი ეკვივალენტურია.ვარიანტი 1: Windows 10 ინსტრუმენტები
Windows 10 საოპერაციო სისტემის მფლობელებს საშუალება აქვთ მოიპოვონ მოწინავე სისტემის მოშორება "პარამეტრების" აპლიკაციის ცალკე მენიუში ან პირდაპირ "დაწყების" ძიების გზით. ამ შემთხვევაში წაშლა პროგრამული უზრუნველყოფის პრინციპი ძალიან მარტივია და რამდენიმე ნაბიჯისგან შედგება.
- გახსენით დაწყება მენიუ და დაწკაპეთ გადაცემის ხატულა მითითებულ აპლიკაციაში.
- აქ თქვენ ხართ დაინტერესებული "დანართი" ფილა, რომლის მიხედვითაც გსურთ დააწკაპუნეთ.
- სიაში, იპოვეთ საქონელი მოწინავე სისტემით. დააჭირეთ ღილაკს LKM- ს სამოქმედო ღილაკების ჩვენება.
- წაშლა ღილაკს.
- ბრენდირებული პროგრამის ფანჯარა გამოჩნდება, რომელშიც დააჭირეთ ღილაკს "წაშლა".
- Tick ყველა მომხმარებლის ფაილი მოშორება მათ ძალიან, შემდეგ კი გააგრძელეთ წაშლა.
- ველით ამ პროცესის დასრულებას, დაახლოებით ერთი წუთით. ეკრანზე გამოჩნდება წარმატებული წაშლის შეტყობინება, რაც იმას ნიშნავს, რომ თქვენ შეგიძლიათ გააგრძელოთ ნარჩენი ფაილების გაწმენდა. ეს ცოტა მოგვიანებით განიხილება.
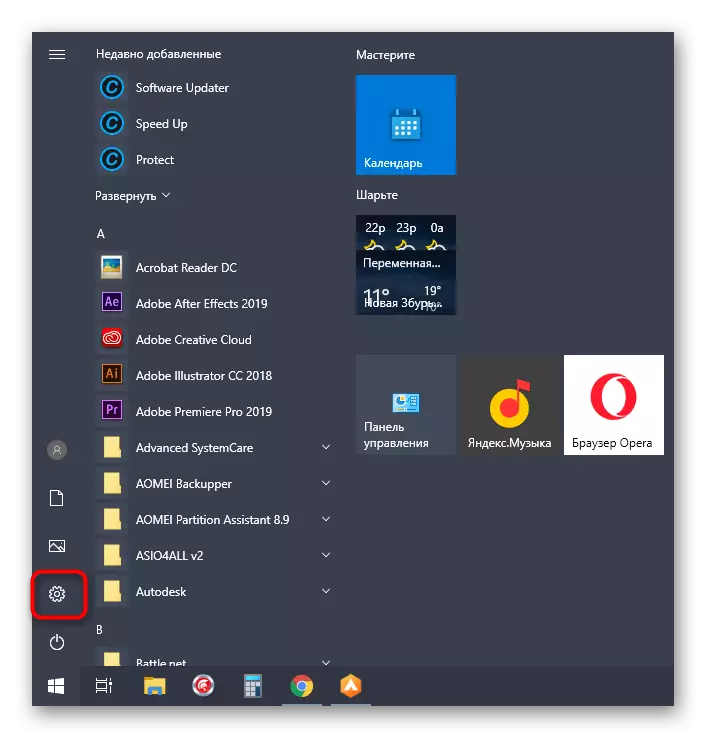
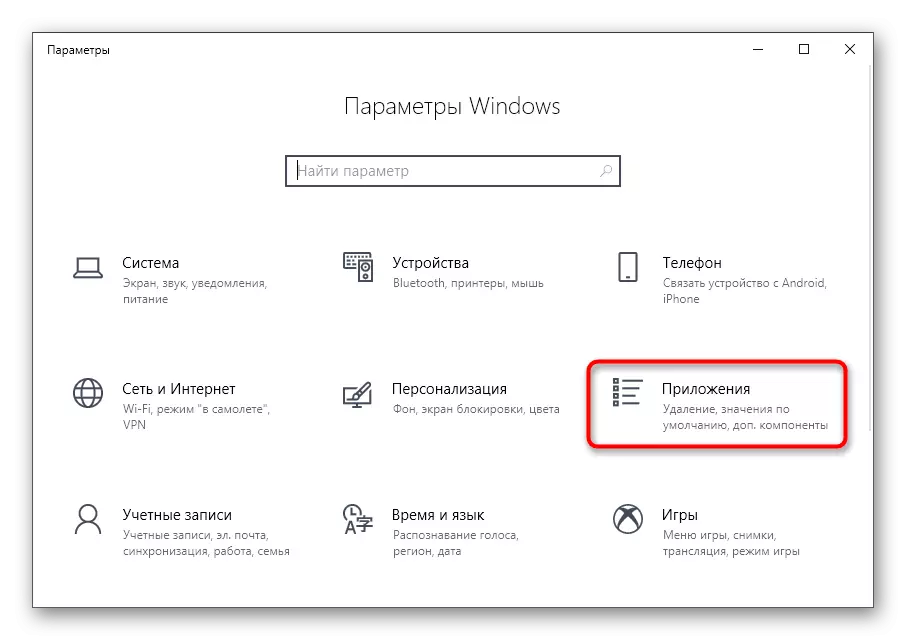
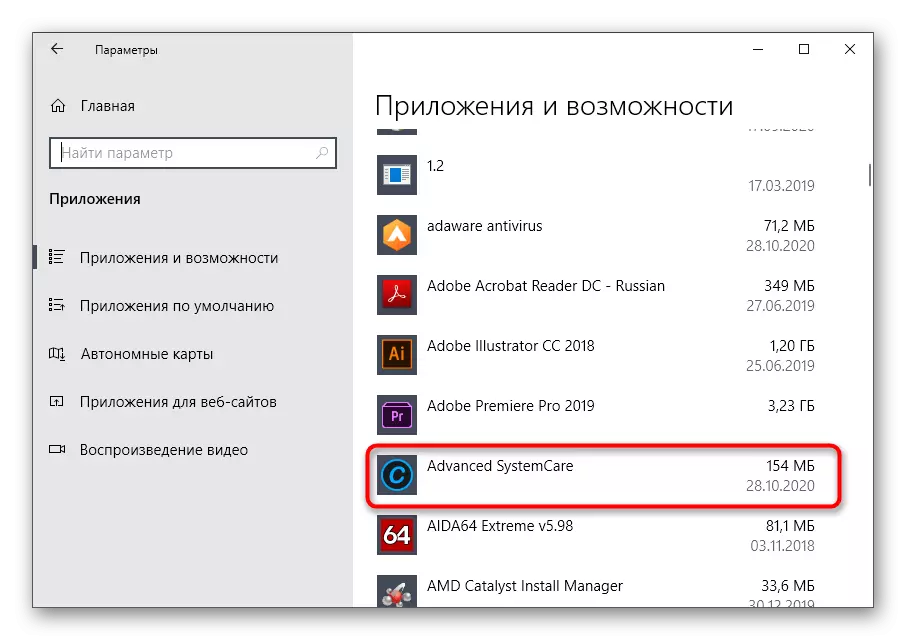
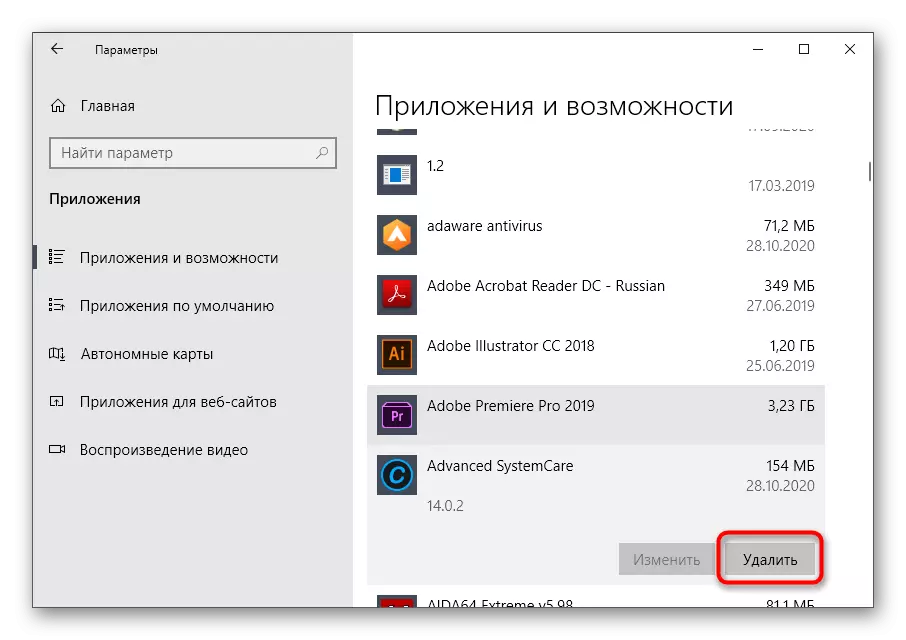
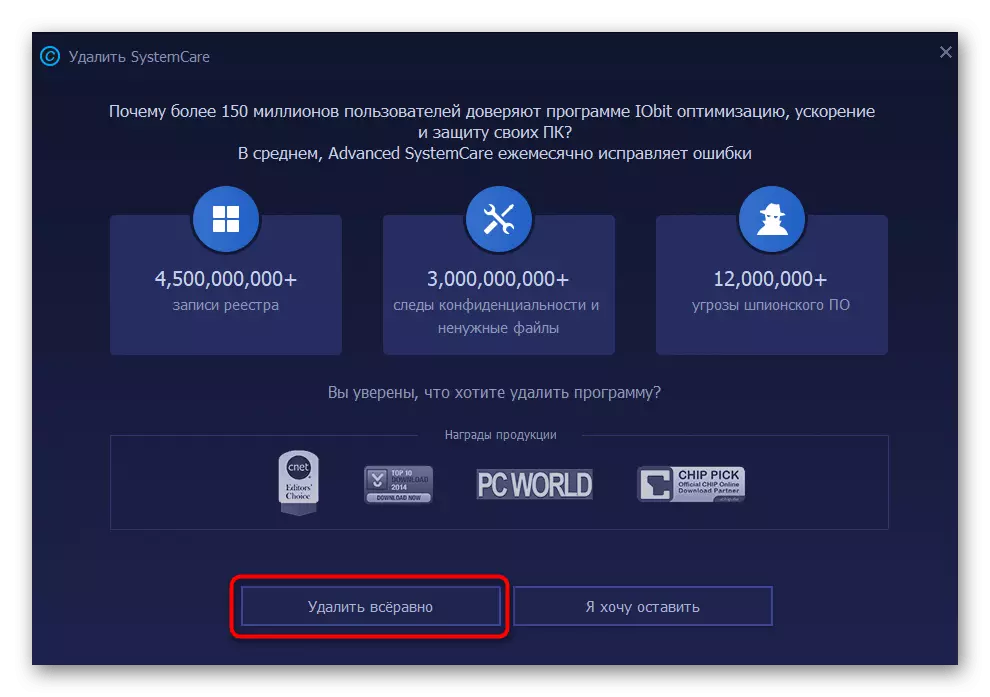
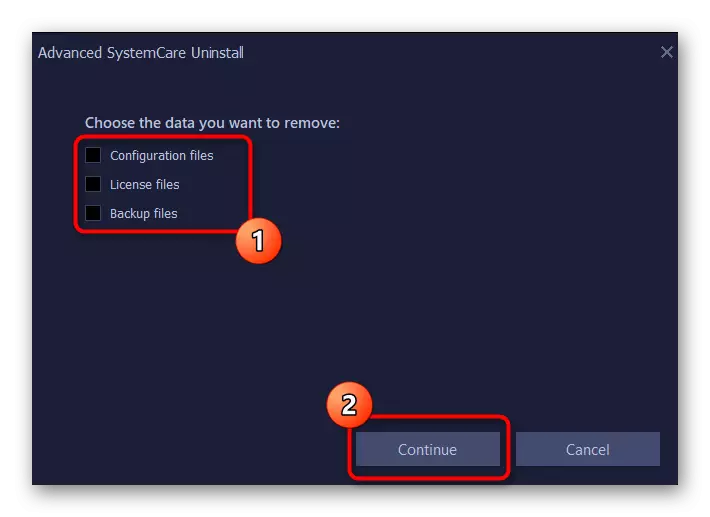
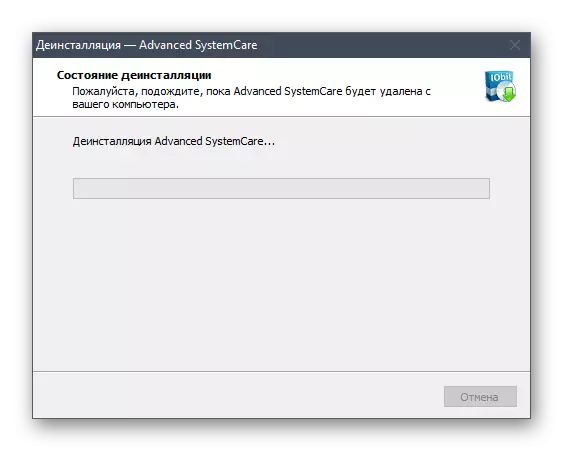
კომპიუტერების უახლესი ვერსია Microsoft ოპერაციული სისტემის უახლესი ვერსია, არსებობს კიდევ ერთი მოწინავე სისტემური წაშლა წაშლა მეთოდი, რომელიც გულისხმობს კონტექსტური მენიუს "დაწყების" გამოყენებას.
- ამისათვის გახსენით "დაწყება", მოძებნეთ პროგრამული უზრუნველყოფა ანბანის სიაში და დარეკეთ მისი კონტექსტური მენიუ.
- თუ ეს არ გააკეთებს ამას, დაიწყეთ მისი სახელი, რათა იპოვოთ განაცხადების დაცვა და მენიუდან მარჯვნივ, დააჭირეთ "წაშლა".
- იქნება "პროგრამებისა და კომპონენტების" გადასვლა - ჩვენ ვისაუბრებთ ამ ფანჯარაში მომდევნო უნივერსალურ მეთოდში (ნაბიჯი 3).
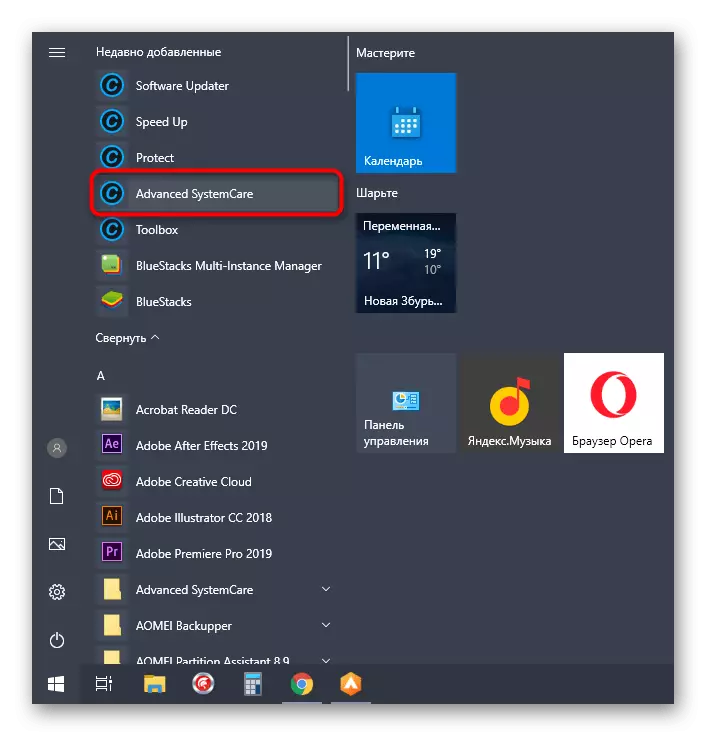
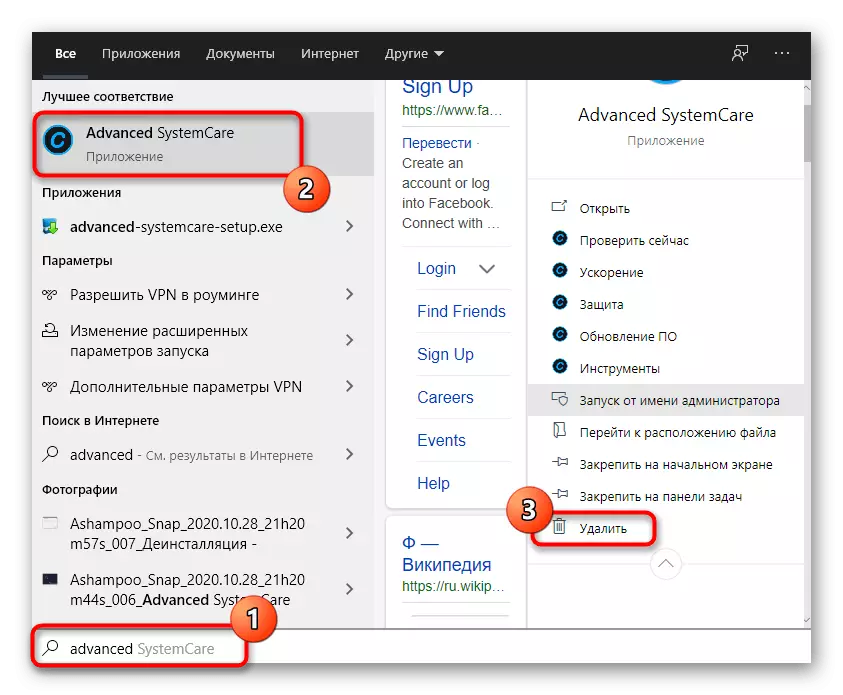
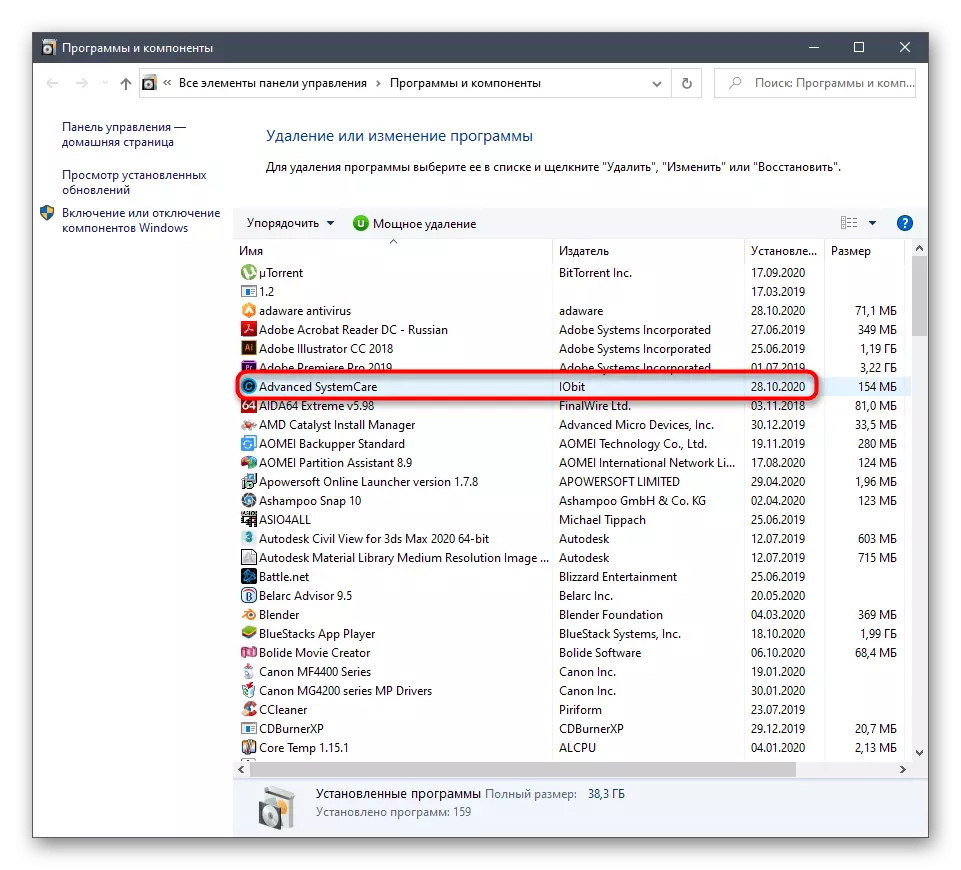
ვარიანტი 2: "პროგრამები და კომპონენტები" მენიუ (უნივერსალური)
არ არის ყველა მომხმარებელი დამონტაჟებული კომპიუტერზე დამონტაჟებული Windows 10, ამიტომ ჩვენ გთავაზობთ გაეცნოთ უნივერსალურ გზას, რომელიც ხელს შეუწყობს სწრაფად მოშორება მოწინავე სისტემისკენ. ამისათვის თქვენ უნდა გამოიყენოთ პანელის გამოყენება.
- Windows 7-ში და ქვემოთ, შეგიძლიათ ამ მენიუს პანელზე "პანელის" ღილაკზე დაჭერით. ამ "შვიდი" ამისთვის თქვენ ასევე შეგიძლიათ გამოიყენოთ ძიება "დაწყების".
- აირჩიეთ "პროგრამები და კომპონენტები" სექცია.
- მოძებნა პროგრამა სიაში და ორმაგი დაწკაპუნებით მასთან ერთად LKM.
- დაადასტურეთ წაშლა და შეასრულოს ზუსტად იგივე ქმედებები, რომლებიც ზემოთ აღინიშნება UNINSTALLATION- ის დასასრულებლად.
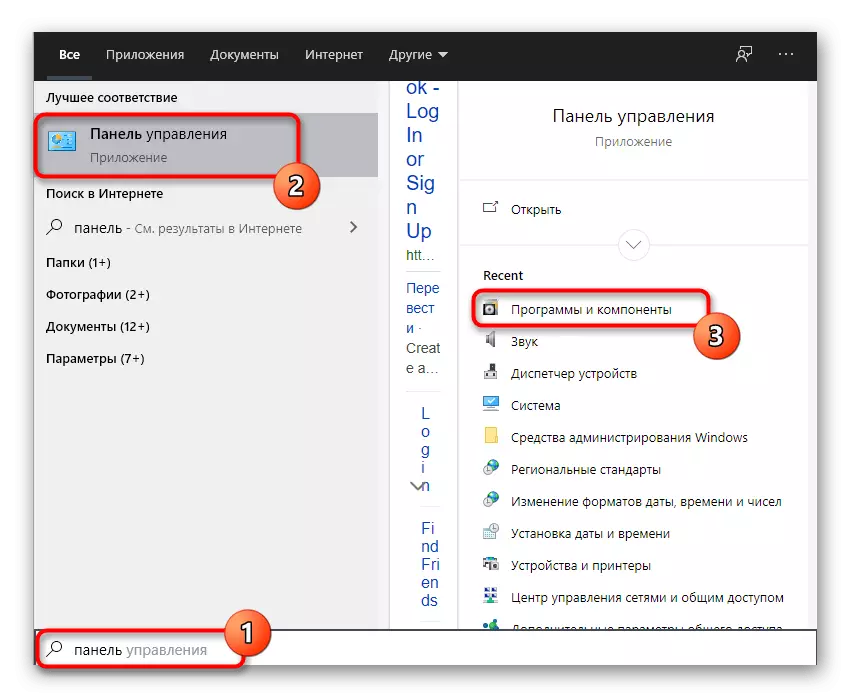
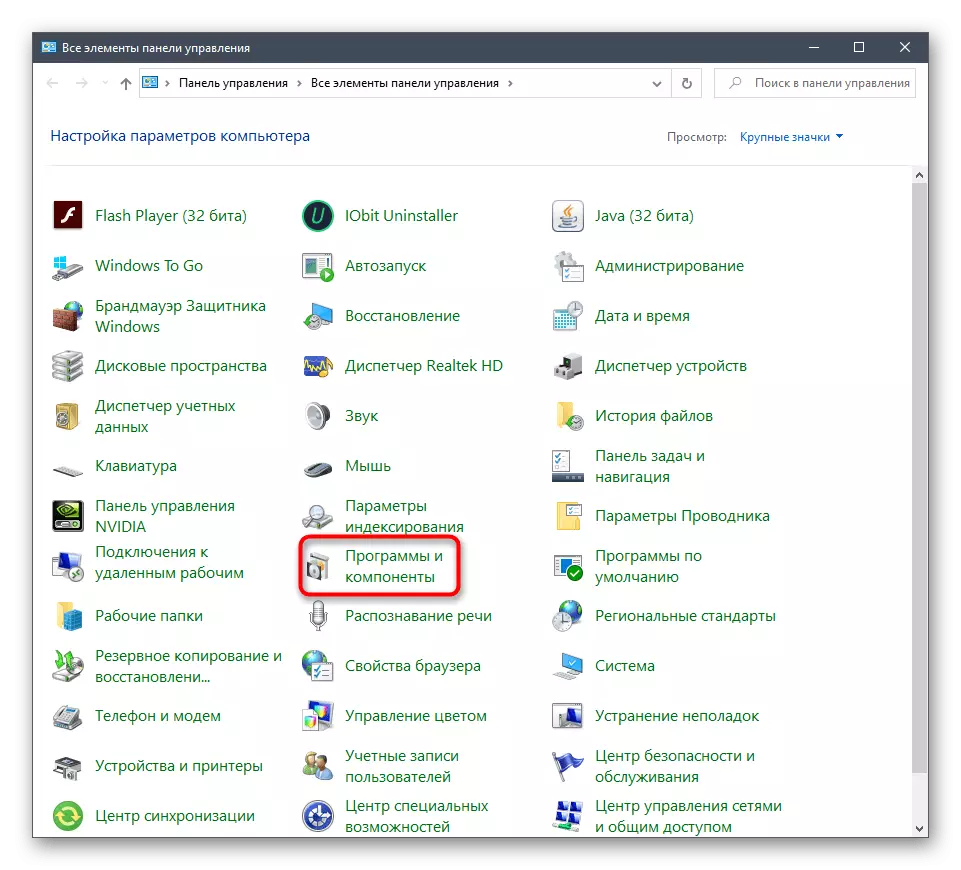
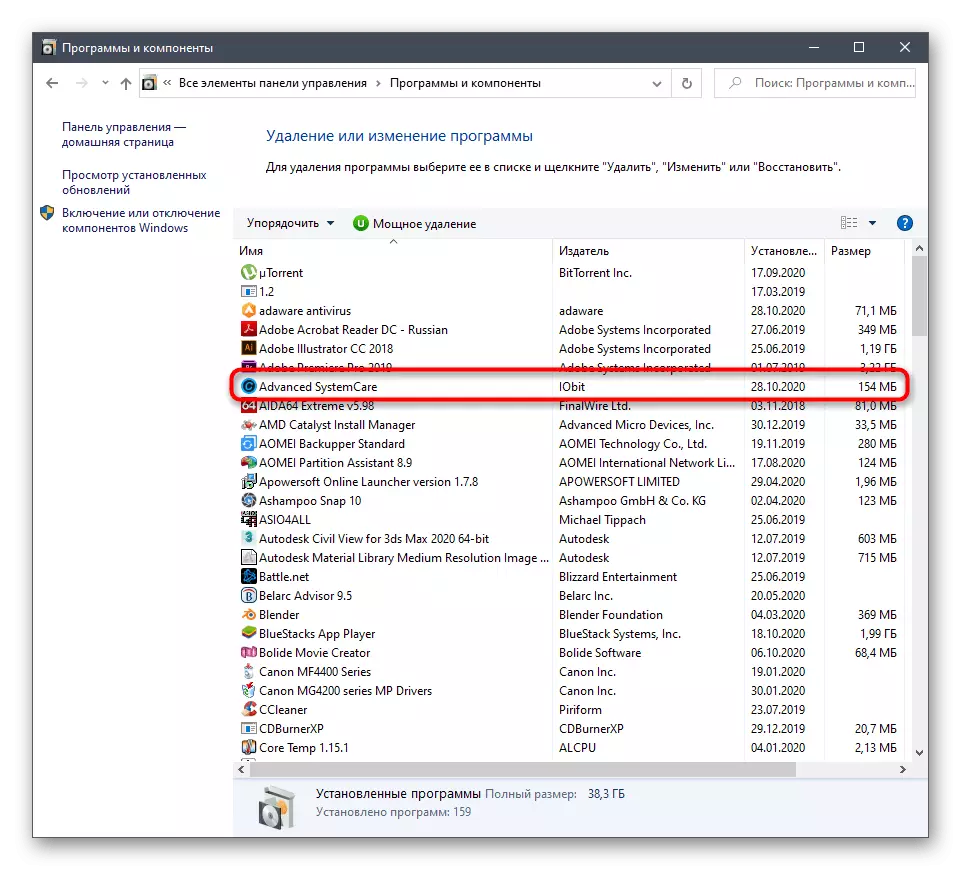
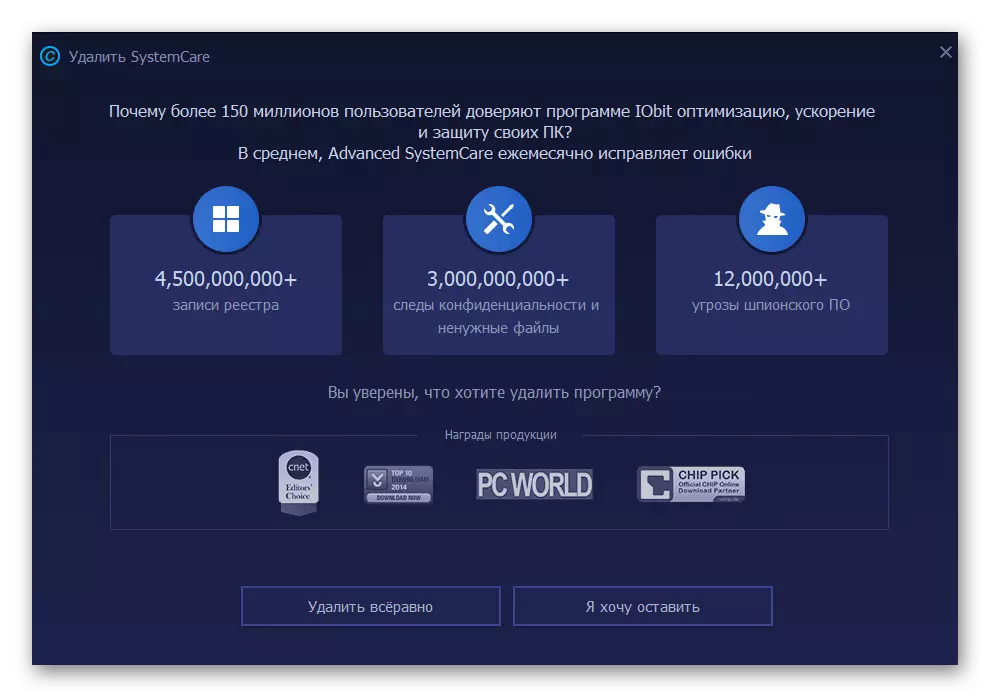
დასუფთავების ნარჩენი ფაილი
ზემოთ აღწერილი მეთოდების დასასრულს, მოდით ვისაუბროთ დასუფთავების ნარჩენი ფაილების შესახებ, რომელიც შეიძლება საჭირო იყოს, მაგალითად, როდესაც არსებობს მოწინავე სისტემის გადანაწილების სურვილი ან უბრალოდ არ გვინდა, რომ სისტემაში ნაგვის დატოვება არ გვინდა.
- პირველი ეტაპი არის "Explorer "- ის მეშვეობით დაკავშირებული ფაილების ძიება, რისთვისაც გამოიყენება ჩაშენებული ფუნქცია.
- იპოვეთ ყველა ფოლდერი და ფაილები ამ პროგრამასთან, დააჭირეთ მათ PCM და აირჩიეთ წაშლა პუნქტის კონტექსტური მენიუ.
- მაშინვე, გახსენით "პერსპექტივა" Win + R გასაღებების სტანდარტული კომბინაციით, შეიტანეთ Regedit Field და დააჭირეთ Enter ღილაკს.
- გამოიყენეთ "რედაქტირება" ჩამოსაშლელი მენიუ და "მოვძებნოთ" ფუნქცია, რომელსაც შეიძლება ეწოდოს და CTRL + F გასაღები კომბინაცია.
- ძებნის სიმებიანი, დაწერეთ განაცხადის სახელი და მოძებნეთ დამთხვევა.
- ყველა გასაღების წაშლა და კომპიუტერი გააგზავნეთ ცვლილებების შეტანა.
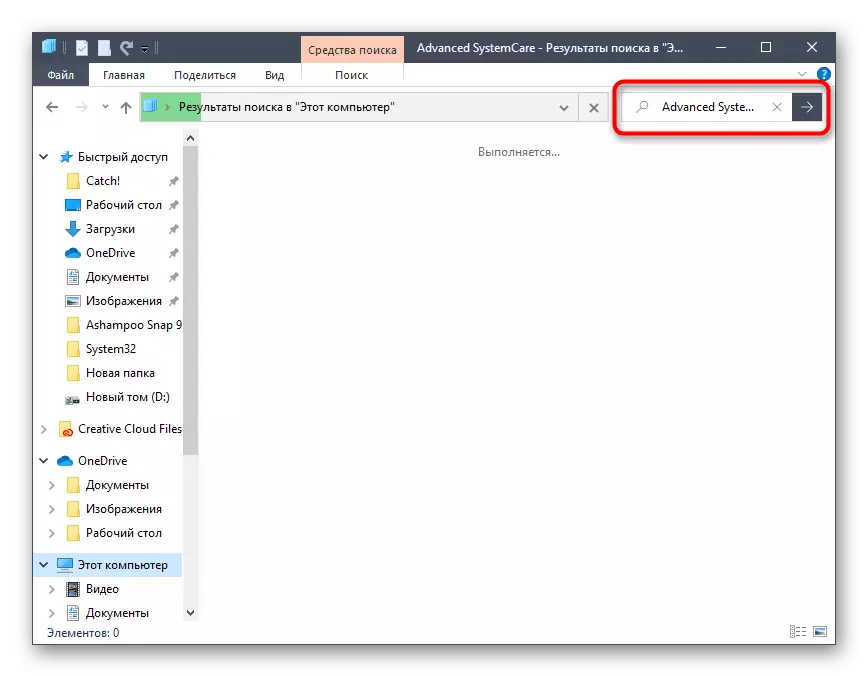
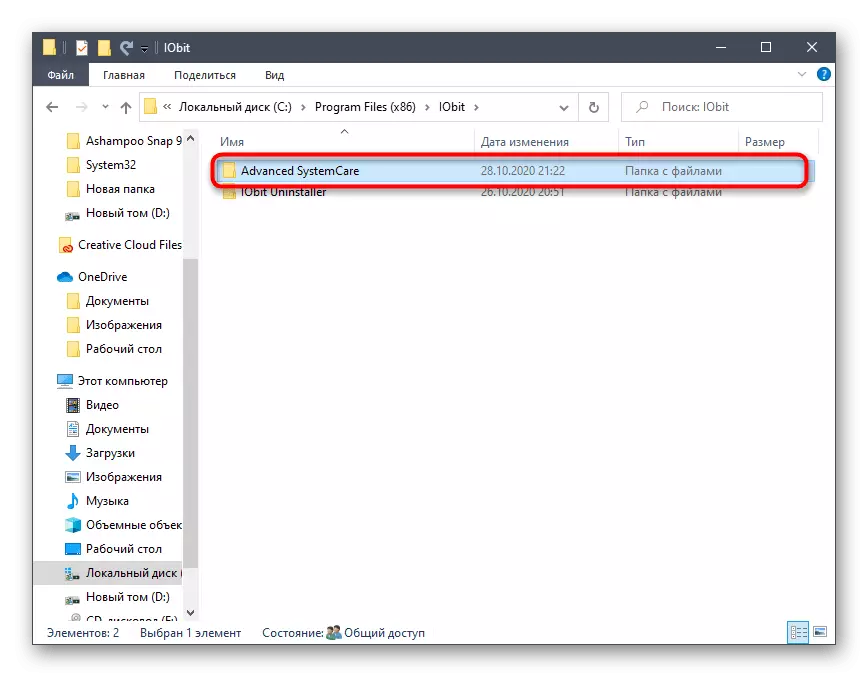
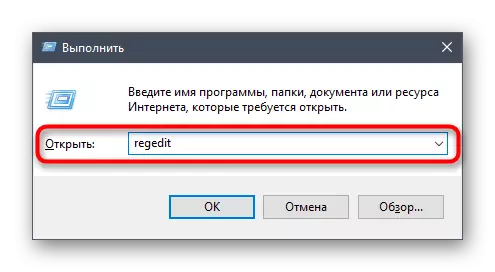
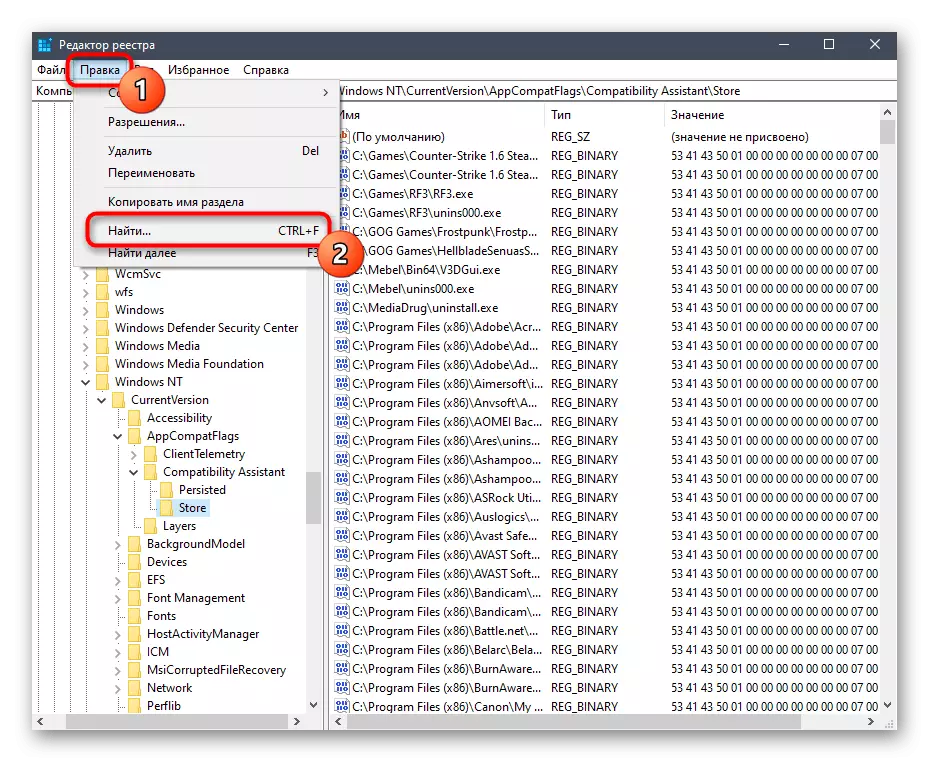
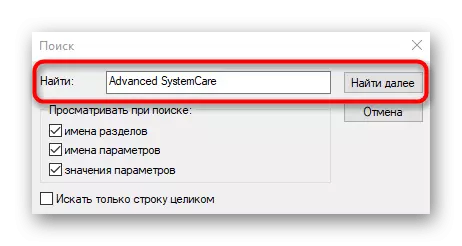
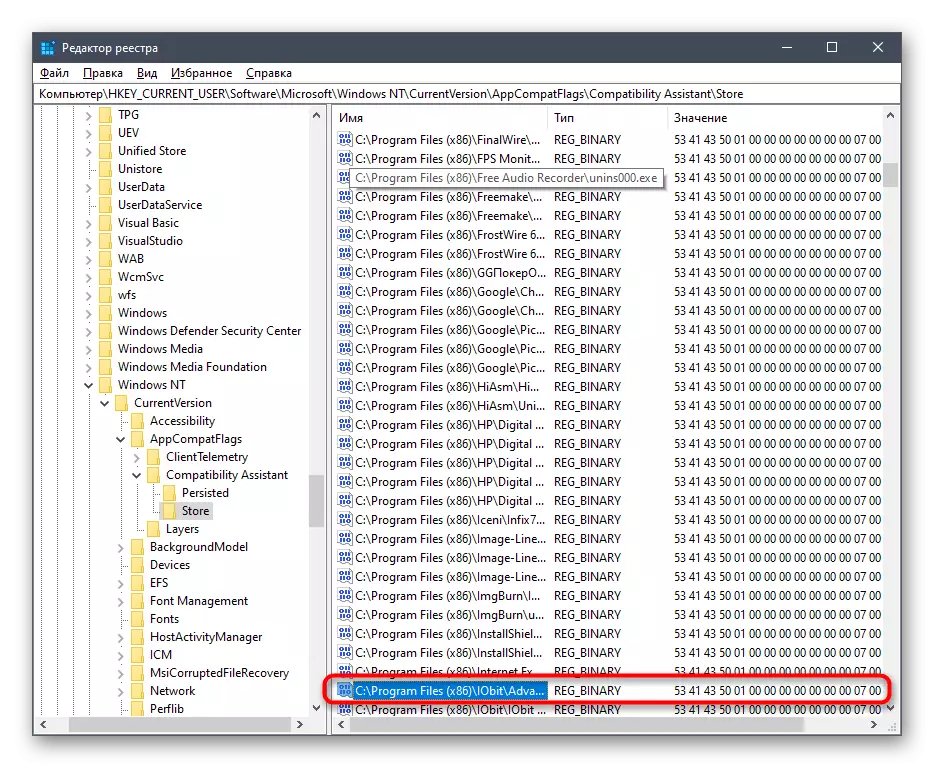
მეთოდი 2: მესამე მხარის ინსტრუმენტების გამოყენება
არსებობს მესამე მხარის პროგრამები, რომლებიც შექმნილია სხვა პროგრამების წაშლაზე კომპიუტერზე. ზოგჯერ მომხმარებლებს უფრო ადვილად გამოიყენონ ისინი, და არა სისტემის ინსტრუმენტები, განსაკუთრებით მაშინ, როდესაც საქმე ეხება ნარჩენი ფაილების დასუფთავებას. ორი ვარიანტის მაგალითში, მიგვაჩნია, თუ როგორ ხდება ასეთი გადაწყვეტილებების ურთიერთქმედება.ვარიანტი 1: CCleaner
CCleaner არის Windows- ის ერთ-ერთი ყველაზე პოპულარული დამხმარე პროგრამა, რომელთა ფუნქციურობა ფოკუსირებულია ნაგვის გაწმენდისას, რეესტრის გამოსწორებასა და OS- დან სხვა ქმედებებს. მას აქვს ცალკე ინსტრუმენტი, რომელიც საშუალებას იძლევა პროგრამული უზრუნველყოფის წაშლა და მათი მართვა მოხდება:
- გაუშვით CCleaner, შემდეგ კი მენიუდან მარცხნივ გადადით "ინსტრუმენტებზე".
- კალამი მენიუში "წაშლა პროგრამები", იპოვეთ განაცხადის კითხვა და აირჩიეთ ის მაუსის მარცხენა ღილაკით.
- "Uninstall" ღილაკს უნახავს ლურჯი, რომლისთვისაც გსურთ ამ პროცესის დაწყება.
- ახალ Advanced SystemCare წაშლა ფანჯარაში, შეასრულოს ყველა იგივე ქმედება, რომელიც ვსაუბრობდით წინა ინსტრუქციებში.
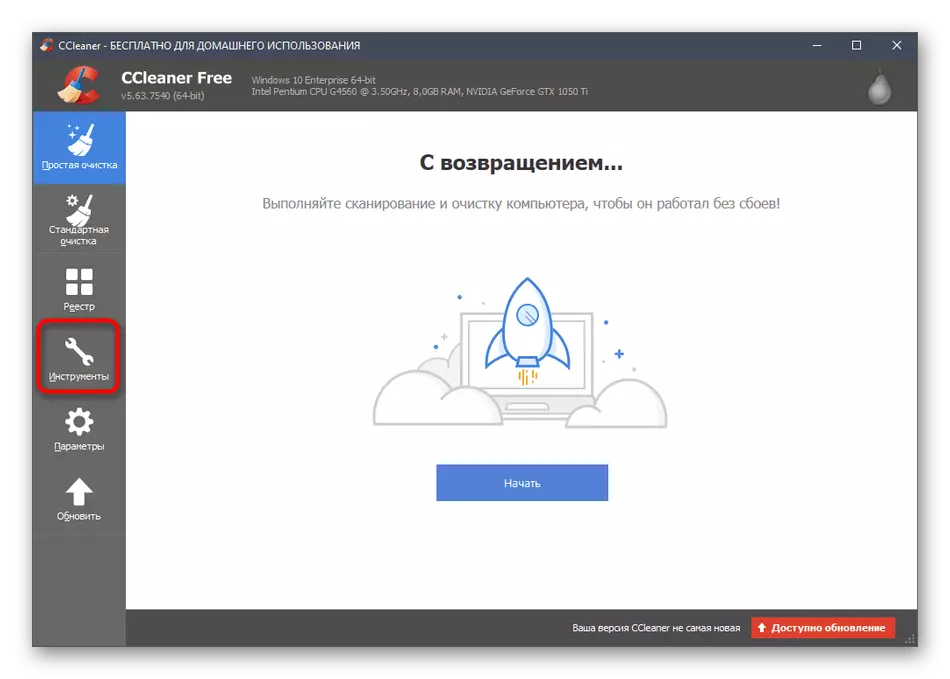
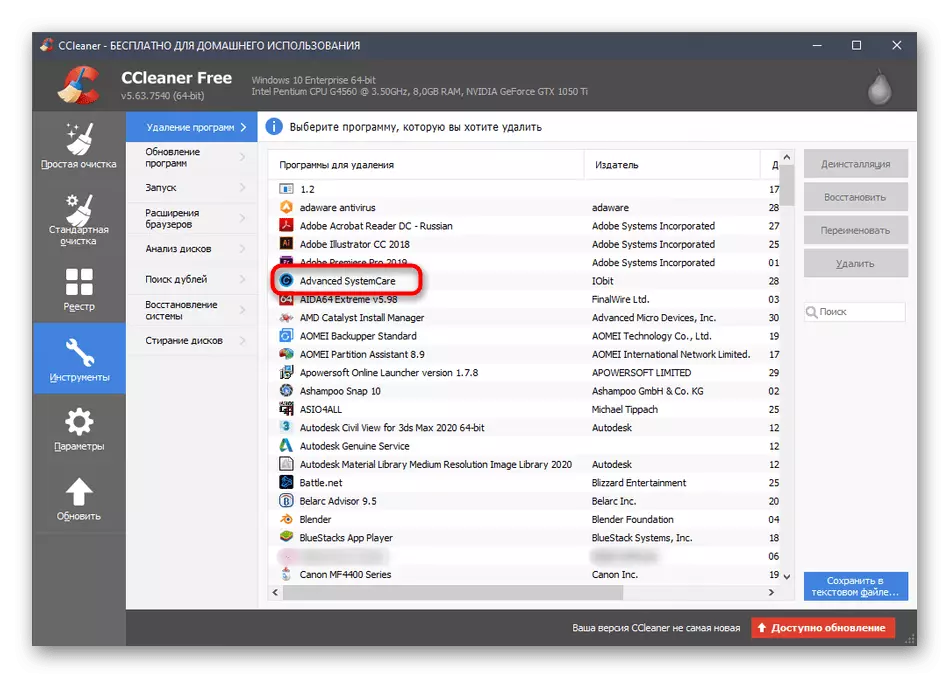
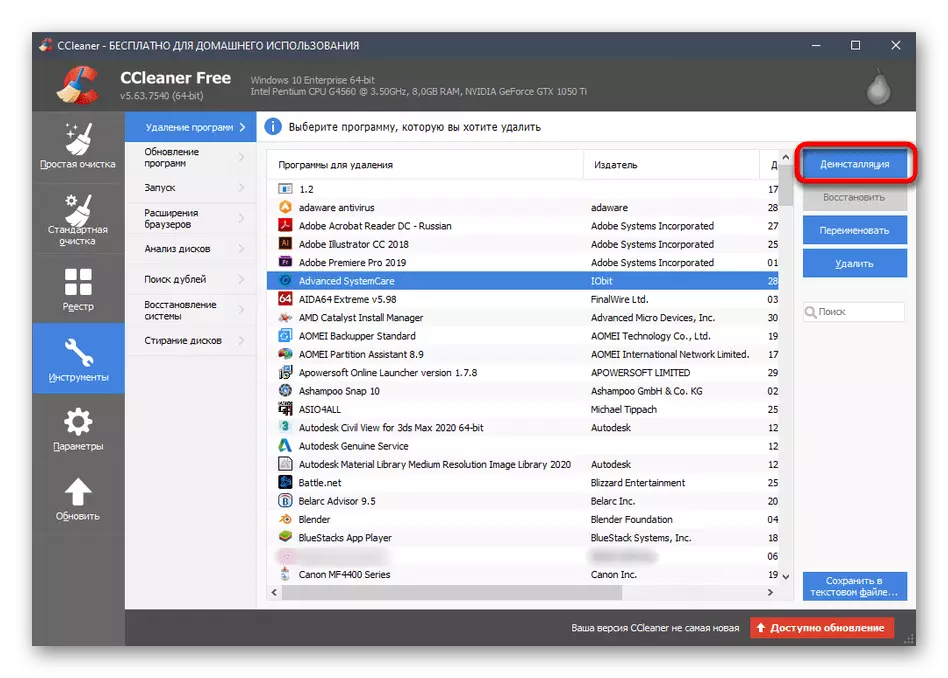
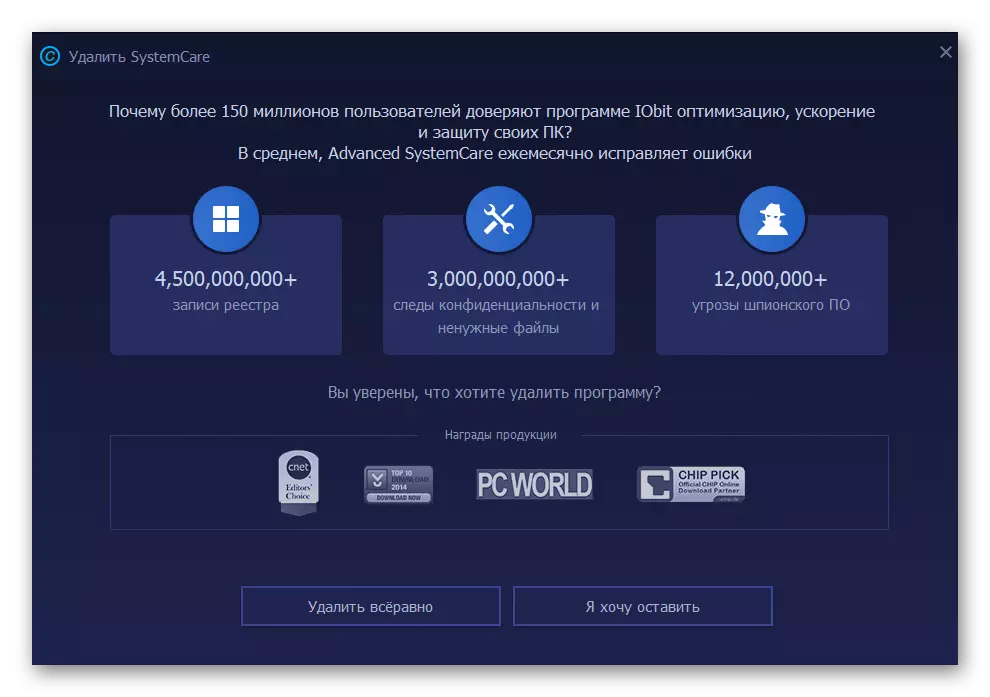
ვარიანტი 2: iobit uninstaller
IOBIT Uninstaller და Advanced SystemsCare პროგრამების შექმნა იგივე დეველოპერი, მაგრამ გამოსავალი მოხსნის პროგრამული უზრუნველყოფა უფრო პოპულარულია იმის გამო, რომ ინტეგრირებული ვარიანტი სწრაფად სუფთა ნარჩენი ფაილი. უბრალოდ აღვნიშნავთ, რომ ეს შემდგომი, systems of uninstallation.
- იობიტის Uninstaller- ის დაწყების შემდეგ დაუყოვნებლივ აღმოჩნდებით სასურველ მენიუში, სადაც თქვენ დააჭირეთ ღილაკს კალათის სახით სასურველი პროგრამის საპირისპიროდ.
- მონიშნეთ ავტომატური მოხსნა ნარჩენი ფაილი და აწარმოებს uninstallation.
- ველით ამ პროცესის დაწყებას.
- როდესაც შეტყობინებები გამოჩნდება წაშლის კითხვაზე, დაადასტურეთ თქვენი განზრახვა.
- In Iobit Uninstaller, გააკეთეთ სიმღერა, თუ როგორ წაშლა რეესტრის გასაღებები და სხვა პროგრამული ელემენტები.
- დასრულების შემდეგ, თქვენ მიიღებთ შეტყობინებას ოპერაციის წარმატებით შესრულების შესახებ.
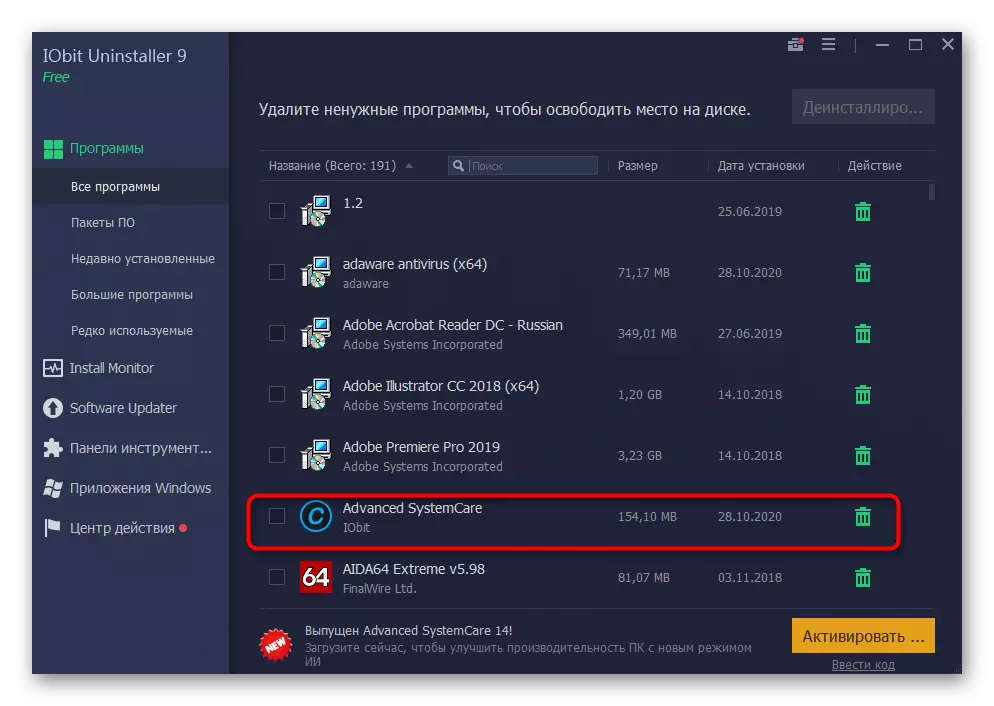
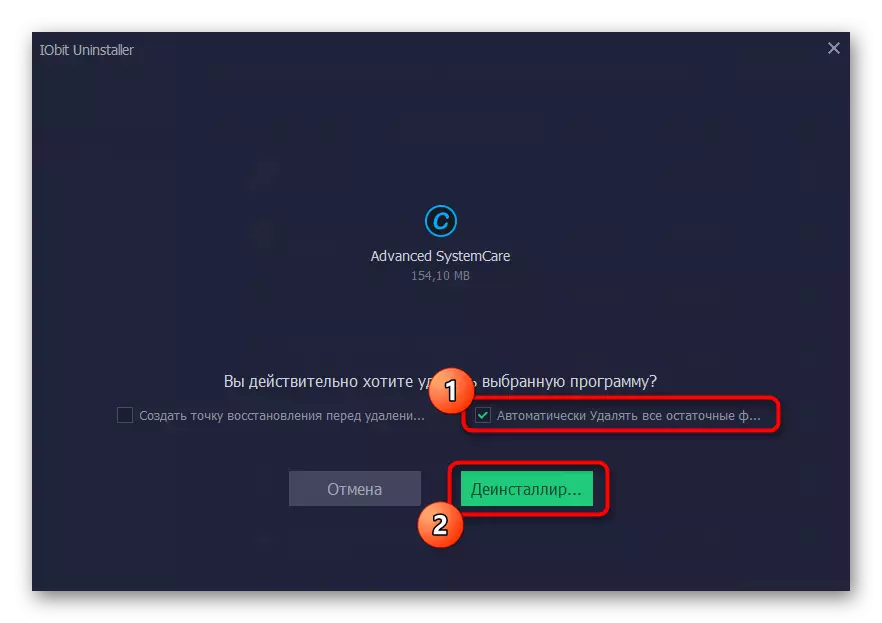
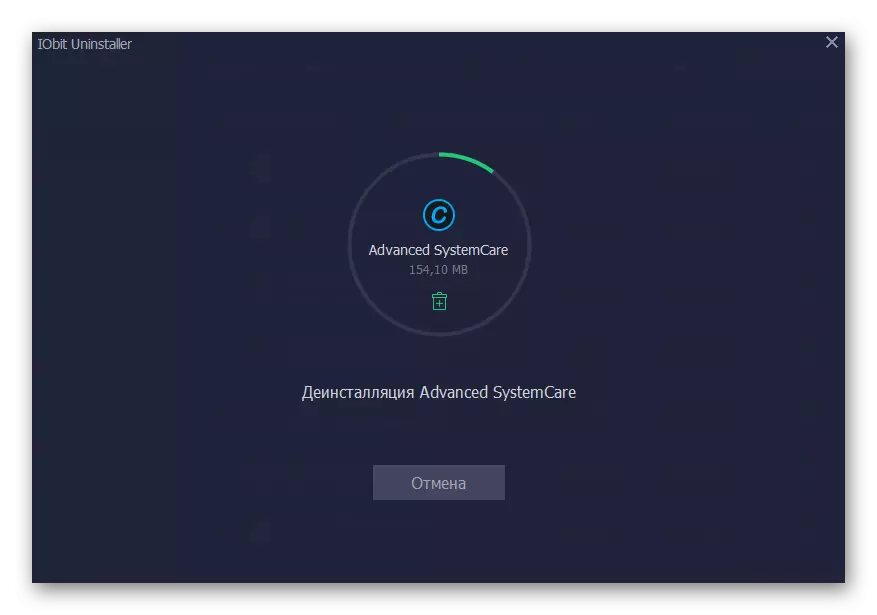
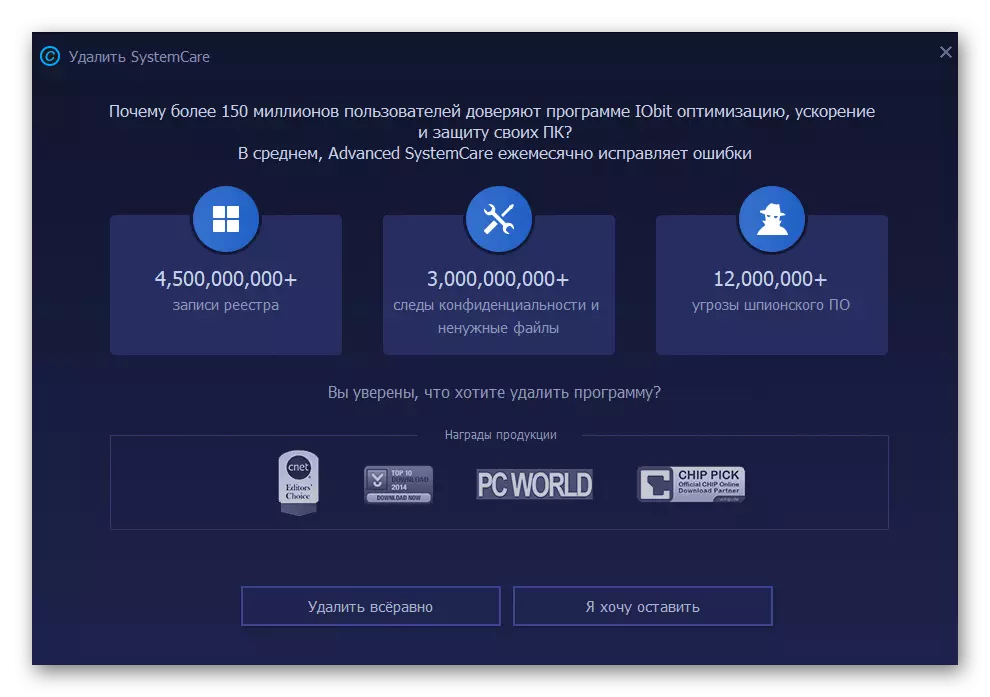
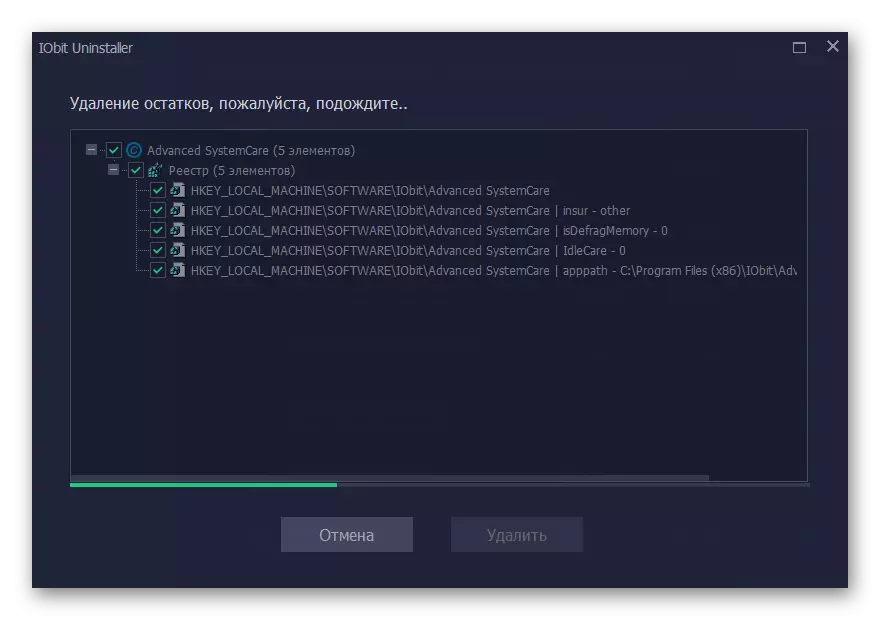
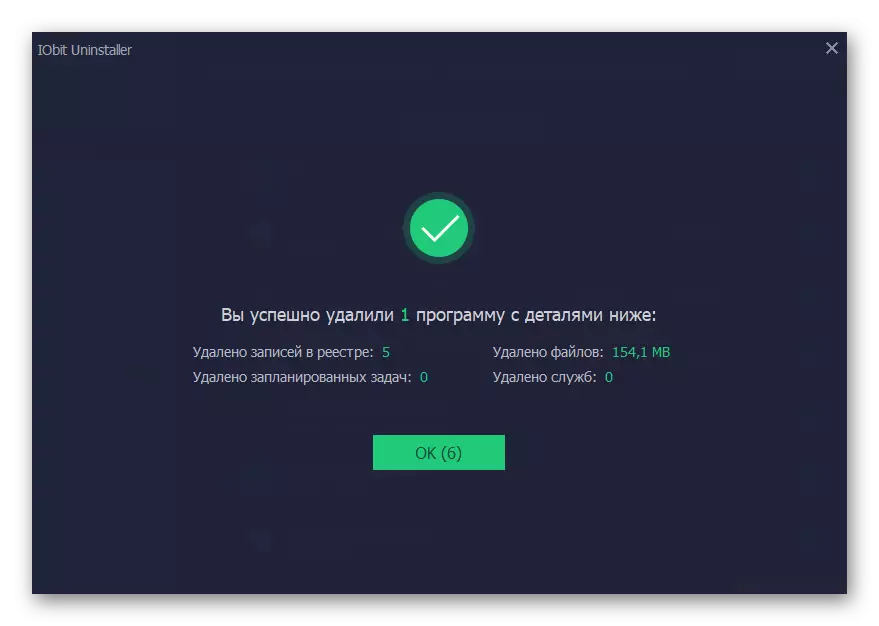
ვარიანტი 3: სხვა პროგრამები
ჩვენ მხოლოდ აღწერილია ორი პროგრამა, რომელიც განკუთვნილია სხვა პროგრამული უზრუნველყოფის ამოღების მიზნით. მათი ანალოგების მნიშვნელოვანი რაოდენობაა და მათ შორის არის წარმატებული გადაწყვეტილებები და არა ძალიან. გაეცანით საუკეთესო მათგანის სიას და აირჩიე ალტერნატივა, თუ წინა პირობა აღმოჩნდა შეუსაბამო, თქვენ შეგიძლიათ ცალკე მიმოხილვა ჩვენს საიტზე. Uninstalling- ის პრინციპი დაახლოებით იგივეა, რაც ზემოთ აღწერილია.
დაწვრილებით: პროგრამები ამოიღონ პროგრამები
