
მეთოდი 1: ჩამონტაჟებული PowerPoint ფუნქციონირება
თუ თქვენ თავდაპირველად Microsoft PowerPoint- ის პროგრამაში პრეზენტაცია შეიქმნა, აზრი არ აქვს, განიხილოს სხვა ვარიანტები ამ ტიპის დოკუმენტის კონვერტაციისთვის, რადგან მისი ჩაშენებული ფუნქციონირება საშუალებას მოგცემთ დაუყოვნებლივ შეინახოთ Roller MPEG-4- ში. ამისათვის აირჩიეთ შესაბამისი საექსპორტო ფორმატი და დამატებითი პარამეტრების კონფიგურაცია. დეტალური ინსტრუქციები ამ თქვენ იხილავთ სხვა სტატიაში ჩვენს ვებ-გვერდზე მითითებით.
დაწვრილებით: ვიდეოს შექმნა PowerPoint პრეზენტაციიდან
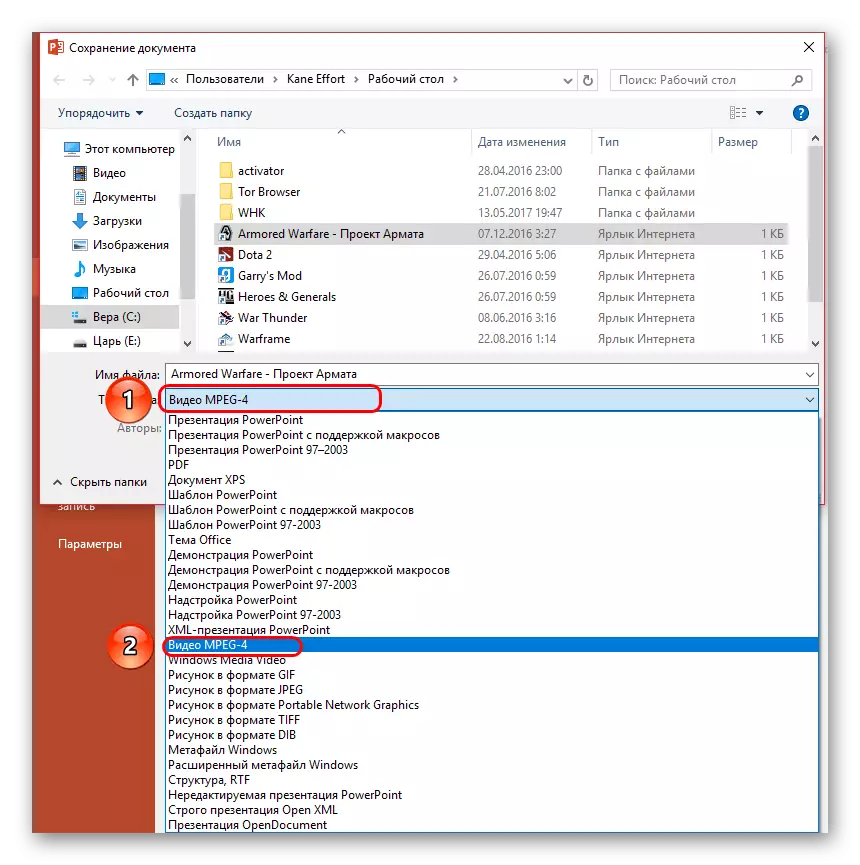
მეთოდი 2: კონვერტორი პროგრამები
არსებობს სპეციალური პროგრამები, რათა მიიღონ პრეზენტაციები ვიდეოზე დამატებითი პარამეტრებით. ეს ვარიანტი განკუთვნილია იმ შემთხვევაში, თუ კომპიუტერი არ არის PowerPoint ან პროექტი თავად შეიქმნა ზოგადად სხვა პროგრამაში, რომელიც არ უჭერს მხარს ასეთ საექსპორტო ფორმატში. როგორც შესაფერისი მაგალითია, ჩვენ შევხედავთ Movavi PowerPoint- ს ვიდეო კონვერტორს, რომლის სახელიც თქვენ უკვე მესმის, რატომ არის ეს გამოსავალი.
გადადით Movavi PowerPoint- ის ვიდეო კონვერტორზე ოფიციალური ვებ-გვერდიდან
- გამოიყენეთ ბმული ზემოთ მოვიდა Movavi PowerPoint- ის უფასო საცდელი ვერსია ვიდეო კონვერტორისთვის კვირაში კვირაში, რაც საკმარისია იმისათვის, რომ შეასრულოს დავალება. დაწყების შემდეგ, ოსტატი არის ნაჩვენები, რომელშიც დააჭირეთ ღილაკს "ნახვა", რათა წასვლა შერჩევა ფაილი პრეზენტაცია.
- "Explorer" ფანჯარაში, რომელიც, როგორც ჩანს, ეს ობიექტია და დააჭირეთ ორჯერ.
- გადადით მომდევნო ნაბიჯზე ან პირველად შეცვალეთ საქაღალდე.
- მეორე ეტაპი - პრეზენტაციის პარამეტრები, სადაც შეგიძლიათ შეცვალოთ ეკრანის რეზოლუცია მზა ვერსიის შერჩევით ან ხელით მიუთითეთ ხელით და სლაიდების ცვლის დრო.
- თუ პრეზენტაცია და ასე მუსიკა, ხმის ჩანაწერი ყველაზე ხშირად არ არის საჭირო, მაგრამ თუ გსურთ დაწეროთ, მომდევნო ეტაპზე შესაბამისი პარამეტრის გააქტიურება.
- საბოლოოდ, მიუთითეთ ვიდეო ფორმატის შენახვა და გახსენით მისი პარამეტრები სახვითი პროფილის რედაქტირებისთვის.
- ახალ ფანჯარაში შესაძლებელია კოდეკის შეცვლა, აუდიო ნაკადის ფორმატი და ვიდეოს ზომა.
- მზადყოფნით, დააჭირეთ "კონვერტაციის", რითაც ამ პროცესს.







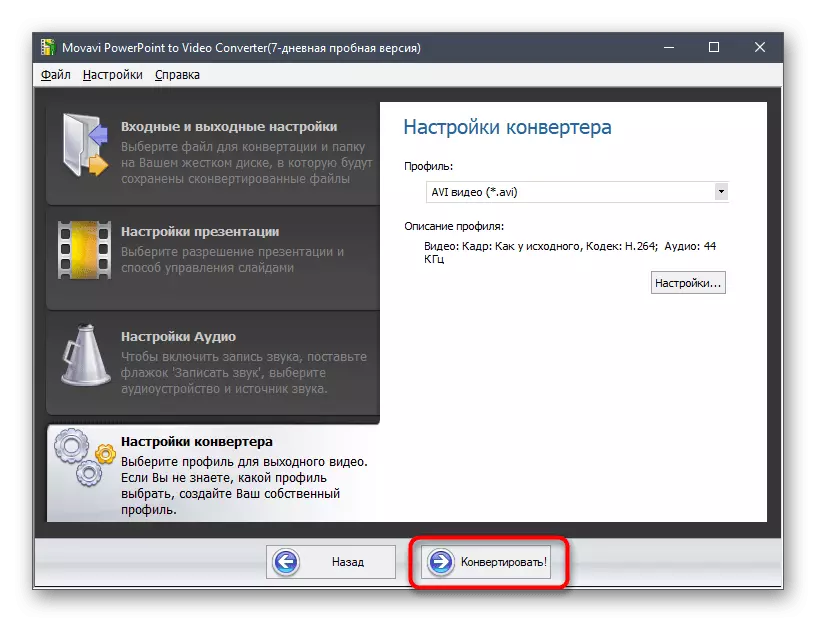
ველით კონვერტაციის დასრულების და დარწმუნებული უნდა იყოს, რომ ნახოთ მზა ვიდეო, რათა დავრწმუნდეთ ოპერაცია შესრულებული არის სწორი.
მეთოდი 3: ონლაინ მომსახურება
ყველა მომხმარებელი არ არის კმაყოფილი ვარიანტით, როდესაც თქვენ უნდა ატვირთოთ პროგრამა ვიდეოზე პრეზენტაციისთვის. ხანდახან ბევრად უფრო ადვილია, უბრალოდ გახსნას ბრაუზერი და იპოვოთ ნახვა შესაფერისი ფუნქციებით, რომ ჩვენ გთავაზობთ, თუ არ გსურთ გამოიყენოთ წინა მეთოდი. ორი პოპულარული ონლაინ სერვისის აღწერა, რომელსაც შეუძლია ვიდეოს პრეზენტაციის გარდაქმნას, შეგიძლიათ წაიკითხოთ სტატია ქვემოთ მოცემულ ბმულზე.
დაწვრილებით: პრეზენტაციის ტრანსფორმაცია ვიდეოთამაშებაში

