
მეთოდი 1: დამხმარე ღერძის შექმნა
დასაწყისისთვის, ჩვენ გავაანალიზებთ იმ მეთოდს, რომელიც არ შეესაბამება Excel- ის ცულები ცვლილებას, მაგრამ ეს ხელს უწყობს პრობლემებს სწრაფად შეცვალოს კონკრეტული სერიის მონაცემების ჩვენება, თუ ასეთი გაჩნდა. ამისათვის თავად უნდა იყოს აშენებული დამხმარე ღერძის მიხედვით, რაც შემდეგია:
- მონიშნეთ გრაფაში მაუსის მარცხენა ღილაკით, შემდეგ კი მარჯვენა ღილაკით.
- კონტექსტური მენიუ გამოჩნდება, რომელშიც დააჭირეთ "Char Grart Type" პუნქტს.
- იპოვეთ ბლოკი "აირჩიეთ მონაცემთა სერიის სქემისა და აქსისის ტიპი", შემდეგ კი დამხმარე ღერძის ჩართვა პრობლემის დიაპაზონისთვის.
- შედეგი დაუყოვნებლივ გამოჩნდება გადახედვის ფანჯარაში.
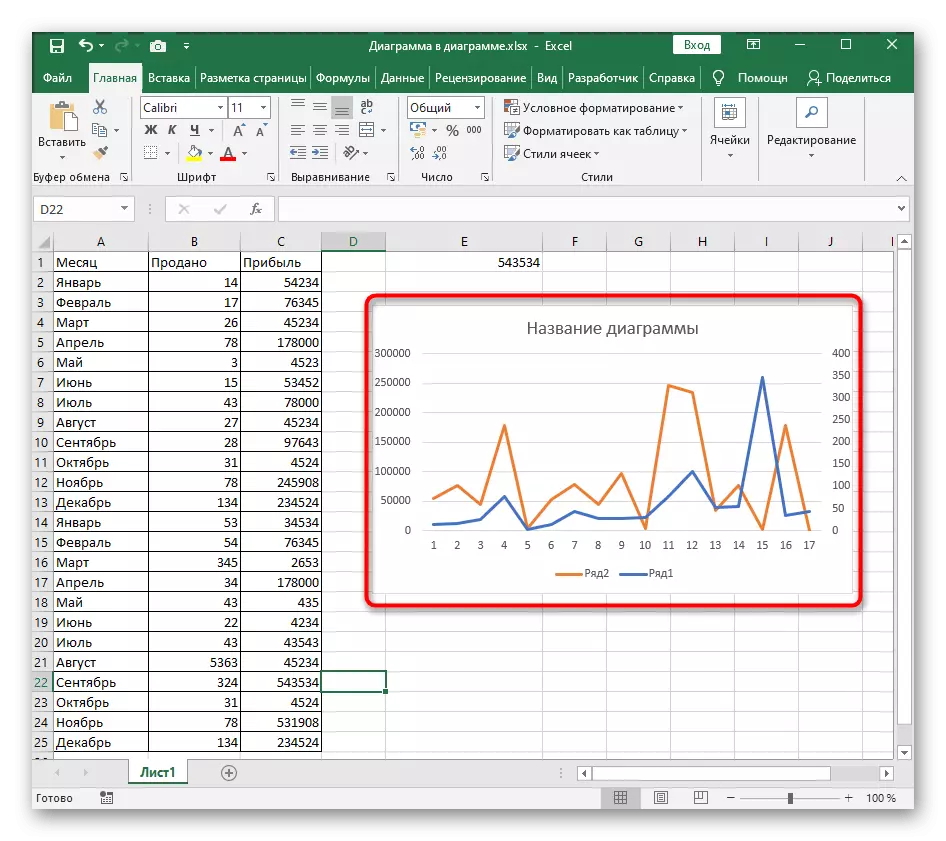
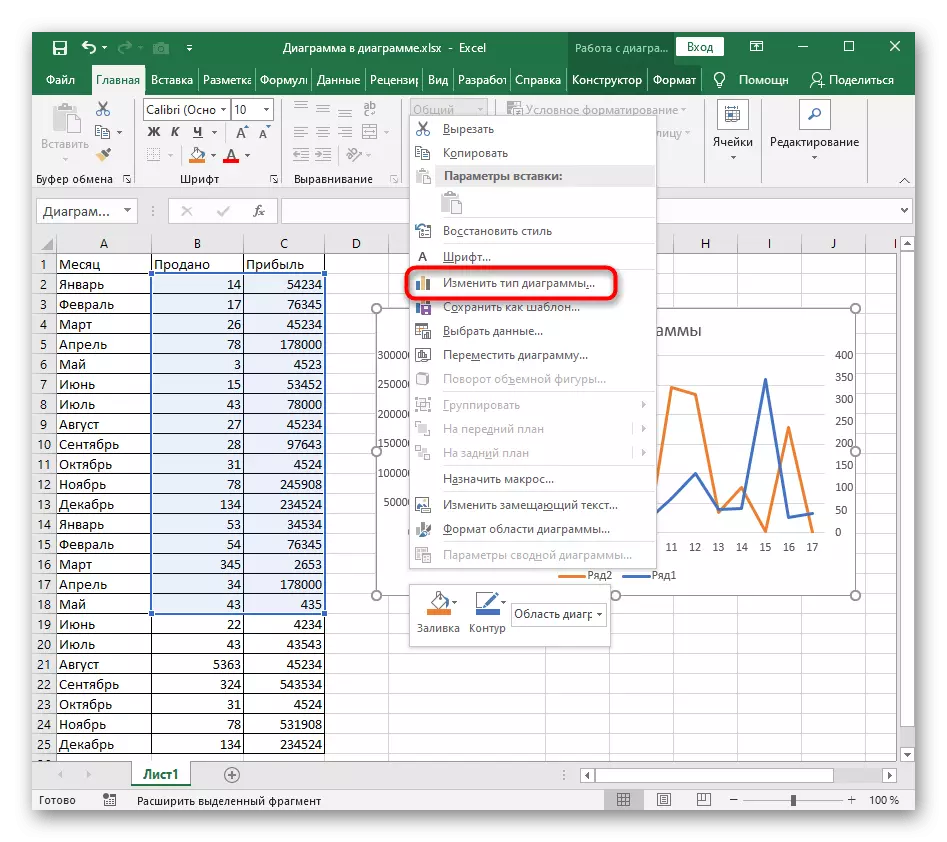
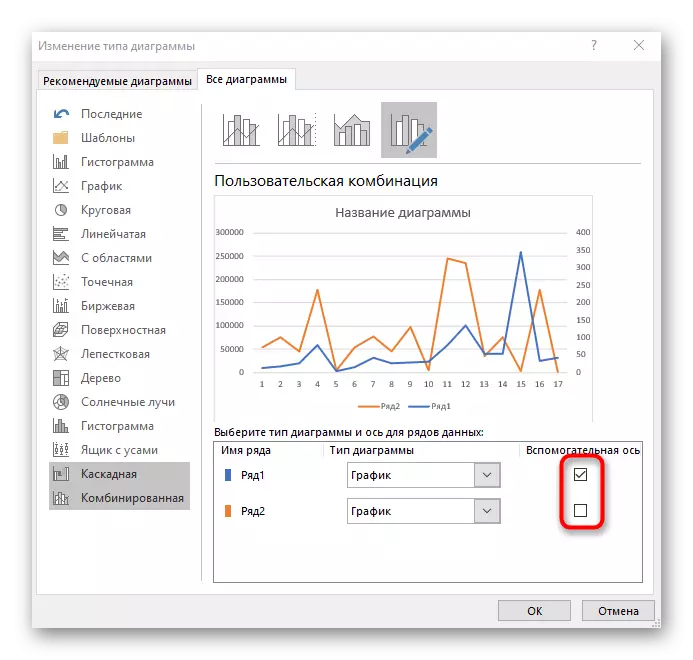
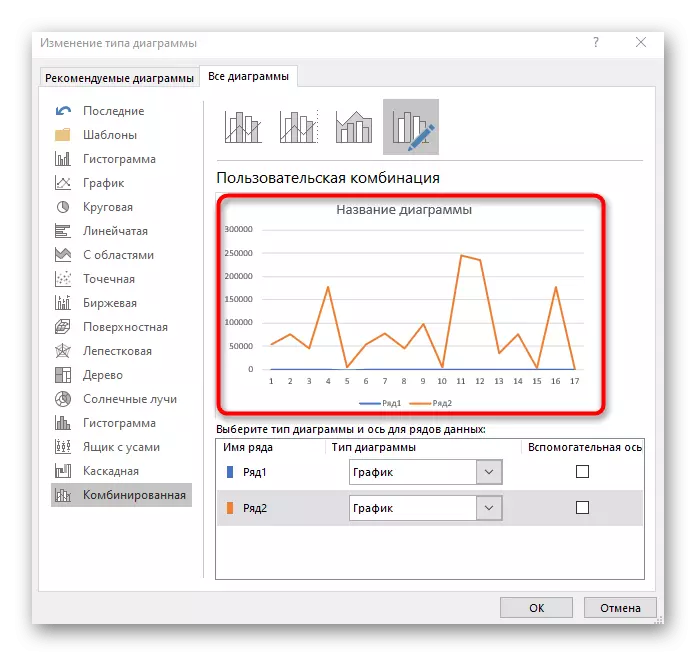
თუ ამოცანა არ არის ნომრის გამოსწორება, მაგრამ კარდინალური ცვლილება ჩარტში ან გრაფიკის მშენებლობაში, გააგრძელეთ შემდეგი ორი მეთოდი.
მეთოდი 2: სწრაფი ღილაკი "რიგი / სვეტი"
Excel- ში, არსებობს ცალკე ღილაკი, რომელიც საშუალებას აძლევს ერთ მომენტს შეცვალოს გრაფის მშენებლობის მიზნით, ზედიზედ და სვეტების შეცვლით. ეს აუცილებელია იმ შემთხვევებში, როდესაც ავტომატური მშენებლობა არასწორია.
- საჭირო პარამეტრების ჩვენება, გააქტიურეთ გრაფიკი ნებისმიერ ადგილას დაჭერით.
- დაწკაპეთ დიზაინერი tab.
- "მონაცემთა" ბლოკში, დააჭირეთ ღილაკს "სიმებიანი / სვეტის" ღილაკს.
- შედეგების ნახვა გრაფაში. როგორც ჩანს, რიგები და სვეტები შეიცვალა ადგილებზე და მონაცემთა ჩვენების სრულიად განსხვავებული გახდა.
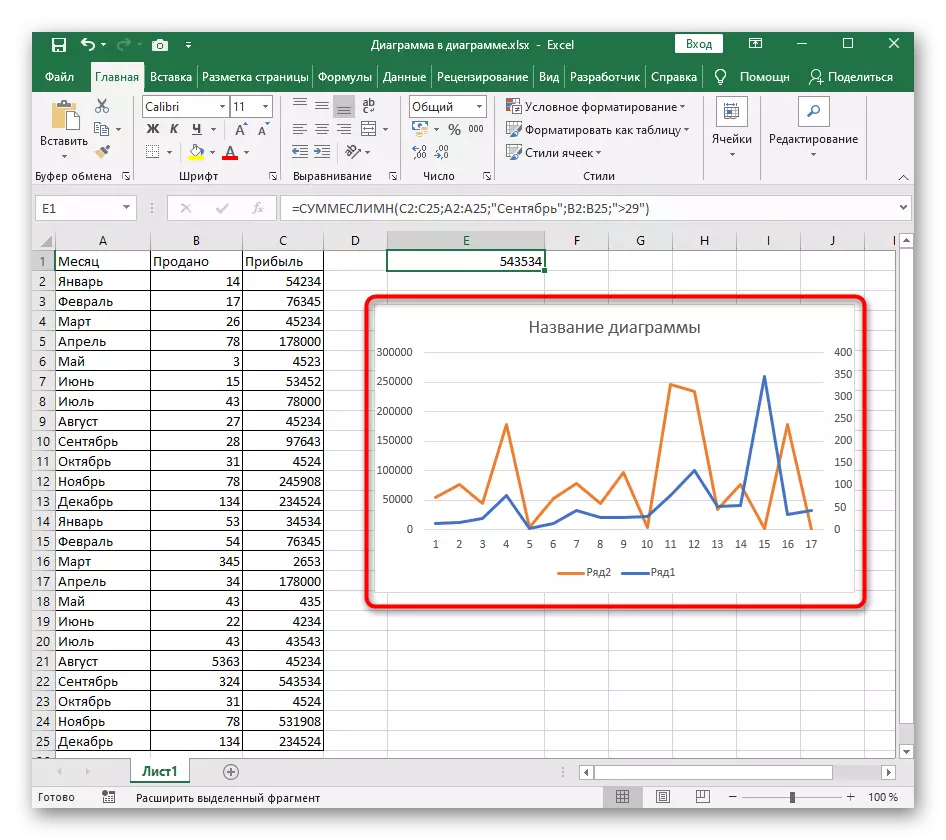



მეთოდი 3: ღერძების სახელმძღვანელო
თუ წინა მეთოდით, ეს იყო სწრაფად შეცვლის ცულები უკვე შერჩეული მონაცემების გამოყენებით, ეს გულისხმობს მათ წინასწარ კონფიგურაციას, მაგალითად, როდესაც თქვენ უნდა გამორთოთ კონკრეტული რიგების ჩვენება.
- დიაგრამის შერჩევის შემდეგ, გადადით "დიზაინერზე" Tab- ში, მაგრამ ამჯერად დააჭირეთ ღილაკს "აირჩიეთ მონაცემები". თქვენ შეგიძლიათ დარეკოთ ამ ფანჯარაში კონტექსტური მენიუში PCM- ზე დაჭერით გრაფიკის ცარიელი ადგილის დაჭერით.
- ფანჯარაში "რიგი / სვეტი", რომელიც გამოჩნდება ელემენტებსა და მათ ხელმოწერებზე.
- დაწკაპეთ მას შემდეგ, რაც გადაწყვიტეთ რომელი რიგები და ხაზები დატოვონ, აღნიშნოთ აუცილებელი გამშვები ნიშნის ან ახალი დასძინა.
- დაბრუნება გრაფიკი და დარწმუნდით, რომ ცვლილება სწორად გავიდა.

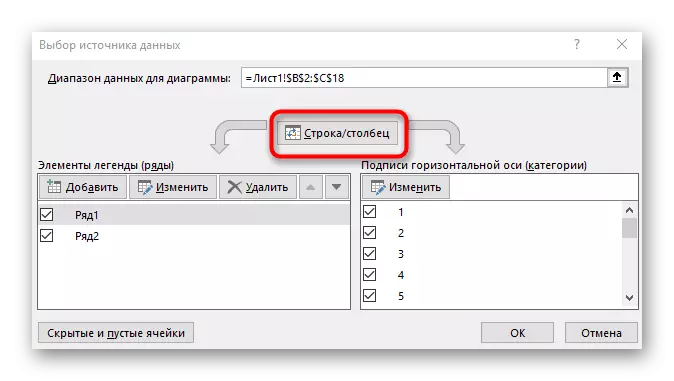

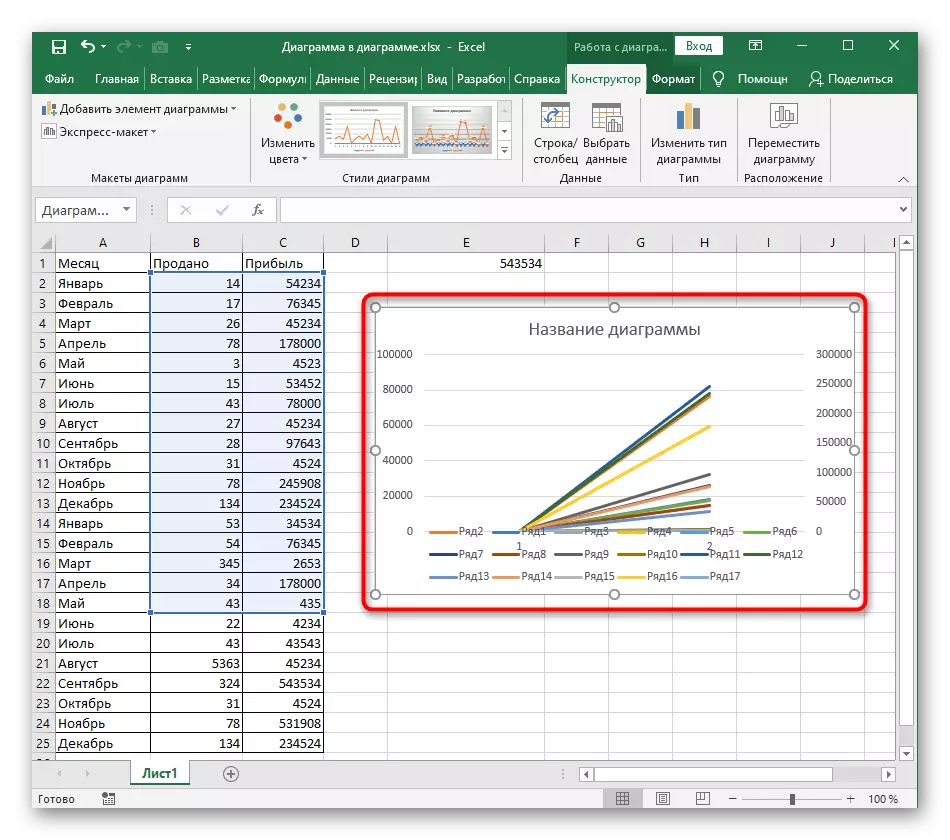
ჩვენს საიტზე არის კიდევ ერთი სტატია გრაფიკების მშენებლობის დეტალური გრაფიკით. თუ ღერძების შეცვლის საჭიროება ხდება არასათანადო თავდაპირველი დამატება მონაცემების გამო, წაიკითხეთ ინსტრუქციები ქვემოთ მოცემულ ბმულზე, რათა გაერკვნენ ამ ელემენტების ცხრილში.
დაწვრილებით: Graph Microsoft Excel- ში
