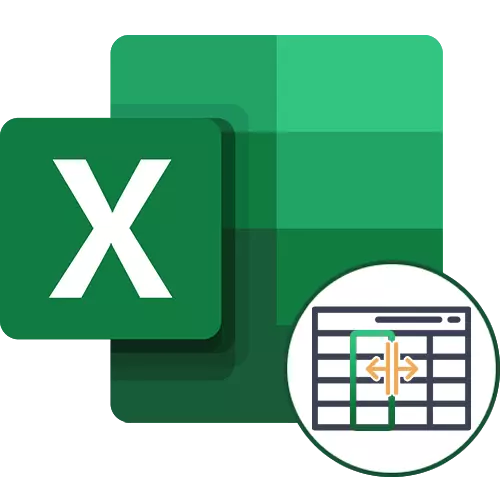
ვარიანტი 1: სვეტის გამოყოფა ნომრებით
დავიწყოთ Excel- ში სვეტების მარტივი განსახიერება, რომელთა ღირებულებებიც შეიცავდეს გარკვეულ ნომრებს. ჩვენს შემთხვევაში, ეს არის ათასობით და ასობით, მძიმით გამოყოფილია - ეს ჩანს შემდეგ სკრინშოტში.
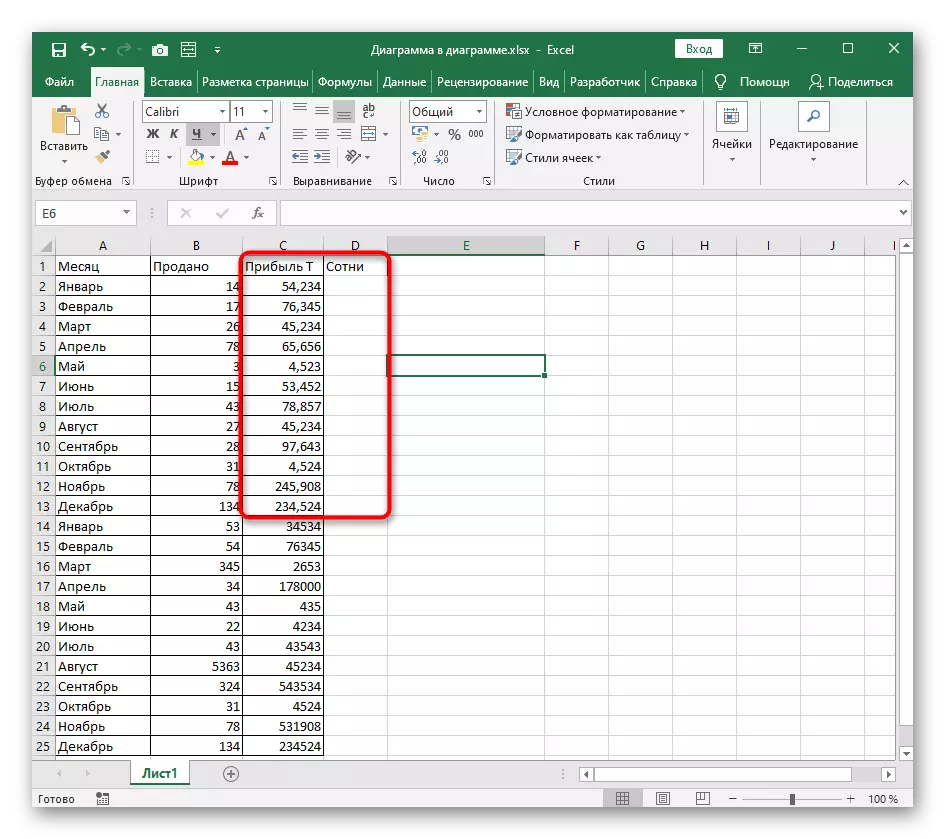
ამოცანაა ათასობით და ასობით სხვადასხვა სვეტების გაყოფა, რომელიც შეიძლება საჭირო იყოს ამ თანხების შემდგომი გათვლებით. აქ თქვენ შეგიძლიათ საკმაოდ გარეშე გააკეთოთ cunning ფორმულები, დაუკავშირდით ინსტრუმენტს, რომელიც აშენდა პროგრამას.
- აირჩიეთ სვეტი, რომლითაც გსურთ გაყოთ და შემდეგ გადადით მონაცემთა ჩანართზე.
- დააჭირეთ "სვეტის ტექსტს" ღილაკს. დიახ, მიუხედავად იმისა, რომ ინსტრუმენტი დაკავშირებულია ტექსტთან, ის ხელს არ შეუშლის მას ფულის თანხებს, თარიღებს ან სხვა ნომრებს.
- "სვეტის ტექსტის განაწილების Wizards" ფანჯარა გამოჩნდება, რომელშიც თქვენ აირჩიეთ ვარიანტი "გამყოფებით" და გადადით მომდევნო ნაბიჯზე.
- როგორც გამყოფი სიმბოლო, მიუთითეთ ეს ნიშანი, რომელიც გამოიყენება სვეტში. თუ შეუძლებელია შემოწმების ნიშნის აღსანიშნავად, გაააქტიუროთ "სხვა" ვარიანტი და დამოუკიდებლად ამ სიმბოლო.
- ნიმუშის მონაცემთა ნიმუშის ბლოკში, ნახეთ, როგორ სვეტები ჰგავს გამოყოფის შემდეგ.
- მონაცემთა ფორმატი დატოვებს საერთო ან მითითებული თარიღი, თუ საქმე მას.
- ჩვეულებრივ, ახალი სვეტი მოთავსებულია მეზობელში, მაგრამ დამოუკიდებლად შეგიძლიათ აირჩიოთ პოზიცია.
- ხელით დაწერეთ ტერიტორია ან მაგიდაზე.
- მას შემდეგ, რაც განაწილების ქმედებები დასრულებულია, დააჭირეთ "დასრულება" ახალი პარამეტრების გამოყენებას.
- მაგიდაზე დაბრუნება, ნახავთ, რომ ყველაფერი სწორად გაკეთდა. იგი დარჩება უმნიშვნელო კორექტირებას - მაგალითად, გააგრძელეთ გამიჯვნა ან ფორმის ფორმულები მაგიდაზე.
- ჩვენ მიუთითებთ, რომ არ არსებობს განსხვავებები საკანში ფორმატში, და თქვენგან ამ პარამეტრის შესრულებისას თქვენ მხოლოდ უნდა სწორად მიუთითოთ გამყოფი სიმბოლო და ტერიტორია, სადაც გსურთ ახალი სვეტის განთავსება. ყველა სხვა ქმედება ხორციელდება ავტომატურად.
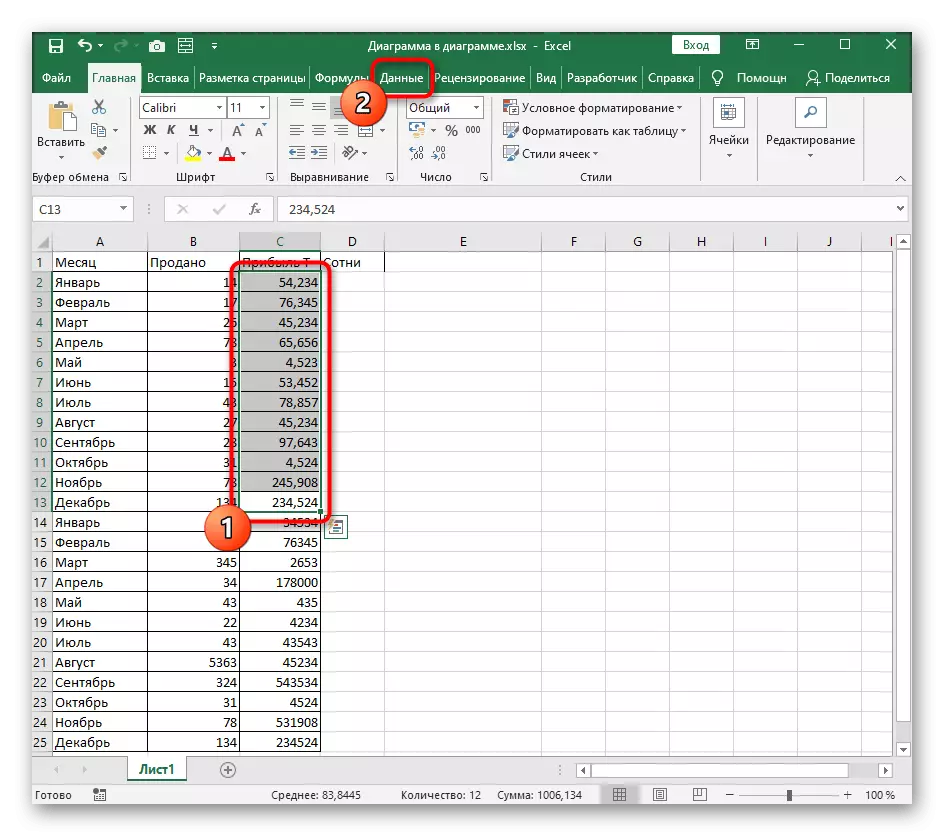
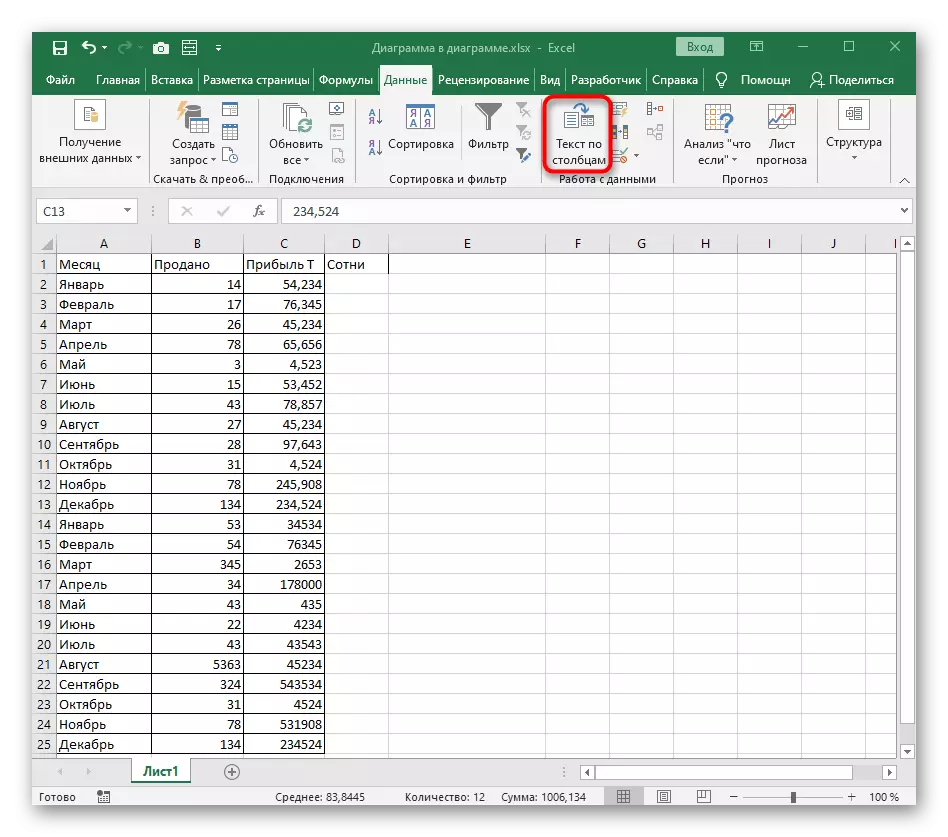
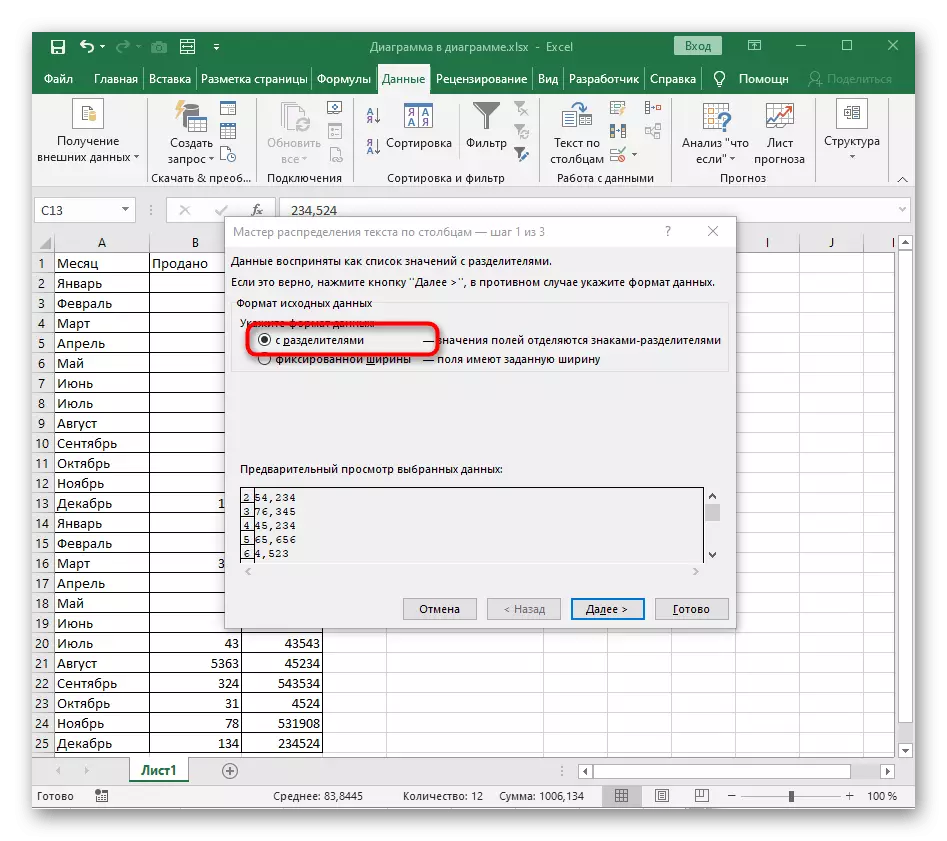
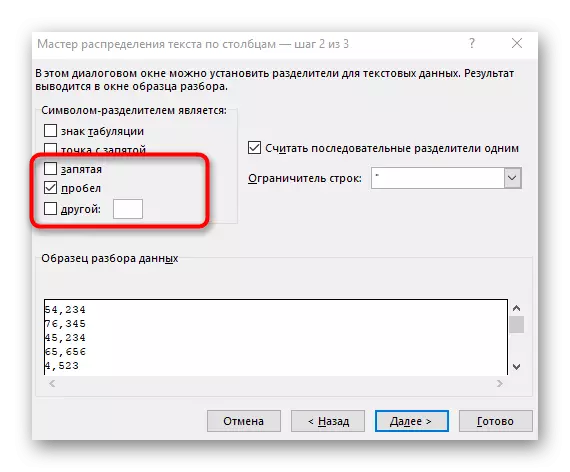
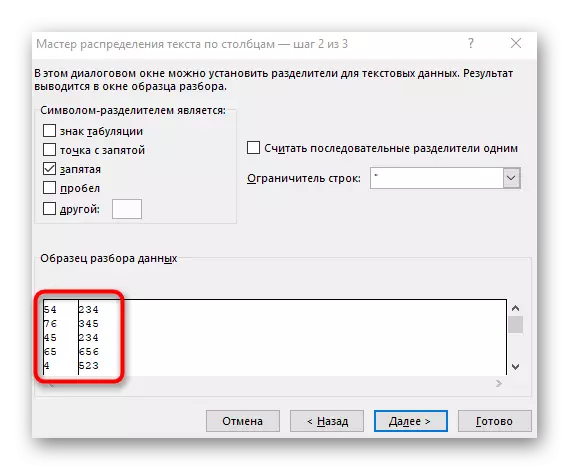
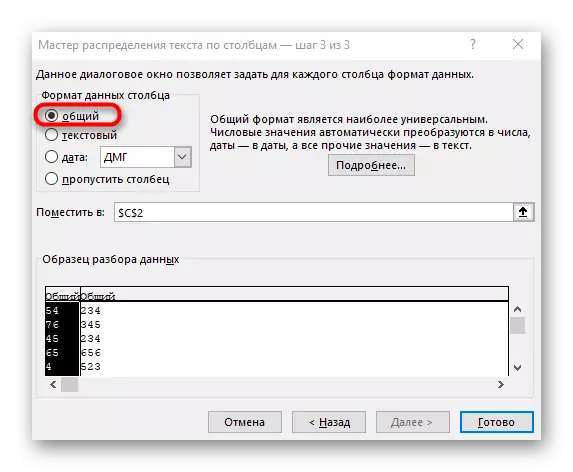

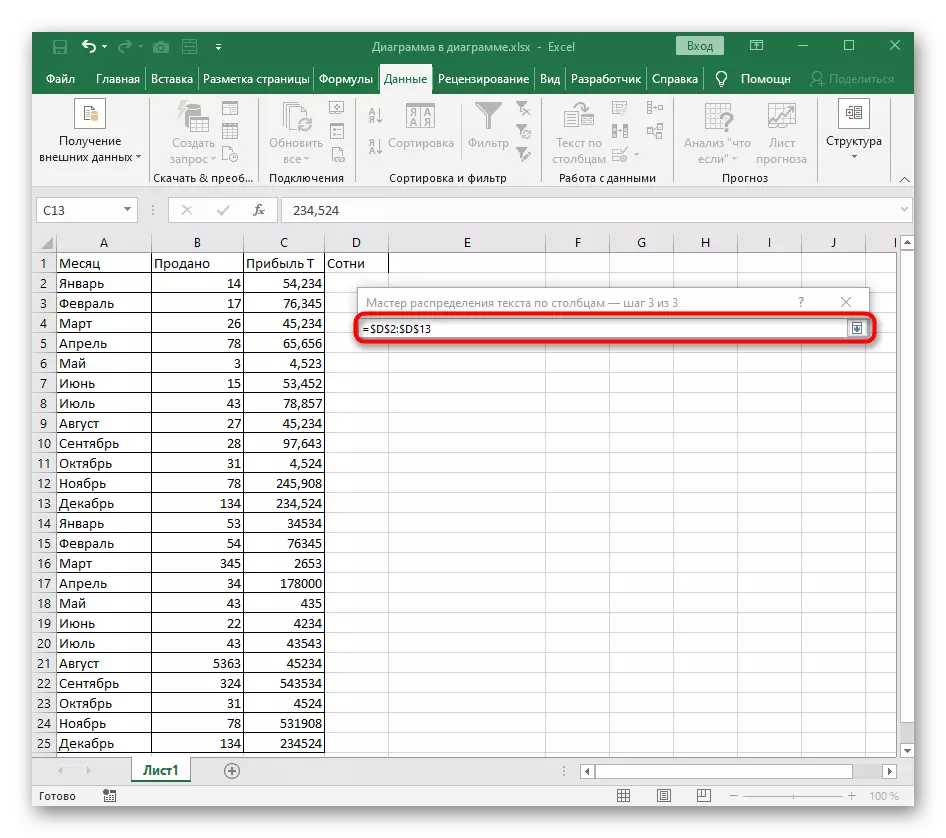
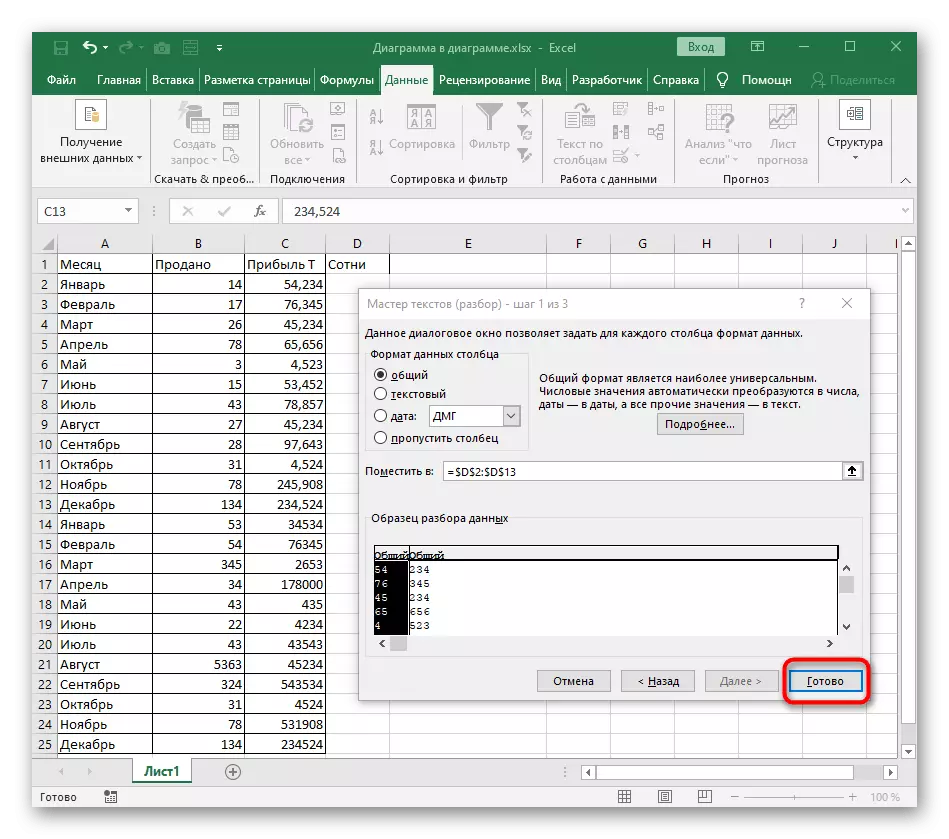
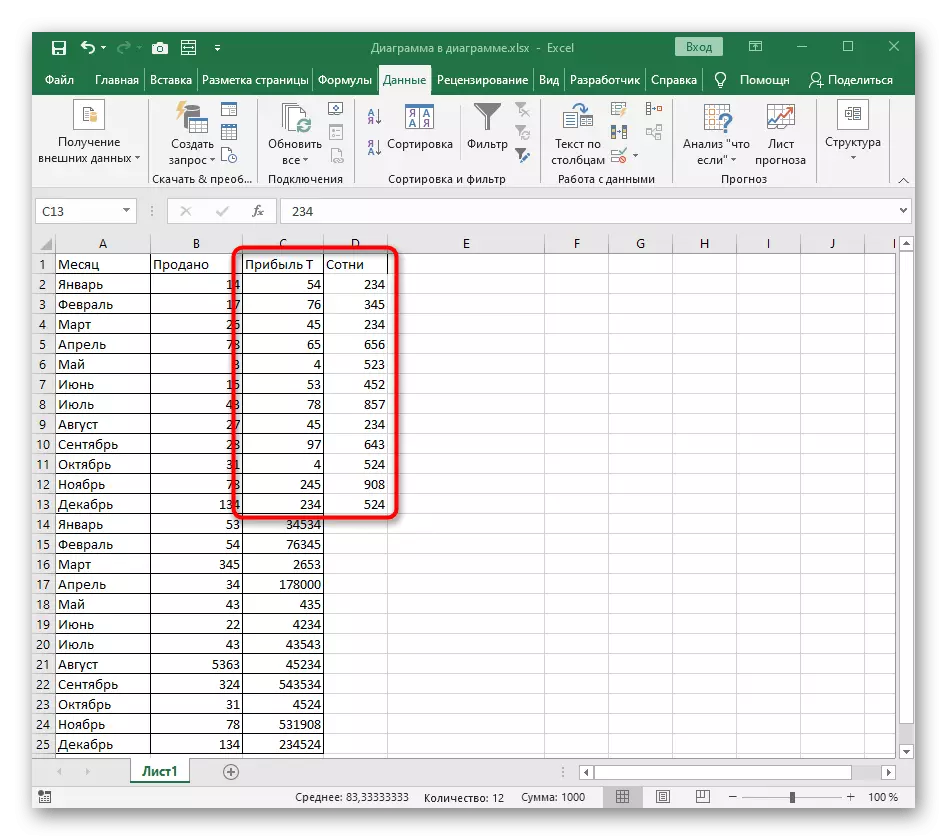
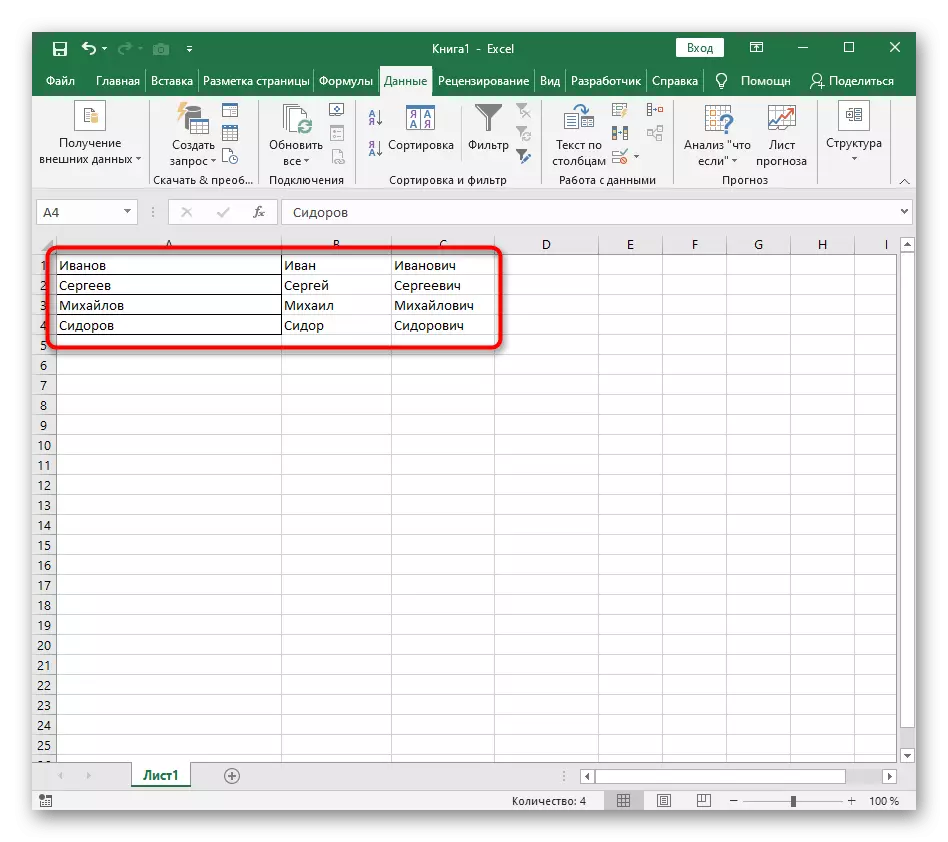
თუ თქვენ გაქვთ მაგიდა დინამიურად ცვლადი რიცხვით, გინდა, რომ სვეტებზე რეგულარულად გათიშოთ, წაიკითხეთ ინსტრუქციები შემდეგი ვარიანტიდან, რომელიც აღწერს ფორმულის შექმნას ტექსტის გამყოფი ფორმულის შექმნისას. ეს არის შესაფერისი ნომრები, მხოლოდ პირობები მოუწევს შეცვალონ პატარა თავს.
ვარიანტი 2: ტექსტური გამოყოფა
სვეტების ტექსტის გაყოფა, იგივე წესები ვრცელდება, მაგრამ მეორე ვარიანტია - კომპლექსური ფორმულის შექმნა, რომელიც ქმნის ორ ან მეტ სვეტს მონაცემებით და ავტომატურად შეავსებს მათ რედაქტირებას. ეს არის რთული ამოცანა, რომ გაუმკლავდეთ, რომლითაც აუცილებელია ეტაპად, რომელიც ასევე ეძღვნება სხვა სტატიას.
დაწვრილებით: Microsoft Excel- ში ტექსტის დაშლა
