
მეთოდი 1: ჩამონტაჟებული Windows
მარტივი ეკრანის შესაქმნელად, არ არის აუცილებელი სპეციალური პროგრამული უზრუნველყოფის გამოყენება - საკმარისი და აშენებული შესაძლებლობების ოპერაციული სისტემა. Windows 10 მომხმარებლების არჩევანის უმრავლესობა, რადგან რამდენიმე ახალი ინსტრუმენტი დაემატა, რომელიც საშუალებას გაძლევთ შექმნათ ეკრანის შექმნა სხვადასხვა ტიპის ამოცანების გადაჭრის მიზნით.ბეჭდვის ეკრანის გასაღები
მსუბუქი და ცნობილი მრავალჯერადი მომხმარებლის მეთოდი არის PRTSC გასაღები, რომელიც ნებისმიერ კლავიატურაზე, მიუხედავად იმისა, რომ ლეპტოპი და კომპიუტერის მოდელი.
ვარიანტი 1: ბუფერში
თქვენ უბრალოდ უბრალოდ დააჭირეთ ამ ღილაკს კლავიატურაზე, და გამოსახულება იქნება განთავსებული ბუფერში. ეს არის ისეთი, როგორიც არის ფაილის სახით სურათის შენახვა, ეს არ მოხდება, მაგრამ ეს შეიძლება ჩაიწეროს ზოგიერთ პროგრამაში და შეცვალონ ან დაუყოვნებლივ შეინახოთ. უმეტეს შემთხვევაში, თქვენ იყენებთ სისტემის საღებავის ან მესამე მხარის გრაფიკულ რედაქტორს, რომელიც თქვენს მიერ დამონტაჟებულია.
- დააჭირეთ PRTSC ღილაკს მთელ ეკრანზე Snapshot, ან Alt + PRTSC- ს მხოლოდ აქტიური ფანჯრის ხელში ჩაგდება.
- გახსენით ნებისმიერი გრაფიკული რედაქტორი, როგორიცაა საღებავი.
- დააჭირეთ ღილაკს "პასტა" ღილაკს ან გამოიყენეთ CTRL + V გასაღები კომბინაცია.
- თუ ტილო უფრო დიდია, ვიდრე შექმნილი სკრინშოტი, არ უნდა დაგვავიწყდეს, რომ შეამციროს ის, სანამ სურათის ზომა არ არის ცარიელი სივრცე, რომელიც ძნელია იხილოთ ტყვედ. საღებავით, ამისათვის თქვენ უნდა დააჭიროთ მაუსის მარცხენა ღილაკს მარეგულირებლის გასწვრივ და, გათავისუფლების გარეშე, სურათს.
- გამოყენებით პანელი, დაამატეთ ხილვადობა სურათს გამოყენებით, მაგალითად, ხაზგასმა, ფორმის, ტექსტი overlay.
- შედეგი რჩება შენახული "ფაილი"> "შენახვა" ან "შენახვა როგორც". მეორე შემთხვევაში, თქვენ შეგიძლიათ დამოუკიდებლად შეარჩიოთ ფაილის გაფართოება, ნაგულისხმევი პარამეტრების გამოყენება პირველ რიგში.
- მიუთითეთ ადგილი გადარჩენა, მითითებული ფაილის სახელი თუ გსურთ, და დააჭირეთ "შენახვა".







ვარიანტი 2: პირდაპირ
სწრაფად შეიქმნას სკრინშოტი და არ გამოიყენოთ ნებისმიერი პროგრამა, თქვენ უნდა დააჭიროთ Win + PRTSC გასაღები კომბინაციას.
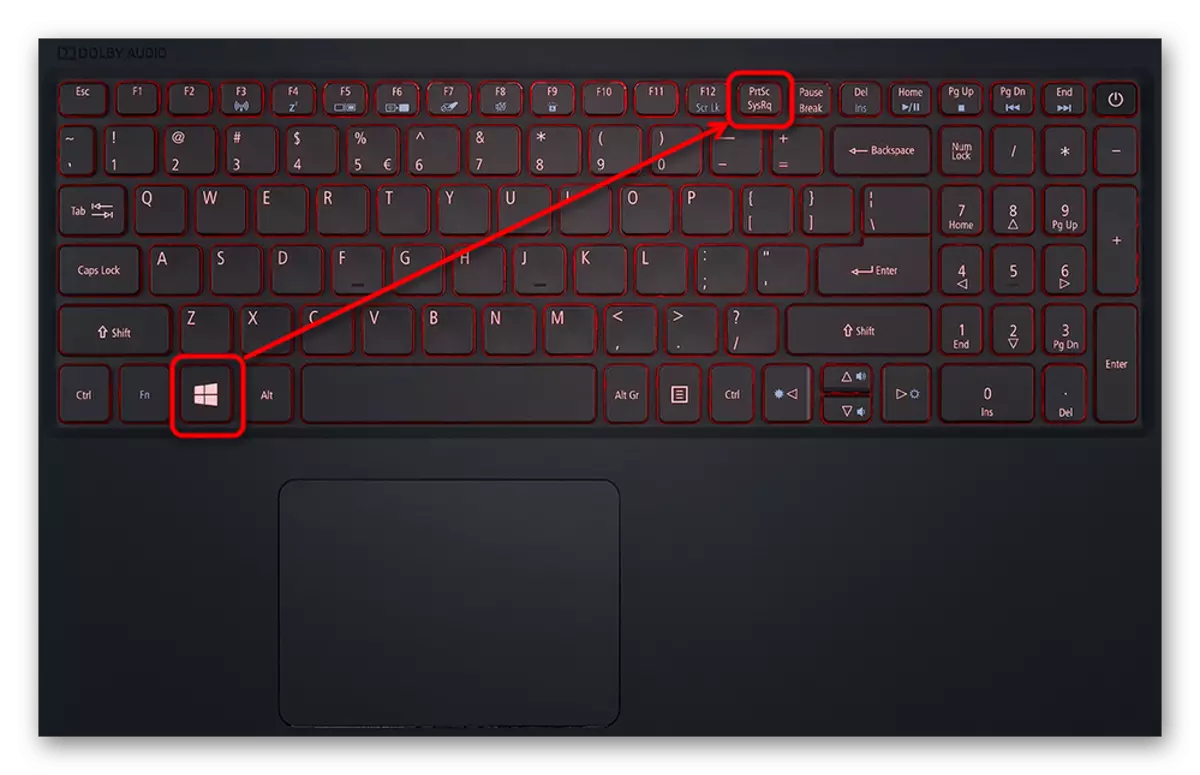
იყიდება გაყოფილი მეორე, ეკრანზე არის dammingly, რაც ნიშნავს ეკრანის სურათის წარმატებულ შექმნას. ფაილი JPG ფორმატში თქვენ ნახავთ ეკრანზე Snapshots საქაღალდეში, რომელიც ავტომატურად შეიქმნება Image Folder- ში. თუმცა, ამ შემთხვევაში, მხოლოდ ეკრანის ეკრანის მხოლოდ ეკრანის ჩვენება შესაძლებელია - არეალის არჩევანი ან აქტიური ფანჯარა შეუძლებელია.

ინსტრუმენტი "მაკრატელი"
ალტერნატივა არის "მაკრატელი" ინსტრუმენტი, რომელიც ხელმისაწვდომია Windows სხვადასხვა ვერსიებში. თუმცა, მომავალში, ის უნდა გაქრეს Windows 10-ის თანამედროვე აშენებულებიდან, რადგან გაუმჯობესებული განაცხადი მოვიდა ჩანაცვლებაზე, რომელიც ცოტა მოგვიანებით ვსაუბრობთ. თუმცა, თუ თქვენ გაქვთ "შვიდი" ან "რვა" ან თქვენ დარჩა მოძველებული "ათობით" აშენება, არაფერი ფიქრი.
- თქვენ შეგიძლიათ აწარმოოთ "მაკრატელი" მეშვეობით "დაწყება".
- ამის შემდეგ, გააგრძელეთ შესაბამისი ღილაკის სკრინშოტი.
- პირველ რიგში რეკომენდირებულია რეჟიმის შერჩევა - "თვითნებური ფორმა" და "მართკუთხედი" გახდის თქვენ დამოუკიდებლად განსაზღვრავს იმ ტერიტორიას, რომელიც გსურთ გამოიქცევიან და "ფანჯარა" ან "სრული ეკრანი" გაათავისუფლებს საიტის ხაზს უსვამს.
- ასევე შეგიძლიათ დაამატოთ 1-5 წამის დაგვიანებით სკრინშტის შექმნის დაწყებამდე.
- ეკრანზე ხაზგასმით აღინიშნება translucent თეთრი ფერი - ეს იმას ნიშნავს, რომ თქვენ შეგიძლიათ ხაზს უსვამს ხელში ჩაგდება.
- მონტაჟის ინსტრუმენტები აქ არის დაკარგული: შეგიძლიათ მხოლოდ დაამატოთ ნახაზი ფერადი ფანქრით, ხაზს უსვამს რაღაც ყვითელ მარკერს და წაშალოს იგი Eraser- ით.
- შენახვა ხელმისაწვდომია მოწყობილობაზე, ბუფერში (მაგალითად, გრაფიკული რედაქტორის ჩასმა, როგორც ბეჭდურ ეკრანზე არსებულ ვითარებაში, შეგიძლიათ გააგზავნოთ ელ-ფოსტა სისტემაში დამონტაჟებული ელფოსტის მეშვეობით .





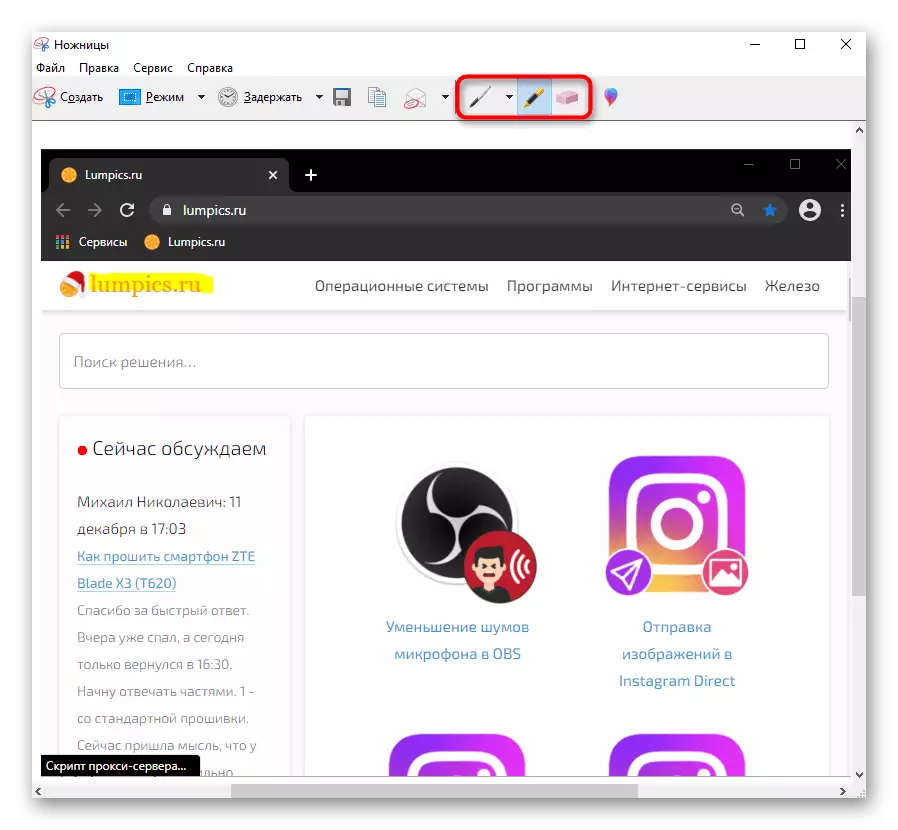
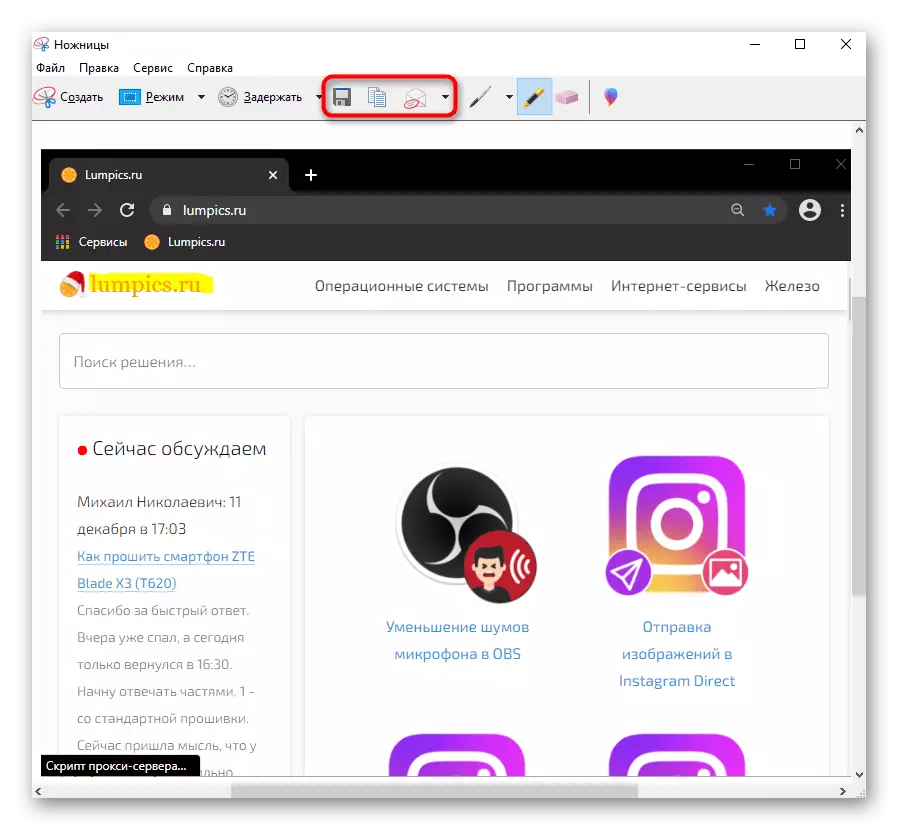
ეკრანის ჩარჩო ინსტრუმენტი (Windows 10)
Windows 10, ჩამონტაჟებული განაცხადის "Sketch ეკრანზე ფრაგმენტი" მნიშვნელოვნად უფრო მოსახერხებელი და უფრო ფუნქციურად, რომელთა ჩანაცვლება მოვიდა.
- არ არის გაშვებული ხელით, შეგიძლიათ დაუყოვნებლივ გააკეთოთ სკრინშოტი. ამისათვის დააჭირეთ Win + SHIFT + S გასაღები კომბინაცია და მას შემდეგ, რაც მთლიანი ეკრანზე აღმოჩნდება darkened, აირჩიეთ სასურველი ფრაგმენტი.
- დარეკეთ განაცხადის (შეიძლება გაკეთდეს მეშვეობით ძებნა მეშვეობით სახელი "დაწყება") მხოლოდ აზრია შექმნას გადაიდო გამოსახულება: პარამეტრები 3 და 10 წამი ხელმისაწვდომია.
- გთხოვთ გაითვალისწინოთ, რომ პატარა პანელი გამოჩნდება ზედა, რომელთანაც გადაღების ტიპის ცვლილებები: ჩვეულებრივ, ეს არის მართკუთხა ტერიტორია, არ ჩაერიოს თვითნებური შერჩევის გადართვისას, სწრაფად წაიღეთ აქტიური ფანჯარა ან მთელი ეკრანი.
- როგორც კი Snapshot- ის სასურველი ხედი გაკეთდება, Windows Notification Center აცნობებს ამ pop-up გაგზავნა. თავდაპირველად, Snapshot შედის ბუფერში, მაგრამ თუ გსურთ შეცვალოთ და შეინახოთ იგი "Sketch ეკრანზე ფრაგმენტში", დააჭირეთ მაუსის მარცხენა ღილაკს ამ კრამიტით.
- პროგრამა დაიწყება, სადაც თქვენ მოწვეულნი არიან სურათის "კალმის" ინსტრუმენტების რედაქტირება, ფანქარი, "მარკერი" (თითოეული მათგანისთვის, შეგიძლიათ შექმნათ ფერისა და სისქის ხაზის შერჩევის შემდეგ), შეასრულოს ხელნაწერი შეყვანა (თუ შენ მხარს უჭერს მოწყობილობას), დაამატეთ მმართველი / ტრანსპორტირება, წაშალოს წარუმატებელი რედაქტირება და მოსავლის ჩარჩო. განსხვავებით მაკრატელი, ბოლო აქციის გაუქმება და მისი გამეორებაც არის ხელმისაწვდომი: არსებობს ღილაკები პანელზე და ცხელი კლავიშების გამოყენება Ctrl + Z, Ctrl + Y.
- სხვა ფუნქციებიდან - შეცვლის მასშტაბის, გადარჩენის ლეპტოპი, ბუფერში ან გაგზავნის მეშვეობით "კონტაქტები" ან სხვა განაცხადის Microsoft.



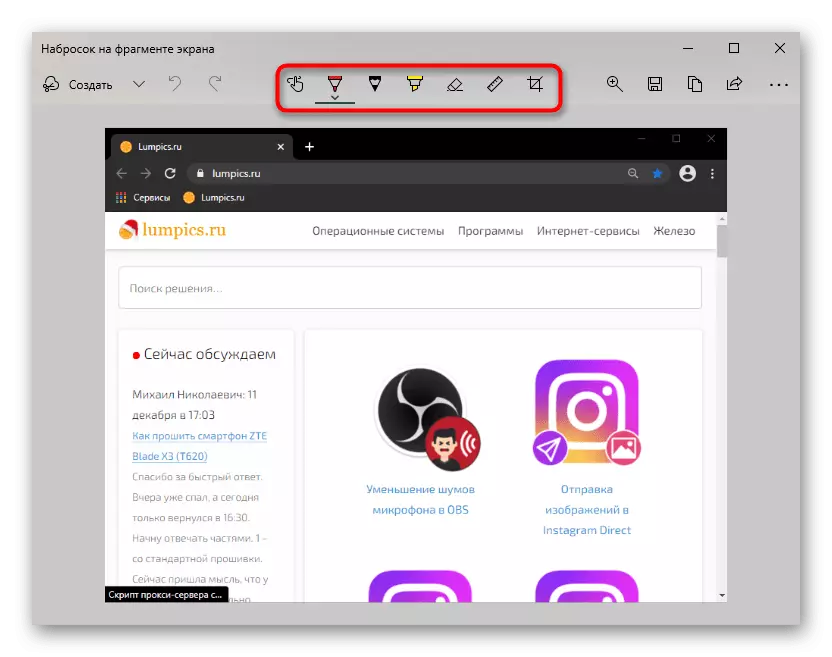

თამაშის პანელი (Windows 10)
მიუხედავად იმისა, რომ სახელი, თამაში პანელი, რომელიც დაემატა Windows 10- ში, შეიძლება გამოყენებულ იქნას არა მხოლოდ თამაშების დროს, არამედ მთელი რიგი საეჭვოა, რადგან ზემოთ აღწერილი მეთოდები უფრო მოსახერხებელია ეკრანის სურათების შექმნა და რედაქტირება. მიუხედავად ამისა, განიხილეთ ეს მეთოდი ზოგადი განვითარებისათვის.
- შექმნის ეკრანის, რომელიც შემდგომში მოხვდება თამაშის პანელში ხორციელდება Win + ALT + PRTSC კლავიშების კომბინაციით. მაშინ მომხმარებელი უბრალოდ იღებს გაფრთხილებას, რომ სკრინშოტი შეიქმნა. ეს შესაძლებელი იქნება ვიდეოს საქაღალდეში "ვიდეო", რომელიც "კლიპების" საქაღალდეში ჩადებულია ეკრანის და ჩანაწერების მეშვეობით, რომელიც შექმნილია თამაშის პანელის მეშვეობით.
- თუ არასასიამოვნო ხართ, თუ გამოიყენებთ ღილაკს, მაგალითად, თამაშში, თქვენ შეგიძლიათ დარეკოთ თამაშის პანელი Win + G- ის მიერ. პირველად, თქვენ უნდა დააკონფიგურიროთ პანელის ჩვენება. ამისათვის დააჭირეთ ღილაკს, რომელიც მოიცავს მინი-აპლიკაციას და აირჩიეთ "დაწერეთ".
- პატარა ფანჯარა გამოჩნდება უფასო ადგილას, რომელიც ახლა აქ ყოველთვის იქნება, როდესაც თქვენ დააჭირეთ Win + G. დააჭირეთ ეკრანზე Snapshot ღილაკს, და თუ გსურთ სანახავად ეკრანის სია, დააჭირეთ "ყველა ჩანაწერის ჩვენება".
- აქ თქვენ შეგიძლიათ სწრაფად გახსენით საქაღალდე, სადაც გამოსახულებები ინახება (ღილაკები ხაზს უსვამენ სკრინშოტში), სურათის გამოსახულება ზედა და ქვედა ნაწილში ხელმოწერის საშუალებით, გადარქმევა, წაშლა, გამოაქვეყნოს Twitter- ზე ან ასლიზე ბუფერში. მაგრამ შეუძლებელია ამ სურათის მსგავსი რედაქტირება: არც დაჭრილი და არც სასურველი ფართობის გამოყოფა თამაშის პანელის ფუნქციებით არ არის შესაძლებელი. მაგრამ ფაილი შეიძლება კვლავ გაიხსნას ბანალური საღებავით.
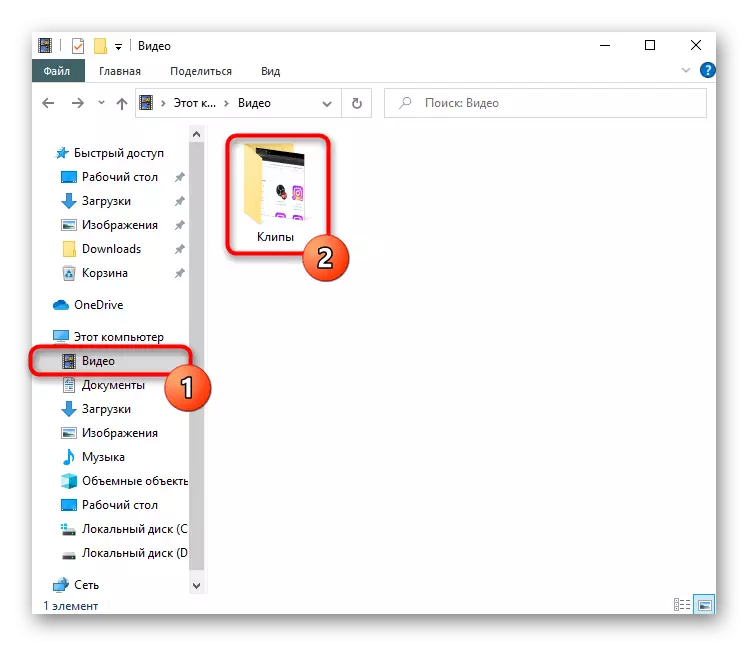



მეთოდი 2: მესამე მხარის პროგრამა
მიუხედავად იმისა, რომ Windows- ში განხორციელებული მრავალფეროვანი აპლიკაციების მიუხედავად, არცერთი მათგანი არ აკმაყოფილებს მომხმარებლის მოთხოვნას სრულად, თუ აუცილებელია ეკრანის დამუშავების პროცესში და არა მხოლოდ მათი შექმნა და რაღაც ხაზგასმით აღვნიშნოთ. ამ სიტუაციაში, საუკეთესო არჩევანი იქნება სპეციალური პროგრამები, რომლებიც გთავაზობთ მოწინავე ინსტრუმენტებს და უფრო მოსახერხებელ დიზაინს. არსებობს საკმაოდ ბევრი ასეთი პროგრამა, ამიტომ თითოეული მომხმარებელი უნდა აირჩიოთ პროგრამული უზრუნველყოფა, მათი შეღავათებისა და ხედვის საფუძველზე, თუ როგორ დასრულდა ვერსია. ჩვენ შეისწავლით 3 პოპულარულ პროგრამას და ამ მეთოდის დასასრულს სტატიას ბმულით, ეკრანის შერჩევისას ეკრანის შესაქმნელად, იმ შემთხვევაში, თუ არ მოგეწონათ დისპლეიზირებული გადაწყვეტილებები.Lightshot.
ერთ-ერთი ყველაზე პოპულარული აპლიკაცია - Lightshot დამსახურებულად ითვლება ოპტიმალურ მომხმარებლებს შორის, რომლებსაც არ სჭირდებათ პროფესიონალი მიკერძოება, მაგრამ არა საკმარისი სტანდარტული თვისებები. პროგრამის დიდი უპირატესობა არის მისი თავისუფალი განაწილება და საკუთარი სერვერის სკრინშტის ატვირთვის უნარი, რომ მოგვიანებით შეგიძლიათ სწრაფად გაზიაროთ სოციალური ქსელების ან მაცნეების ბმულები.
- დააინსტალირეთ და აწარმოეთ განცხადება. იმაზე, თუ რას მუშაობს ახლა, რათა შეამოწმოს ხატი უჯრაში.
- მონიშნეთ სასურველი ტერიტორია ან მთელი ეკრანის გადაღება (ამისთვის პასუხისმგებელი გასაღებები, ნახეთ და პროგრამის პარამეტრების შეცვლა).
- დაუყოვნებლივ, ორი პანელი გამოჩნდება, სადაც ვერტიკალი განკუთვნილია გადამუშავებისათვის (ნახაზი, ფიგურების, ტექსტის, ტექსტის ფერის შეცვლისთვის) და ჰორიზონტალური - გამოსახულების შემდგომი მუშაობისთვის (ბრენდირებული ღრუბლის ჩამოტვირთვისთვის დააკოპირეთ ბმული, როგორ გაზიარება ფაილი და ადგილობრივი გადარჩენა).
- ზედა მარჯვენა კუთხეში პროგრამის ინსტალაციისა და დაწყების შემდეგ, ჩამონტაჟებული პანელი გამოჩნდება, რომელთანაც შეგიძლიათ შექმნათ ნებისმიერი სახის სკრინშოტი.
- რა თქმა უნდა, Hotkeys მხარს უჭერს თითოეული Capture რეჟიმი. მაგრამ თუ არ გინდა გახსოვდეთ გასაღების კომბინაციები, პანელი უნდა იყოს.
- სკრინშტის აღების შემდეგ, იგი იღებს კომპანიის რედაქტორს, სადაც 3 პანელია ერთდროულად. მეშვეობით ზედა თქვენ შეგიძლიათ დაამატოთ ან ამოიღონ ჩვენება ჩრდილში გასწვრივ edges გამოსახულება, კონფიგურაცია კურსორი Capture, ზომის სურათზე. ინსტრუმენტები ენიჭება მთელს მარცხენა პანელს: ფანქარი, შერჩევა, pixelization, blur, დასძინა მოღვაწეები, ტექსტი, ნუმერაციის, შეავსოთ, საშლელი და სხვა ფუნქციები ფარული შიგნით კატეგორიებში. ელემენტების გამოჩენა შეიძლება კონფიგურირებული იყოს, როგორც გსურთ, არსებობს სხვადასხვა billets და პარამეტრების. მარჯვენა პანელი ორიენტირებულია გადარჩენის, განაწილების და ექსპორტის შესახებ. მოკლედ, თუ თქვენ გჭირდებათ ეკრანის ეკრანის უჩვეულო დიზაინით, გარკვეულ ინტერფეისით ან საკუთარი გემოვნებით, ჩვენ გირჩევთ, შევხედოთ Ashampoo Snap- ს ან მსგავსი ძირითადი პროგრამების დეტალურ რედაქტორს.
- პროგრამის ჩამოტვირთვის, ინსტალაციისა და გაშვების შემდეგ, საჭიროა დარეგისტრირდეს - აუცილებელია პირადი ანგარიშის შექმნა, სადაც ეკრანის სერვერზე გადმოტვირთვა იქნება.
- სამუშაო Joxi მინიმიზებულია უჯრაში. დააჭირეთ მასზე მარჯვენა ღილაკს მენიუში.
- მენიუში, როგორც ჩანს, არსებობს 4 ფილები: "ფრაგმენტი" საშუალებას გაძლევთ გააკეთოთ შერჩეული ფართობის სკრინშოტი (ამ ფუნქციის მენიუს ნაცვლად, შეგიძლიათ დაუყოვნებლივ დააჭიროთ LKM- ზე უჯრაზე). "ეკრანზე" დაუყოვნებლივ იღებს მთელს ტერიტორიას.
- ორივე შემთხვევაში, შერჩევის შემდეგ, ინსტრუმენტი პანელი არის ნაჩვენები, სადაც არის ყველაფერი, რაც თქვენ უნდა შეცვალოთ: translucent შერჩევა, გეომეტრიული ფორმები, დასძინა მაჩვენებელი, ნუმერაციის, ბუნდოვანი, ტექსტი overlay. ნაგულისხმევი ფერი მათთვის წითელია, მაგრამ ეს შეიძლება შეიცვალოს.
- რედაქტირების შემდეგ დასრულებულია, დააჭირეთ LCM- ს ცარიელი არეალზე ან ღილაკზე გამშვები პუნქტზე. ფაილი ავტომატურად დატვირთული იქნება ბრენდირებული ღრუბლის შენახვაზე და მასთან დაკავშირებული ბმული გადაწერილია ბუფერში. ახლა შესაძლებელია სოციალური ქსელების და მაცნეების გაზიარება Ctrl + V გასაღები დაჭერით. თქვენ შეგიძლიათ დაბრუნდეთ ბოლო ფაილში Joxi მენიუში: ფილები გამოჩნდება ინტერფეისში, რათა მოხდეს სურათის ბუფერში ან გახსნას ბრაუზერი, საიდანაც შეგიძლიათ ხელახლა დააკოპიროთ ბმული ფაილი.
- გაითვალისწინეთ, რომ ეკრანის გამოსახულების გავრცელების ალტერნატიული გზები - ამ რედაქტირების შემდეგ, დააჭირეთ ღილაკს მცირე ზომის ღილაკს, რომელიც მდებარეობს ღილაკზე დაჭერის ნიშნისაგან. Pop-up მენიუში შეგიძლიათ აირჩიოთ სოციალური ქსელი სწრაფად გააგზავნოთ სურათი, შეინახეთ ფაილი ლეპტოპზე, კოპირება მას ბუფერში.
- Joxi მენიუ ასევე აქვს ამბავი "ისტორია", თქვენი პირადი ანგარიშის მომხმარებლის გადამისამართება. გვერდი გაიხსნება ბრაუზერში დამონტაჟებული, და პირველად თქვენ უნდა შეხვიდეთ პროგრამაში რეგისტრირებული. ანგარიშის ინახავს ყველა სურათს გადმოწერილი სერვერზე. თითოეული მათგანი შეიძლება გაიხსნას მოკლე ბმულის სანახავად და / ან კოპირება, წაშლა. ყოველი 1 გბ ხელმისაწვდომია თითოეული მომხმარებლისთვის ეკრანის შესანახად, რის შემდეგაც მათ უნდა შეიძინონ პრემიუმ ვერსია ან წაშალოთ არასაჭირო ფაილები მხოლოდ ოფისში. დაუყოვნებლივ, გამოსახულებები მიიწვიეს მალსახმობებზე, რათა მომავალში უფრო ადვილი იყო მათ შორის ნავიგაცია და სწრაფად იპოვოთ უფლება, შესვლის სახელით გვერდის ზედა ნაწილში.
- ნუ დაგავიწყდებათ, რომ ეწვიოთ და შეიქმნას პროგრამა. სურათების დატვირთვის მეთოდი (კორპორატიული სერვერი, FTP, Dropbox) კონფიგურირებულია, "პლუს" უკავშირდება პროფილს - სურათების ხარისხი (ნაგულისხმევი შერჩეული საშუალო, ფრთხილად), ჯოქსის ქცევა და მართვა კონფიგურირებულია, და ყველა მხარდაჭერილი ცხელი გასაღებები არის მითითებული ცვლილებები ზოგიერთი მათგანი.
- მოვუწოდებთ ფუნქციას, იპოვეთ კამერის ხატი მისამართების ბარი და დააჭირეთ მასზე.
- აირჩიეთ Capture Option: მთელი გვერდი, ნაკვეთი ან გადარჩენის PDF.
- განიხილეთ გარკვეული ტერიტორიის ხელში ჩაგდება. შერჩევისას გამოყენებისას (სენსორული გვერდი ხელმისაწვდომია), გამოიყენეთ "ასლი და დახურვა" ღილაკი, თუ საკმარისია სურათის ბუფერში და "გადაღება" ღილაკზე, თუ გსურთ შეცვალოთ და შეინახოთ ფაილი.
- აქ არის რამდენიმე რედაქტირების ინსტრუმენტი, მათ შორის arrow, blur, ხაზს უსვამს, დასძინა სტიკერზე. თქვენ შეგიძლიათ გაიზიაროთ მზა გამოსახულება, დააკოპირეთ ბუფერში ან შეინახეთ ლეპტოპზე.
- კამერის ღილაკი მდებარეობს ბრაუზერის ქვედა პანელში.
- დაჭერით საშუალებას გაძლევთ აირჩიოთ Capture პარამეტრები და გამოსახულების გაფართოება.
- მონიშნეთ ტერიტორია, დააჭირეთ ღილაკს მხოლოდ ღილაკს.
- მას შემდეგ, რაც Screedback შექმნილია, ვებ ბრაუზერი დაუყოვნებლივ შესთავაზებს გადავარჩინოთ Laptop Drive (იმ პირობით, რომ ამ სურათის ეს ფორმატი შერჩეული) - არ არის რედაქტირება.
- დარეკეთ, გამოიყენეთ Ctrl + Shift + S გასაღები კომბინაცია ან დარეკეთ მენიუ, საიდანაც აირჩიეთ "Snapshot ვებ გვერდები".
- მიუთითეთ ის ტერიტორია, რომელიც დაიბლოკება, საჭიროების შემთხვევაში, სცენაზე, თუ ჩარჩო არ არის განთავსებული ეკრანზე. შერჩევის შემდეგ, ორი ღილაკი გამოჩნდება: პირველი გადარიცხავს სურათს ბუფერში, ხოლო მეორე იხსნება მისი რედაქტორი.
- რედაქტორი არ არის აქ, როგორც ოპერაში, მაგრამ საკმაოდ მწირი: მხოლოდ სასურველი ნაკვეთი, ფერადი მარკერისთვის ან ხელნაწერი შეყვანის შესახებ ლაპტოპების შესახებ კალმის მხარდაჭერით. სურათზე შეგიძლიათ გაუზიაროთ, განათავსეთ იგი ბუფერში ან შეინახეთ მყარ დისკზე. ბოლო ვარიანტი გამოყოფილია ქვემოთ.



Ashampoo Snap
ეს პროგრამა უკვე განკუთვნილია უფრო პროფესიონალური გამოსახულების რედაქტირებისთვის, რადგან მას აქვს ბევრად უფრო ფუნქციები და პარამეტრების შექმნის პარამეტრები თავის არსენალში. წინა ანალოგისგან განსხვავებით, Ashampoo Snap არის გადახდილი პროგრამული უზრუნველყოფა, რომელსაც აქვს 30 დღიანი საცდელი ვერსია. მიმოხილვით, შეგიძლიათ წაიკითხოთ ქვემოთ ღილაკზე დაჭერით - ეს საშუალებას მოგცემთ გაიგოთ თუ არა ფულის დახარჯვა შეძენაზე.



ჯოქსი.
Joxi არის კიდევ ერთი უფასო და ადვილად მართვის პროგრამა აღჭურვილი უფრო სწორად რედაქტირების ინსტრუმენტებით, ვიდრე LightShot, და უნარი ჩამოტვირთოთ ეკრანზე ღრუბელი, და შემდეგ წვდომის ხელმისაწვდომობის თქვენი პირადი ანგარიში.








გაეცანით სხვა პროგრამებს, რომლებიც ხელს უწყობენ ეკრანის გადაღებას და რედაქტირებას.
დაწვრილებით: სკრინშოტების შესაქმნელად პროგრამები
მეთოდი 3: ფუნქციის შიგნით პროგრამები
თუ არ ხართ დაინტერესებული ეკრანის მუდმივი შექმნისთვის, მაგრამ ეს უნდა გაკეთდეს კონკრეტულ პროგრამაში, მაგალითად, თამაშში ან ბრაუზერში, გაირკვეს, თუ არსებობს ასეთი შესაძლებლობა კონკრეტული პროგრამული უზრუნველყოფის შიგნით. დავუშვათ, რომ სათამაშო კლიენტთა მფლობელებს შეუძლიათ შექმნან ეკრანის შექმნა მათთვის - ის ათავისუფლებს მას დამატებითი პროგრამების ან ზარის სისტემის აპლიკაციების ინსტალაციის საჭიროებისგან. იმავე ორთქლში, თქვენ შეგიძლიათ დააინსტალიროთ თქვენი ცხელი გასაღები და შემდეგ ადვილად იხილოთ თქვენი ეკრანის ადგილობრივად ან ატვირთოთ მათ პირადი პროფილისთვის, რათა გაუზიარონ თანამეგობრობას, მეგობრებთან ერთად ან მხოლოდ საკუთარ თავს. ალტერნატიულ კლიენტებში, ეკრანის შექმნა ასევე არის ერთ-ერთი მთავარი ფუნქცია, რომელსაც აქვს საკუთარი შესაძლებლობა.დაწვრილებით: როგორ გააკეთოთ სკრინშოტი ორთქლში
ნებისმიერი რედაქტორის ან სხვა პროგრამული უზრუნველყოფის გამოყენებისას თქვენ ასევე შეგიძლიათ მოძებნოთ სკრინშტის შექმნა ან ძირითადი ინტერფეისის ღილაკებზე, ან პარამეტრებში.
ბრაუზერები
ვინმე დაინტერესებულია ეკრანის ეკრანის შექმნისას, და ამისათვის ორი შედეგია ერთდროულად: გაფართოების გამოყენება ან ვებ-ბრაუზერის ინსტალაცია ამ ფუნქციის მხარდაჭერით. გაფართოებები ხელმისაწვდომია Google Webstore, Opera Addons ან Firefox Addons - დამოკიდებულია ბრაუზერის გამოყენებული. ჩვენი რეკომენდაციებიდან - Lightshot და Joxi, რომლის ბრაუზერი და ამ პროგრამების დესკტოპის ვერსიები პრაქტიკულად განსხვავდება.
ზოგიერთ ბრაუზერში, როგორიცაა საოპერო, ვივალდი ან Microsoft Edge აქვს სკრინშოტი ფუნქცია. მოდით აჩვენოთ ამ სამი მაგალითზე როგორ მოვძებნოთ იგი.
ოპერისა.
ოპერაში, ეკრანის შექმნის პროცესი ყველაზე დამოუკიდებელი და მოსახერხებელია.

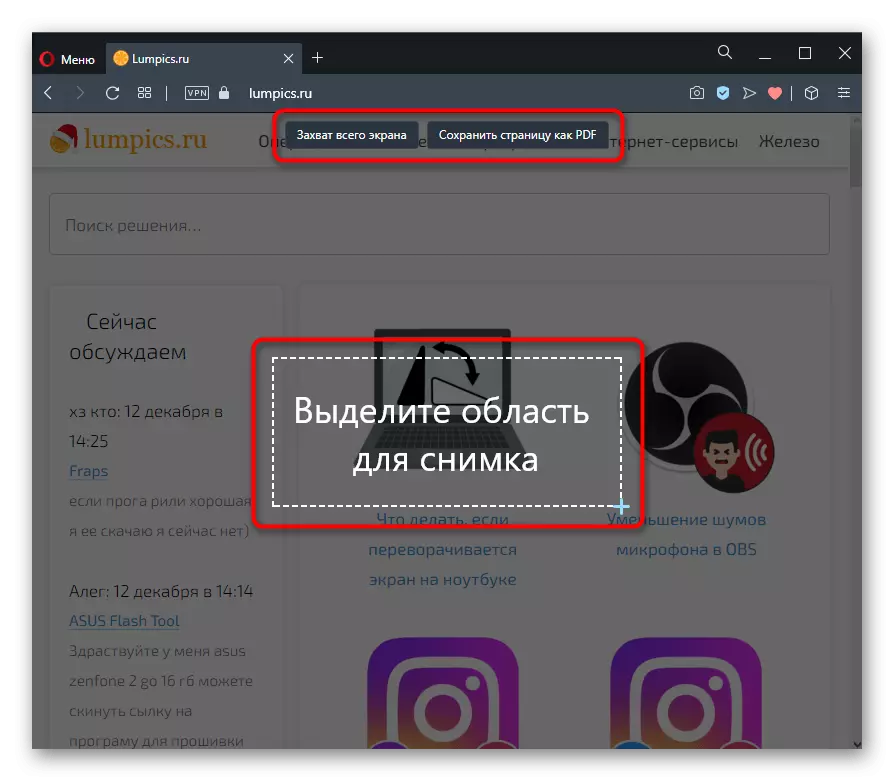
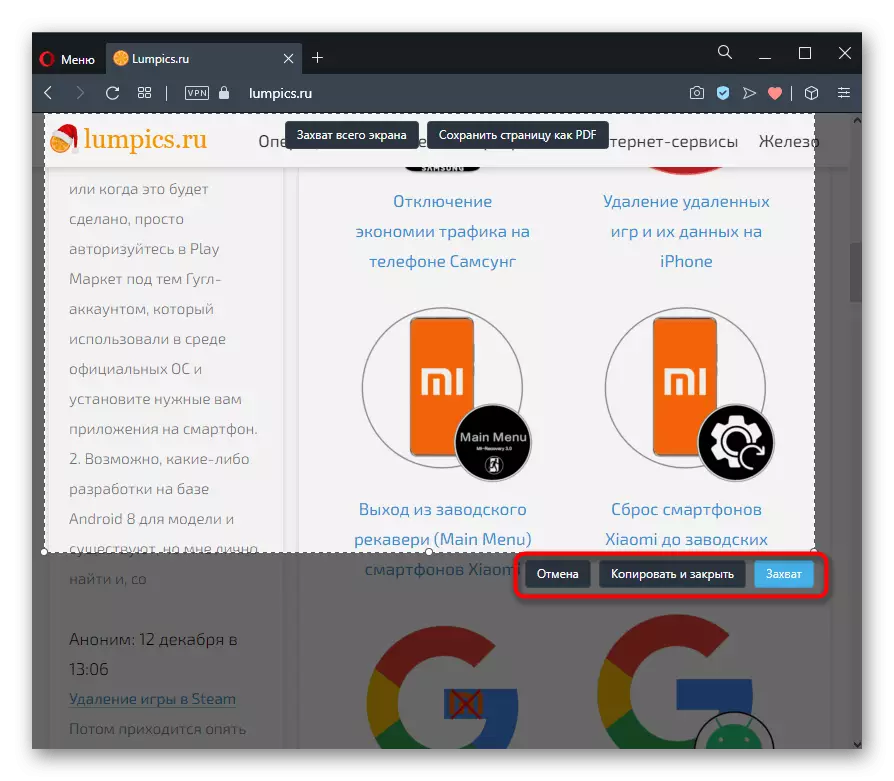

ვივალდი.
Viledi- ში, ოპოზიციურ ოპერაში, არ არის ჩაშენებული რედაქტორი ყველა - შეგიძლიათ მხოლოდ შეინახოთ გვერდის შერჩეული გვერდი.
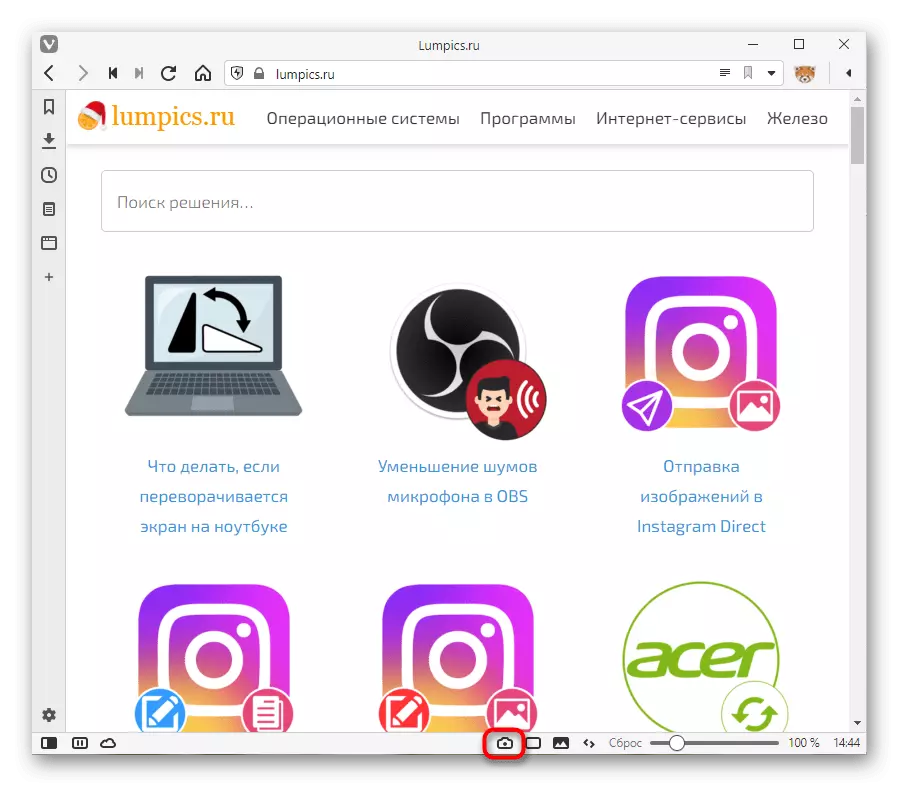

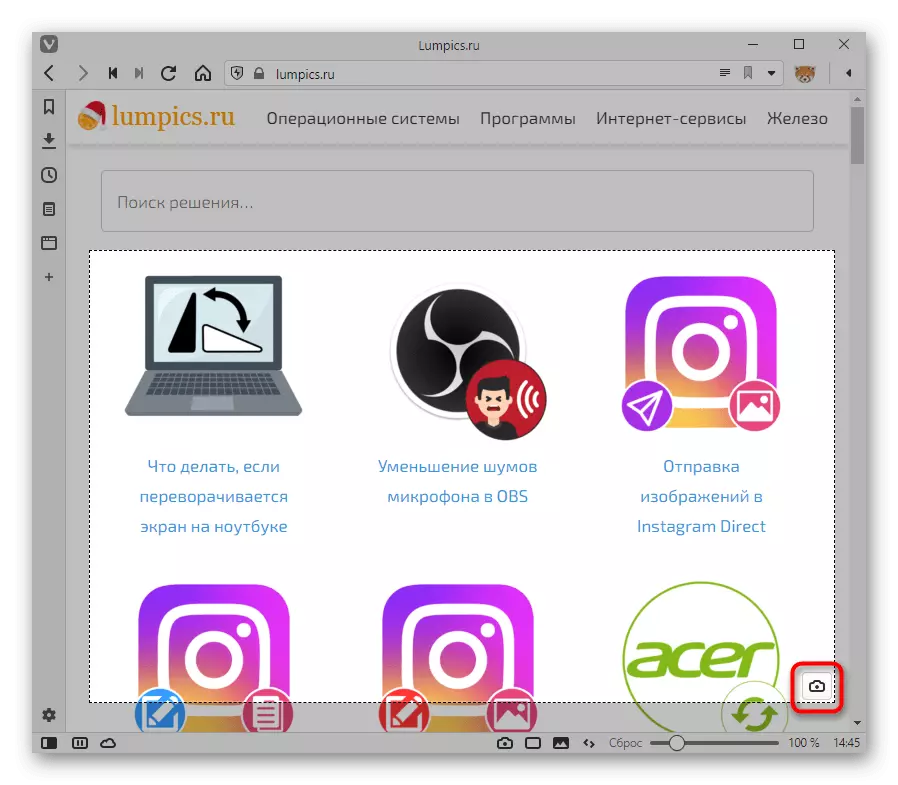

Microsoft Edge.
სტანდარტული Windows 10 ვებ ბრაუზერი ასევე აქვს Snapshot შექმნა და შენახვა ფუნქცია.



ასევე არსებობს იგივე ფუნქცია ნაკლებად ცნობილი ბრაუზერები, როგორიცაა UC ბრაუზერი ან Maxthon.
ბრაუზერისთვის არასტანდარტული ჩანაცვლება ან კონკრეტული ვებ ბრაუზერების გამოყენება შეიძლება ჩაითვალოს ონლაინ სერვისებს, რომლებიც საშუალებას აძლევს სხვადასხვა ბილიკებს, რათა მსგავსი ეკრანის კადრები, მაგრამ, რა თქმა უნდა, აქტიურ ფანჯარაში.
დაწვრილებით: როგორ ჩადება Screenshot ონლაინ რეჟიმში
