
ამ ინსტრუქციაში დეტალები, თუ როგორ დისკზე (HDD და SSD) სექციები) რამდენიმე გზით, მათ შორის მონაცემების შენარჩუნებას. მეთოდები არ შეესაბამება იმ შემთხვევაში, თუ ჩვენ არ ვართ ერთი დისკის შესახებ ორ ან მეტ ლოგიკურ დანაყოფებში (მაგალითად, C და D), მაგრამ ინდივიდუალური ფიზიკური მყარი დისკები. ეს შეიძლება იყოს სასარგებლო: როგორ გაზარდოს დისკის C დისკის D, როგორ შევქმნათ D დისკი.
შენიშვნა: მიუხედავად იმისა, რომ დანაყოფების კომბინაციის პროცედურა არ არის გართულებული, თუ თქვენ ხართ დამწყები მომხმარებელი, და არსებობს ძალიან მნიშვნელოვანი მონაცემები დისკებზე, ვურჩევ, რომ თქვენ შეინარჩუნებთ სადღაც გარეთ დრაივები, რომლებიც შესრულებულია.
აერთიანებს დისკის დანაყოფების გამოყენებით Windows 7, 8 და Windows 10
პირველი გზების შერწყმა სექციები ძალიან მარტივია და არ საჭიროებს რაიმე დამატებითი პროგრამების დამონტაჟებას, ყველა საჭირო ინსტრუმენტია Windows- ში.
მნიშვნელოვანი გზა შეზღუდვა - მონაცემები მეორე დისკი დანაყოფის უნდა იყოს არც საჭირო, ან ისინი უნდა გადაწერილი წინასწარ პირველი დანაყოფი ან ცალკე დისკზე, I.E. ისინი წაიშლება. გარდა ამისა, ორივე დანაყოფები უნდა განთავსდეს მყარ დისკზე "ზედიზედ", ანუ, პირობითად, C შეიძლება კომბინირებული ერთად D, მაგრამ არა E.
აუცილებელი ნაბიჯები, რათა დააკავშიროთ ხისტი სექციები პროგრამების გარეშე:
- დააჭირეთ Win + R გასაღებები კლავიატურაზე და შეიტანეთ diskmgmt.msc - ჩაშენებული დისკის მართვის კომუნალური დაიწყება.
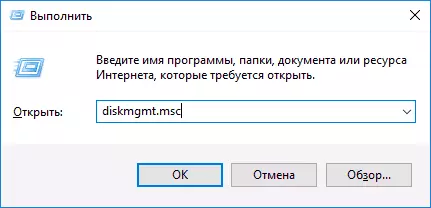
- ფანჯრის ქვედა ნაწილში, ფანჯრის ქვედა ნაწილში, იპოვეთ კომბინირებული დანაყოფების შემცველი დისკი და მარჯვენა ღილაკით მეორეზე (ანუ, ერთი, რომელიც მდებარეობს პირველ რიგში, იხილეთ "Screenshot) და აირჩიეთ" წაშლა ტომ "( მნიშვნელოვანია: ყველა მონაცემები ამოღებულ იქნება). დაადასტურეთ სექციის წაშლა.
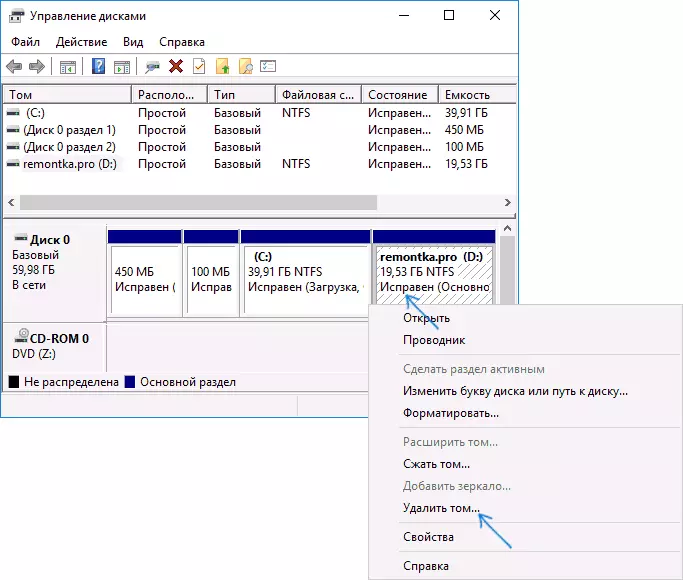
- დანაყოფის წაშლის შემდეგ, მარჯვნივ დააწკაპუნეთ პირველ ნაწილზე და აირჩიეთ "გაფართოების ტომ".
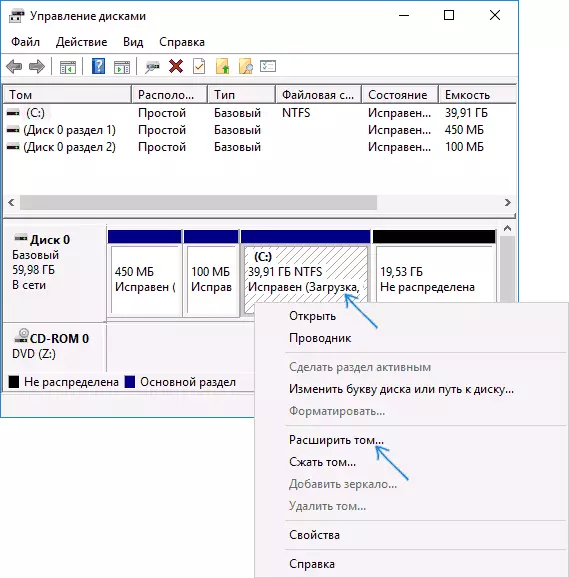
- მოცულობის გაფართოების ოსტატი დაიწყება. საკმარისია მხოლოდ მასზე "შემდეგი", ნაგულისხმევ, მე -2 ნაბიჯზე გათავისუფლებული მთელი ადგილი დაურთოს მხოლოდ მონაკვეთს.
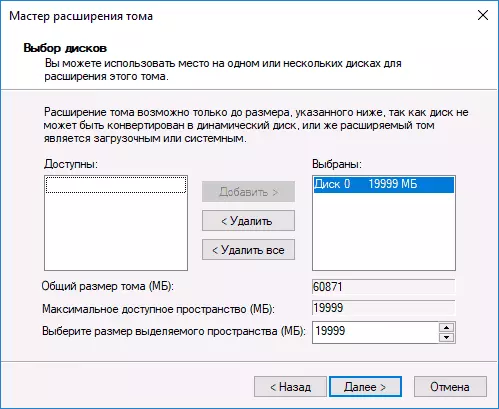
მზად არის პროცესის დასრულების შემდეგ მიიღებთ ერთ დანაყოფს, რომლის ზომაც არის დაკავშირებული დანაყოფების ოდენობით.
მესამე მხარის სამუშაოების გამოყენებით
გამოყენებით მესამე მხარის კომუნალური კომბინაციის მყარი დისკი დანაყოფების შეიძლება სასარგებლო შემთხვევაში, როდესაც:- თქვენ უნდა შეინახოთ მონაცემები ყველა სექციიდან, მაგრამ გადაცემის ან კოპირება მათ სადღაც არ შეიძლება გაკეთდეს.
- დისკზე მდებარე სექციების შერწყმა არ უნდა იყოს.
ამ მიზნებისათვის მოსახერხებელ უფასო პროგრამებს შორის, მე შემიძლია რეკომენდაცია Aomei დანაყოფის თანაშემწე სტანდარტული და Minitool დანაყოფის ოსტატი.
როგორ დააკავშიროთ დისკის განყოფილებები Aomei დანაყოფის თანაშემწე სტანდარტში
ხისტი სექციების კომბინაციის პროცედურა Aomei დანაყოფის Aisistant სტანდარტული გამოცემა იქნება შემდეგი:
- პროგრამის დაწყების შემდეგ, მარჯვენა ღილაკით ერთ-ერთი კომბინირებული დანაყოფი (უკეთესია, რომელიც იქნება "ძირითადი", I.E. იმ წერილში, რომლის მიხედვითაც ყველა კომბინირებული დანაყოფი უნდა იყოს) და აირჩიეთ მენიუს "შერწყმა სექციები".
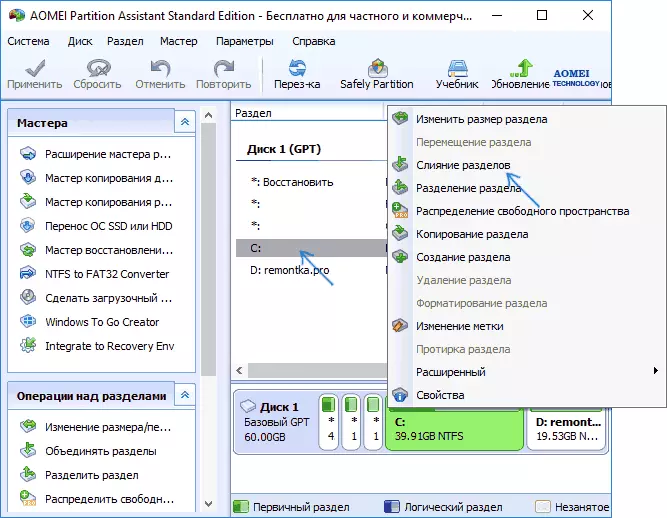
- მიუთითეთ იმ სექციები, რომლებიც უნდა გაერთიანდეს (ბოლოში კომბინაციის ფანჯარაში, მითითებული კომბინირებული დისკის დანაყოფების წერილი). კომბინირებული მონაკვეთის მონაცემების განთავსება ფანჯრის ბოლოში ნაჩვენებია, მაგალითად, დისკზე D- ს მონაცემები C: \ D-Drive- სთან ერთად.
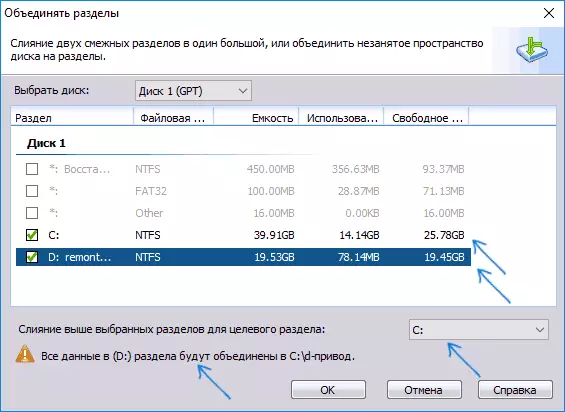
- დააჭირეთ "OK", შემდეგ კი - "ვრცელდება" მთავარ პროგრამულ ფანჯარაში. იმ შემთხვევაში, თუ ერთი დანაყოფი არის სისტემა, თქვენ უნდა გადატვირთოთ კომპიუტერი, რომელიც გაგრძელდება ჩვეულებრივი (თუ ეს არის ლეპტოპი, დარწმუნდით, რომ იგი შედის სოკეტში).
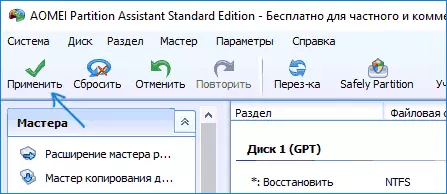
კომპიუტერის გადატვირთვის შემდეგ (თუ ეს იყო საჭირო), ნახავთ, რომ დისკის სექციები კომბინირებული იყო და წარმოდგენილია Windows Explorer- ში ერთი ასოებით. შემცირებამდე ვურჩევ რეკომენდაციას, რომ ნახოთ ვიდეო ქვემოთ, სადაც რამდენიმე მნიშვნელოვანი ნიუანსი აღინიშნება მონაკვეთების ურთიერთდაკავშირების თემაზე.
თქვენ შეგიძლიათ ჩამოტვირთოთ Aomei დანაყოფის თანაშემწე სტანდარტი ოფიციალური საიტი http://www.disk-partition.com/free-partition-manager.html (პროგრამა მხარს უჭერს რუსეთის ინტერფეისის ენას, თუმცა საიტი არ არის რუსულ ენაზე).
გამოიყენეთ minitool დანაყოფი ოსტატი თავისუფალი შერწყმა დანაყოფები
კიდევ ერთი მსგავსი უფასო პროგრამა არის Minitool დანაყოფის ოსტატი უფასო. ზოგიერთი მომხმარებლისთვის შესაძლო ნაკლოვანებები - რუსული ინტერფეისის ენის არარსებობა.
ამ პროგრამაში მონაკვეთების კომბინირება, საკმარისია შემდეგი ნაბიჯების შესრულება:
- გაშვებული პროგრამა, მარჯვენა ღილაკით პირველი დანაყოფები, რომლებიც კომბინირებულნი არიან, მაგალითად, C, და აირჩიეთ Merge Menu Item.
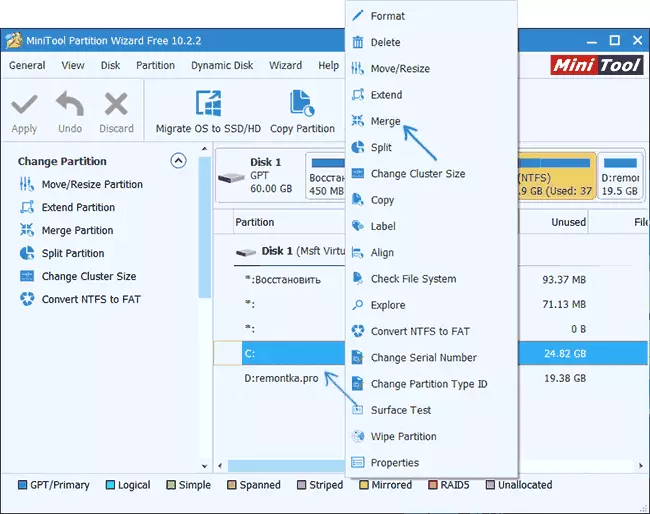
- მომდევნო ფანჯარაში, აირჩიეთ პირველი ნაწილი კვლავ სექციებიდან (თუ ავტომატურად არჩეულია) და დააჭირეთ ღილაკს "შემდეგი".
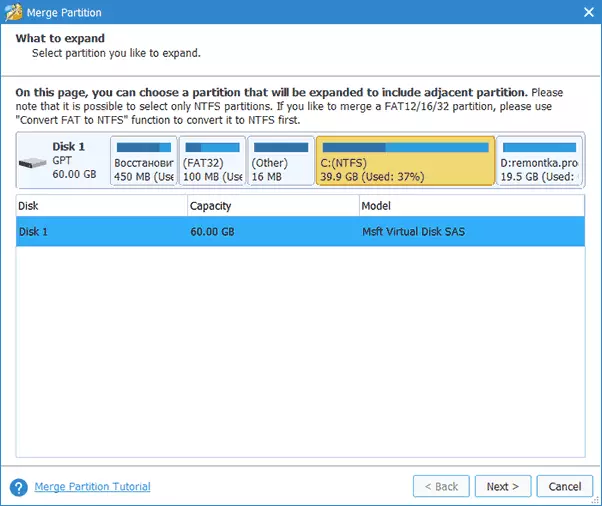
- მომდევნო ფანჯარაში აირჩიეთ ორი სექციის მეორე. ფანჯრის ბოლოში შეგიძლიათ დააყენოთ საქაღალდის სახელი, რომელსაც ამ სექციის შინაარსი განთავსდება ახალ, კომბინირებულ სექციაში.
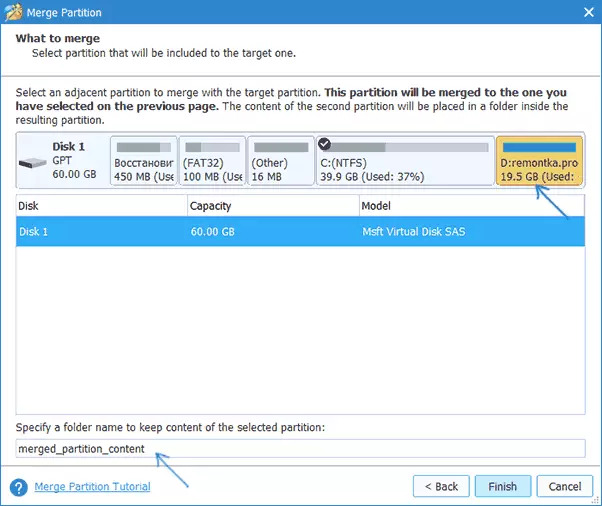
- პრესის დასრულება, შემდეგ კი, მთავარ პროგრამაში ფანჯარაში - მიმართვა (ვრცელდება).
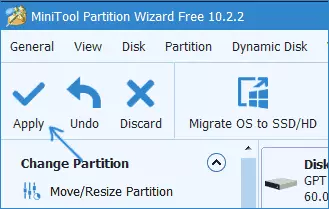
- იმ შემთხვევაში, თუ ერთ-ერთი დანაყოფი საჭიროა, თქვენ უნდა გადატვირთოთ კომპიუტერი, სადაც დანაყოფები დასრულდება (გადატვირთვა შეიძლება დიდი ხნის განმავლობაში).
დასრულებისთანავე, თქვენ მიიღებთ მყარ დისკზე ერთ დანაყოფს, რომელზეც კომბინირებული დანაყოფების მეორე ნაწილის შინაარსი იქნება საქაღალდეში.
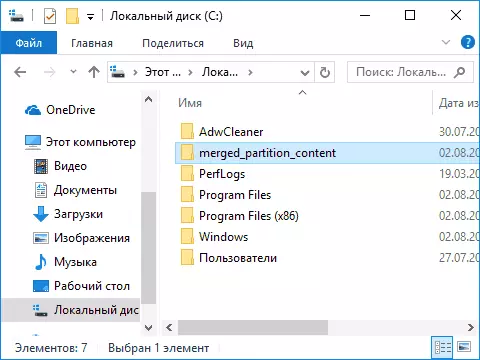
ჩამოტვირთეთ უფასო პროგრამა MinItool დანაყოფი Wizard უფასო ოფიციალური საიტი https://www.partitionwizard.com/free-partition-manager.html
