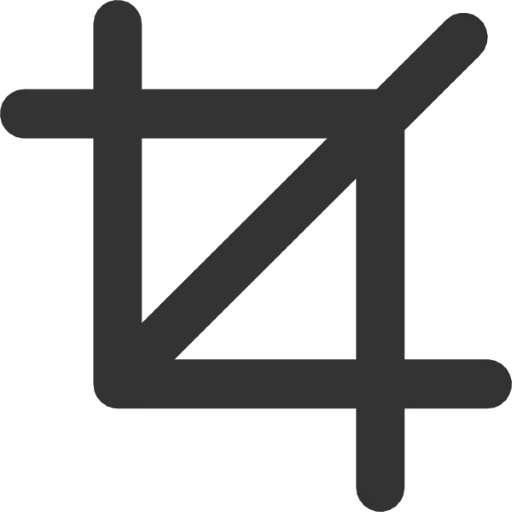
ვეთანხმები, ჩვენ ხშირად უნდა შევცვალოთ ნებისმიერი სურათის ზომა. შესანახი თქვენი დესკტოპის ფონი, ბეჭდვა სურათი, მორთვა ფოტო სოციალური ქსელი - თითოეული ამ ამოცანების თქვენ უნდა გაიზარდოს ან შეამციროს იმიჯი ზომა. ამის გაკეთება საკმაოდ მარტივია, რომ აღსანიშნავია, რომ პარამეტრების ცვლილება არ გულისხმობს არა მხოლოდ რეზოლუციაში ცვლილებებს, არამედ მოსავლის ე.წ. "მოსავალი". ქვემოთ ვისაუბრებთ ორივე ვარიანტის შესახებ.
მაგრამ პირველი, რა თქმა უნდა, აუცილებელია აირჩიოს შესაფერისი პროგრამა. საუკეთესო არჩევანი სავარაუდოდ გახდება Adobe Photoshop. დიახ, პროგრამა გადახდილია და, რათა ისარგებლოს საცდელი პერიოდის განმავლობაში, თქვენ უნდა დაიწყოს შემოქმედებითი ღრუბელი ანგარიში, მაგრამ ღირს, რადგან თქვენ მიიღებთ არა მხოლოდ უფრო სრულყოფილ ფუნქციებს resizing და krop, არამედ ასევე ბევრი სხვა ფუნქცია. რა თქმა უნდა, შეცვალეთ ფოტოები კომპიუტერულ გაშვებულ ფანჯრებზე. ასევე შეგიძლიათ სტანდარტული საღებავი, მაგრამ პროგრამის გათვალისწინებით გათვალისწინებული თარგები და უფრო მოსახერხებელი ინტერფეისი.
ჩამოტვირთეთ Adobe Photoshop პროგრამა
Როგორ უნდა გავაკეთოთ?
შეცვლის გამოსახულების ზომა
დასაწყისისთვის, მოდით მაინტერესებს, თუ როგორ უნდა გააკეთოთ მარტივი გამოსახულების ზომა ცვლილება, გარეშე trimming იგი. რა თქმა უნდა, ფოტოების დასაწყებად თქვენ უნდა გახსნათ. შემდეგი, ჩვენ ვხედავთ "გამოსახულება" პუნქტი მენიუში ბარი, და იპოვოს "გამოსახულების ზომა ..." დაეცა მენიუ. როგორც ხედავთ, თქვენ ასევე შეგიძლიათ გამოიყენოთ ცხელი კლავიშები (Alt + Ctrl + I) დამატებითი ოპერატიული ხელმისაწვდომობისთვის.
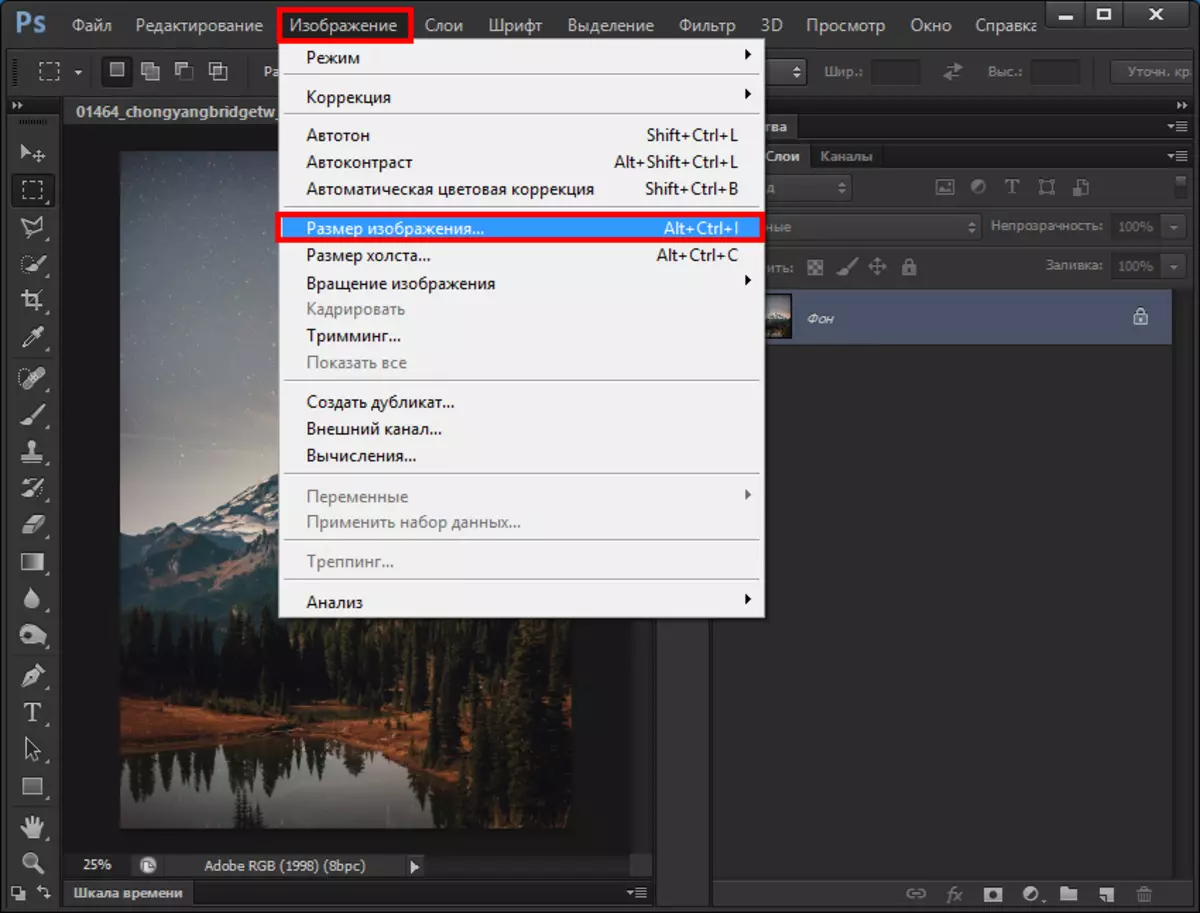
დიალოგურ ყუთში, რომელიც გამოჩნდება, ჩვენ ვხედავთ 2 ძირითად ნაწილს: დაბეჭდილი ბეჭდვის განზომილება და ზომა. პირველი საჭიროა, თუ გსურთ შეცვალოთ ღირებულება, მეორე აუცილებელია შემდგომი ბეჭდვისთვის. მოდით წავიდეთ წესრიგში. განზომილების შეცვლისას, თქვენ უნდა მიუთითოთ ზომა პიქსელებში ან პროცენტებში. ორივე შემთხვევაში, თქვენ შეგიძლიათ შეინახოთ ორიგინალური იმიჯის პროპორციები (შესაბამისი გამშვები ნიშანი ძალიან ბოლოში). ამავე დროს, თქვენ შევა მონაცემებით მხოლოდ სვეტის სიგანე ან სიმაღლეზე, ხოლო მეორე მაჩვენებელი ავტომატურად ითვლება.
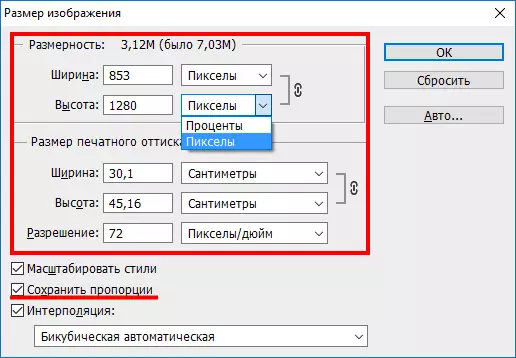
ბეჭდური ბეჭდვის ზომის შეცვლისას, ქმედებების თანმიმდევრობა თითქმის იგივეა: თქვენ უნდა მიუთითოთ სანტიმეტრით (მმ, ინჩი, პროცენტული მაჩვენებლები) ღირებულებები, რომლებიც გსურთ ქაღალდზე დაბეჭდვის შემდეგ. თქვენ ასევე უნდა მიუთითოთ ბეჭდვის რეზოლუცია - ვიდრე ეს მაჩვენებელი უფრო მაღალია, უკეთესი ბეჭდური გამოსახულება იქნება. ღილაკზე "OK" ღილაკზე დაჭერით, გამოსახულება შეიცვლება.
გადაღების სურათები
ეს არის resizing შემდეგი ვარიანტი. გამოიყენოს იგი, იპოვეთ ჩარჩო ინსტრუმენტი პანელში. შერჩევის შემდეგ, ამ ფუნქციის მუშაობის სიმებიანი პანელი გამოჩნდება. პირველი თქვენ უნდა აირჩიოთ პროპორციები, რომ გსურთ აწარმოოს pruning. ეს შეიძლება იყოს როგორც სტანდარტული (მაგალითად, 4x3, 16x9 და ა.შ.) და თვითნებური ღირებულებები.
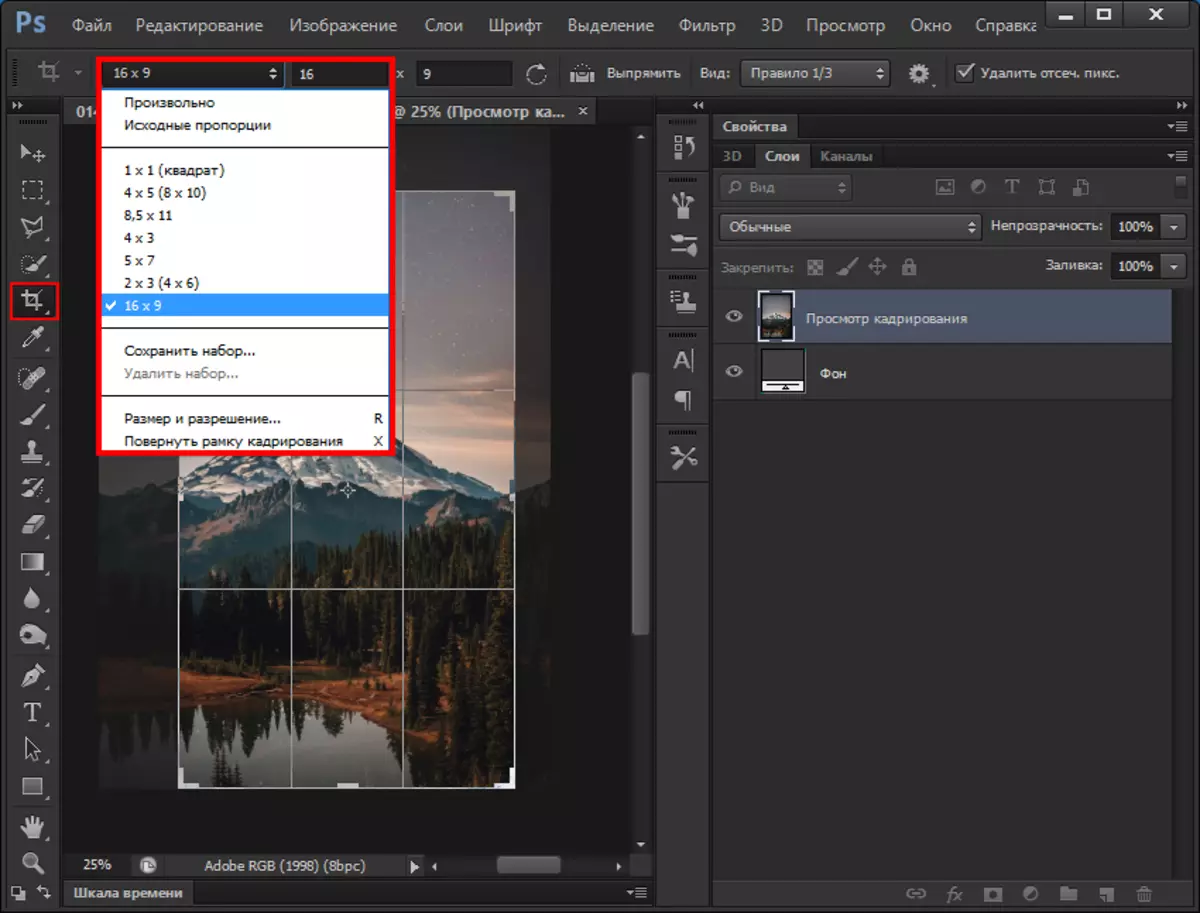
შემდეგი, ღირს არჩევის mesh ტიპის, რომელიც საშუალებას მოგცემთ უფრო კომპეტენტურად მოსავლის გამოსახულებას გადაღების წესების შესაბამისად.
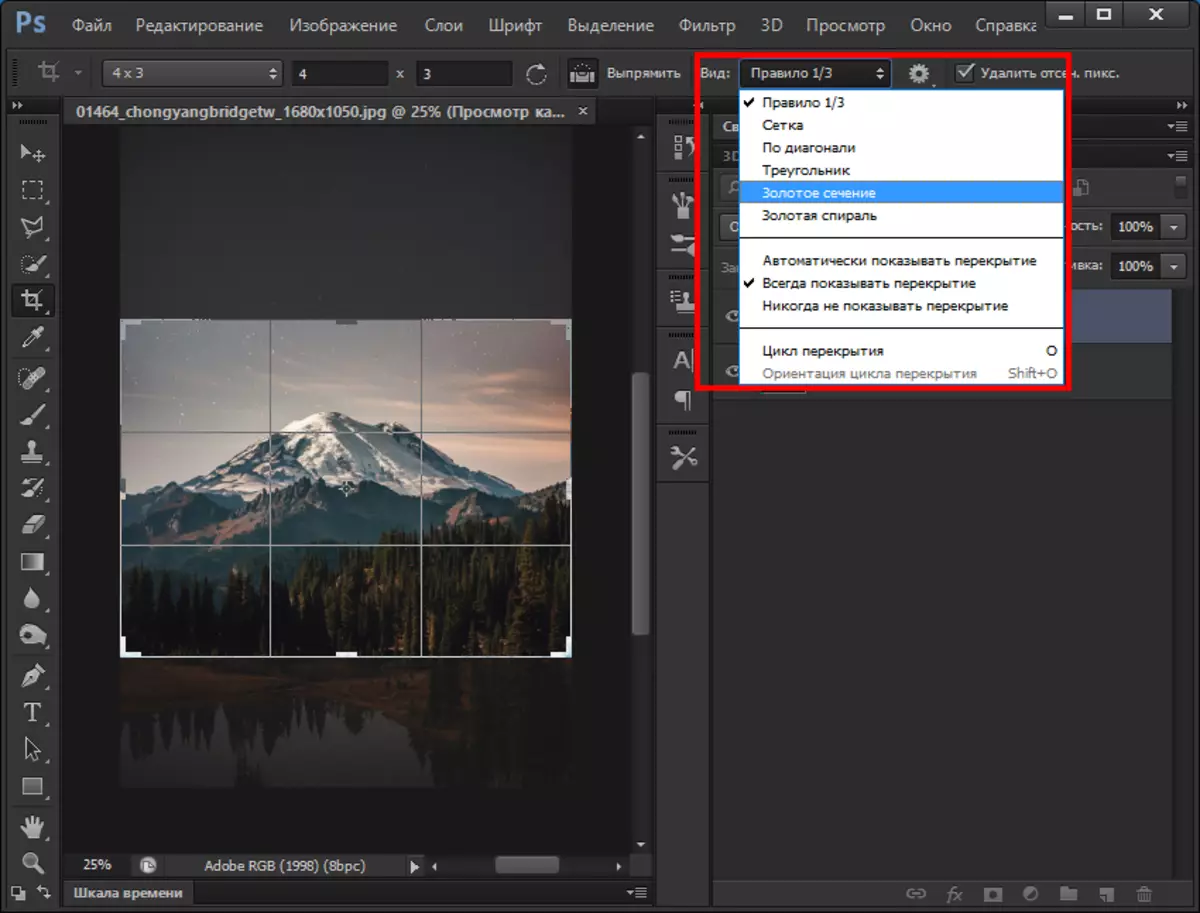
საბოლოოდ, თქვენ უნდა გადაიტანოთ და შეარჩიოთ ფოტო ფოტო და დააჭირეთ ღილაკს Enter.
შედეგი
როგორც ხედავთ, შედეგი ფაქტიურად ნახევარი წუთია. საბოლოო გამოსახულება შეგიძლიათ შეინახოთ როგორც ნებისმიერი სხვა, იმ ფორმატში, რომელიც გჭირდებათ.აგრეთვე იხილე: ფოტო რედაქტირების პროგრამები
დასკვნა
ასე რომ, ჩვენ disassembled დეტალურად თუ როგორ უნდა შეიცვალოს ზომა ფოტო ან მორთვა. როგორც ხედავთ, ამის შესახებ რთული არაფერია, ასე რომ გაბედავს!
