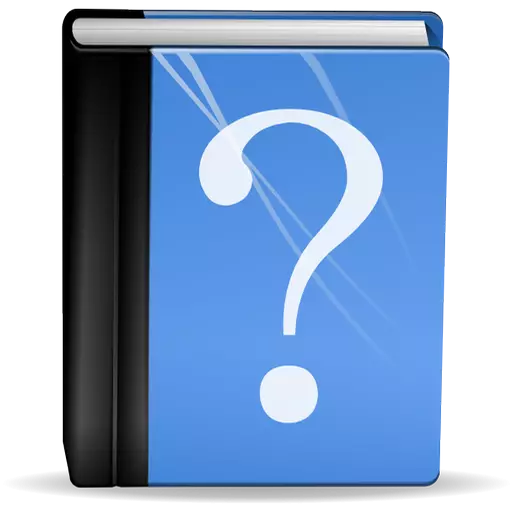
ბევრი Outlook მომხმარებლებს უბრალოდ ელ კლიენტი, რომელსაც შეუძლია მიიღოს და გაგზავნის წერილებს. თუმცა, ეს არ შემოიფარგლება. დღეს ჩვენ ვისაუბრებთ იმაზე, თუ როგორ გამოიყენოთ outluk და რა არის Microsoft- ის ამ განაცხადის შესაძლებლობები.
რა თქმა უნდა, უპირველეს ყოვლისა, Outlook არის ელფოსტის კლიენტი, რომელიც უზრუნველყოფს გაფართოებულ ფუნქციას, რომელიც უზრუნველყოფს ფოსტისა და მმართველი საფოსტო ყუთების მუშაობას.
პროგრამის სრული ფუნქციონირებისთვის, თქვენ უნდა შექმნათ ანგარიში ფოსტისთვის, რის შემდეგაც შეგიძლიათ გააგრძელოთ კორესპონდენციის მუშაობა.
როგორ კონფიგურაცია Outlook წაკითხვა აქ: შექმნის MS Outlook Mail კლიენტი
პროგრამის ძირითადი ფანჯარა დაყოფილია რამდენიმე სფეროში - ფირზე მენიუ, ანგარიშების ჩამონათვალი, წერილებისა და რეგიონის რეგიონის სიაში.
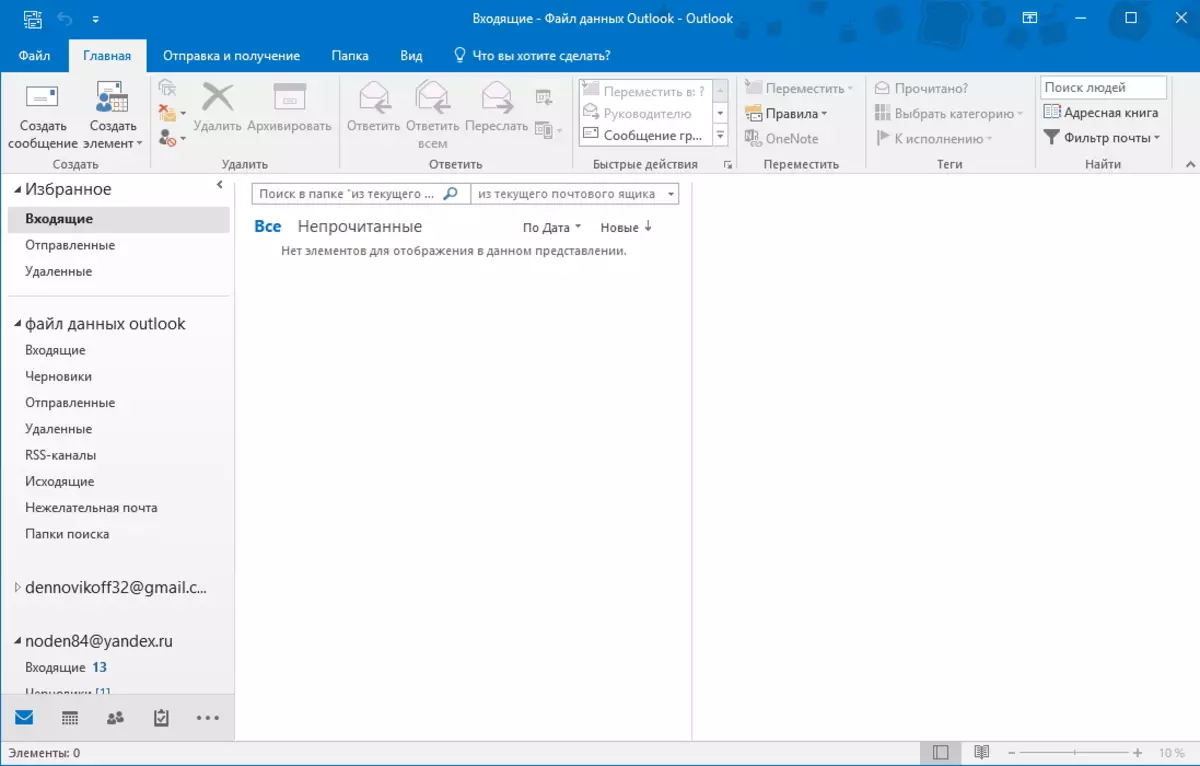
ამდენად, სანახავად გაგზავნა საკმარისი იმისათვის, რომ გამოყოს იგი სიაში.
თუ თქვენ დააჭირეთ სათაურით წერილი ორჯერ მაუსის მარცხენა ღილაკს, ფანჯარა გაიხსნება.
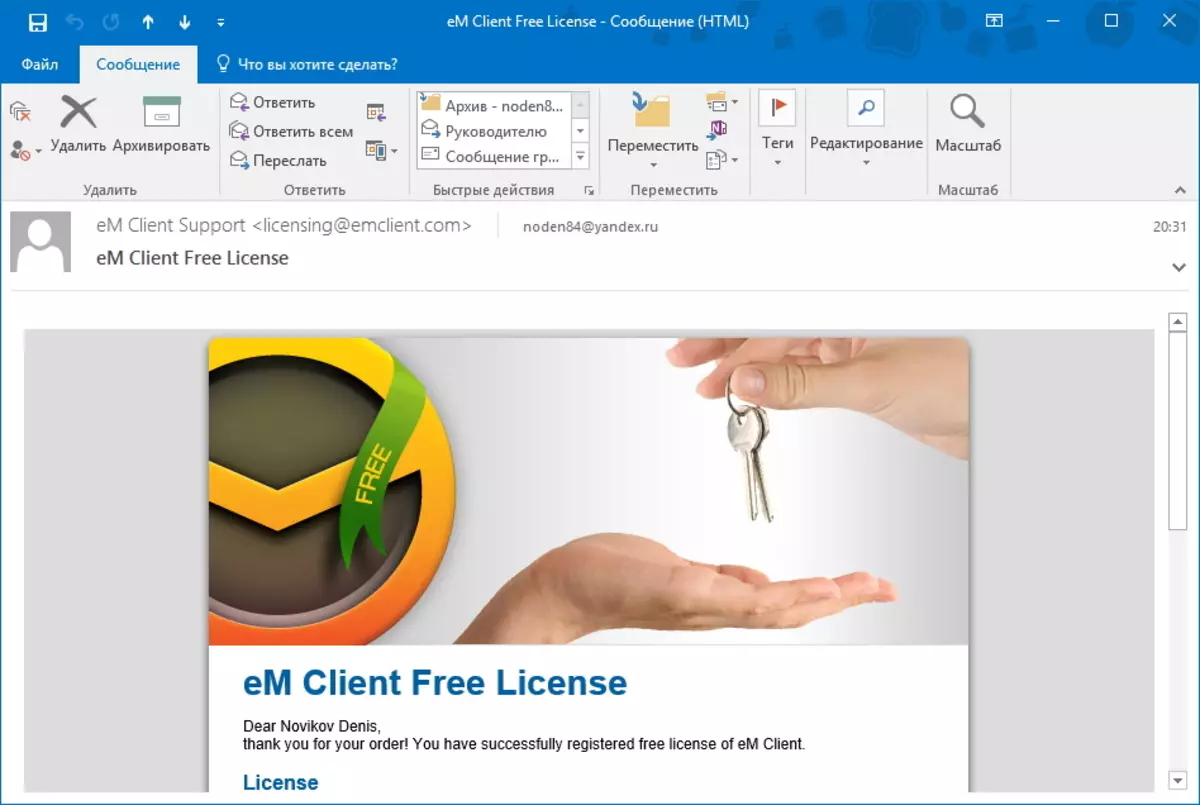
აქედან არსებობს სხვადასხვა ქმედებები, რომლებიც დაკავშირებულია შეტყობინებასთან.
ფანჯრიდან, შეგიძლიათ წაშალოთ ეს, და განათავსეთ იგი არქივში. ასევე, თქვენ შეგიძლიათ დაწეროთ პასუხი აქედან ან უბრალოდ გაგზავნა სხვა ადრესატზე.
გამოყენებით "ფაილი" მენიუ, საჭიროების შემთხვევაში, გადავარჩინოთ გაგზავნა ცალკე ფაილი ან გააგზავნეთ ბეჭდვა.
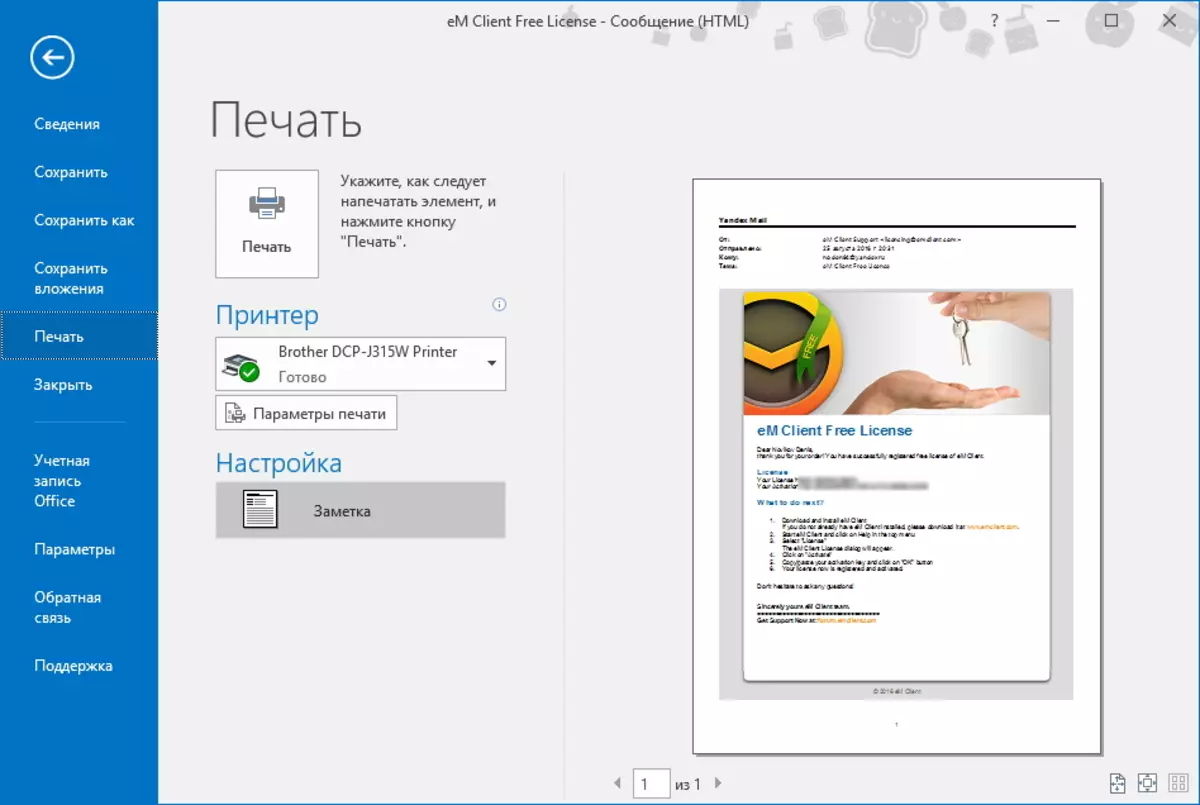
ყველა ქმედება, რომელიც ხელმისაწვდომია გაგზავნა ფანჯარა შეიძლება შესრულდეს ძირითადი Outlook ფანჯარა. უფრო მეტიც, ისინი შეიძლება გამოყენებულ იქნას ასოების ჯგუფში. ამისათვის საკმარისია საკმარისი იმისათვის, რომ მონიშნოთ სასურველი ასოები და დააჭირეთ ღილაკს სასურველ ქმედებას (მაგალითად, წაშლა ან წინ).

კიდევ ერთი მოსახერხებელი ინსტრუმენტი, რომელიც მუშაობის სიაში არის სწრაფი ძებნა.

თუ თქვენ გაქვთ ბევრი შეტყობინებები შეკრებილი და თქვენ უნდა სწრაფად იპოვოთ უფლება ერთი, სწრაფი ძებნა მოვა სამაშველო, რომელიც მდებარეობს მხოლოდ ზემოთ სიაში.
თუ ძიების სტრიქონში წერილობითი ფორმის ნაწილის შესვლისას დაიწყებთ, მაშინ Outlook დაუყოვნებლივ გამოჩნდება ყველა ასო, რომელიც დააკმაყოფილებს ძიების ბარს.
და თუ შეიყვანეთ ":" ან "გაყოფილი:" და შემდეგ მიუთითეთ მისამართი, მაშინ მსოფლმხედველობა გამოჩნდება ყველა ასო, რომელიც გაგზავნილი ან მიღებული (სიტყვით დამოკიდებულია).
ახალი წერილის შესაქმნელად, თქვენ უნდა დააჭიროთ ღილაკს "შექმნა შეტყობინება" ღილაკს. ამავდროულად, ახალი შეტყობინება ფანჯარა გაიხსნება, სადაც შეგიძლიათ მხოლოდ სასურველ ტექსტში შეიყვანოთ, არამედ საკუთარი შეხედულებისამებრ.
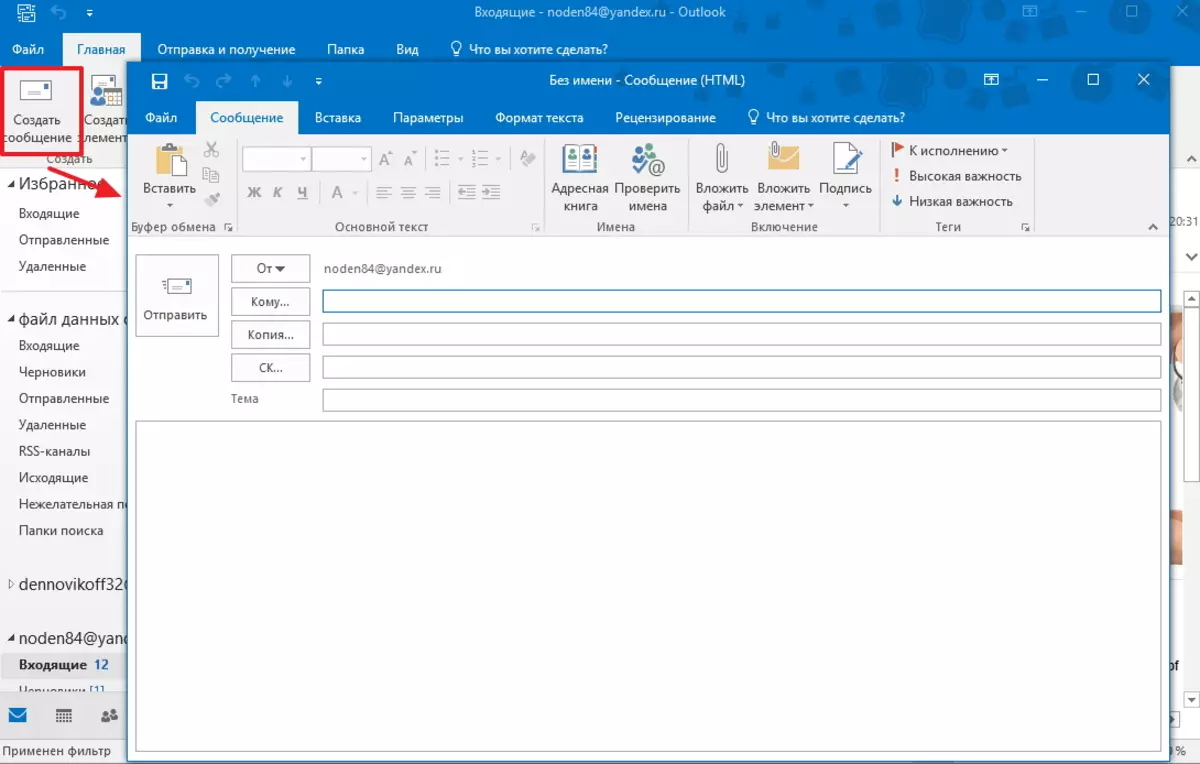
ყველა ტექსტის ფორმატირების ინსტრუმენტი შეგიძლიათ იხილოთ "გზავნილის" ჩანართზე და სხვადასხვა ობიექტების ჩასმა, როგორიცაა ნახაზები, მაგიდები ან ფორმები, შეგიძლიათ გამოიყენოთ "ჩასმა" Tab Toolkit.
გაგზავნა გაგზავნა გაგზავნა, შეგიძლიათ გამოიყენოთ "Entee" ბრძანება, რომელიც არის ჩასმა tab.
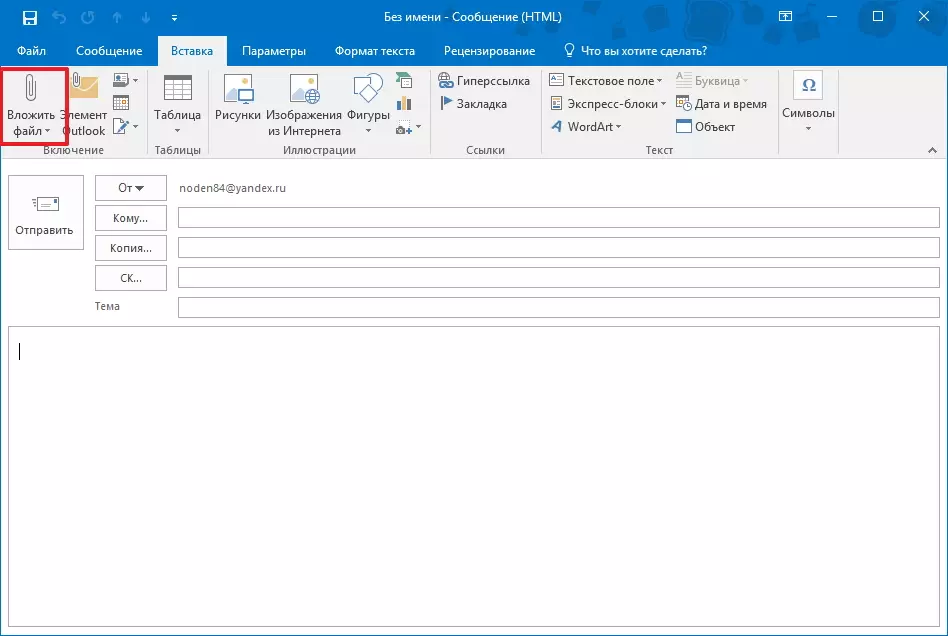
მიმღების (ან მიმღებთა) მისამართების მითითების მიზნით, შეგიძლიათ გამოიყენოთ ჩაშენებული მიზნობრივი წიგნი, რომელიც შეიძლება შესულიყო "to" ღილაკზე დაჭერით. თუ მისამართი არ არის, ეს შეიძლება შევიდნენ ხელით შესაბამის სფეროში.
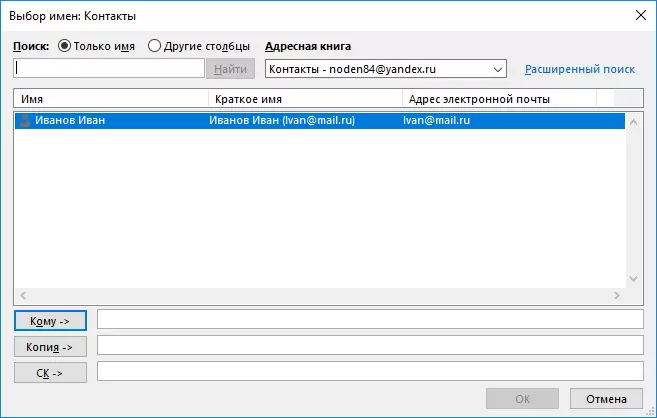
როგორც კი გაგზავნა მზად არის, უნდა გაიგზავნოს "Send" ღილაკზე დაჭერით.
ფოსტით მუშაობის გარდა, Outlook ასევე შეიძლება გამოყენებულ იქნას მათი საქმეებისა და შეხვედრების დაგეგმვის მიზნით. ამისათვის არსებობს ჩაშენებული კალენდარი.
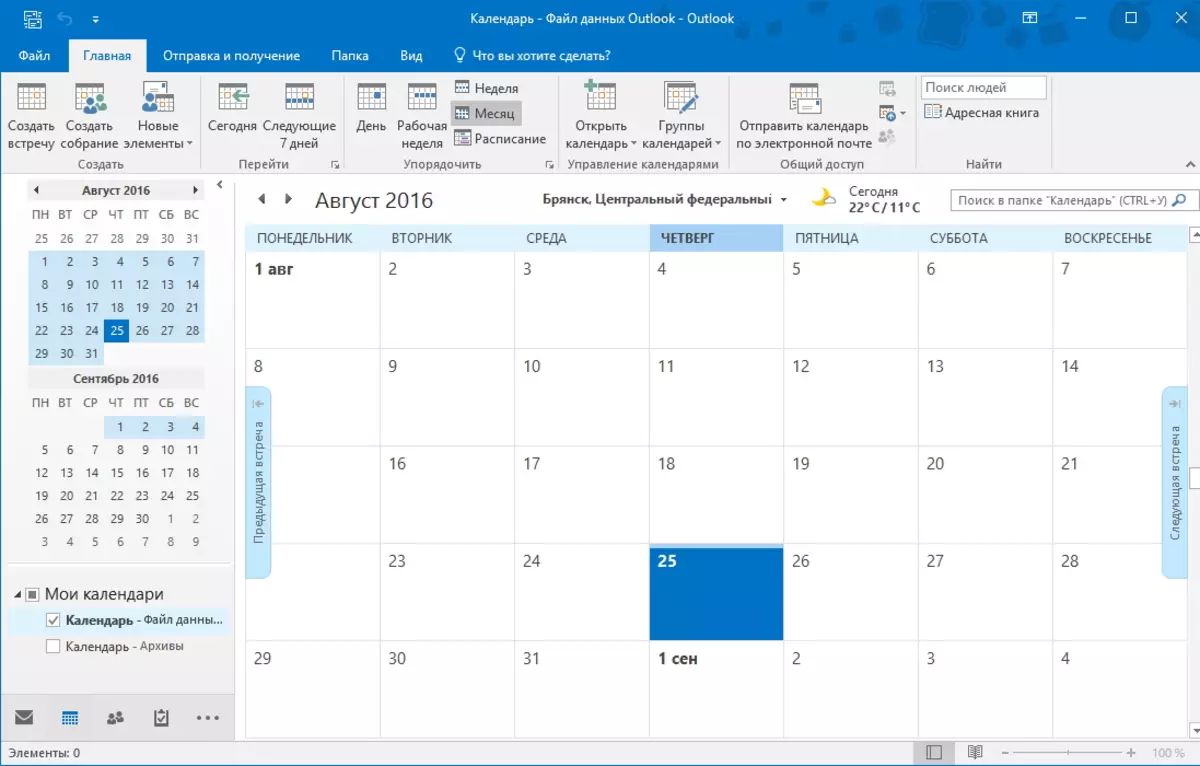
კალენდარში წასვლა, თქვენ უნდა გამოიყენოთ ნავიგაციის პანელი (2013 წლის ვერსიებში და ზემოთ, სანავიგაციო პანელი მდებარეობს ძირითადი პროგრამის ფანჯრის ქვედა მარცხენა ნაწილში).
ძირითადი ელემენტებისგან, თქვენ შეგიძლიათ შექმნათ სხვადასხვა ღონისძიებები და შეხვედრები.
ამისათვის თქვენ შეგიძლიათ დააწკაპუნეთ მარჯვენა ღილაკით სასურველ საკანში კალენდარში ან სასურველ საკანში შერჩევით, აირჩიეთ სასურველი ნივთი სახლის პანელში.

თუ თქვენ შექმნით ღონისძიებას ან შეხვედრას, მაშინ არსებობს შესაძლებლობა, განსაზღვროს დაწყების თარიღი და დრო, ისევე როგორც თარიღი და დრო, ასამბლეის ან მოვლენების თემა და ადგილი. ასევე, აქ შეგიძლიათ დაწეროთ ნებისმიერი თანმხლები შეტყობინება, მაგალითად, მოწვევა.
აქ შეგიძლიათ მოიწვიოთ შეხვედრის მონაწილეები. ამისათვის საკმარისია "მოწვევის მონაწილეების" ღილაკზე დაჭერით და აირჩიეთ საჭირო "WHO" ღილაკზე დაჭერით.
ამრიგად, თქვენ შეგიძლიათ არა მხოლოდ თქვენი საქმის განხილვა Outlook- თან, არამედ საჭიროების შემთხვევაში სხვა მონაწილეებს.
ასე რომ, ჩვენ განვიხილეთ ძირითადი სამუშაო ტექნიკა MS Outlook აპლიკაციით. რა თქმა უნდა, ეს არ არის ყველა შესაძლებლობა, რომ ეს ელფოსტის კლიენტი უზრუნველყოფს. თუმცა, ამ მინიმუმამდეც კი შეგიძლიათ საკმაოდ კომფორტულად იმუშაოთ პროგრამით.
