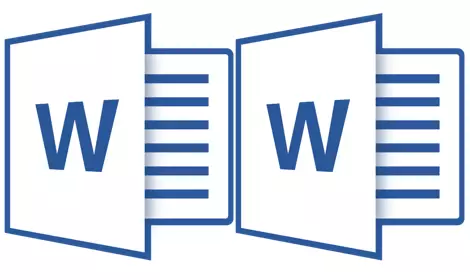
ზოგჯერ Microsoft Word- ში ოპერაციის დროს, არსებობს ორ დოკუმენტზე გასაჩივრების აუცილებლობა. რა თქმა უნდა, არაფერი არ აფერხებს მხოლოდ რამდენიმე ფაილს და მათ შორის გადართვა, დაწკაპუნებით ხატულაზე სტატუსის ბარი, შემდეგ კი სასურველი დოკუმენტის არჩევისას. ეს მხოლოდ ის ყოველთვის არ არის მოსახერხებელი, განსაკუთრებით იმ შემთხვევაში, თუ დოკუმენტები დიდია და მათ მუდმივად უნდა დაიმსხვრიონ, შეადაროთ.
გარდა ამისა, თქვენ ყოველთვის შეგიძლიათ განათავსოთ ფანჯრები ეკრანზე მიმდებარე - მარცხნიდან მარჯვნივ ან ზემოდან ქვედა როგორც ეს უფრო მოსახერხებელია. მაგრამ ეს ფუნქცია მოსახერხებელია მხოლოდ მსხვილ მონიტორზე, და ეს ხორციელდება მეტ-ნაკლებად მხოლოდ Windows 10- ში. საკმაოდ შესაძლებელია, რომ ბევრი მომხმარებელი საკმარისი იქნება. მაგრამ რა მოხდება, თუ ჩვენ ვამბობთ, რომ ბევრად უფრო მოსახერხებელი და ეფექტური მეთოდი, რომელიც საშუალებას გაძლევთ ორ დოკუმენტთან მუშაობა ამავე დროს?
სიტყვა საშუალებას გაძლევთ გახსენით ორი დოკუმენტი (ან ერთი დოკუმენტი ორჯერ) არა მხოლოდ ერთ ეკრანზე, არამედ ერთ სამუშაო გარემოში, მათთან სრულფასოვანი მუშაობის შესაძლებლობას. უფრო მეტიც, შეგიძლიათ გახსნათ ორი დოკუმენტი, ამავე დროს MS Word- ში რამდენიმე გზით, და თითოეული მათგანის შესახებ გვეტყვით.
ფანჯრის მდებარეობა ახლოს
ასე რომ, ეკრანზე ორი დოკუმენტის ადგილმდებარეობის ადგილმდებარეობის მეთოდი არ აირჩიე, პირველ რიგში, თქვენ უნდა გახსენით ეს ორი დოკუმენტი. შემდეგი, ერთი მათგანი, დაიცვას ეს ნაბიჯები:
წასვლა მალსახმობი პანელი tab "ნახვა" და ჯგუფში "ფანჯარა" დააჭირეთ ღილაკს "მიმდებარე".
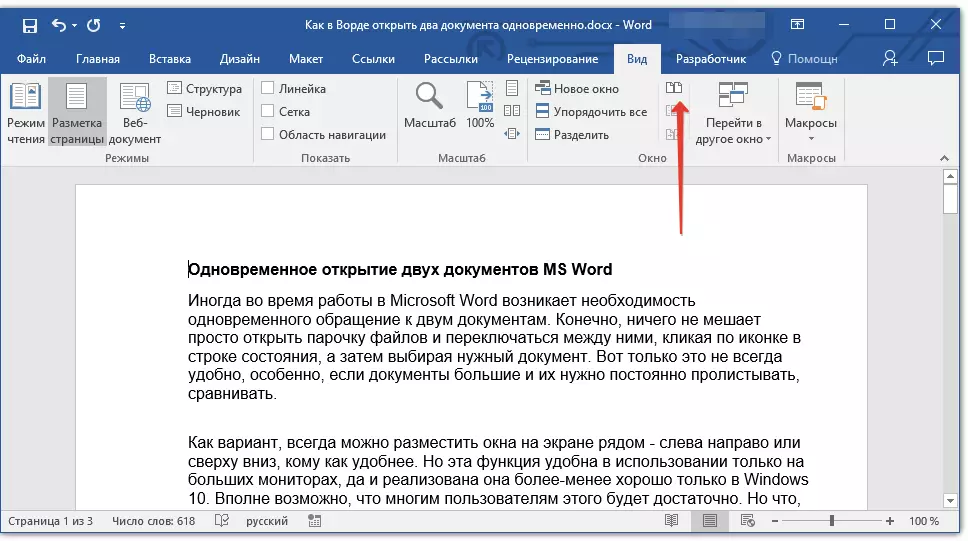
Შენიშვნა: თუ თქვენ ამჟამად ორზე მეტი დოკუმენტი გაქვთ, სიტყვა შესთავაზებს იმას, თუ რომელი უნდა იყოს მიმდებარე.

ჩვეულებრივ, ორივე დოკუმენტი ერთდროულად იქნება. თუ გსურთ ამოიღოთ სინქრონული სენსორული, ყველაფერი იგივე ჩანართშია "ნახვა" ჯგუფში "ფანჯარა" დაწკაპეთ გათიშვა ღილაკს. "სინქრონული სენსორული".
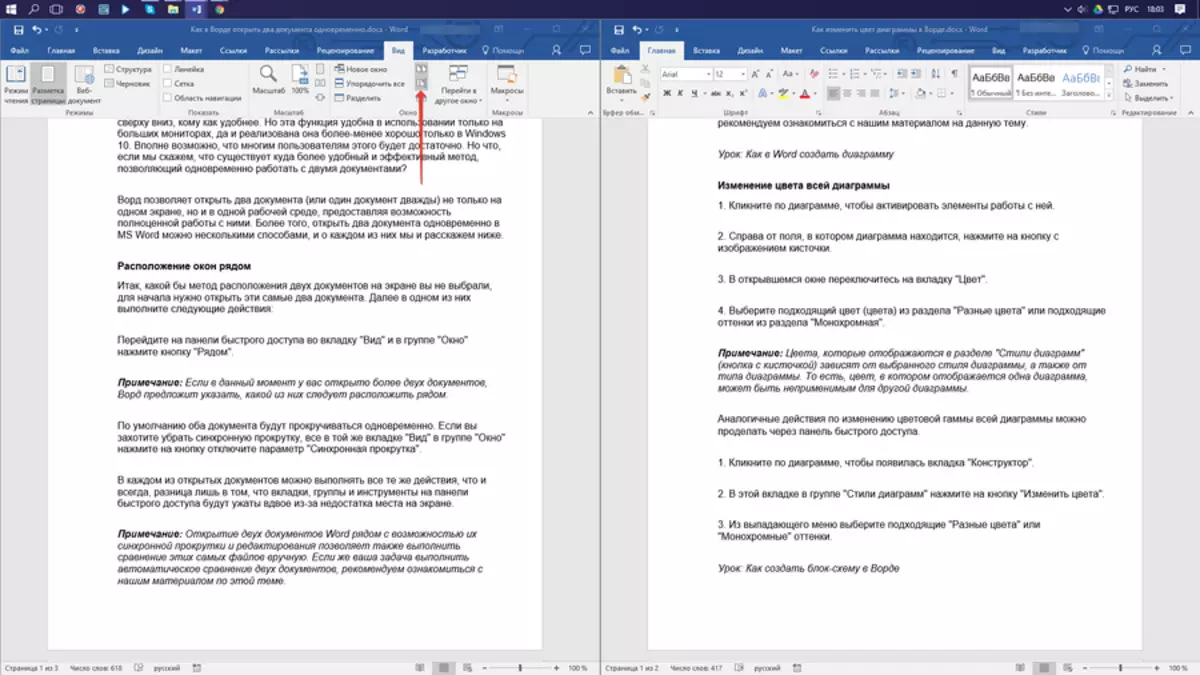
თითოეულ ღია დოკუმენტში, თქვენ შეგიძლიათ შეასრულოთ ყველა იგივე ქმედება, როგორც ყოველთვის, ერთადერთი განსხვავება ისაა, რომ სწრაფი წვდომის პანელის ჩანართები, ჯგუფები და ინსტრუმენტები, რომლებიც ეკრანზე სივრცის სივრცის ნაკლებობის გამო.
Შენიშვნა: ორი სიტყვის დოკუმენტების გახსნა ერთდროულად გადახვევა და რედაქტირება საშუალებას გაძლევთ შეადაროთ ეს ფაილი ხელით. თუ თქვენი ამოცანაა ავტომატურად შევადაროთ ორი დოკუმენტი, ჩვენ გირჩევთ გაეცნოთ ჩვენს მასალას ამ თემას.
გაკვეთილი: როგორ შევადაროთ ორი დოკუმენტი სიტყვა
შეკვეთით ფანჯრები
მარცხნიდან მარჯვნივ, წყვილის ადგილმდებარეობის გარდა, MS Word- ში ასევე შეიძლება განთავსდეს ორი ან მეტი დოკუმენტი მეორეზე. ამის გაკეთება tab- ში "ნახვა" ჯგუფში "ფანჯარა" თქვენ უნდა აირჩიოთ ბრძანება "დალაგება ყველა".
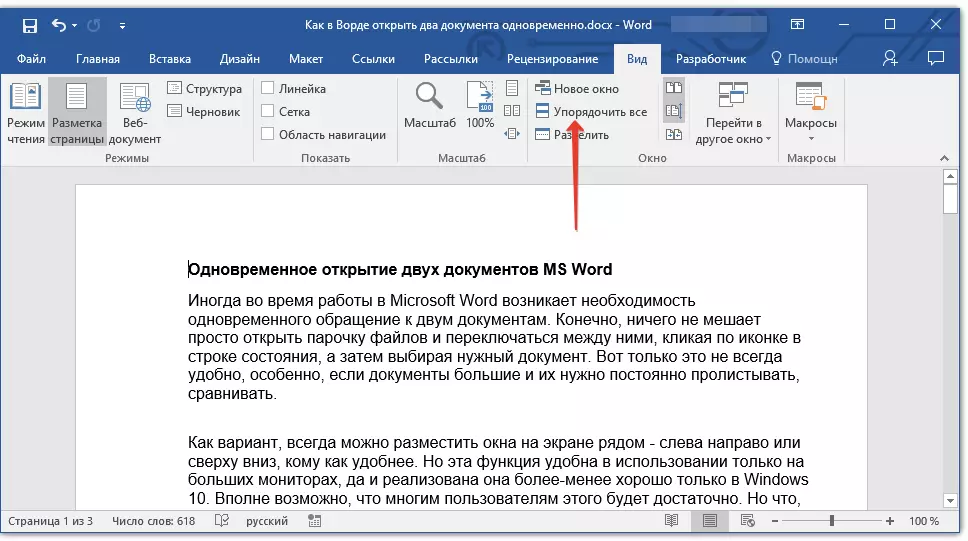
შეკვეთის შემდეგ, თითოეული დოკუმენტი გაიხსნება მის ჩანართში, მაგრამ ისინი ეკრანზე მდებარეობს ისე, რომ ერთი ფანჯარა არ დაბლოკავს სხვა. მალსახმობი პანელი, ასევე თითოეული დოკუმენტის შინაარსის ნაწილი, ყოველთვის იქნება დანახვაზე.
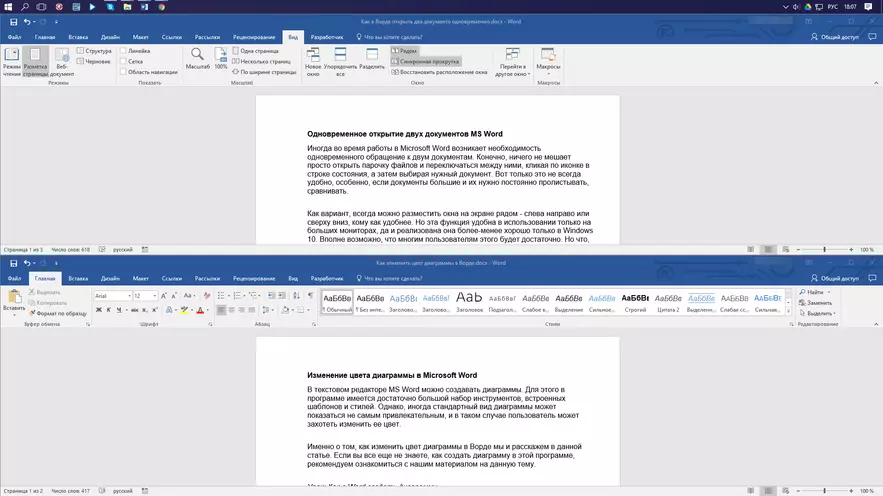
დოკუმენტაციის მსგავსი ადგილმდებარეობა შეიძლება გაკეთდეს ხელით Windows- ის გადაადგილებით და მათი ზომის მორგება.
ფანჯრების დაშლა
ხანდახან ორ ან მეტ დოკუმენტთან ერთად ერთდროულად მუშაობისას აუცილებელია ეკრანზე მუდმივად ნაჩვენები ერთი დოკუმენტის ნაწილი. დოკუმენტის დანარჩენ დეტალებთან მუშაობა, როგორც ყველა სხვა დოკუმენტთან ერთად, ჩვეულებრივ უნდა გაიაროს.
ასე რომ, მაგალითად, ერთი დოკუმენტის ზედა ნაწილში შეიძლება იყოს მაგიდის ქუდი, გარკვეული სახის ინსტრუქცია ან რეკომენდაციები სამუშაოსთვის. ეს არის ეს ნაწილი, რომელიც ეკრანზე უნდა დაფიქსირდეს, მასზე გაბრაზება. დანარჩენი დოკუმენტი იქნება scrolled და ხელმისაწვდომი რედაქტირება. ამის გაკეთება, დაიცვას ეს ნაბიჯები:
1. დოკუმენტში უნდა დაიყოს ორ ტერიტორიაზე, წასვლა tab "ნახვა" და დააჭირეთ "გაყოფა" მდებარეობს ჯგუფში "ფანჯარა".

2. SPLIT ხაზი ეკრანზე გამოჩნდება, დააჭირეთ მასზე მაუსის მარცხენა ღილაკს და ეკრანის სწორი ადგილის ადგილს, რომელიც გულისხმობს სტატიკურ ტერიტორიას (ზედა ნაწილს) და ერთი, რომელიც გადახვევა.
3. დოკუმენტი დაიყოს ორ სამუშაო ადგილას.
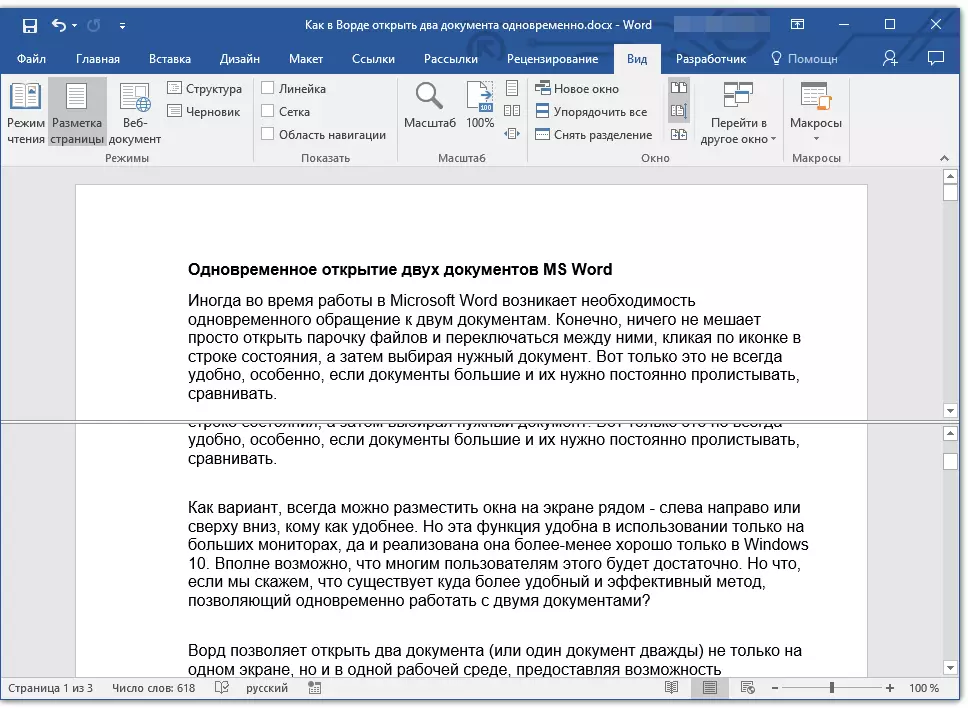
- რჩევა: Tab- ში დოკუმენტის გამოყოფის გაუქმება "ნახვა" და ჯგუფი "ფანჯარა" დააჭირეთ ღილაკს "ამოღება გამოყოფა".
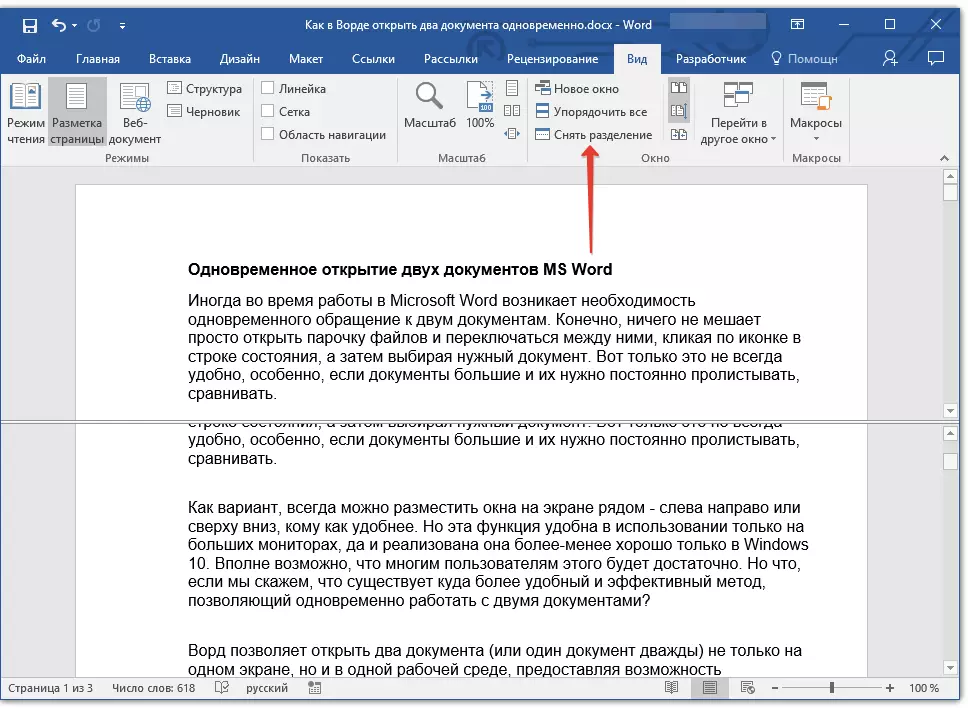
ასე რომ, ჩვენ განვიხილეთ ყველა შესაძლო ვარიანტი, რომელთანაც შეგიძლიათ გახსნათ ორი და კიდევ უფრო მეტი დოკუმენტი სიტყვაში და მათ ეკრანზე მოწყობა, რათა მოხერხდეს მუშაობა.
