
Photoshop- ის ობიექტების ფერის ჩანაცვლება საკმაოდ რამდენიმე გზაა, მაგრამ მხოლოდ ორი განკუთვნილია კანის ფერის შეცვლისთვის.
პირველი - გამოიყენეთ ფენის overlay რეჟიმში ფერი "ფერი" . ამ შემთხვევაში, ჩვენ შევქმნით ახალ ცარიელი ფენას, შეცვალეთ overlay რეჟიმში და ხატავს ფუნჯი საჭირო სექციები ფოტო.
ეს მეთოდი, ჩემი აზრით, არის ერთი ნაკლი: კანის შემდეგ დამუშავება გამოიყურება unnaturally იმდენად, რამდენადაც მწვანე გოგონა შეიძლება გამოიყურებოდეს unnaturally.
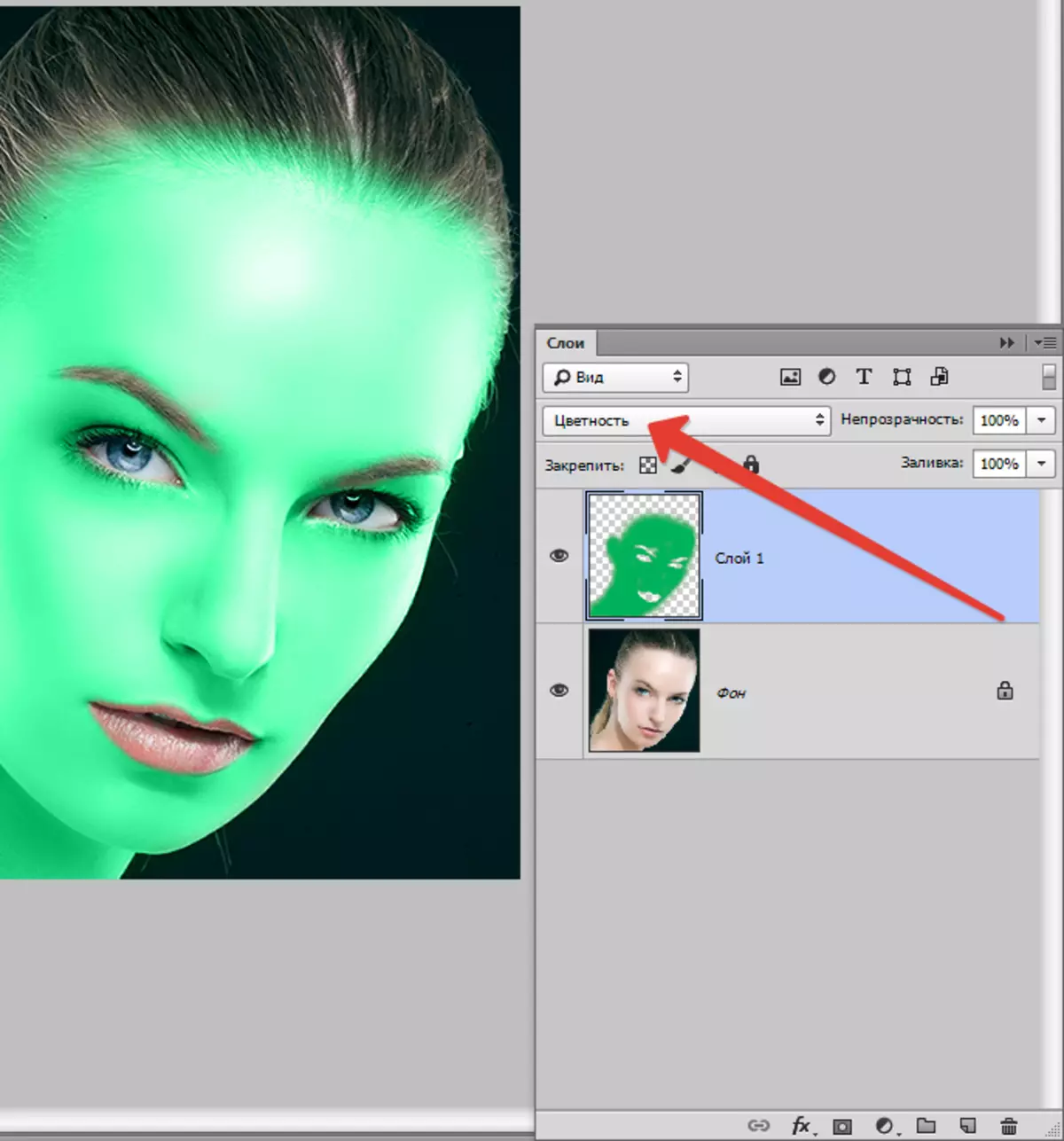
ზემოაღნიშნულიდან გამომდინარე, მე გირჩევთ, გამოიყურებოდეს მეორე გზით - ფუნქციის გამოყენება "ფერი შეცვალა".
Დავიწყოთ.
შექმენით წყაროს გამოსახულების ასლი კლავიშების კომბინაციით Ctrl + J. და მენიუში წასვლა "გამოსახულება - კორექცია - ფერის შეცვლა".
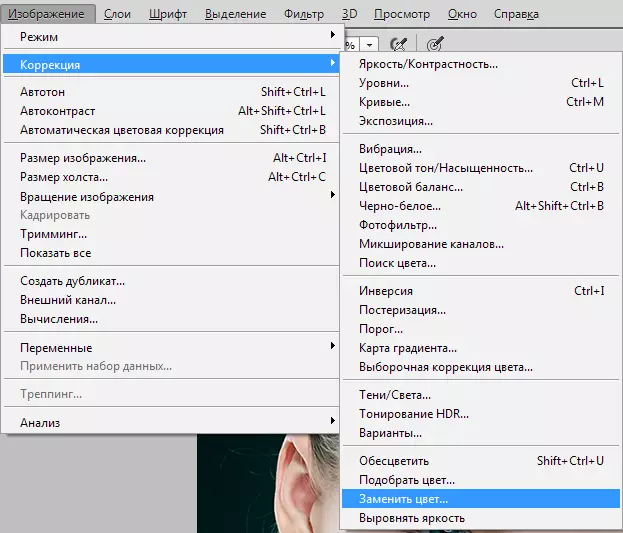
ფანჯარაში, რომელიც ხსნის, ჩვენ ვიღებთ კანის ტონის ნიმუშს (კურსორი პიპეტის ტიპზე) მოდელის სახეზე, ცდილობს იპოვოს ოქროს შუაგულში მუქი და მსუბუქი ფერებში.
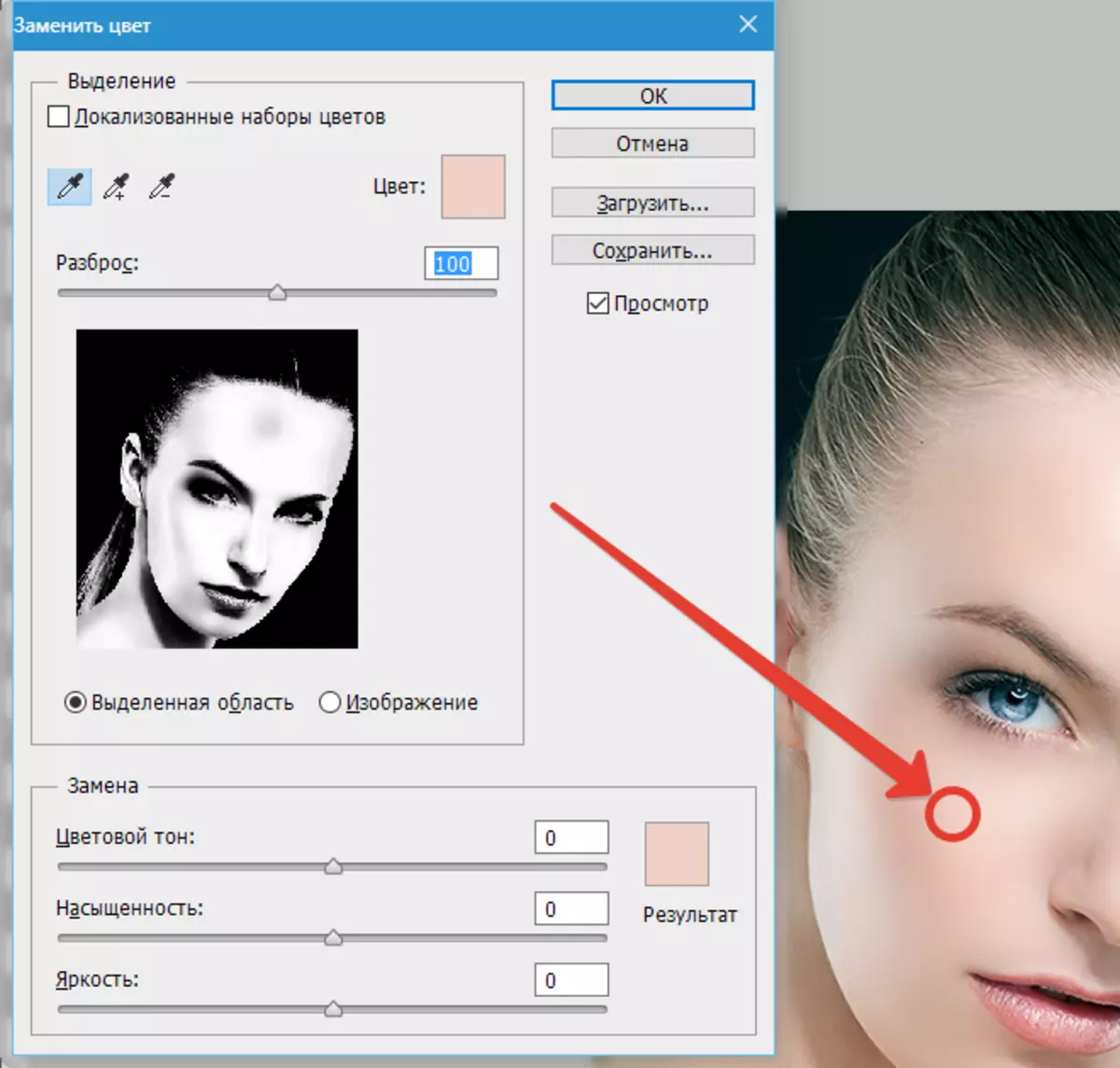
შემდეგ სლაიდერი მოუწოდა "ლაქები" ფიქრი მარჯვნივ, სანამ ის შეჩერდება.
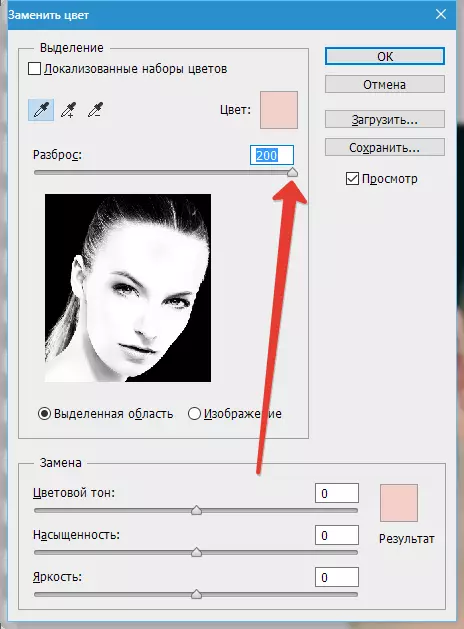
კანის ფერი ჩვენ არჩევა sliders ბლოკში "ჩანაცვლება" . ჩვენ მხოლოდ შევხედავთ კანს, თვალებში და ყველა სხვა საიტს ჩვენ გავატარებთ.
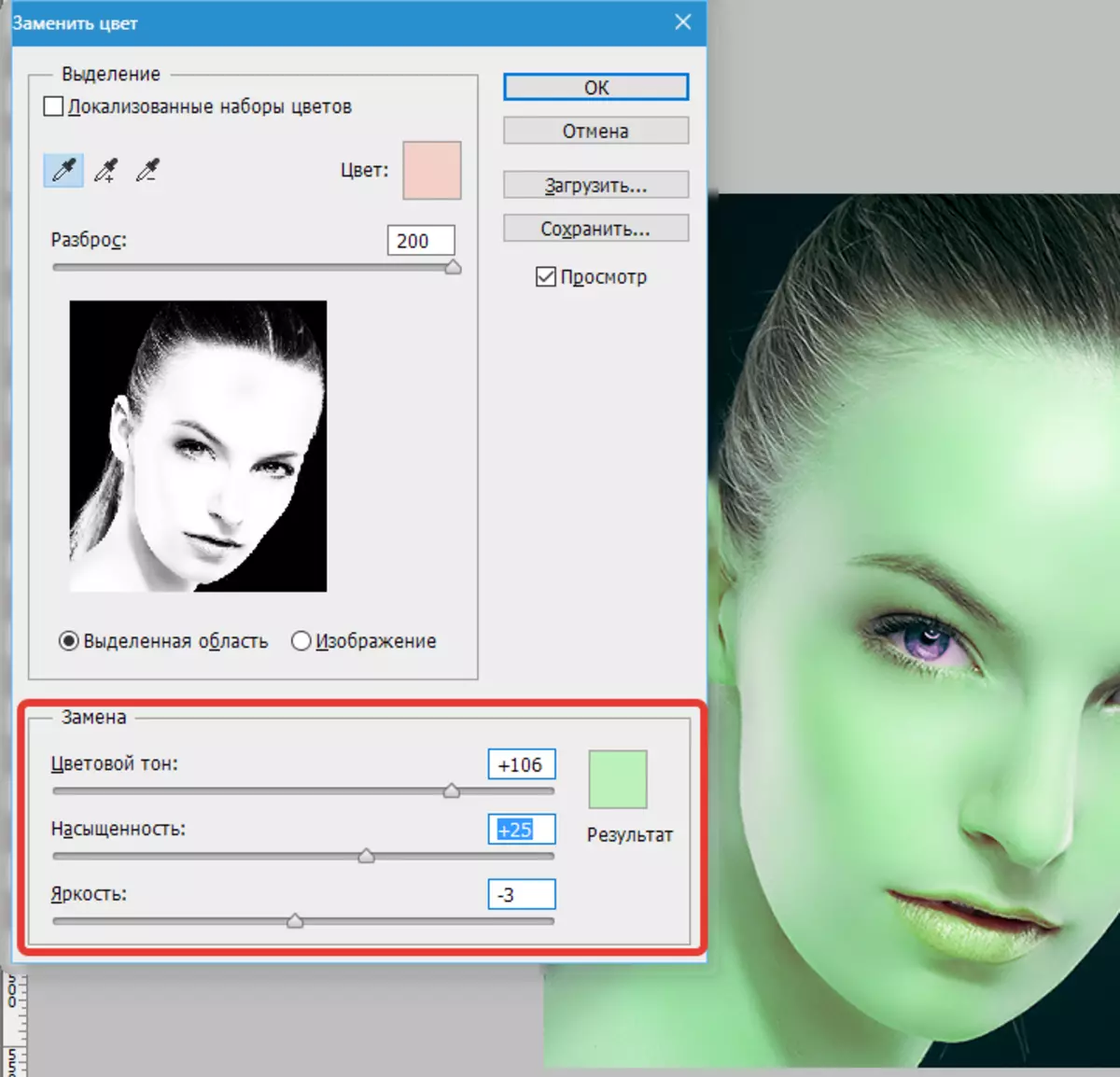
თუ კანის კანის მოწყობა, შემდეგ დააჭირეთ კარგი და გაგრძელდება.
შექმნა თეთრი ნიღაბი ფენის მწვანე გოგონა.

აირჩიეთ ფუნჯი შემდეგ პარამეტრებში:

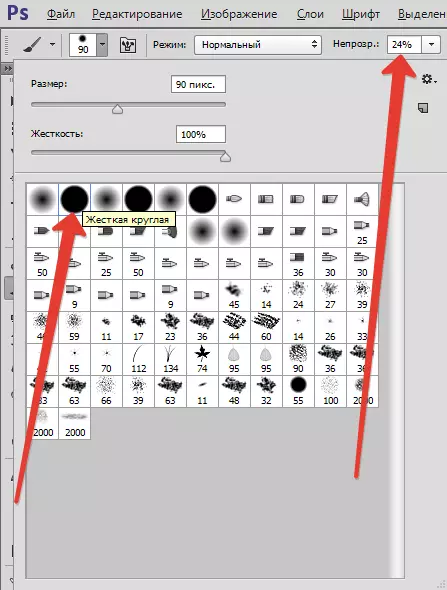
ფერი აირჩიოს შავი და ნაზად წაშლილია (საღებავი შავი ფუნჯი ნიღაბი) მწვანე ფერი, სადაც არ უნდა იყოს.

მზად არის, კანის ფერი შეიცვალა. მაგალითად, მე მწვანე, მაგრამ ეს მეთოდი ძალიან კარგად არის შესაფერისი ბუნებრივი კანის tinting. თქვენ შეგიძლიათ, მაგალითად, დაამატოთ tan, ან პირიქით ...
გამოიყენეთ ეს გზა თქვენს საქმიანობაში და გისურვებთ თქვენს მუშაობას!
