
სურათებში გლუვი შეიძლება იყოს რეალური პრობლემა, როდესაც მათ Photoshop- ში დამუშავებისას. ასეთი "ლიტრი", თუ ეს არ არის ასე ჩაფიქრებული, ისინი ძალიან გასაოცარია, ყურადღება მიაქციეთ ფოტოების სხვა ნაწილებისგან და არ გამოიყურება უბედური.
ამ გაკვეთილში არსებული ინფორმაცია დაგეხმარებათ ეფექტურად მოშორება.
განიხილეთ ორი განსაკუთრებული შემთხვევა.
პირველ რიგში, ჩვენ გვყავს მამაკაცის ფოტო ცხიმის ბრწყინვალების სახეზე. კანის ტექსტურა არ არის დაზიანებული სინათლით.
ასე რომ, შევეცადოთ, გამოვიყენოთ ბრწყინვალება სახეზე Photoshop- ში.
ჩვენ უკვე გვაქვს პრობლემა ფოტო. შექმენით ფენის ასლი ფონზე ( Ctrl + J. ) და გააგრძელეთ მუშაობა.
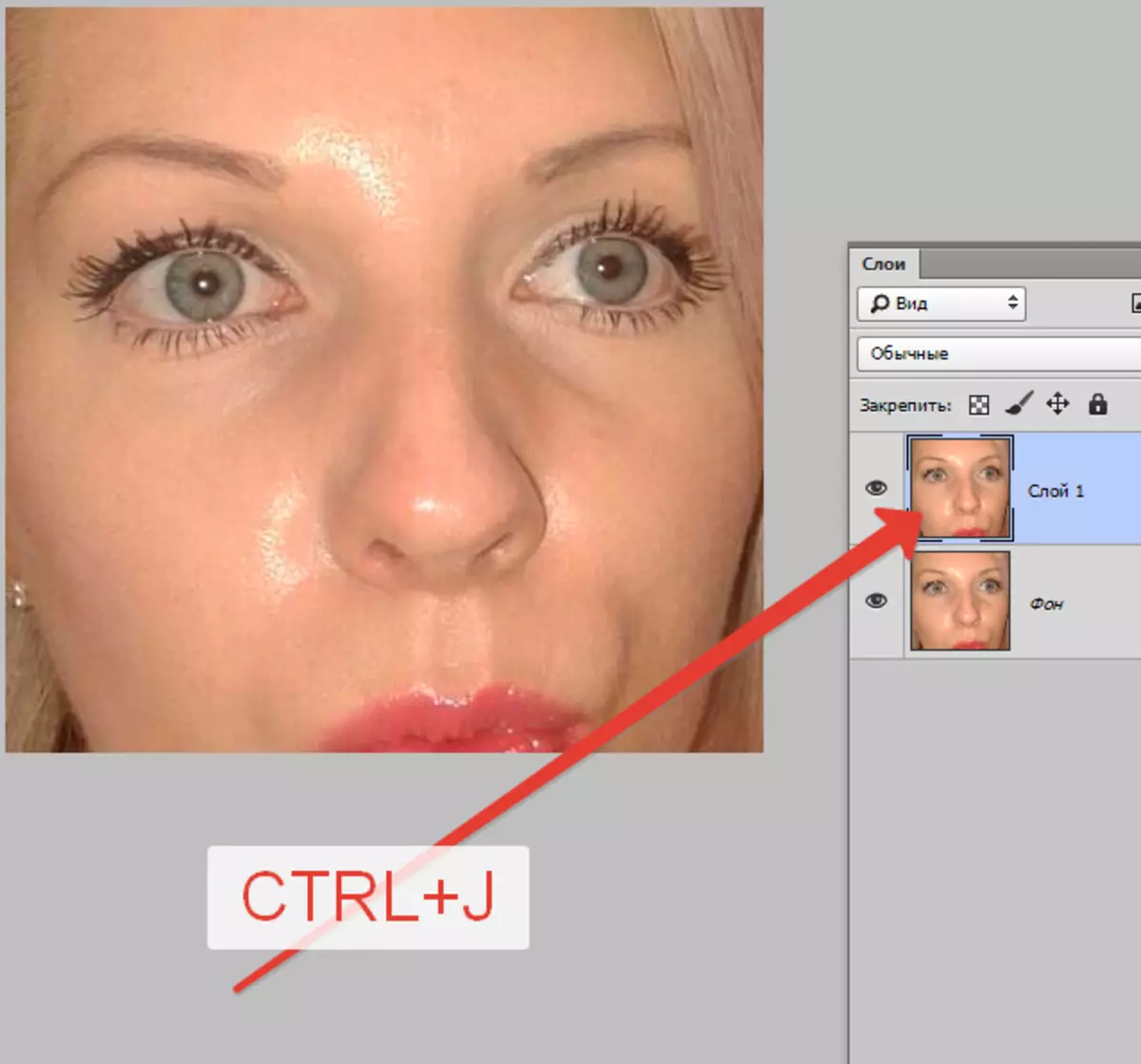
შექმენით ახალი ცარიელი ფენა და შეცვალეთ დაკისრების რეჟიმი "Blackout".
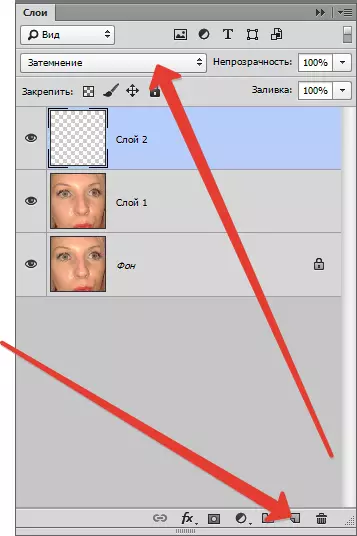
შემდეგ აირჩიეთ ინსტრუმენტი "ფუნჯი".

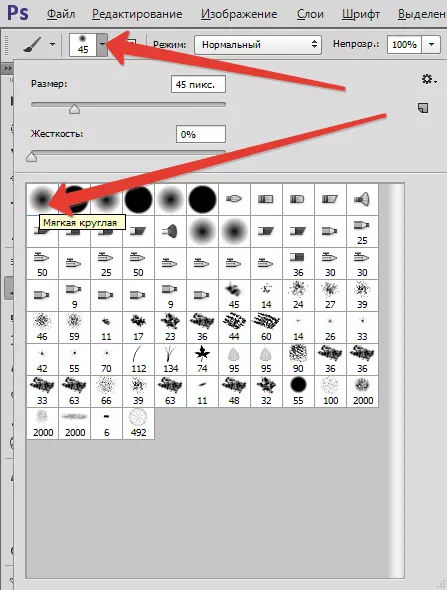
ახლა clamping Alt. და ჩვენ ვიღებთ ნიმუშის კანის ჩრდილში ისე ახლოს, რაც შეიძლება flare. თუ სინათლის საიტი საკმაოდ დიდია, ნიმუშები გაითვალისწინებს რამდენიმე.
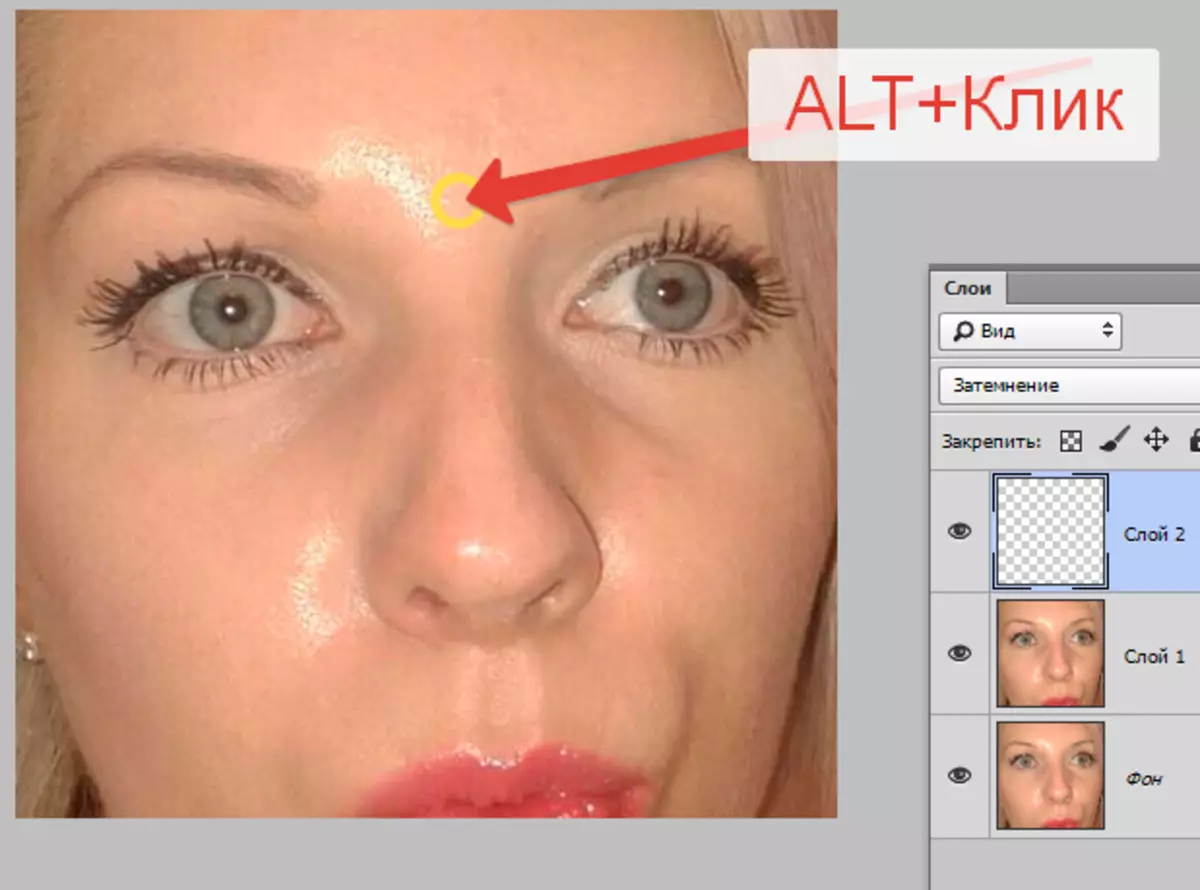
შედეგად tint არის მოხატული litter.
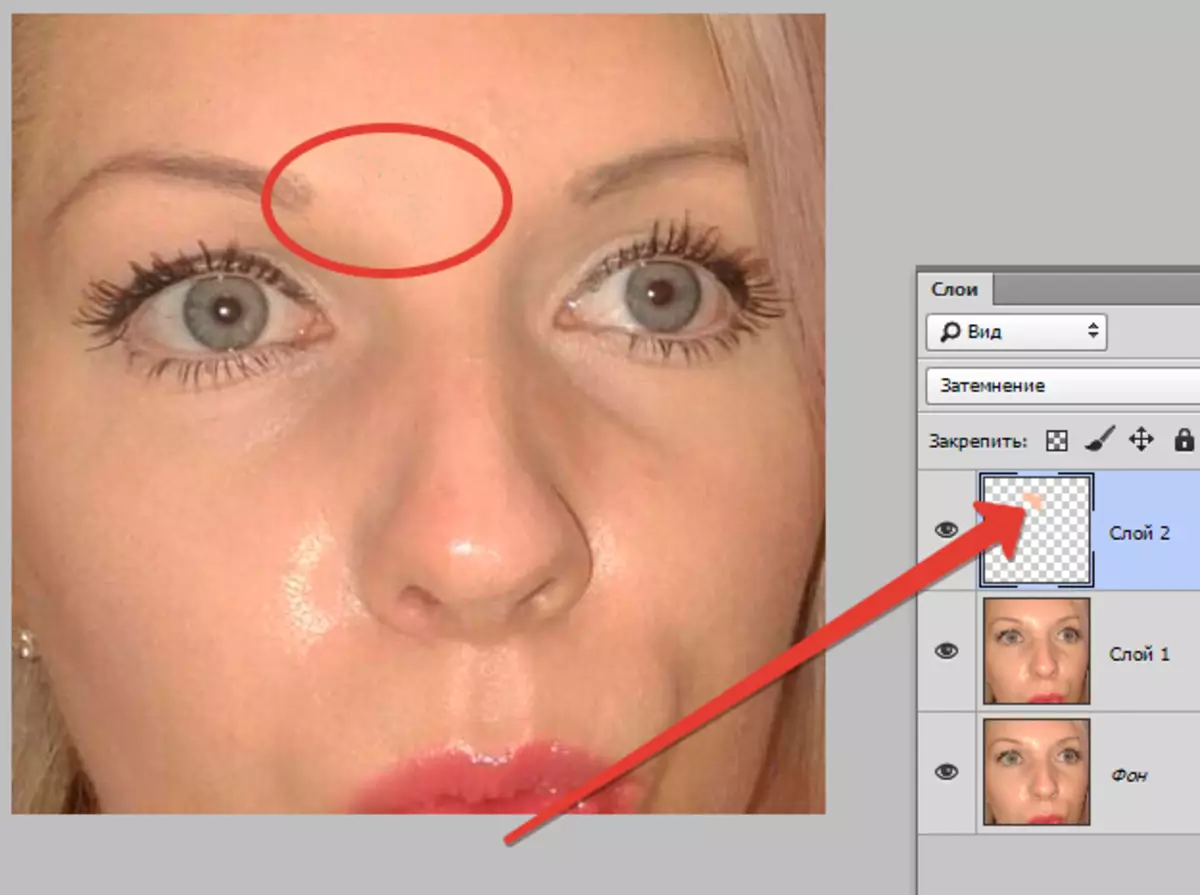
იგივე კეთდება ყველა სხვა გლუვი.
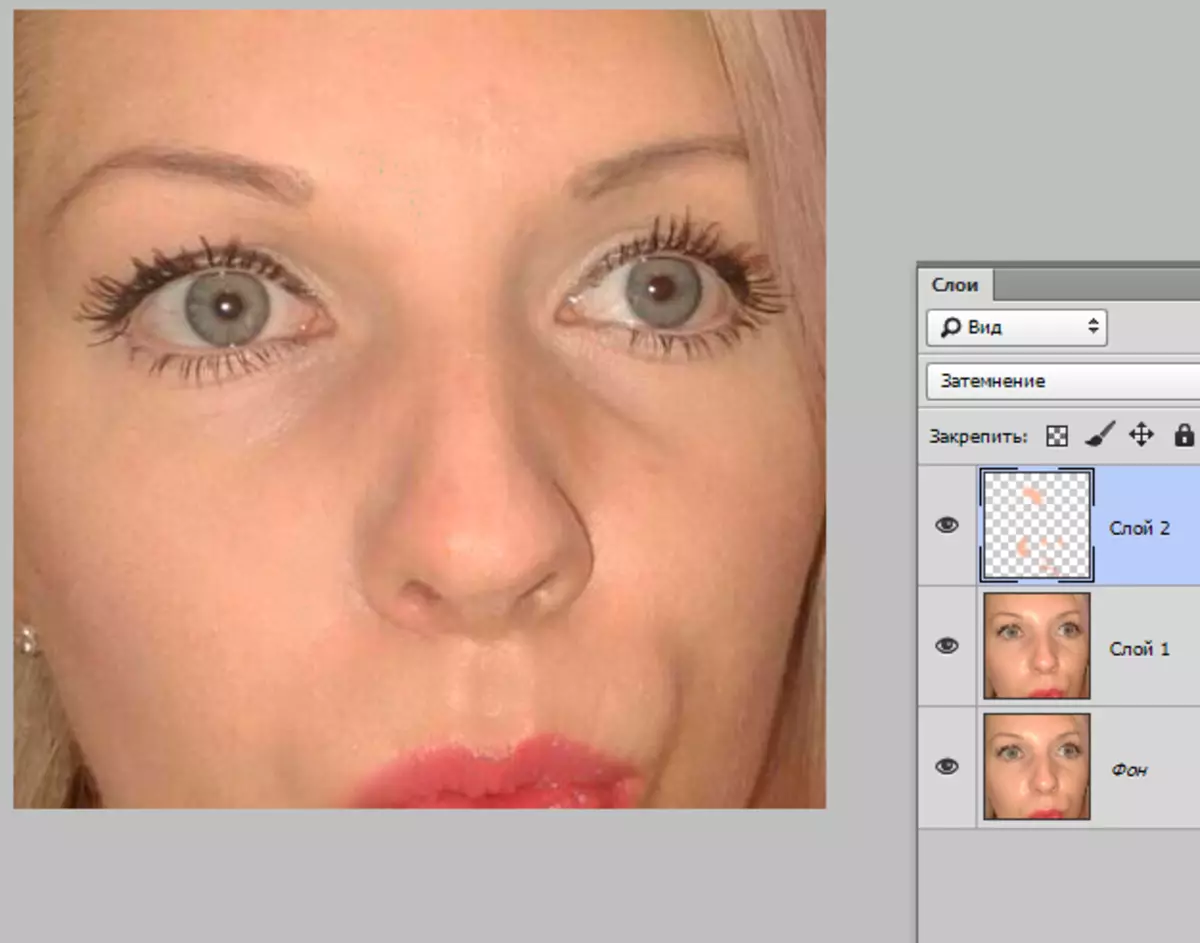
დაუყოვნებლივ ვხედავთ დეფექტებს. კარგია, რომ ეს პრობლემა გაკვეთილი იყო. ახლა ჩვენ გადავწყვიტეთ.

შექმნა Layer Imprint კლავიატურაზე Ctrl + Alt + Shift + E და ჩვენ გამოვყოფთ პრობლემის ფართობი ზოგიერთი შესაფერისი ინსტრუმენტი. მე ვიყენებ "ლასო".
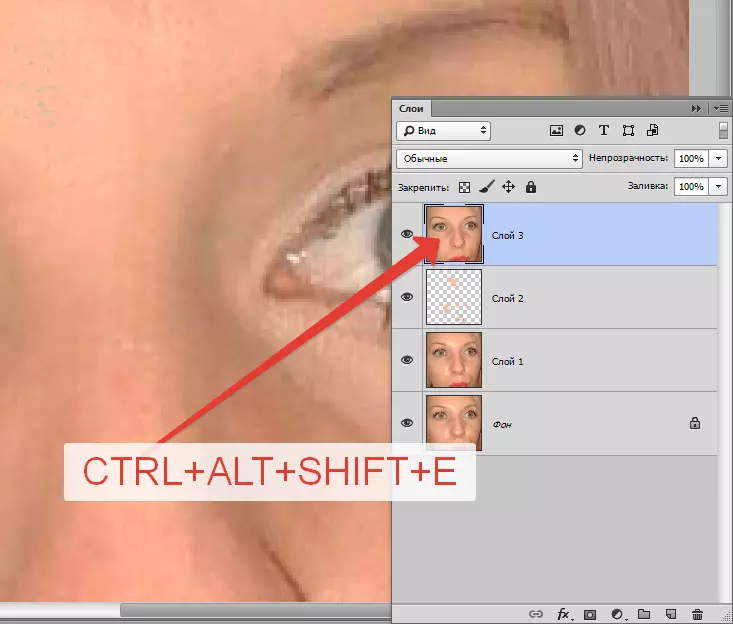
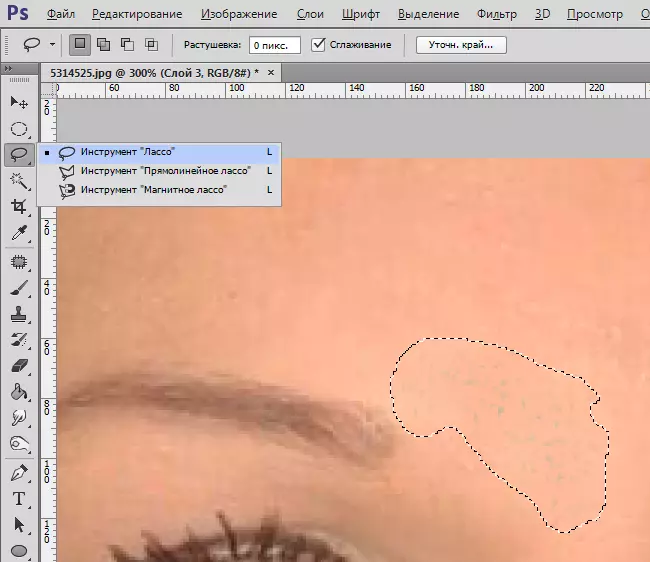
გამოყოფილი? დაჭერა Ctrl + J. ამით არჩეული ფართობი ახალ ფენას.
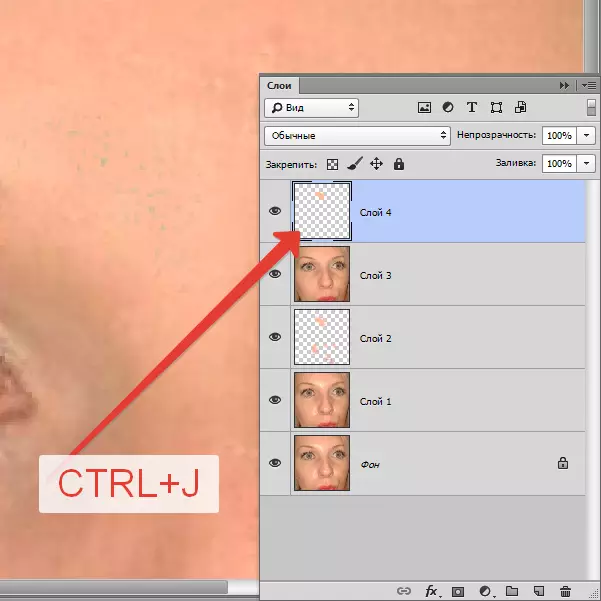
შემდეგი, წასვლა მენიუში "გამოსახულება - კორექცია - ფერის შეცვლა".
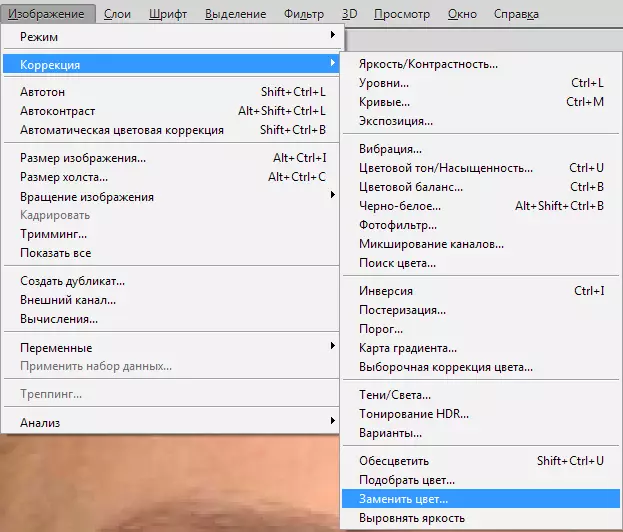
ფუნქციის ფანჯარა იხსნება. დაიწყოს, დააწკაპუნეთ ბნელ წერტილში, რითაც აღების ნიმუში ფერი დეფექტი. შემდეგ სლაიდერი "ლაქები" ჩვენ ვცდილობთ, რომ მხოლოდ თეთრი ქულა დარჩება გადახედვის ფანჯარაში.
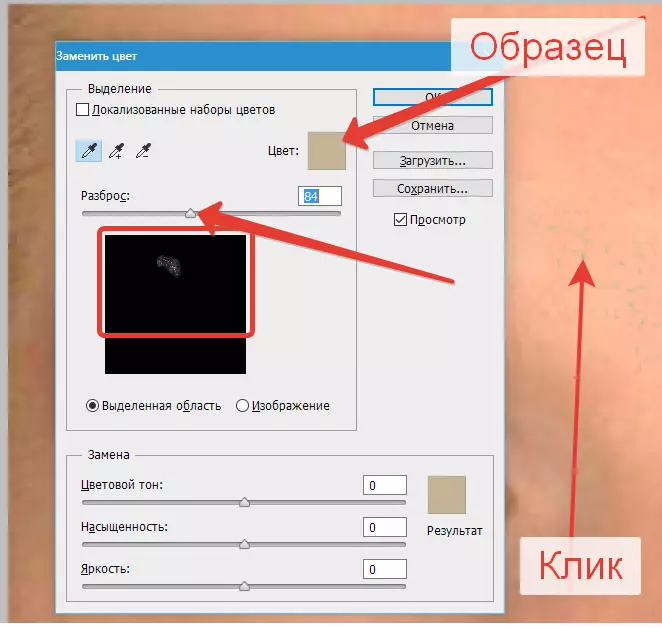
ნაწილში "ჩანაცვლება" დაწკაპეთ ფანჯარაში ფერი და აირჩიეთ სასურველი ჩრდილში.
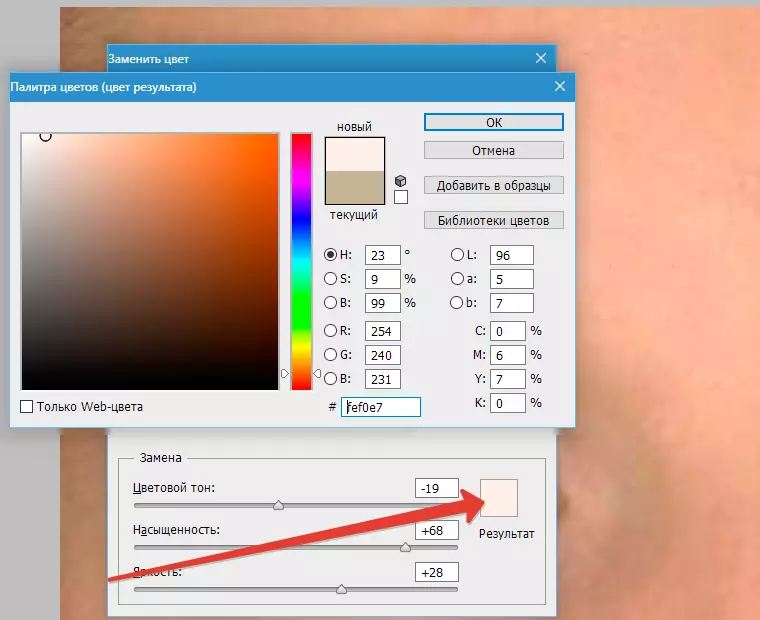
დეფექტი აღმოფხვრილია, თვალის ჩრდილი გაქრა.
მეორე სპეციალური შემთხვევა ზიანს აყენებს ობიექტის ტექსტურას გადატვირთვის გამო.
ამჯერად ჩვენ გაერკვევა, თუ როგორ უნდა ამოიღონ მზეზე მზე Photoshop.
ჩვენ გვყავს ასეთი Snapshot ერთად ჯვარი სექციაში.

შექმნა, როგორც ყოველთვის, წყარო ფენის ასლი და გაიმეორეთ ქმედებები წინა მაგალითიდან, blick.
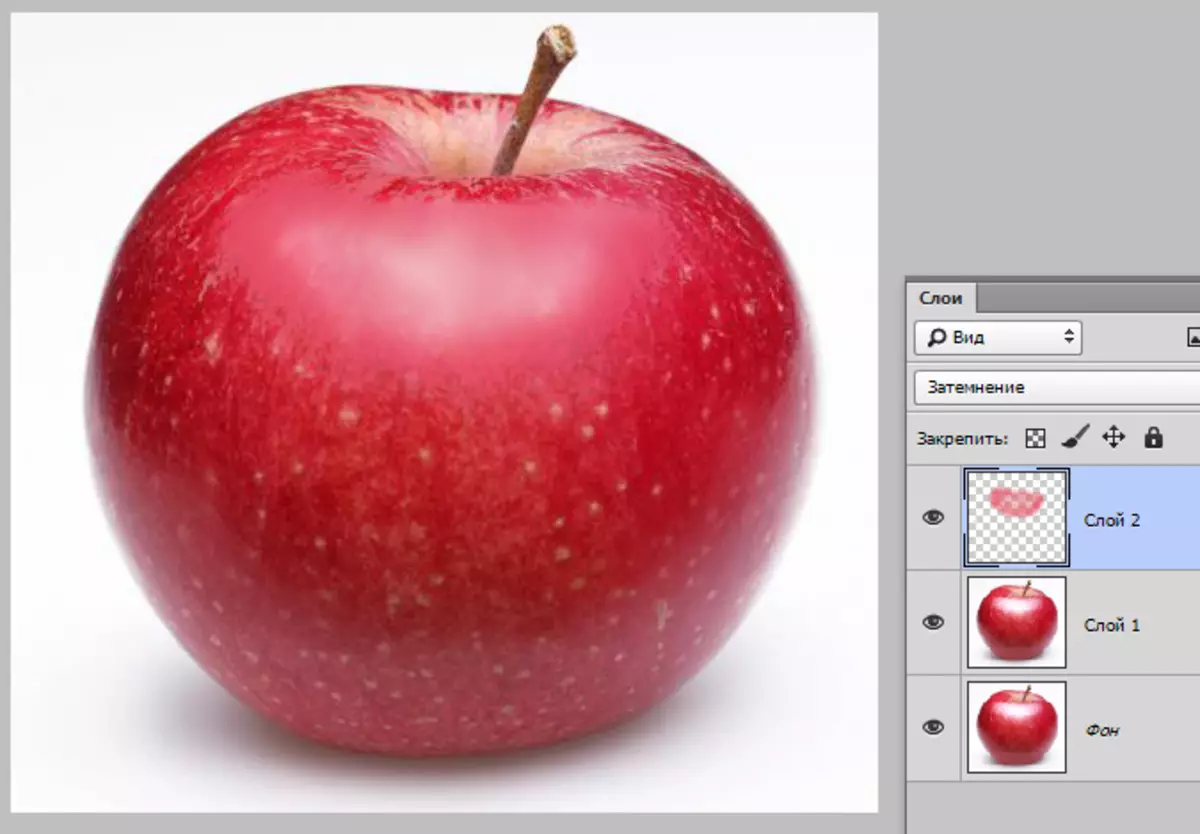
შექმენით ფენების კომბინირებული ასლი ( Ctrl + ALT + SHIFT + E) და იარაღი " Patch ".

ჩვენ დავუმატებთ პატარა ადგილზე სროლების და გადაათრიეთ შერჩევა იმ ადგილას, სადაც არის ტექსტურა.
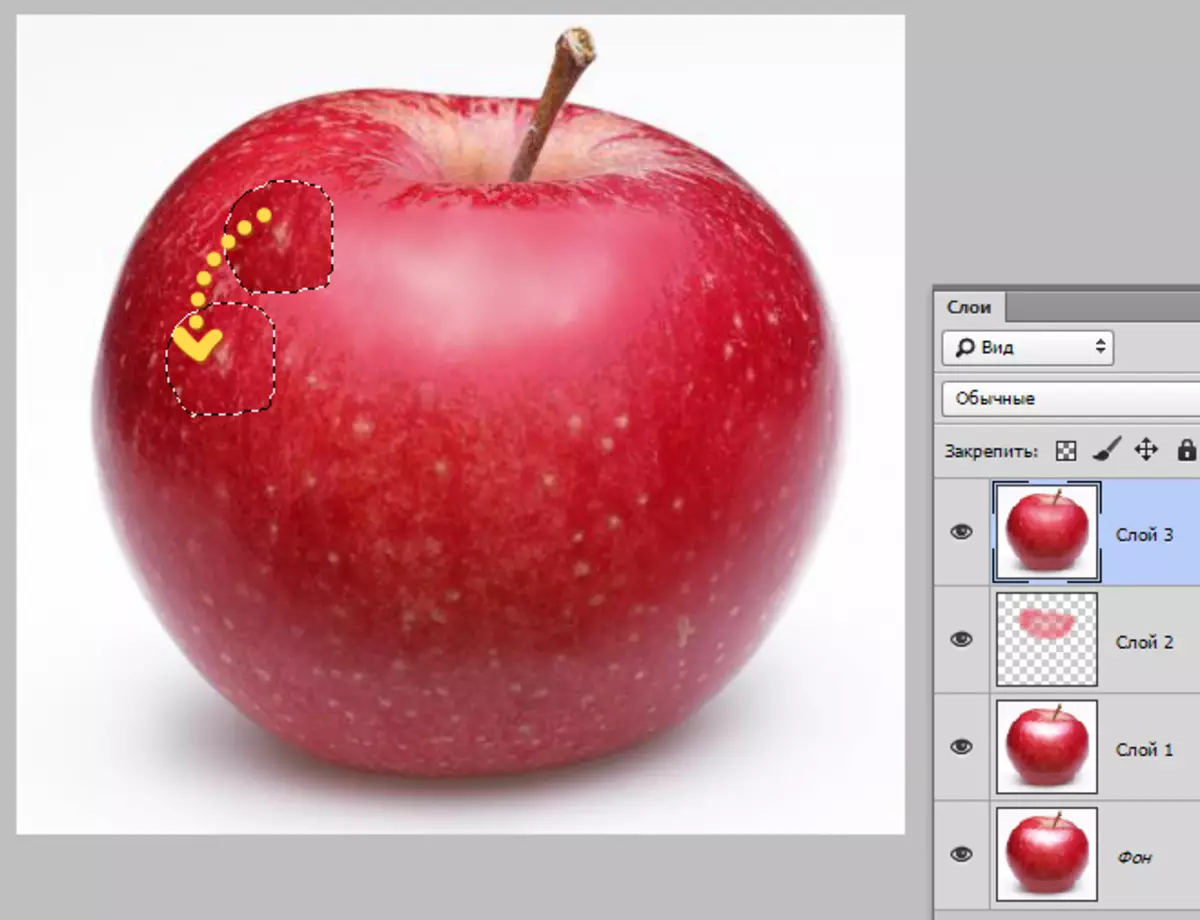
ანალოგიურად, ჩვენ დავხურეთ მთლიანი ტერიტორიის ტექსტურა, რომელზეც არ არის. ჩვენ ვცდილობთ, რომ თავიდან ავიცილოთ ტექსტურა. განსაკუთრებული ყურადღება უნდა მიექცეს საზღვრების საზღვრებს.

ამ გზით, თქვენ შეგიძლიათ აღადგინოთ ტექსტურა Snapshot- ის გადაკვეთის სფეროებში.
ამ გაკვეთილზე შეიძლება ჩაითვალოს დასრულებული. ჩვენ ვისწავლეთ ამოიღონ glare და თამამი ბრჭყვიალა Photoshop.
