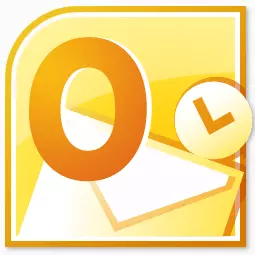
Microsoft Outlook არის ერთ-ერთი ყველაზე პოპულარული ფოსტის აპლიკაცია. მას შეუძლია ნამდვილი ინფორმაცია მენეჯერი. პოპულარობა არ არის ნაკლებად ახსნილი ის ფაქტი, რომ ეს არის Microsoft- ის Windows- ის რეკომენდირებული ელფოსტის განაცხადი. მაგრამ, ამავე დროს, ეს პროგრამა არ არის წინასწარ დამონტაჟებული ამ ოპერაციულ სისტემაში. ეს უნდა იყიდოს, და განახორციელოს ინსტალაციის პროცედურა OS- ში. მოდით გავიგოთ, თუ როგორ უნდა დააყენოთ Microsoft Outluk კომპიუტერი.
პროგრამის შეძენა
Microsoft Outlook პროგრამა შედის Microsoft Office- ის აპლიკაციის პაკეტში და აქვს საკუთარი ინსტალერი. აქედან გამომდინარე, ეს აპლიკაცია შეიძინა საოფისე პაკეტის სხვა პროგრამებთან ერთად. არჩევანი, შეგიძლიათ შეიძინოთ დისკი, ან ჩამოტვირთოთ სამონტაჟო ფაილი ოფიციალური საიტიდან Microsoft- ის მიერ, რომელიც განსაზღვრავს თანხის ელექტრონული ფორმის გამოყენებით.ინსტალაციის დაწყება
სამონტაჟო პროცედურა იწყება ინსტალაციის ფაილის ან Microsoft Office Panel Disk- ის დაწყებით. მაგრამ მანამდე, აუცილებელია ყველა სხვა აპლიკაციის დახურვა, განსაკუთრებით მაშინ, თუ ისინი ასევე შედის Microsoft Office- ის პაკეტში, მაგრამ ადრე დამონტაჟდა, წინააღმდეგ შემთხვევაში კონფლიქტების ალბათობა, ან შეცდომები ინსტალაციაში.
Microsoft Office- ის სამონტაჟო ფაილის დაწყების შემდეგ, ფანჯარა იხსნება, რომელშიც წარმოდგენილი პროგრამების სიიდან თქვენ უნდა აირჩიოთ Microsoft Outlook. ჩვენ ვირჩევთ, და დააჭირეთ ღილაკს "გაგრძელება".

ამის შემდეგ, ფანჯარა ხსნის სალიცენზიო შეთანხმებას, რომელიც უნდა წაიკითხოთ და მიიღოს იგი. შვილად აყვანისთვის, ჩვენ დავუმატებთ წარწერას "ამ შეთანხმების პირობებს." შემდეგ დააჭირეთ ღილაკს "გაგრძელება".
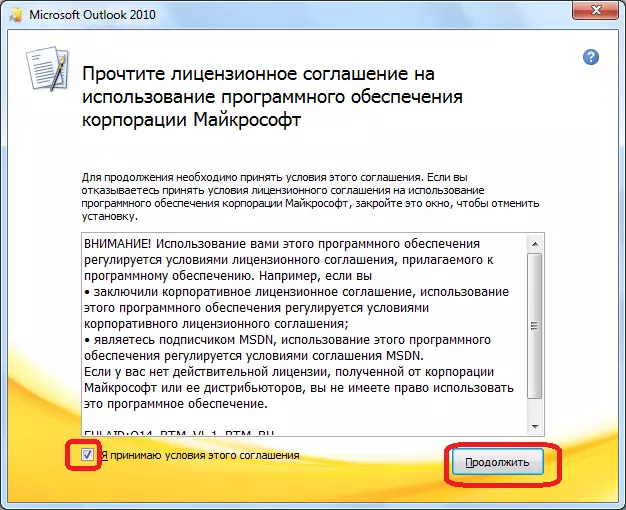
შემდეგი, ფანჯარა იხსნება, რომელშიც Microsoft Outlook პროგრამა მოიწვია. თუ მომხმარებელი შესაფერისია სტანდარტული პარამეტრებისათვის, ან მას აქვს ზედაპირული ცოდნა ამ განაცხადის კონფიგურაციის შეცვლის შესახებ, მაშინ უნდა დააჭიროთ ღილაკს "ინსტალაცია".
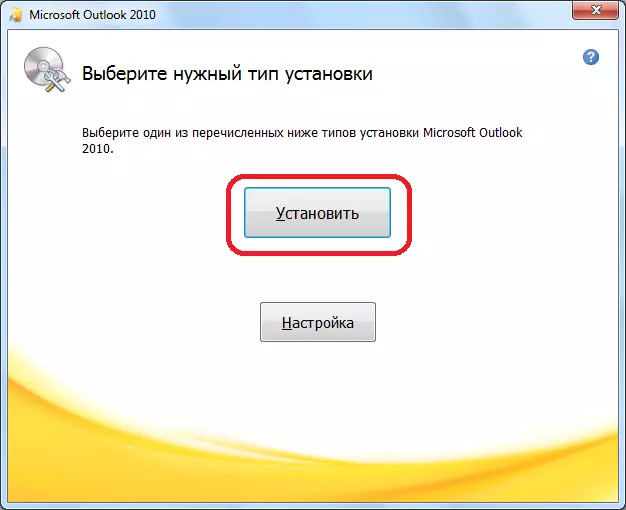
შექმნის ინსტალაცია
თუ სტანდარტული მომხმარებლის კონფიგურაცია არ შეესაბამება, მაშინ უნდა დააჭიროთ ღილაკს "პარამეტრები".
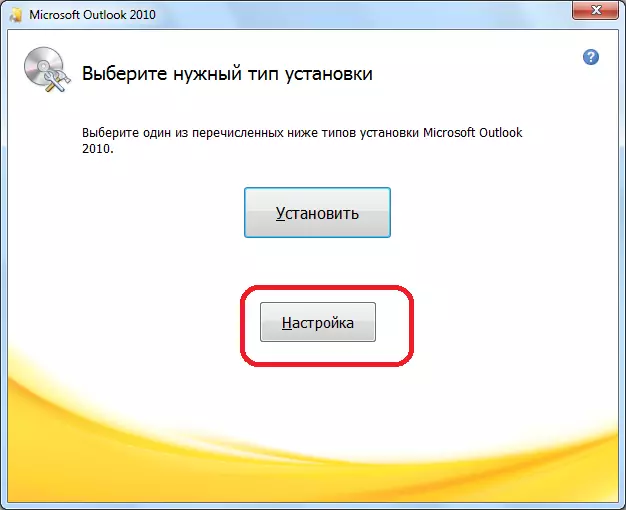
პარამეტრების პირველ ჩანართში, სახელწოდებით "ინსტალაციის პარამეტრები", არსებობს სხვადასხვა კომპონენტების შერჩევის შესაძლებლობა, რომელიც დამონტაჟდება პროგრამით: ფორმები, ზედაპირები, განვითარების ინსტრუმენტები, ენები და ა.შ. თუ მომხმარებელი არ ესმის ამ პარამეტრებს, უმჯობესია დატოვონ ყველა პარამეტრი.
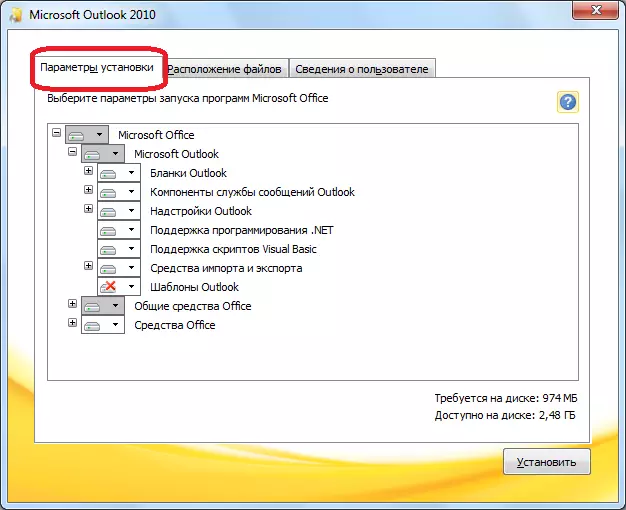
In "ფაილი მდებარეობა" tab, მომხმარებელი მიუთითებს, თუ რომელი საქაღალდე Microsoft Outlook პროგრამა იქნება ინსტალაციის შემდეგ. განსაკუთრებული საჭიროების გარეშე, ეს პარამეტრი არ უნდა შეიცვალოს.
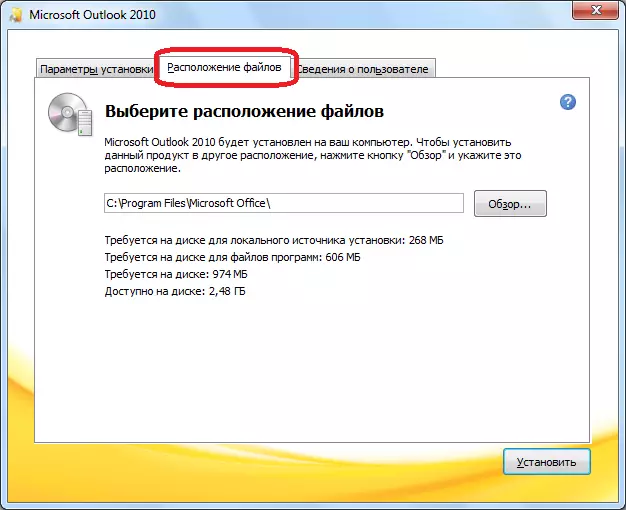
"მომხმარებლის ინფორმაცია" TAB მიუთითებს მომხმარებლის სახელით და სხვა მონაცემებით. აქ მომხმარებელს შეუძლია მისი კორექტირება. სახელი ის იქნება გამოჩნდება, როდესაც ინფორმაციას აჩვენებს, თუ ვინ შექმნა ან რედაქტირება კონკრეტული დოკუმენტი. ჩვეულებრივ, ამ ფორმით მონაცემები ამოღებულია ოპერაციული სისტემის მომხმარებლის ანგარიშზე, რომელშიც მომხმარებელი ამჟამად მდებარეობს. მაგრამ, Microsoft Autluk პროგრამის ეს მონაცემები შეიძლება იყოს სასურველი, ცვლილება.

ინსტალაციის გაგრძელება
მას შემდეგ, რაც ყველა პარამეტრი მზადდება, დააჭირეთ ღილაკს "ინსტალაცია".
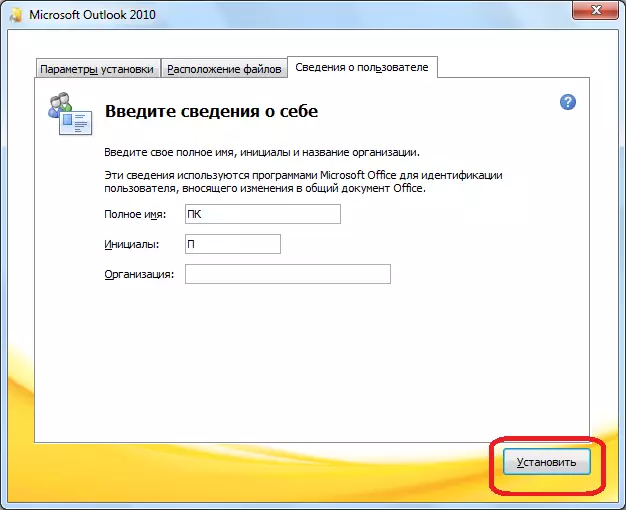
Microsoft Outlook- ის სამონტაჟო პროცესი იწყება, რომელიც, რომელიც დამოკიდებულია კომპიუტერის ძალაუფლებისა და ოპერაციული სისტემის მიხედვით, შეუძლია დიდი ხნის განმავლობაში.

ინსტალაციის პროცესის დასრულების შემდეგ, ინსტალაციის ფანჯარაში გამოჩნდება შესაბამისი წარწერა. დაწკაპეთ "დახურვა" ღილაკზე.

ინსტალერი იხურება. მომხმარებელს ახლა შეუძლია Microsoft Outlook- ის პროგრამა და გამოიყენოს იგი.
როგორც ხედავთ, Microsoft Outlook პროგრამის ინსტალაციის პროცესი, როგორც მთლიანად, ინტუიტიურია და ჯერ კიდევ ხელმისაწვდომია სრული ახალბედა, თუ მომხმარებელი არ იცვლება ნაგულისხმევი პარამეტრების შეცვლას. ამ შემთხვევაში, თქვენ უნდა ჰქონდეთ გარკვეული ცოდნა და გამოცდილება კომპიუტერული პროგრამების გატარებაში.
