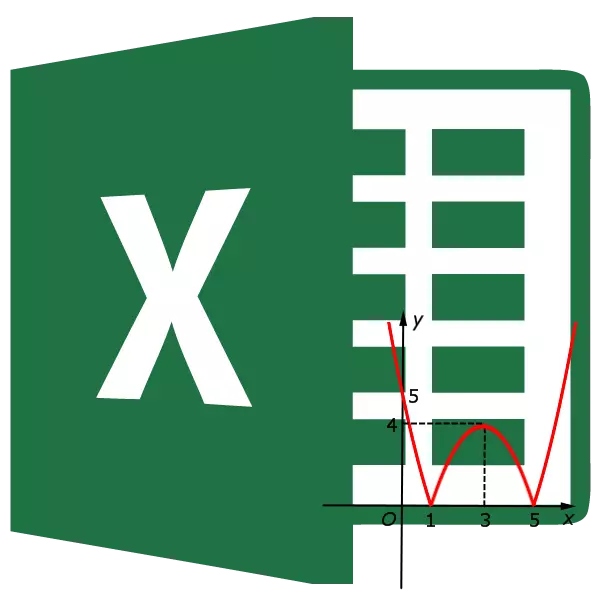
Microsoft Excel- ის პროგრამებში დიაგრამების მშენებლობის შემდეგ, ნაგულისხმევი ღერძი არ არის ხელმოწერილი. რა თქმა უნდა, ეს ძალიან ძნელია დიაგრამის შინაარსი. ამ შემთხვევაში, ღერძების სახელის გამოვლენის საკითხი შესაბამისი ხდება. მოდით გავიგოთ, თუ როგორ უნდა მოაწეროს დიაგრამის ღერძი Microsoft Excel- ის პროგრამაში და როგორ დავაყენოთ იგი.
ვერტიკალური ღერძის დასახელება
ასე რომ, ჩვენ გვყავს მზად დიაგრამა, რომელშიც თქვენ უნდა მისცეს სახელები ღერძი.
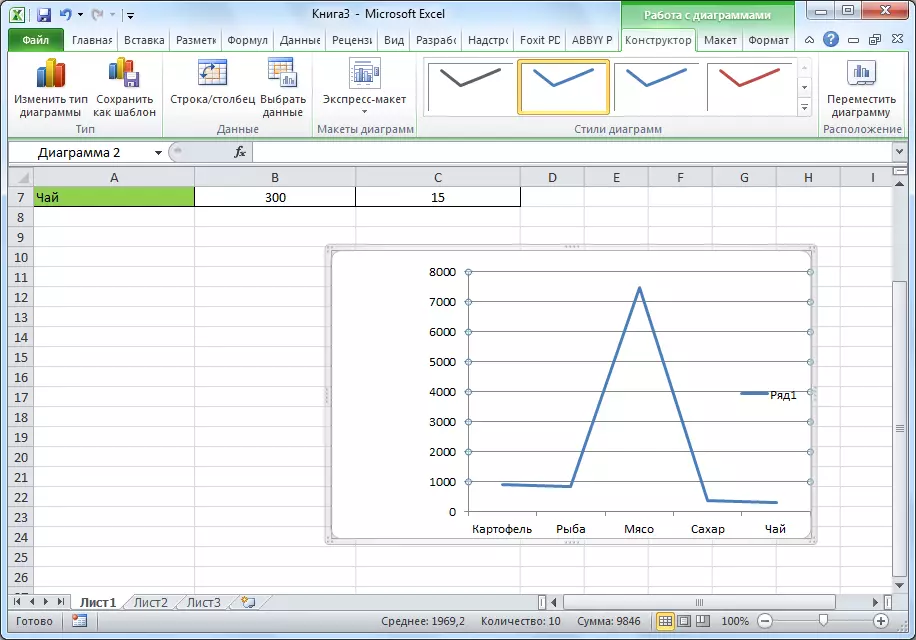
დიაგრამის ვერტიკალური ღერძის დასახელება, Microsoft Excel Ribbon- ის სამუშაოების მაგისტრის "განლაგების" ჩანართზე გადასვლა. დააჭირეთ "Axis Name" ღილაკს. ჩვენ ვირჩევთ, პუნქტს "მთავარი ვერტიკალური ღერძის სახელი". შემდეგ, აირჩიეთ ზუსტად სადაც სახელი განთავსდება.
სახელით არის სამი ვარიანტი:
- გარდამავალი;
- ვერტიკალური;
- Ჰორიზონტალური.
ჩვენ ვირჩევთ, მოდით ვთქვათ სათაური.
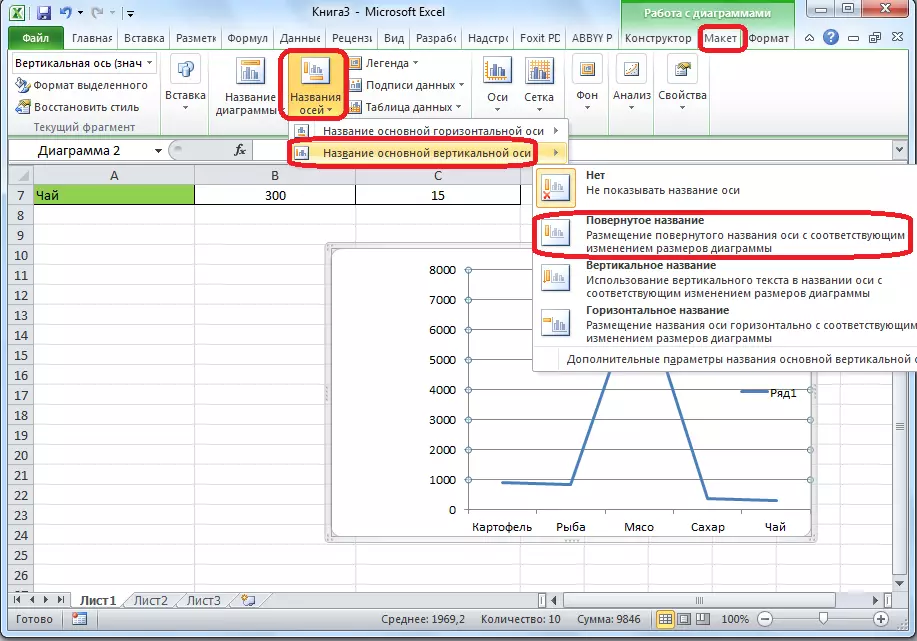
ნაგულისხმევი წარწერა გამოჩნდება, რომელსაც "აქსისიის სახელი" უწოდებენ.
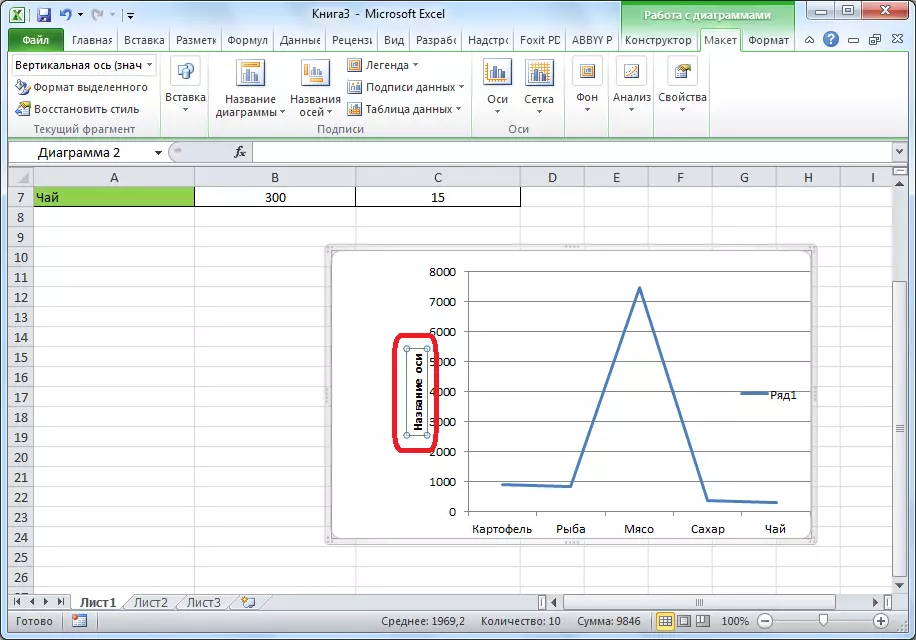
უბრალოდ დააჭირეთ მას, და ჩვენ გადარქმევა სახელი, რომელიც შეესაბამება ამ ღერძი კონტექსტში.
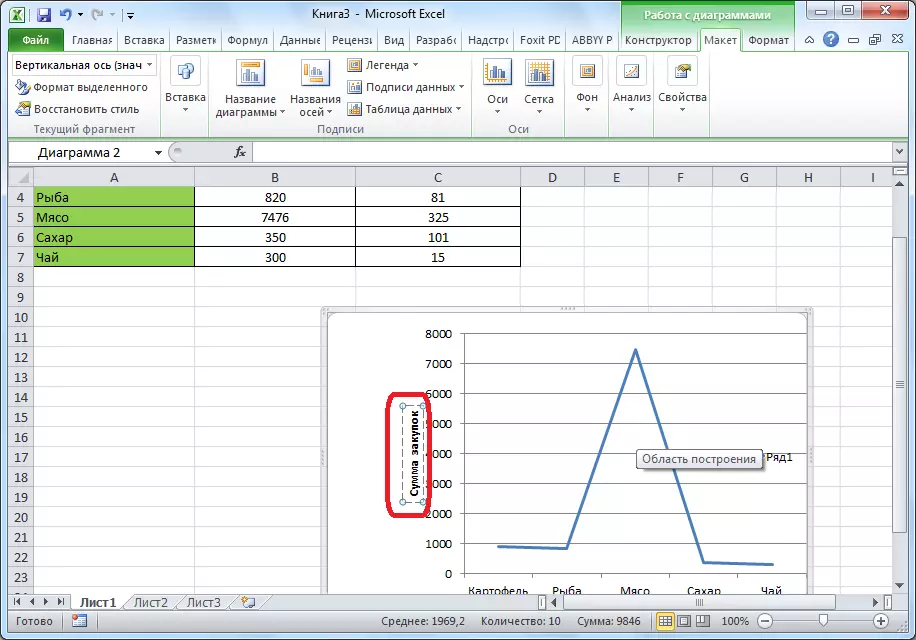
თუ თქვენ აირჩიეთ ვერტიკალური განთავსება სახელი, ტიპის წარწერა იქნება შემდეგი, როგორც წარმოდგენილი ქვემოთ.
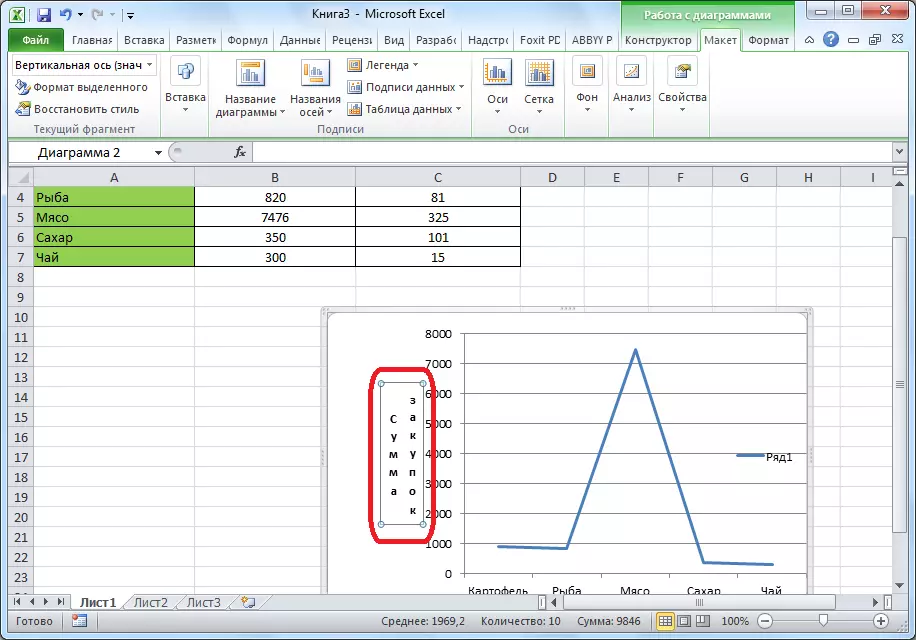
ჰორიზონტალური განთავსებით, წარწერა იქნება შემდეგნაირად.
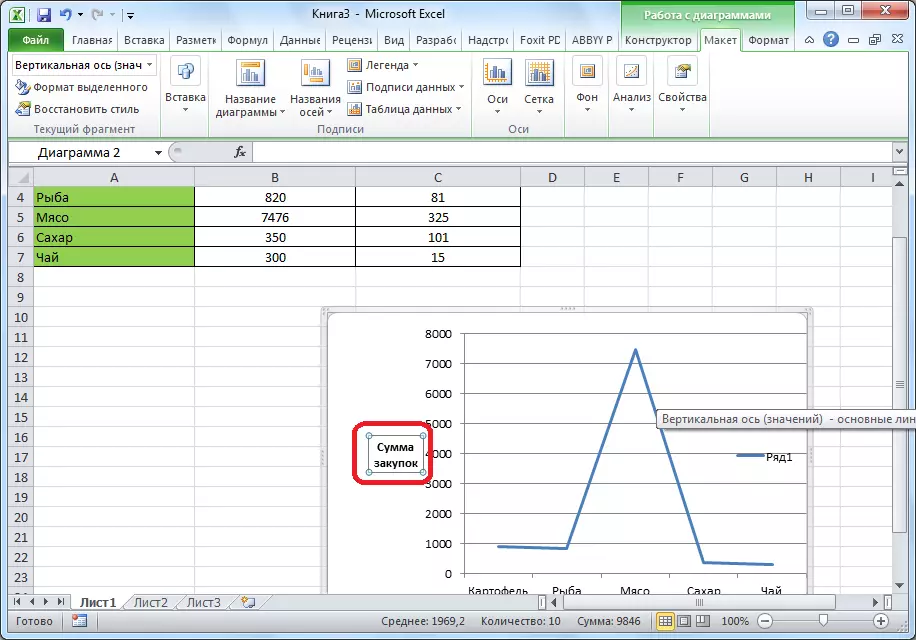
ჰორიზონტალური ღერძის სახელი
თითქმის ანალოგიურად, ჰორიზონტალური ღერძის სახელია.
დააჭირეთ ღილაკს "სახელი ღერძი", მაგრამ ამჯერად მე აირჩიე პუნქტი "ძირითადი ჰორიზონტალური ღერძის სახელი". არსებობს მხოლოდ ერთი განსახლების ვარიანტი - "ქვეშ ღერძი". შერჩევა იგი.
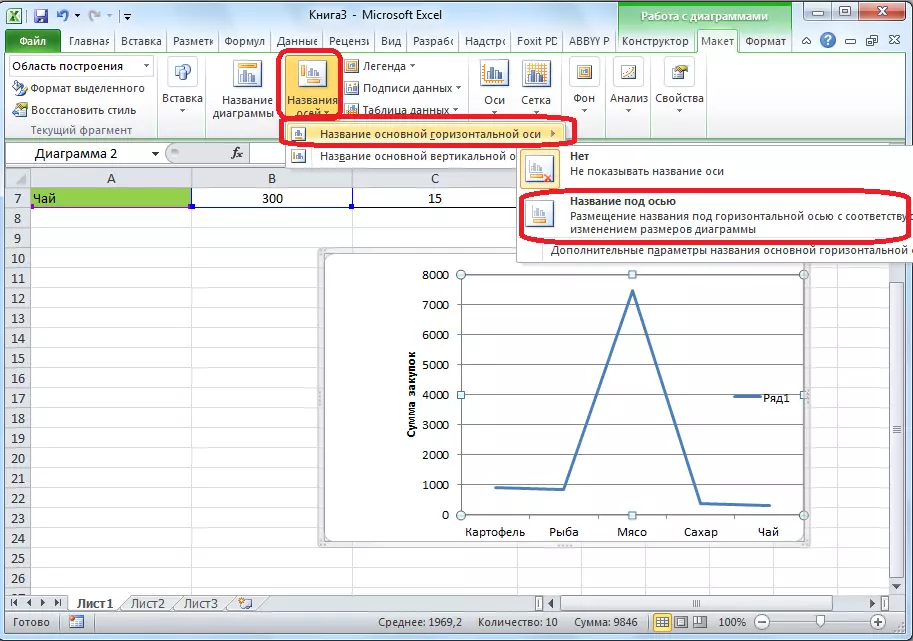
როგორც ბოლო დროს, დაწკაპეთ სახელით, და შეცვალეთ სახელი, რომელიც აუცილებლად მიგვაჩნია.
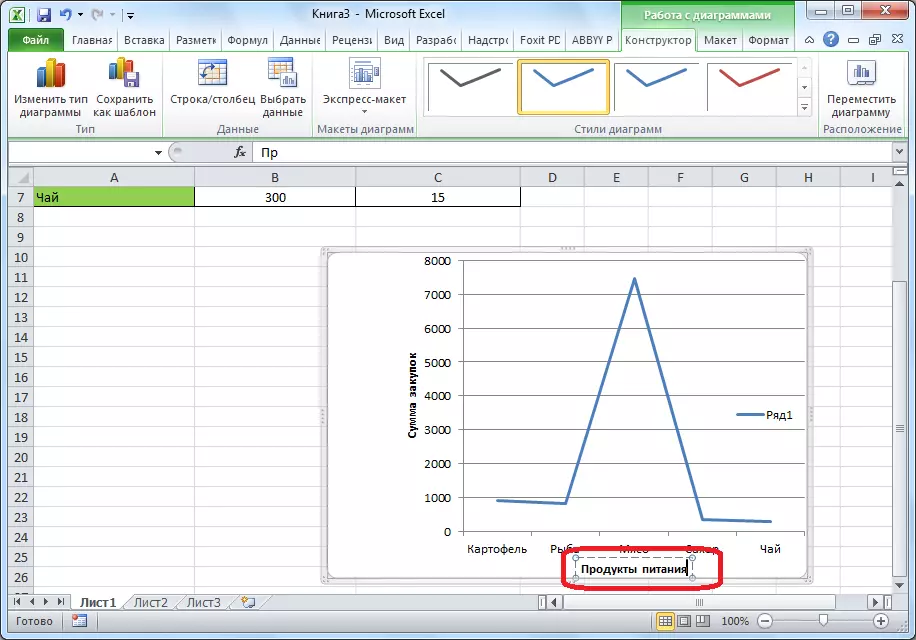
ამდენად, ორივე ღერძის სახელები ენიჭება.
შეცვლა ჰორიზონტალური ხელმოწერა
გარდა სახელით, ღერძი აქვს ხელმოწერები, ანუ თითოეული განყოფილების ღირებულებების სახელები. მათთან გარკვეული ცვლილებების გაკეთება შეგიძლიათ.
ჰორიზონტალური ღერძის ხელმოწერის ტიპის შესაცვლელად, დააჭირეთ ღილაკს "აქსისი" ღილაკს და აირჩიეთ "ძირითადი ჰორიზონტალური ღერძი". ჩვეულებრივ, ხელმოწერა მარცხენა მხარეს განთავსდება. მაგრამ ღილაკზე "არა" ან "არ ხელმოწერების" დაწკაპუნებით, შეგიძლიათ ზოგადად გამორთოთ ჰორიზონტალური ხელმოწერის ჩვენება.
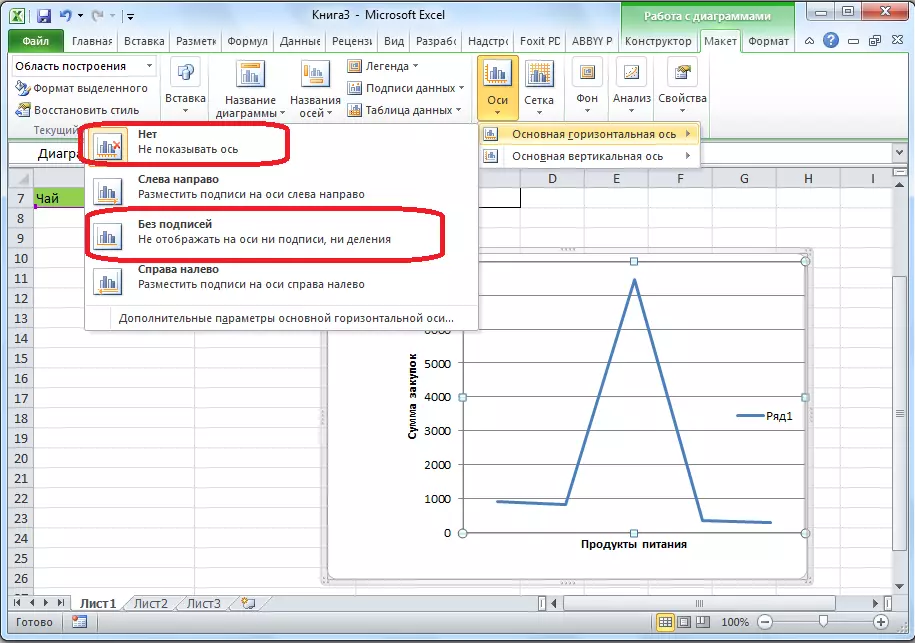
და მას შემდეგ, რაც "მარცხნივ მარცხნივ" დაჭერით, ხელმოწერა ცვლის თავის მიმართულებას.
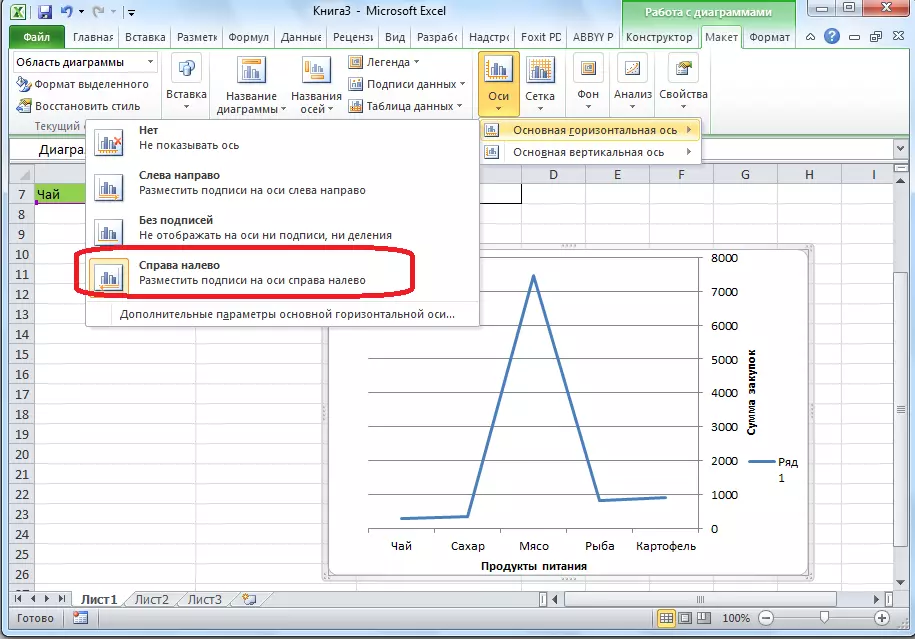
გარდა ამისა, თქვენ შეგიძლიათ დააჭიროთ "ძირითადი ჰორიზონტალური ღერძების დამატებითი პარამეტრების ...".
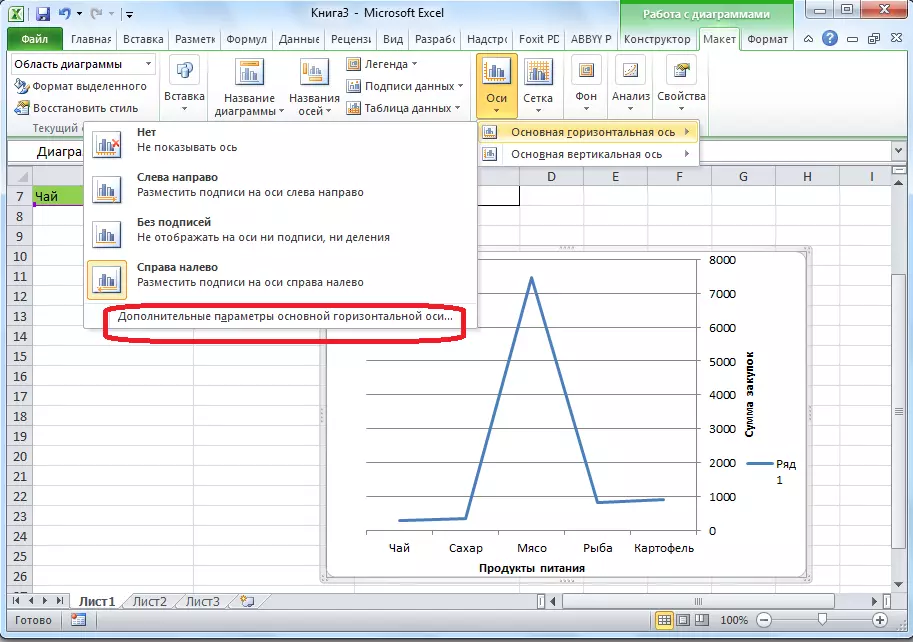
ამის შემდეგ, ფანჯარა იხსნება, რომელშიც რამდენიმე ღერძი ეკრანის პარამეტრების შეთავაზებაა: ინტერვალი დაყოფა, ხაზის ფერი, ხელმოწერის მონაცემთა ფორმატი (რიცხვითი, ფული, ტექსტი "და ა.შ.), ხაზის ტიპი, განლაგება და მრავალი სხვა.
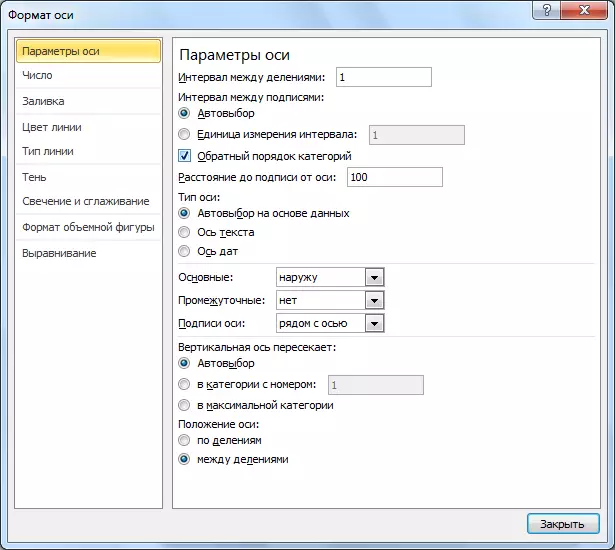
ვერტიკალური ხელმოწერის შეცვლა
ვერტიკალური ხელმოწერის შესაცვლელად, დააჭირეთ "Axis" ღილაკს, შემდეგ კი "მთავარი ვერტიკალური ღერძი". როგორც ხედავთ, ამ შემთხვევაში, ღერძზე ხელმოწერების განთავსების არჩევისთვის უფრო მეტი ვარიანტია. თქვენ არ შეგიძლიათ აჩვენოთ ღერძი, მაგრამ თქვენ შეგიძლიათ აირჩიოთ ერთი ოთხი ნომრის ჩვენება პარამეტრები:
- ათასობით;
- მილიონობით;
- მილიარდობით;
- ლოგარითმული მასშტაბის სახით.
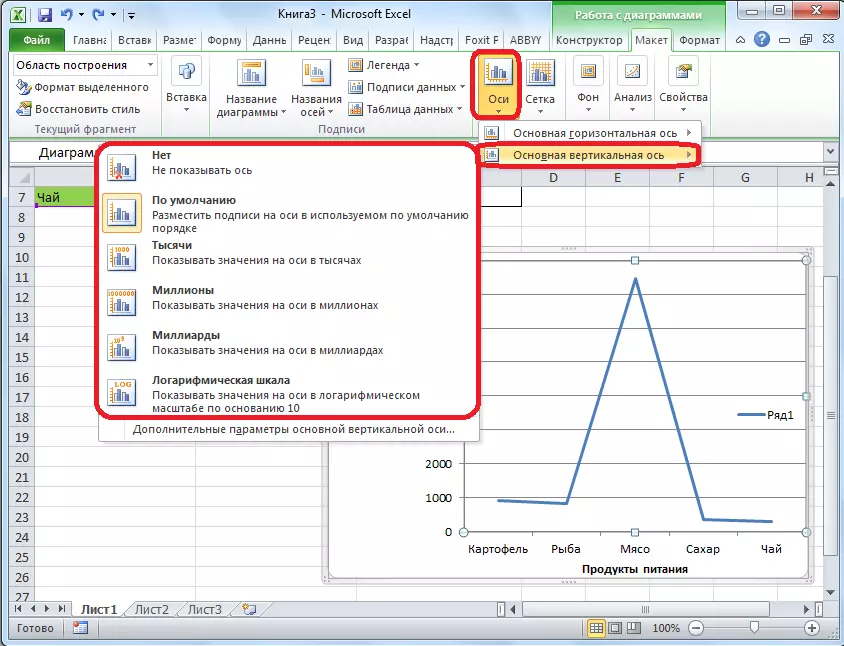
ქვემოთ მოყვანილი გრაფიკის დემონსტრირება, კონკრეტული ნივთის შერჩევის შემდეგ, მასშტაბის ღირებულებები შესაბამისად შეიცვალა.
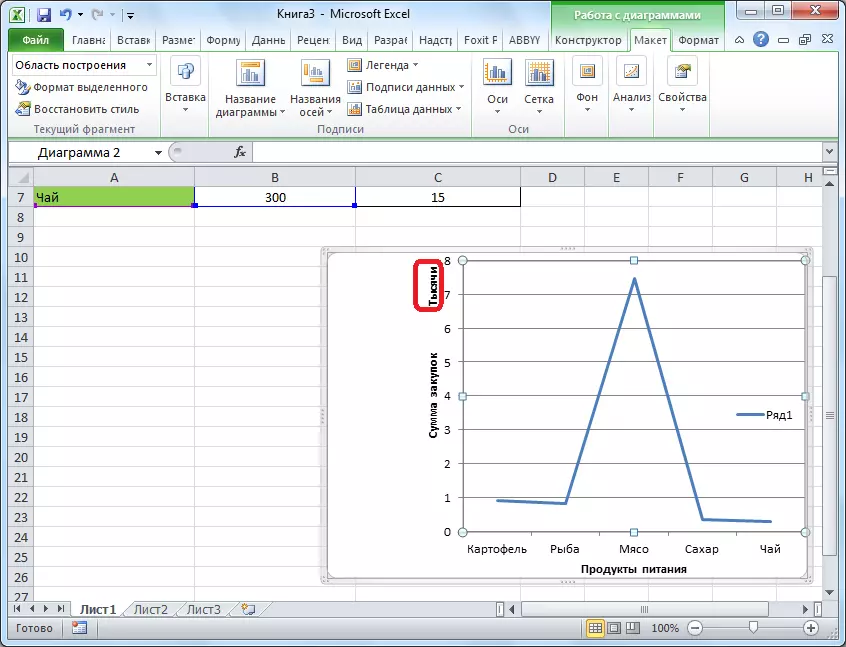
გარდა ამისა, თქვენ შეგიძლიათ დაუყოვნებლივ აირჩიოთ "ძირითადი ვერტიკალური ღერძის დამატებითი პარამეტრები ...". ისინი ჰორიზონტალური ღერძისთვის შესაბამისი ნივთის მსგავსია.
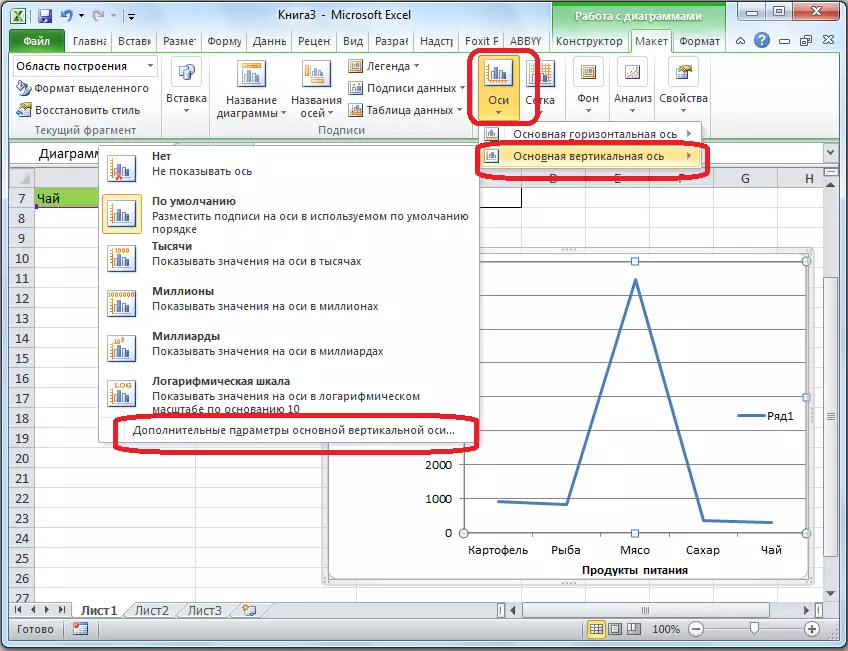
როგორც ხედავთ, Microsoft Excel- ის ღერძების სახელისა და ხელმოწერის ჩართვა არ არის განსაკუთრებით რთული, და, ზოგადად, ინტუიტიური. მაგრამ, ყოველივე ამის შემდეგ, უფრო ადვილია ის, რომ მასთან ერთად გაერკვია, რომელსაც დეტალური გზამკვლევი აქვს. ამდენად, შესაძლებელია მნიშვნელოვნად შეინახოთ ამ ფუნქციების შესწავლა.
