
ჩვენი საყვარელი Photoshop აძლევს ბევრი შესაძლებლობები იმიტაცია სხვადასხვა მოვლენების და მასალები. მაგალითად, შეგიძლიათ შექმნათ ან "გაახალგაზრდავდეს" ზედაპირზე, ლანდშაფტზე წვიმა, შუშის ეფექტი. შუშის იმიტაციაა, დღევანდელ გაკვეთილში ვილაპარაკებთ.
ღირს გაგება, რომ ეს იქნება იმიტაცია, რადგან Photoshop ვერ სრულად (ავტომატურად) ქმნის რეალისტური refraction სინათლის თანდაყოლილი ამ მასალაში. მიუხედავად ამისა, ჩვენ შეგვიძლია მივიღოთ საკმაოდ საინტერესო შედეგები სტილისა და ფილტრებით.
იმიტაცია მინა
საბოლოოდ გახსენით ორიგინალური გამოსახულება რედაქტორში და გააგრძელეთ მუშაობა.

Frosted მინა
- როგორც ყოველთვის, შექმენით ფონზე ასლი, გამოიყენეთ ცხელი კლავიშები Ctrl + J. შემდეგ მიიღოს "მართკუთხედი" ინსტრუმენტი.

- მოდით შევქმნათ ასეთი ფიგურა:

ფორმის ფერი არ არის მნიშვნელოვანი, ზომა გამოწვეულია.
- ჩვენ უნდა გადავიდეს ეს ფიგურა ფონზე ასლი, შემდეგ კი ALT კლავიშს და დააკლიკეთ საზღვრებს შორის ფენების შექმნის გზით. ახლა საუკეთესო სურათი იქნება ნაჩვენები მხოლოდ ფიგურაზე.
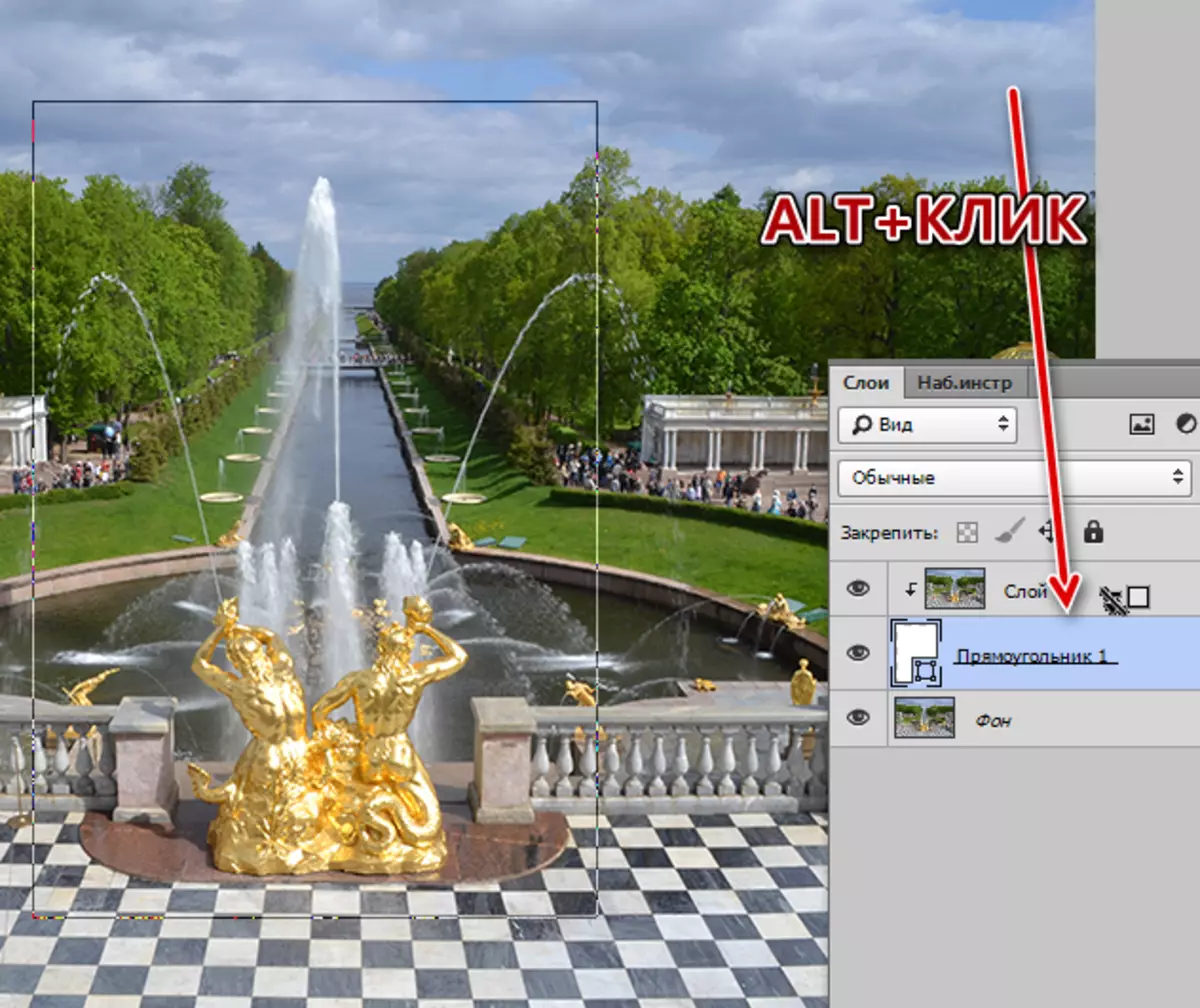
- ამ მომენტში ფიგურა უხილავია, ახლა ჩვენ დავაფიქსირებთ მას. ჩვენ ვიყენებთ სტილს. დაწკაპეთ ორჯერ ფენაში და წასვლა "embossing" წერტილი. აქ ჩვენ გავზარდოთ ზომა და შეცვალოს მეთოდი "რბილი შემცირების".
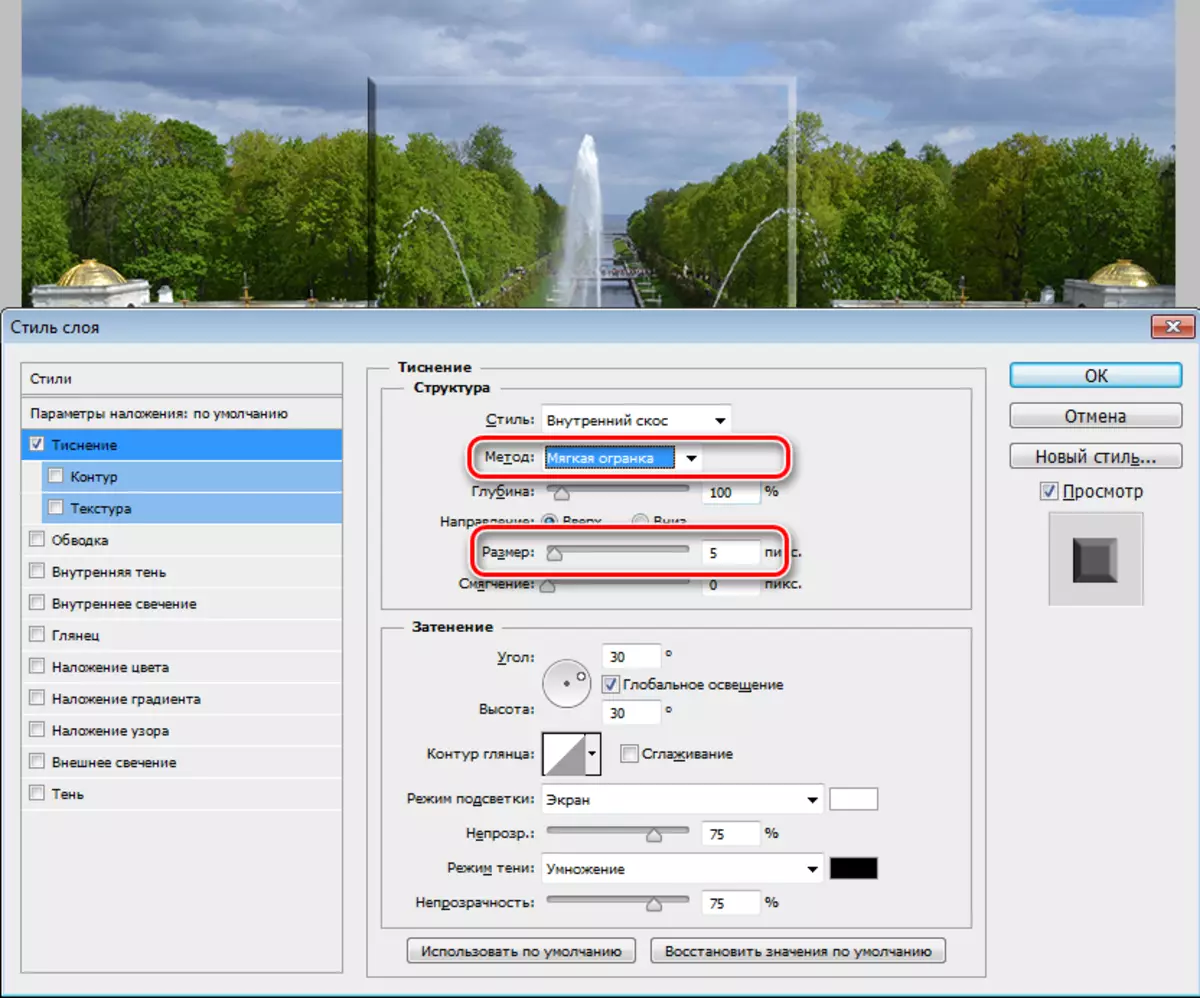
- შემდეგ დაამატეთ შიდა ბრწყინვალება. ზომა კეთდება საკმაოდ დიდი ისე, რომ ბრწყინვალება თითქმის მთელი ზედაპირზე იყო. შემდეგი, ჩვენ შევამცირებთ opacity და დაამატოთ ხმაური.
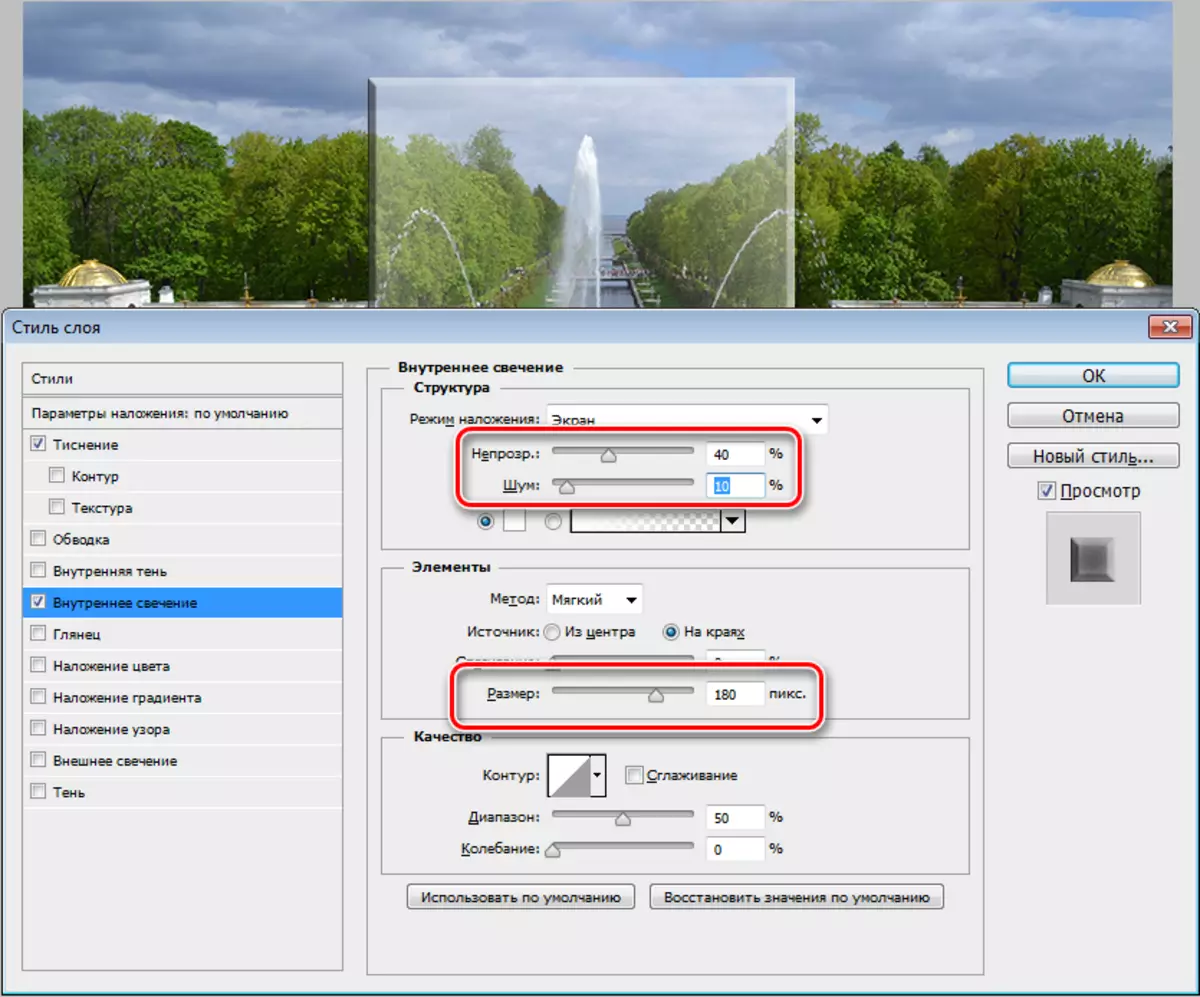
- არ არის საკმარისი პატარა ჩრდილი. ოფსეტური გამოფენა ნულოვანი და ოდნავ გაზრდის ზომას.
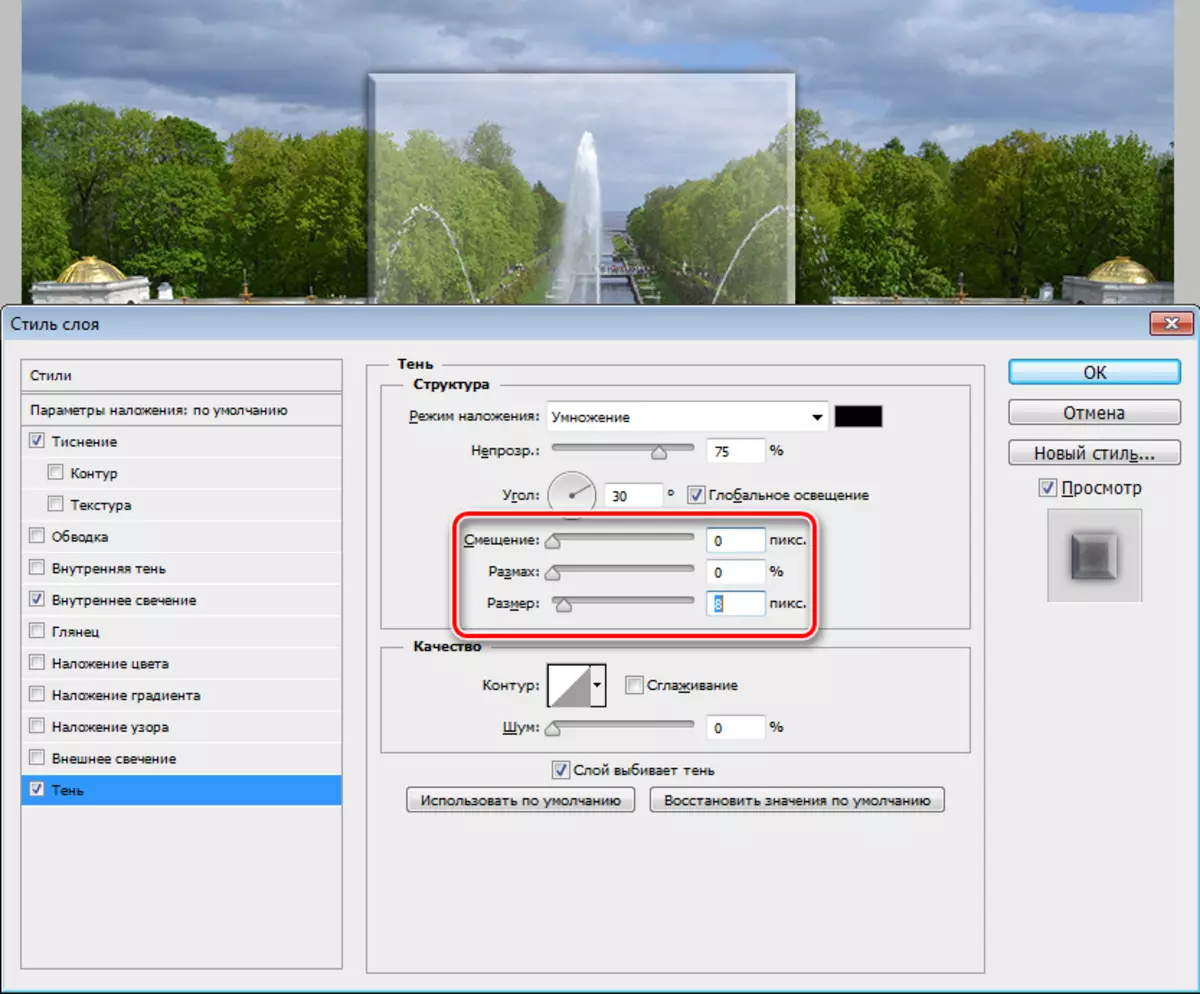
- თქვენ ალბათ შენიშნა, რომ მუქი სექციები embossed გახდა უფრო გამჭვირვალე და შეიცვალა ფერი. ეს გაკეთდა შემდეგნაირად: ისევ მივდივართ "embossing" და შეცვალოს ჩრდილი - "ფერი" და "opacity".
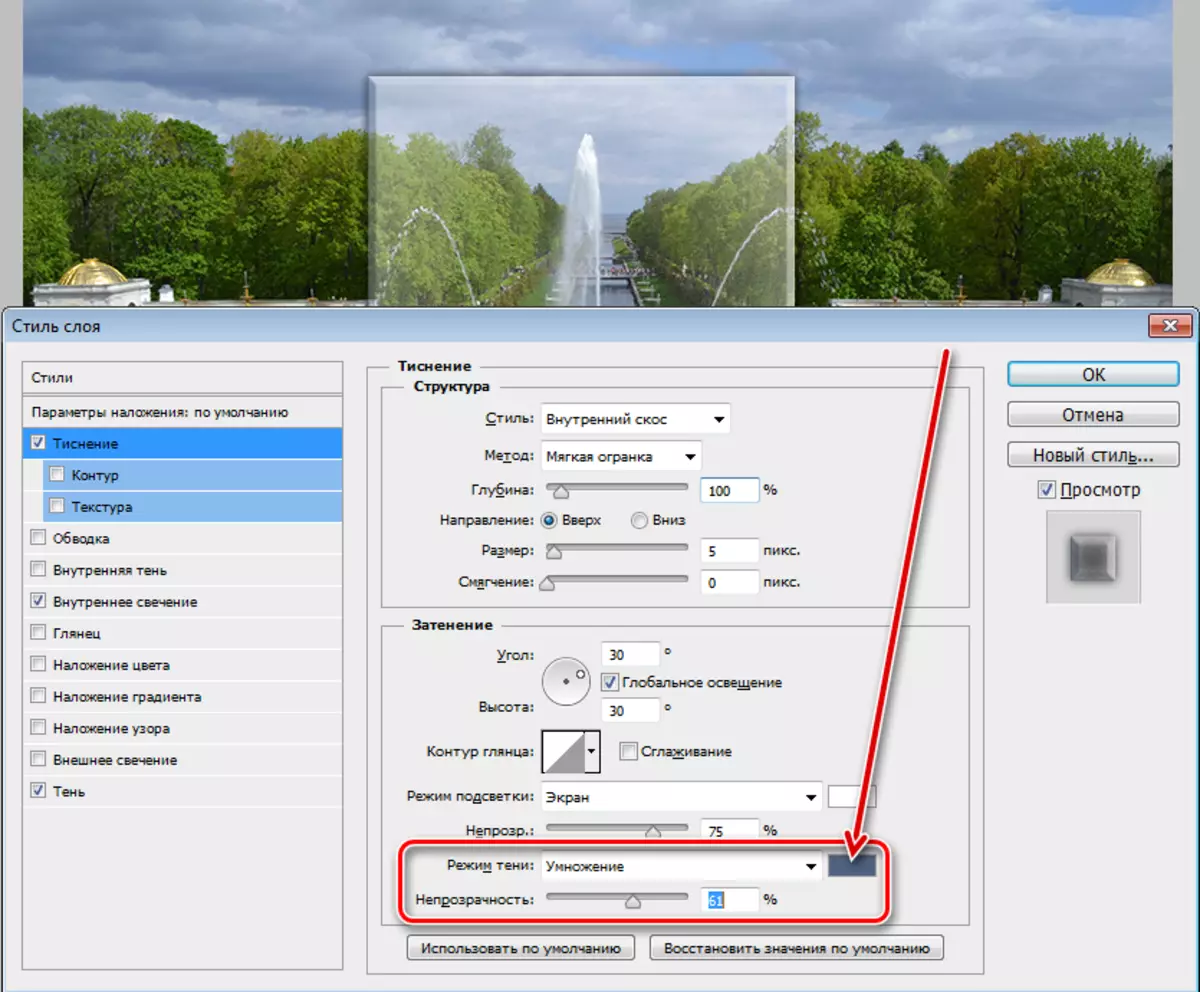
- შემდეგი ნაბიჯი არის სადღეგრძელო მინის. ამისათვის თქვენ უნდა ბუნდოვან სურათზე გაჟონვას. გადადით ფილტრი მენიუში, სექცია "ბუნდოვანი" და ეძებს შესაბამის ნივთს.
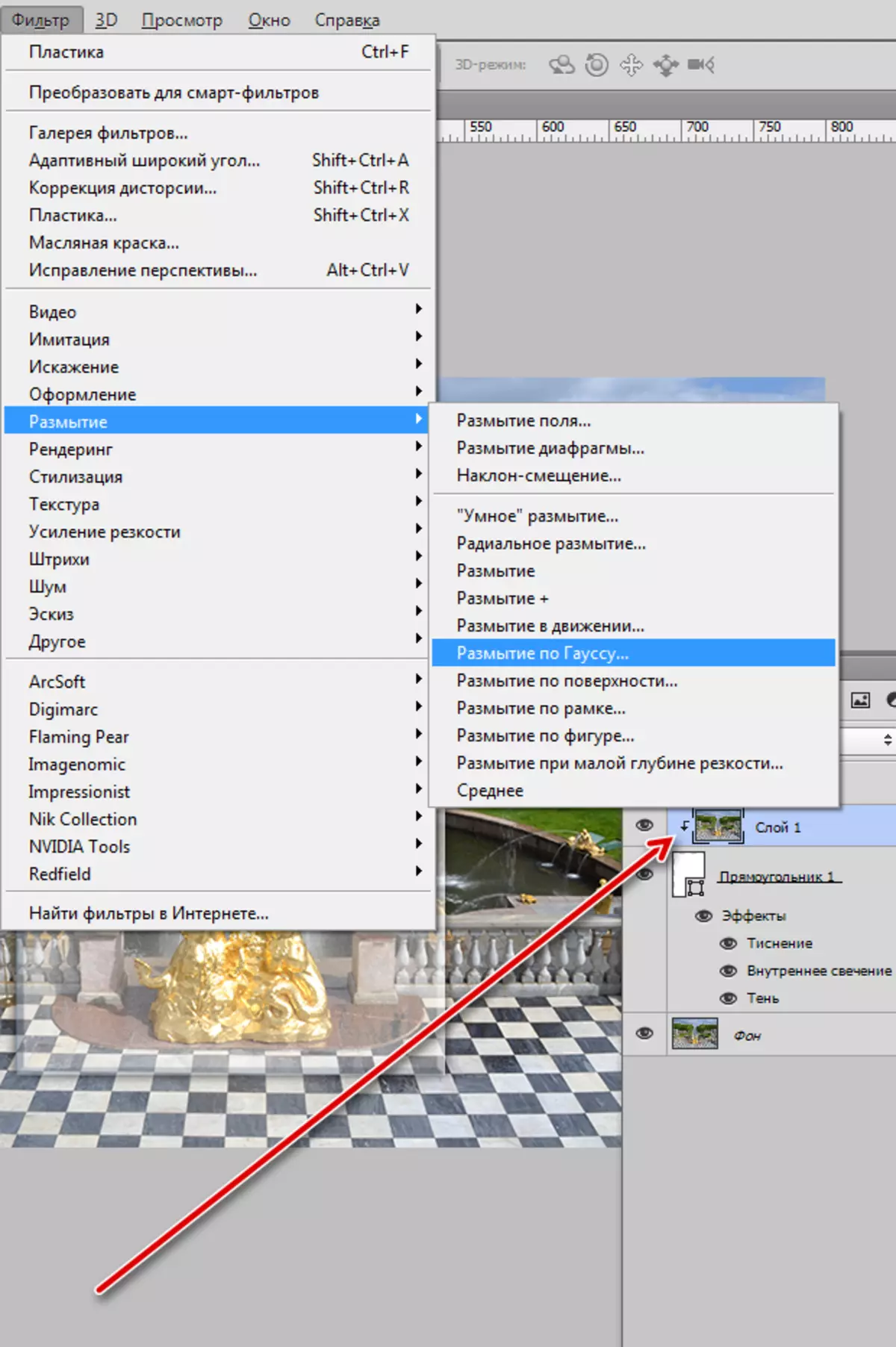
რადიუსი არჩეულია ისეთი, რომ სურათების ძირითადი დეტალები რჩება ხილული და მცირე გლუვი.
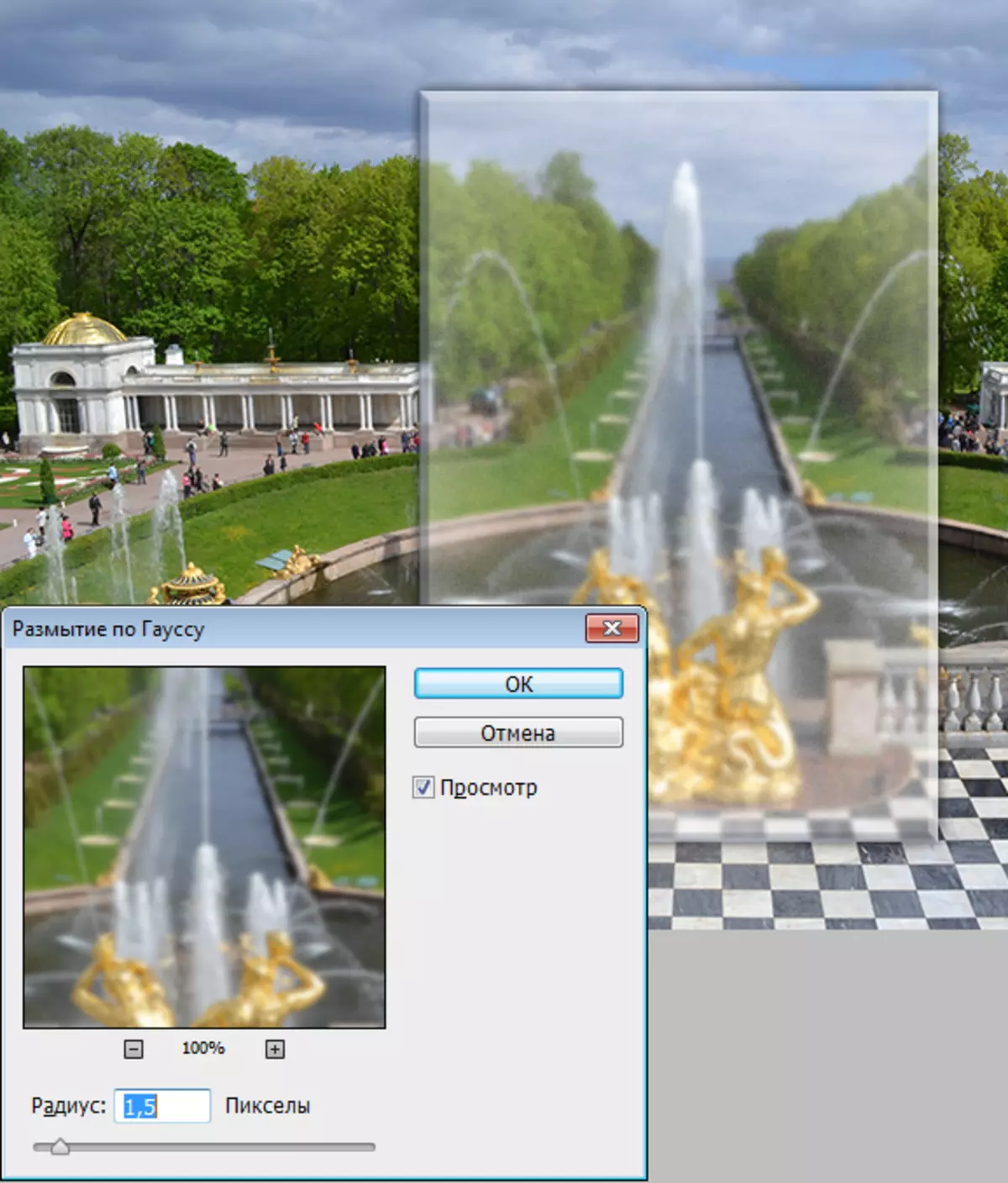
ასე რომ, ჩვენ მივიღეთ გლუვი მინის.
ეფექტი ფილტრების გალერეა
მოდი ვნახოთ, რა არის Photoshop გვთავაზობს. ფილტრების გალერეაში, სექციაში "დამახინჯება" არის ფილტრი "მინის".
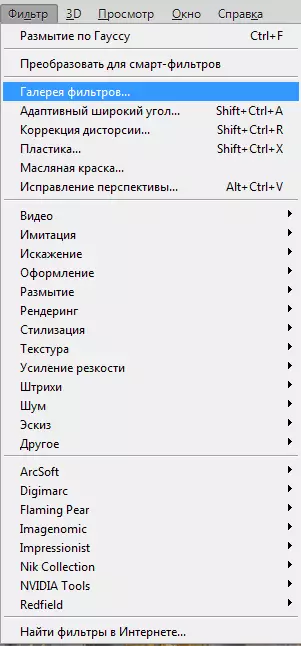
აქ თქვენ შეგიძლიათ აირჩიოთ რამდენიმე ინვოისები და შეცვალონ მასშტაბი (ზომა), დარბილება და ექსპოზიცია.
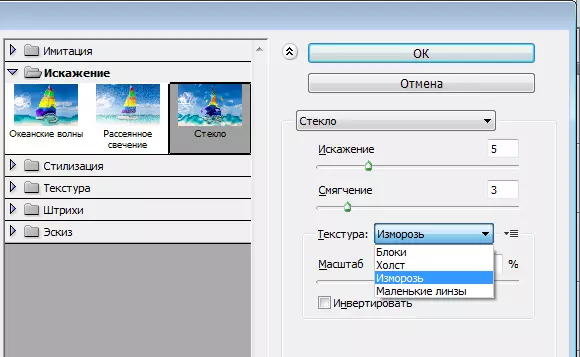
გასასვლელში ჩვენ რაღაცას მივიღებთ:
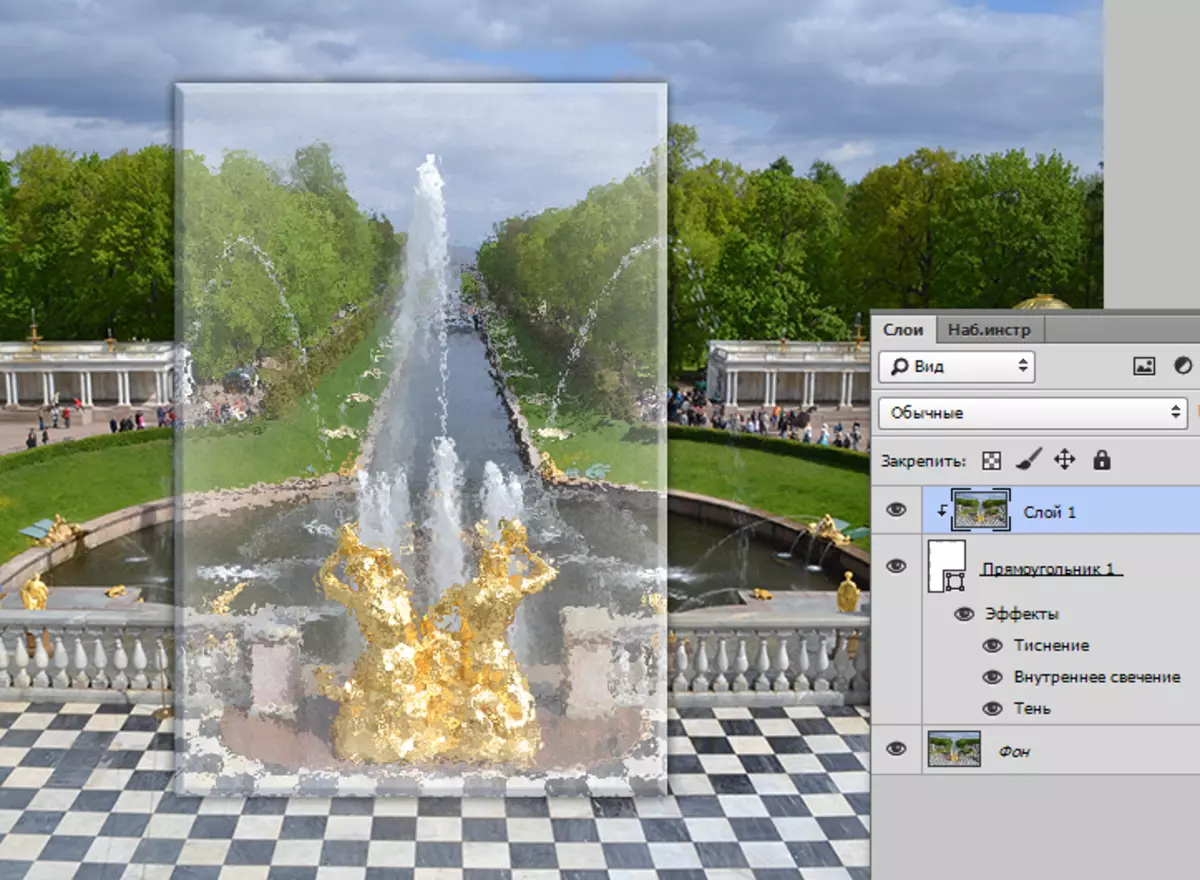
ლინზების ეფექტი
განვიხილოთ კიდევ ერთი საინტერესო მიღება, რომელთანაც შეგიძლიათ შექმნათ ობიექტივი ეფექტი.
- შეცვალეთ მართკუთხედი ელიფსზე. ფიგურის შექმნისას, Clamp Shift გასაღები გადარჩენა პროპორციები, ჩვენ ვიყენებთ ყველა სტილის (რომელიც ჩვენ გამოიყენება მართკუთხედი) და გადადით ზედა ფენას.
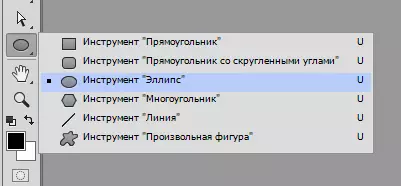
- შემდეგ დააჭირეთ Ctrl ღილაკს და დააჭირეთ მინიატურული ფენის წრე, შერჩეული ფართობის ჩატვირთვა.
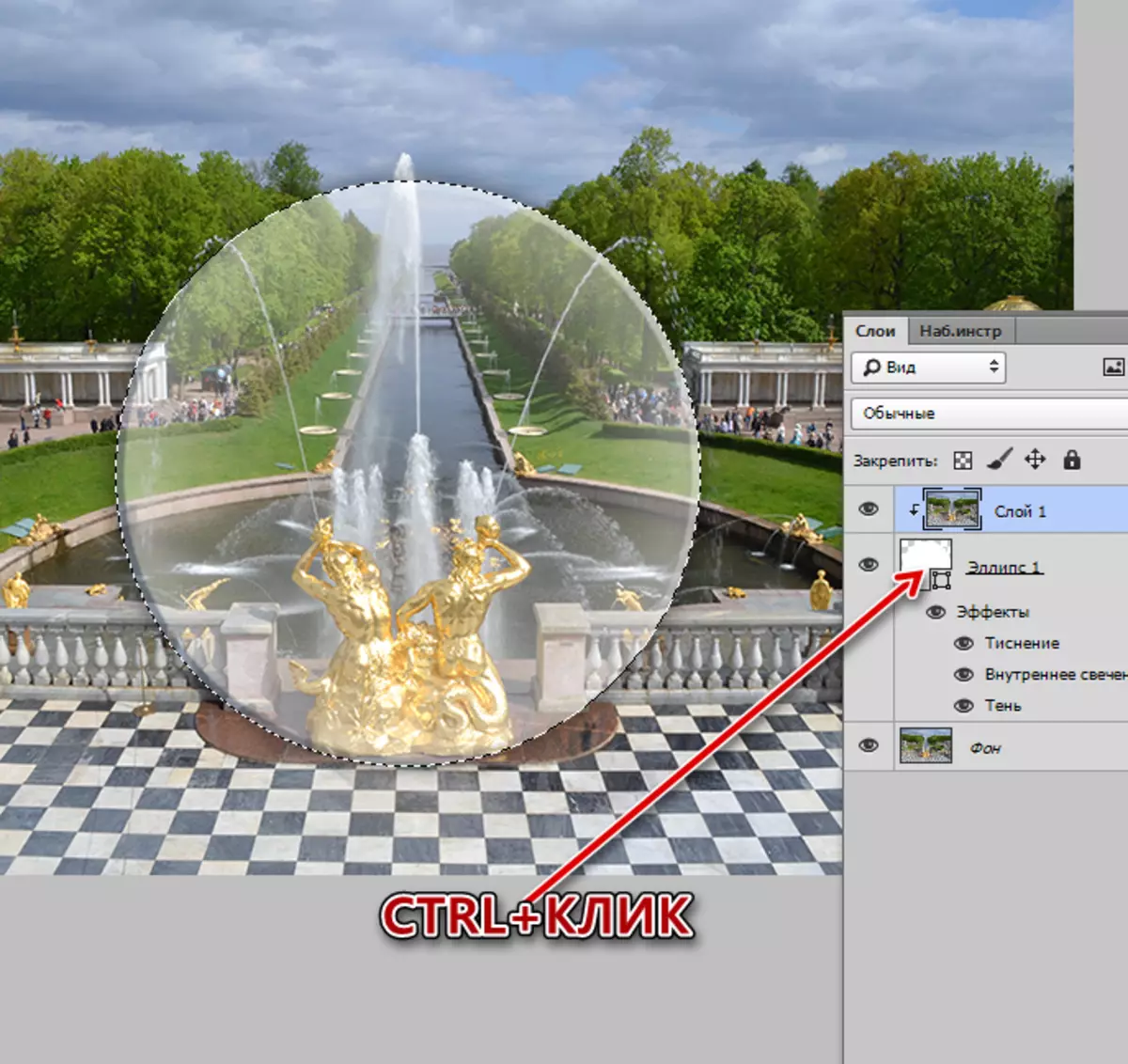
- Ctrl + J Hot Keys- ის შერჩევა ახალი ფენისთვის და სუბიექტის შედეგების ფენას (Alt + Click Layers- ის საზღვრებზე).
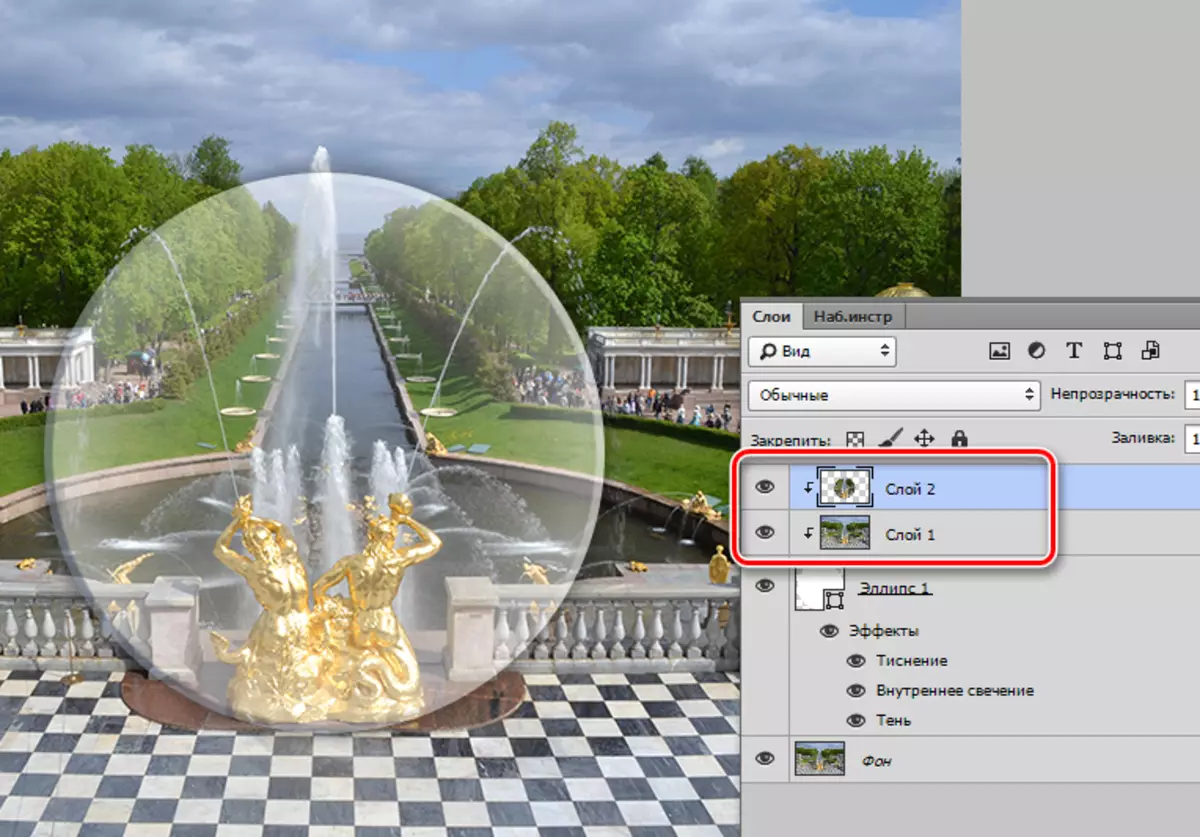
- დამახინჯება შესრულდება ფილტრის "პლასტმასის" გამოყენებით.
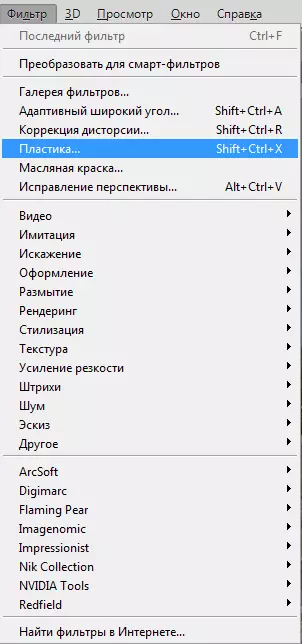
- პარამეტრებში, აირჩიეთ "შესვენება" ინსტრუმენტი.
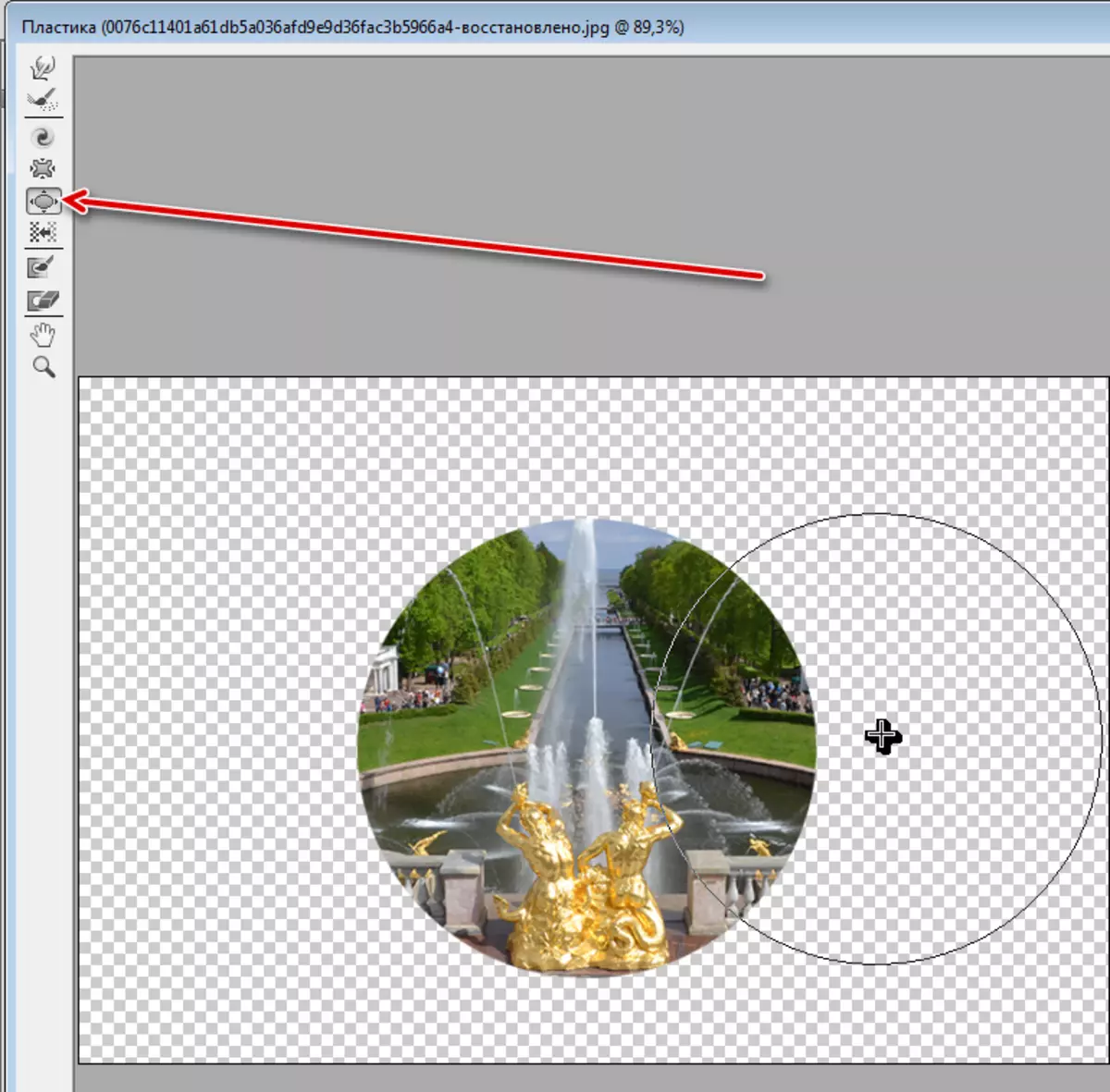
- Customize ზომა ინსტრუმენტი ქვეშ წრე დიამეტრი.

- რამდენჯერმე დააწკაპუნეთ სურათზე. დაწკაპუნების რაოდენობა დამოკიდებულია სასურველ შედეგზე.

- მოგეხსენებათ, ობიექტივი უნდა გაიზარდოს იმიჯი, ასე რომ დააჭირეთ Ctrl + T გასაღები კომბინაციას და სურათს გაჭიმვა. გადარჩენა პროპორციები, clamp ცვლა. თუ Shift- ის დაჭერით და Clamp- ის დაჭერით, წრეც კი მასშტაბით თანაბრად მასშტაბური იქნება ცენტრში.
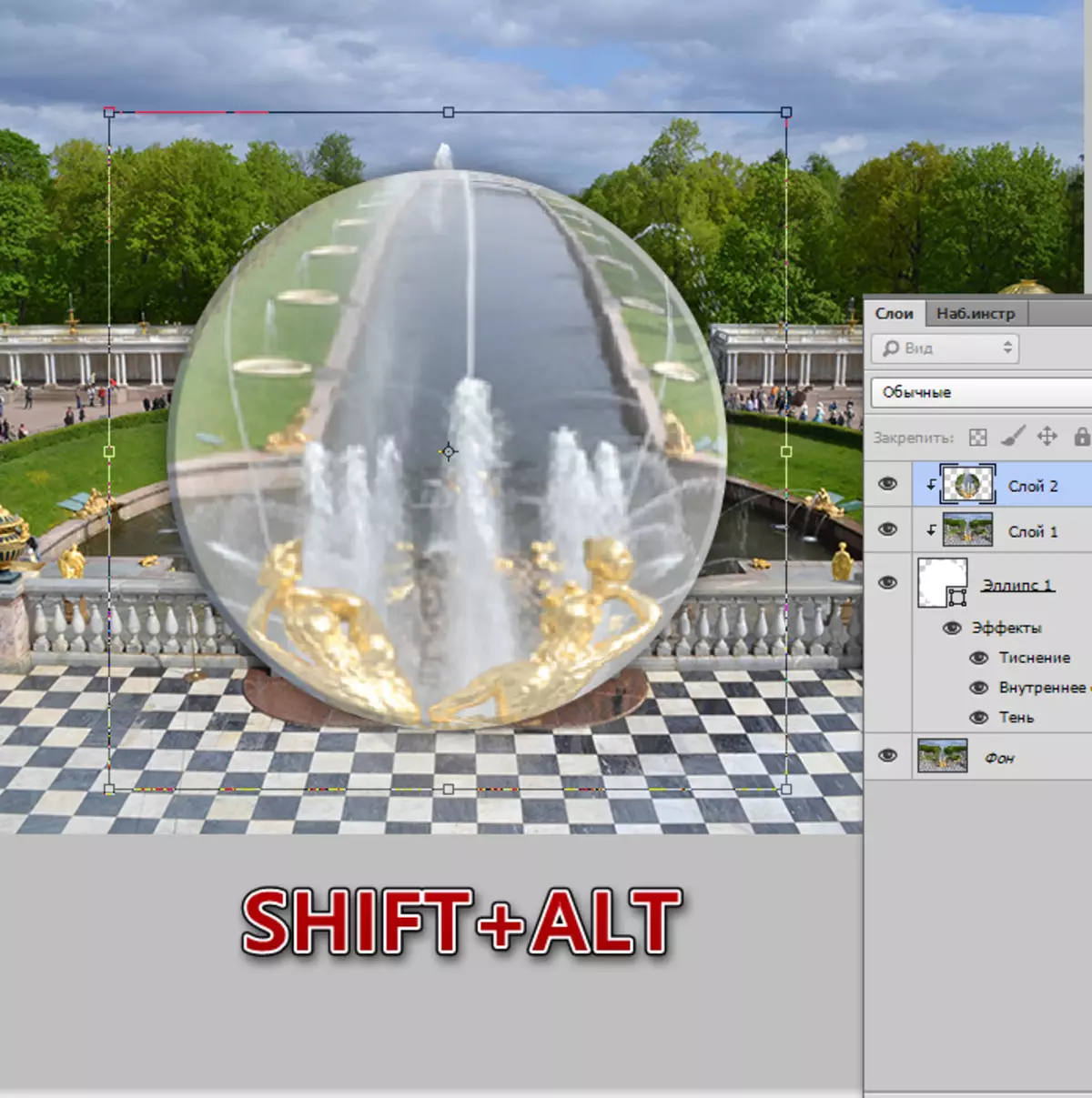
ამ გაკვეთილისთვის მინის ეფექტის შესაქმნელად დასრულდა. ჩვენ შევისწავლეთ ძირითადი გზები მატერიალური იმიტაციის შესაქმნელად. თუ თქვენ თამაშობთ სტილისა და ბუნდოვან ვარიანტებთან, შეგიძლიათ მიიღოთ საკმაოდ რეალისტური შედეგები.
