
არსებობს შემთხვევები, როდესაც მუშაობისას Excel- ში მუშაობისას, ნომრის ნომრის შემდეგ, თარიღდება. განსაკუთრებით ეს სიტუაცია არის შემაშფოთებელი, თუ თქვენ უნდა შეიტანოთ სხვა ტიპის მონაცემები, და მომხმარებელს არ იცის, როგორ უნდა გავაკეთოთ ეს. მოდით გაერკვნენ, თუ რატომ Excele ნაცვლად ნომრები თარიღი არის ნაჩვენები, ისევე როგორც განსაზღვრავს, თუ როგორ უნდა დაფიქსირება ამ სიტუაციაში.
პრობლემის მოგვარების პრობლემის მოგვარება თარიღდება
ერთადერთი მიზეზი, რის გამოც საკანში მონაცემები შეიძლება გამოჩნდეს როგორც თარიღი ის არის, რომ მას აქვს შესაბამისი ფორმატი. ამდენად, მონაცემთა ჩვენება, როგორც ეს სჭირდება, მომხმარებელი უნდა შეიცვალოს. თქვენ შეგიძლიათ ამის გაკეთება ერთდროულად რამდენიმე გზით.მეთოდი 1: კონტექსტური მენიუ
ყველაზე მომხმარებლებს იყენებენ კონტექსტური მენიუ ამ ამოცანის გადასაწყვეტად.
- მარჯვენა ღილაკით დიაპაზონი, რომელშიც თქვენ უნდა შეცვალოთ ფორმატი. კონტექსტური მენიუში, რომელიც გამოჩნდება ამ ქმედებების შემდეგ, აირჩიე პუნქტი "უჯრედების ფორმატი ...".
- ფორმატირების ფანჯარა იხსნება. წასვლა "ნომერი" tab თუ ეს იყო მოულოდნელად გახსნა სხვა tab. ჩვენ გვჭირდება "რიცხვითი ფორმატების" პარამეტრის შეცვლა "თარიღისთვის" ღირებულებით. ყველაზე ხშირად ეს არის "საერთო", "რიცხვითი", "ფული", "ტექსტი", მაგრამ შეიძლება იყოს სხვები. ეს ყველაფერი დამოკიდებულია კონკრეტულ სიტუაციაზე და შეყვანის მონაცემების მიზანზე. პარამეტრის გადართვის შემდეგ დააჭირეთ ღილაკს "OK".
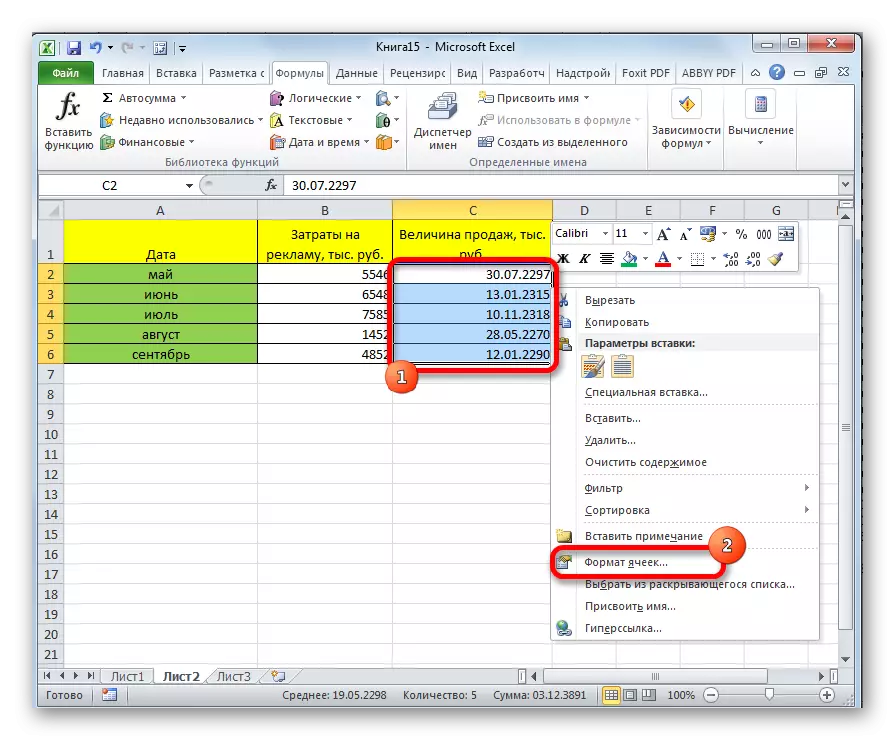
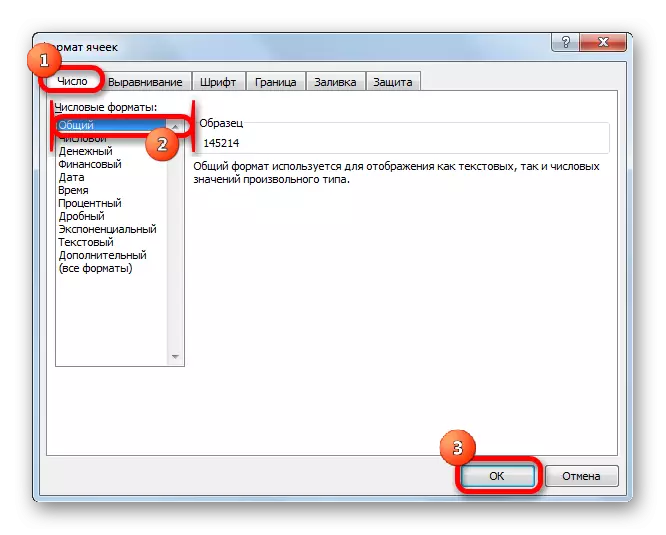
ამის შემდეგ, შერჩეული უჯრედების მონაცემები არ იქნება ნაჩვენები, როგორც თარიღი, და ნაჩვენები იქნება ფორმატში. ანუ, მიზანი მიიღწევა.
მეთოდი 2: შეცვლის ფორმატირება ლენტით
მეორე მეთოდი კიდევ უფრო მარტივია, თუმცა მომხმარებელთა შორის ნაკლებად პოპულარულია.
- აირჩიეთ საკანში ან სპექტრი თარიღი ფორმატში.
- "მთავარი" tab in "ნომერი" Toolbar, გახსენით სპეციალური ფორმატირება სფეროში. იგი წარმოადგენს ყველაზე პოპულარულ ფორმატებს. აირჩიეთ ის, რაც სპეციალურ მონაცემებს შესაფერისია.
- თუ სასურველი ვარიანტი არ იყო ნაპოვნი სიაში, შემდეგ დააჭირეთ პუნქტს "სხვა რიცხვითი ფორმატებში ..." იმავე სიაში.
- ხსნის ზუსტად იგივე ფორმატირების პარამეტრების ფანჯარაში, როგორც წინა მეთოდით. მას აქვს საკანში შესაძლო მონაცემების ცვლილების ფართო ჩამონათვალი. შესაბამისად, შემდგომი ქმედებები ასევე იქნება ზუსტად იგივე, რაც პრობლემაა პირველი გამოსავალი. აირჩიეთ სასურველი პუნქტი და დააჭირეთ ღილაკს "OK".
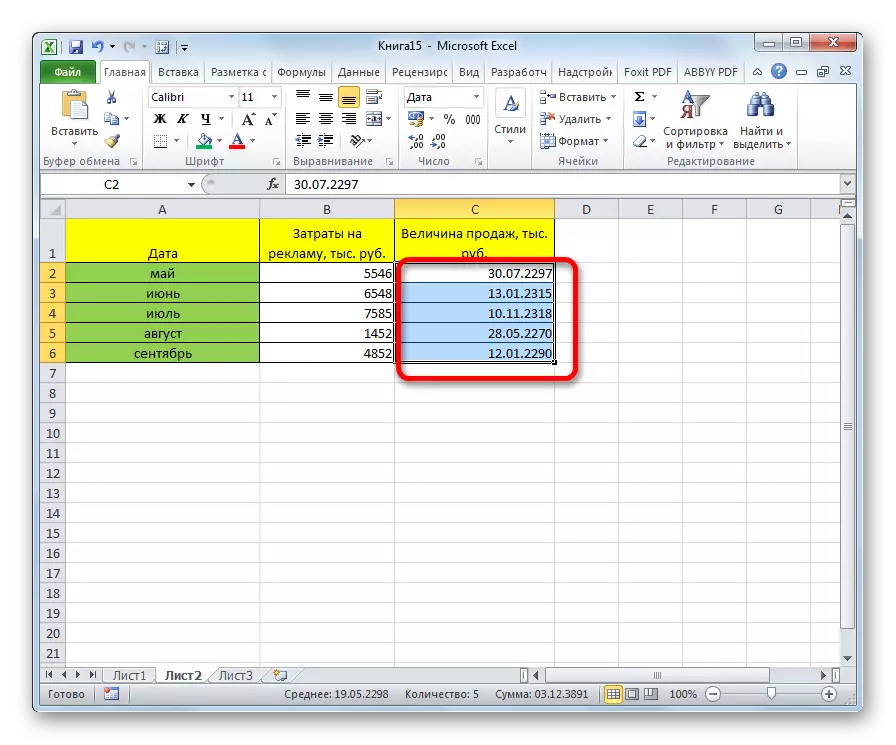
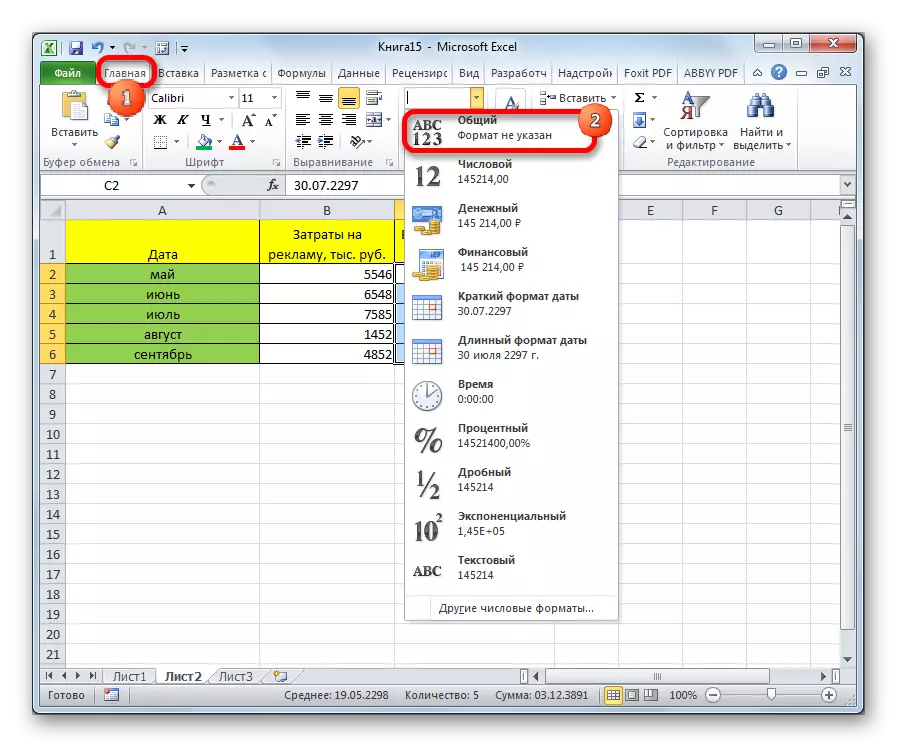
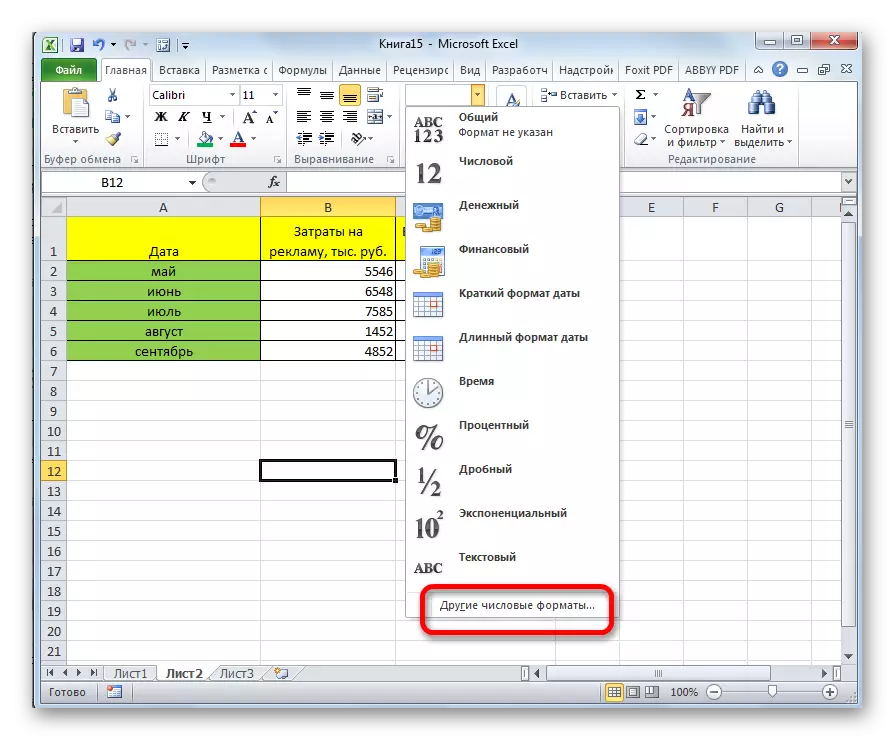
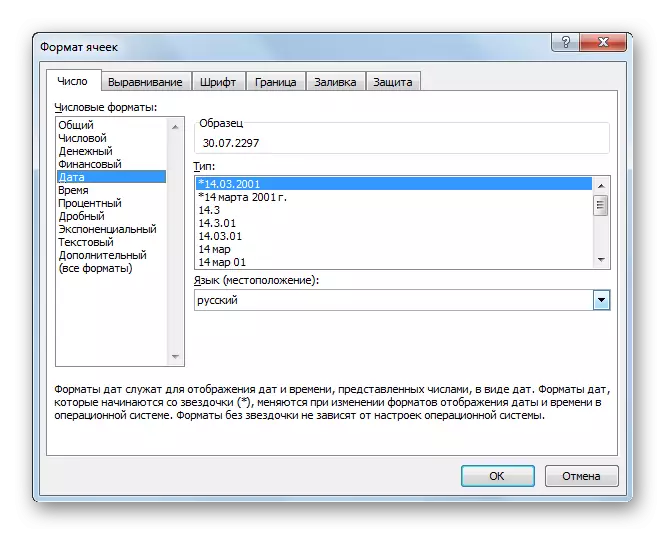
ამის შემდეგ, შერჩეული უჯრედების ფორმატი შეიცვლება იმით, რაც გჭირდებათ. ახლა მათში ნომრები არ იქნება ნაჩვენები, როგორც თარიღი, მაგრამ მიიღებს მითითებულ ფორმას.
როგორც ხედავთ, რიცხვის ნაცვლად უჯრედების თარიღის ჩვენება არ არის განსაკუთრებით რთული საკითხი. ეს არის საკმაოდ მარტივი მოსაგვარებლად, მხოლოდ რამდენიმე დაწკაპუნებით მაუსი. თუ მომხმარებელი იცის ალგორითმის ქმედებები, ეს პროცედურა ხდება ელემენტარული. თქვენ შეგიძლიათ შეასრულოთ იგი ორ გზაზე, მაგრამ ორივე მათგანი მცირდება უჯრედის ფორმატის შეცვლის თარიღიდან ნებისმიერი სხვაგან.
