
მაგიდებით მუშაობისას, რომელიც მოიცავს რიგის დიდ რაოდენობას ან სვეტებს, მონაცემთა სტრუქტურის საკითხი ხდება შესაბამისი. Excel- ში, ეს შეიძლება მიღწეული იყოს შესაბამისი ელემენტების დაჯგუფების გამოყენებით. ეს ინსტრუმენტი საშუალებას იძლევა არა მარტო მოხერხებულად სტრუქტურული მონაცემები, არამედ დროებით დამალვა ზედმეტი ელემენტები, რომელიც საშუალებას გაძლევთ კონცენტრირება თქვენი ყურადღება სხვა ნაწილების მაგიდაზე. მოდით გავიგოთ, თუ როგორ უნდა აწარმოოს ჯგუფი Excele.
დაჯგუფების შექმნა
რიგების ან სვეტების დაჯგუფების დაწყებამდე, თქვენ უნდა დააკონფიგურიროთ ეს ინსტრუმენტი, რათა საბოლოო შედეგი ახლოს არის მომხმარებლის მოლოდინთან.
- გადადით "მონაცემთა" ჩანართზე.
- ქვედა მარცხენა კუთხეში "სტრუქტურა" ინსტრუმენტი ბლოკი on ლენტი არსებობს პატარა დახრილი arrow. დაწკაპეთ იგი.
- ჯგუფის Setup Window იხსნება. როგორც ჩანს, ნაგულისხმებია, დადგინდა, რომ სვეტების შედეგები და სახელები განლაგებულია მათ უფლებას, ხოლო რიგები - ქვემოთ. ეს არ შეესაბამება ბევრ მომხმარებელს, რადგან ეს უფრო მოსახერხებელია, როდესაც სახელი მოთავსებულია თავზე. ამისათვის თქვენ უნდა ამოიღოთ შესაბამისი ნივთი. ზოგადად, თითოეულ მომხმარებელს შეუძლია ამ პარამეტრების კონფიგურაცია. გარდა ამისა, თქვენ შეგიძლიათ დაუყოვნებლივ შეიტანოთ ავტომატური სტილის დამონტაჟება ამ სახელით. მას შემდეგ, რაც პარამეტრების გამოფენილია, დააწკაპუნეთ "OK" ღილაკს.
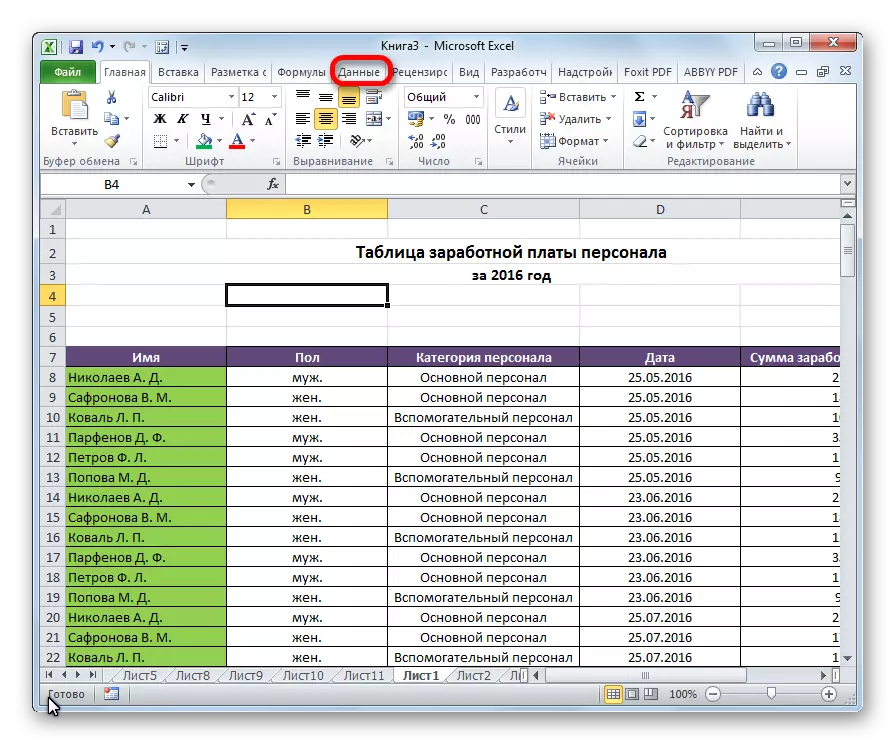


Excel- ში დაჯგუფების პარამეტრების ამ პარამეტრზე დასრულდა.
დაჯგუფება სიმები
შეასრულოს მონაცემების დაჯგუფება.
- დაამატეთ ხაზი სვეტების ჯგუფს ან მის ქვეშ, რაც დამოკიდებულია იმაზე, თუ როგორ ვგეგმავთ სახელი და შედეგები. ახალ უჯრედში ჩვენ შემოვიგზავნით ჯგუფის თვითნებური სახელი, კონტექსტში შესაფერისი.
- ჩვენ ხაზს ვუსვამთ ხაზებს, რომლებიც უნდა დაჯგუფდეს, საბოლოო სტრიქონის გარდა. გადადით "მონაცემთა" ჩანართზე.
- ფირზე "სტრუქტურა" ინსტრუმენტი ბლოკში "Grind" ღილაკზე დაჭერით.
- პატარა ფანჯარა იხსნება, რომელშიც თქვენ უნდა უპასუხოთ, რომ ჩვენ გვინდა ჯგუფი - სიმები ან სვეტები. ჩვენ გადავიტანოთ "სიმებიანი" პოზიციის შეცვლა და დააჭირეთ ღილაკს "OK".

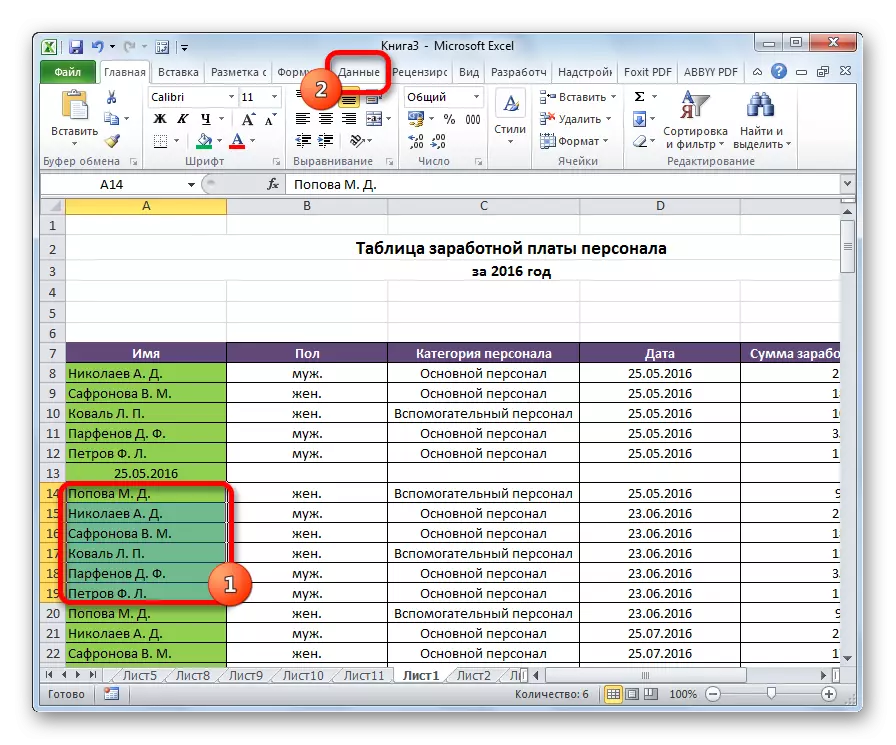

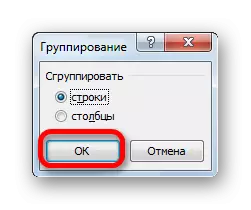
ეს შექმნა დასრულდა. იმისათვის, რომ გააფართოვოს საკმარისი იმისათვის, რომ დააჭირეთ "მინუს" ნიშანი.

ჯგუფის ხელახლა განათავსეთ, თქვენ უნდა დააჭიროთ პლუს ნიშანს.
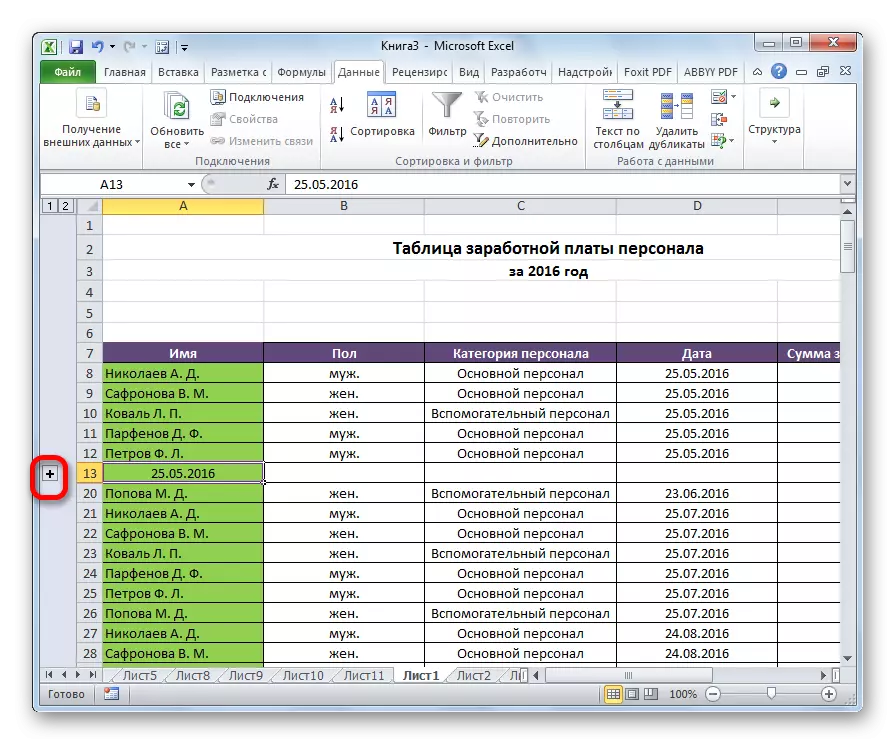
დაჯგუფება სვეტებზე
ანალოგიურად, სვეტების დაჯგუფება ხორციელდება.
- ჯგუფური მონაცემების მარჯვნივ ან მარცხნივ, დაამატეთ ახალი სვეტი და მიუთითეთ ჯგუფის შესაბამისი სახელი.
- აირჩიეთ საკნების სვეტები, რომლებიც აპირებენ ჯგუფს, გარდა სვეტის სახელით. დააჭირეთ ღილაკს "Grind".
- ფანჯარაში, რომელიც ამჯერად ხსნის, "სვეტების" პოზიციაზე გადავიტანთ. დააჭირეთ ღილაკს "OK".
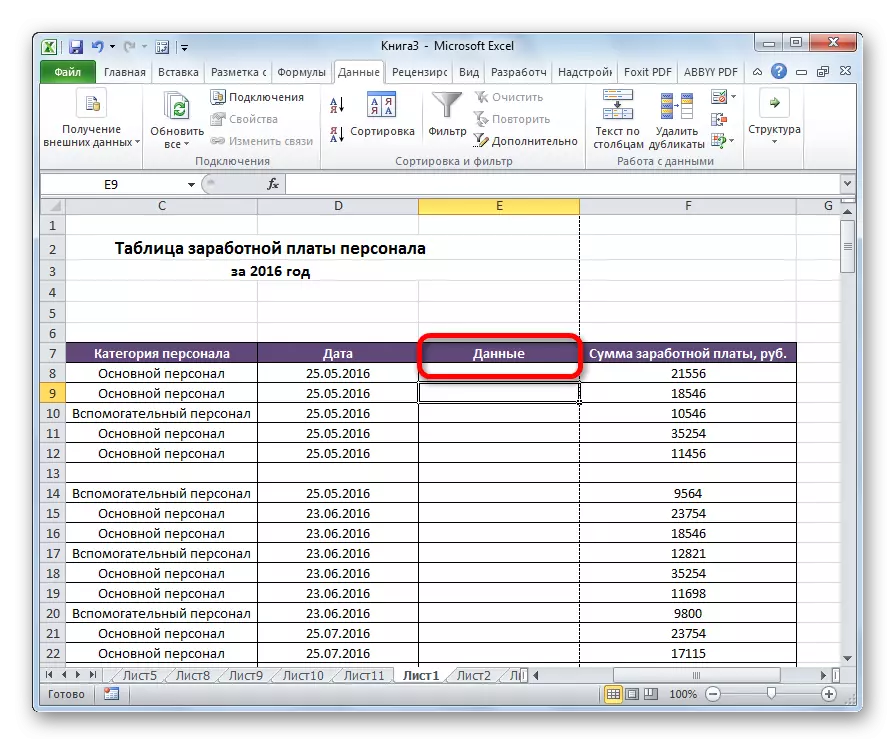
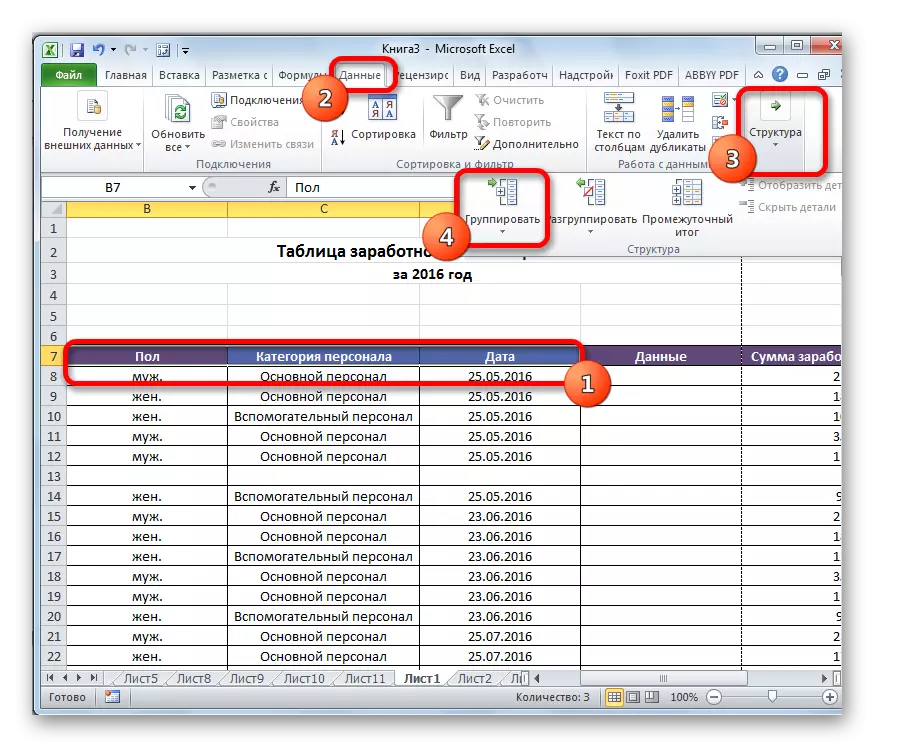

ჯგუფი მზად არის. ანალოგიურად, როგორც სვეტების დაჯგუფებისას, შეიძლება დაკეცილი და განლაგდეს "მინუს" და "პლუს" ნიშნები, შესაბამისად.
შექმნა წყობილი ჯგუფები
In Excel, თქვენ შეგიძლიათ შექმნათ არა მხოლოდ პირველი შეკვეთის ჯგუფები, არამედ ინვესტიცია. ამისათვის აუცილებელია მშობლის ჯგუფის განლაგება, რათა ისარგებლოს გარკვეული უჯრედების, რომელიც თქვენ ცალკე გვექნება. მაშინ ეს უნდა გაკეთდეს იმ პროცედურებზე, რომლებიც ზემოთ აღწერილი იყო, რაც დამოკიდებულია თუ არა სვეტებთან ან რიგებში.
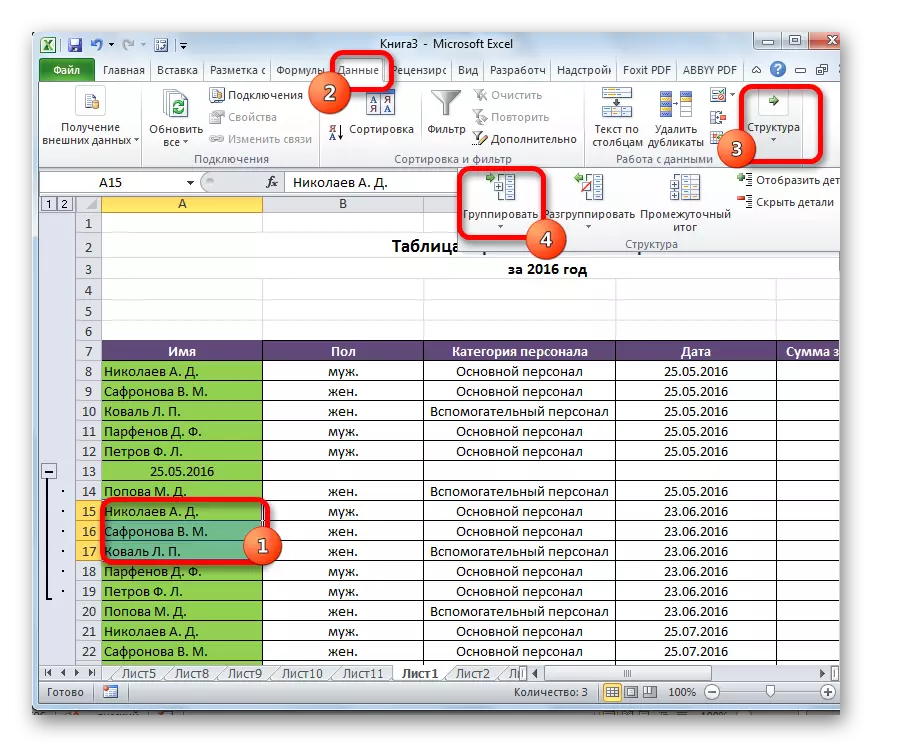
ამის შემდეგ, წყობილი ჯგუფი მზად იქნება. თქვენ შეგიძლიათ შექმნათ შეუზღუდავი რაოდენობის მსგავსი attachments. მათ შორის ნავიგაცია ადვილად გასატარებლად, მარცხნივ ან ფურცლის თავზე მდებარე ნომრებზე გადაადგილებას, რაც დამოკიდებულია იმაზე, თუ რომელი სიმებიანი ან სვეტები დაჯგუფებულია.

გულით ნდომება
თუ გსურთ რეფორმირება ან უბრალოდ წაშლა ჯგუფი, ეს უნდა იყოს ungraved.
- აირჩიეთ სვეტების ან ხაზების უჯრედები, რომლებიც ექვემდებარება Ungrouping- ს. დაწკაპეთ "Ungroup" ღილაკზე, რომელიც მდებარეობს ფირზე "სტრუქტურა" პარამეტრების ბლოკში.
- გამოჩნდა ფანჯარაში, ჩვენ ვირჩევთ, რა ზუსტად გვჭირდება გათიშვა: რიგები ან სვეტები. ამის შემდეგ, ჩვენ დააჭირეთ "OK" ღილაკს.


ახლა მიძღვნილი ჯგუფები დაიშლება და ფურცლის სტრუქტურა თავდაპირველ გარეგნობას მიიღებს.
როგორც ხედავთ, შექმნა სვეტების ჯგუფი ან რიგები საკმაოდ მარტივია. ამავე დროს, ამ პროცედურის შემდეგ, მომხმარებელს შეუძლია გააკეთოს ის მაგიდასთან მუშაობა, განსაკუთრებით მაშინ, თუ ძალიან დიდია. ამ შემთხვევაში, წყობის ჯგუფების შექმნა ხელს შეუწყობს. განახორციელოს ungraving როგორც მარტივი როგორც მონაცემები დაჯგუფებულია.
