
"მოსახვევებში" ინსტრუმენტი ერთ-ერთი ყველაზე ფუნქციონირებულია და ამიტომ Photoshop- ში მოთხოვნით. მასთან ერთად, ქმედებები კეთდება, რათა გაახარონ ფოტოები, განსხვავებით, ფერის კორექციის შეცვლა.
მას შემდეგ, რაც ჩვენ უკვე ვთქვით, ამ ინსტრუმენტს აქვს ძლიერი ფუნქციონირება, მას ასევე შეუძლია ძალიან რთული იყოს. დღეს ჩვენ შევეცდებით გამოავლინოს მუშაობა "მოსახვევებში", რაც შეიძლება ფართოდ გავრცელდეს.
ინსტრუმენტი მოსახვევებში
შემდეგი, მოდით ვისაუბროთ ფოტოების დამუშავების ინსტრუმენტის გამოყენების ძირითადი ცნებები და მეთოდები.გზები მოვუწოდებთ მოსახვევებში
ზარის მეთოდები ინსტრუმენტის პარამეტრების ეკრანზე ორი: Hotkeys და მორგება ფენა.
ცხელი კლავიშები, ჩვეულებრივ, "მოსახვევებში" Photoshop დეველოპერებს - Ctrl + M (ინგლისურ განლაგებაში).

კორექციის ფენა არის სპეციალური ფენა, რომელიც გარკვეულ გავლენას ახდენს პალიტრაში, ამ შემთხვევაში ჩვენ ვნახავთ იმავე შედეგს, თითქოს "მოსახვევებში" ინსტრუმენტი გამოყენებულ იქნა ჩვეულ რეჟიმში. განსხვავება ისაა, რომ გამოსახულება თავად არ იცვლება, და ყველა ფენის პარამეტრები შეიძლება შეიცვალოს ნებისმიერ დროს. პროფესიონალები ამბობენ: "არასამთავრობო დეფექტური (ან არასამთავრობო დესტრუქციული) დამუშავება."
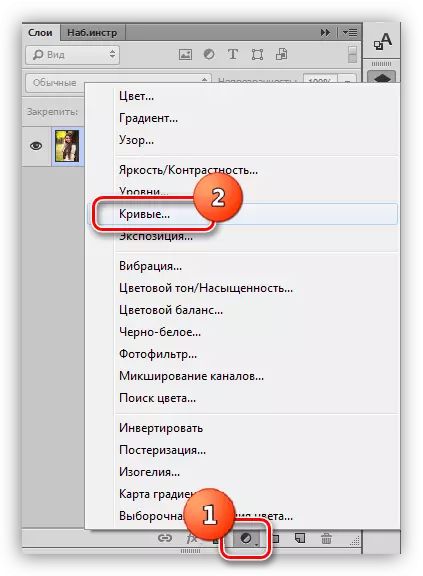
გაკვეთილში ჩვენ ვიყენებთ მეორე გზას, როგორც ყველაზე სასურველია. კორექციის ფენის გამოყენების შემდეგ, Photoshop ავტომატურად ხსნის პარამეტრების ფანჯარაში.
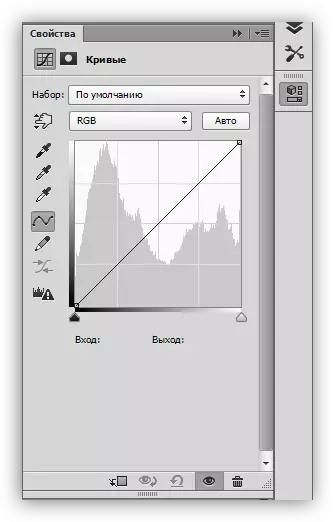
ეს ფანჯარა შეიძლება ნებისმიერ დროს დარეკოთ მინიატურული ფენის ორჯერ დაჭერით.

მაკორექტირებელი ფენის ნიღაბი მოსახვევებში
ამ ფენის ნიღაბი, რაც დამოკიდებულია თვისებებზე, ასრულებს ორ ფუნქციას: ფენის პარამეტრების მიერ განსაზღვრული ეფექტის დამალვა ან გახსნა. თეთრი ნიღაბი ხსნის ეფექტს მთელ სურათზე (ფენებს), შავი - მალავს.
მადლობა ნიღაბი, ჩვენ გვაქვს უნარი გამოიყენოს შესწორების ფენა კონკრეტული ფართობი გამოსახულება. ეს შეიძლება გაკეთდეს ორი გზით:
- Invert ნიღაბი კომბინაციით Ctrl + მე გასაღებები და ხატავს თეთრი ფუნჯი, იმ საიტებზე, რომელზეც ჩვენ გვინდა, რომ ეფექტი.

- მიიღეთ შავი ფუნჯი და ამოიღეთ ეფექტი იქიდან, სადაც ჩვენ არ გვინდა, რომ ნახოთ.

მრუდი ხაზი
Curve - ძირითადი კორექტირების ფენის პარამეტრების ინსტრუმენტი. მასთან ერთად, სურათის სხვადასხვა თვისებები შეიცვალა, როგორიცაა სიკაშკაშე, ფერების სიმტკიცე და ინტრავენური ინტენსივობა. თქვენ შეგიძლიათ მუშაობა Curve ორივე ხელით და გამოყენებით შეყვანის და გამომავალი ღირებულებები.

გარდა ამისა, მრუდი საშუალებას გაძლევთ ცალკე შეცვალოს RGB სქემაში შედის ფერების თვისებები (წითელი, მწვანე და ლურჯი).
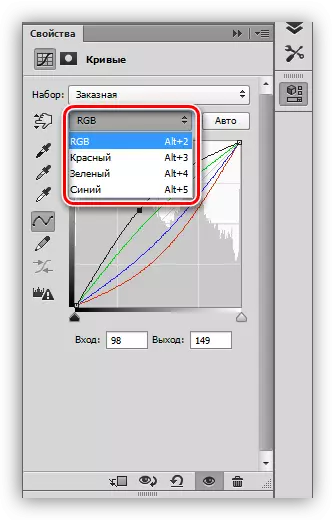
S- ფორმის მრუდი
ასეთი მრუდი (ლათინური წერილის სახით) არის ყველაზე გავრცელებული კონფიგურაცია სურათების ფერის კორექციაში და საშუალებას გაძლევთ ერთდროულად გაიზარდოს კონტრასტი (გააკეთოთ ჩრდილები უფრო ღრმა და მსუბუქი ნათელი), ასევე ფერების გაჯერების გაზრდა.

Შავი და თეთრი
ეს პარამეტრი იდეალურია შავი და თეთრი სურათების რედაქტირებისთვის. მოძრავი სლაიდერი ერთად pinned alt გასაღები, შეგიძლიათ მიიღოთ სრულყოფილი შავი და თეთრი ფერები.

გარდა ამისა, ეს ტექნიკა ეხმარება, რათა თავიდან ავიცილოთ განათება და დაკარგვა ნაწილების ჩრდილში ფერადი სურათები, როდესაც განათების ან darkening მთელი სურათი.
პარამეტრების ფანჯრის ელემენტები
მოკლედ გადავიდეთ პარამეტრების ფანჯრის ღილაკები და გააგრძელეთ პრაქტიკა.
- მარცხენა პანელი (ზედა ქვემოთ):
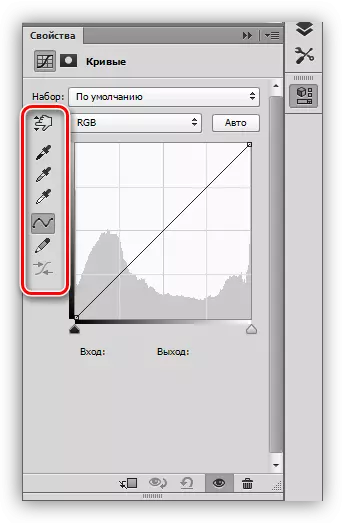
- პირველი ინსტრუმენტი საშუალებას გაძლევთ შეცვალოთ მრუდის ფორმის შეცვლა კურსორის გადაადგილებით პირდაპირ გამოსახულებაში;
- შემდეგ სამი პიპეტები იღებენ ნიმუშებს შავი, ნაცრისფერი და თეთრი, შესაბამისად;
- შემდეგი წავიდეთ ორი ღილაკი - ფანქარი და დაგლუვება. ფანქარი შეიძლება იყოს შედგენილი ხელით curved, და დახმარებით მეორე ღილაკს გლუვი მას;
- ბოლო ღილაკი მრუდის რიცხვის მნიშვნელობებს აწვდის.

- პირველი ღილაკი აკმაყოფილებს ფენის რეგულირების ფენას, რომელიც პალიტრაში არის ქვემოთ, რითაც ეფექტით მხოლოდ მასზე იყენებს;
- შემდეგ არის დროებითი გამორთვის ღილაკი, რომელიც საშუალებას გაძლევთ ნახოთ ორიგინალური გამოსახულება, პარამეტრების გადატვირთვის გარეშე;
- შემდეგი ღილაკი ყველა ცვლილებას აღადგენს;
- ღილაკი თვალისთვის გამორთავს ფენის პალიტრას ფენის ხილვადობას და კალათაში ღილაკს ხსნის მას.



ვარჯიშობა
თავდაპირველი სურათი პრაქტიკული სესიებისთვის შეირჩევა შემდეგნაირად:
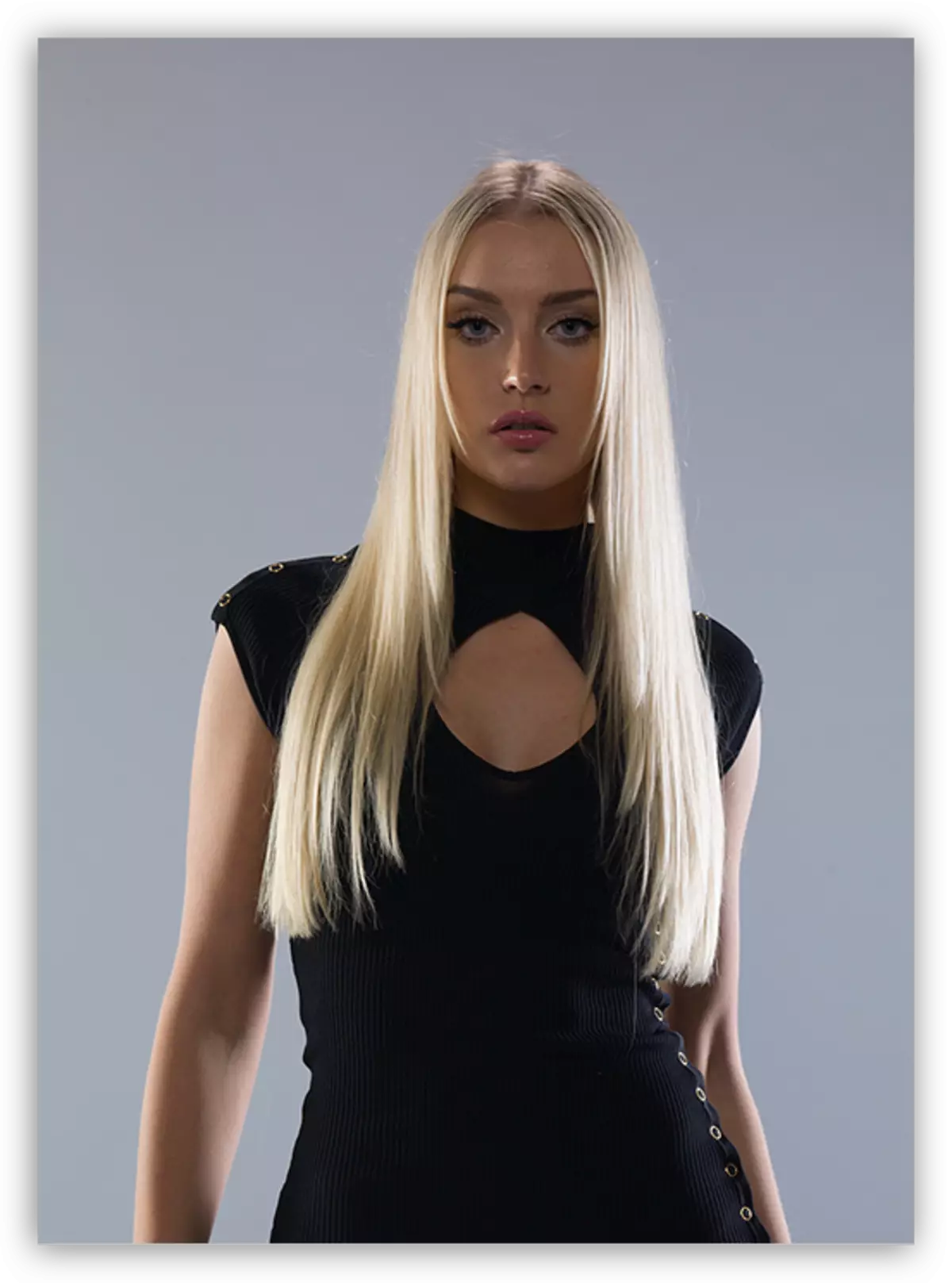
როგორც ხედავთ, ძალიან გამოხატული ჩრდილები, სუსტი კონტრასტული და მშრალი ფერები. ჩვენ გადავდგით სურათის დამუშავებას "მოსახვევებში" მხოლოდ გამოსასწორებელ ფენებს.
განათლება
- შექმნა პირველი კორექციის ფენა და განმარტავს გამოსახულება სანამ მოდელი და დეტალები კაბა გარეთ ჩრდილი.

- ჩვენ დავუბრუნდებით ფენის ნიღაბი (Ctrl + I). განმარტებები მთელი იმიჯისგან გაქრება.

- ჩვენ ვიღებთ თეთრ ფუნჯს 25-30% -ით.
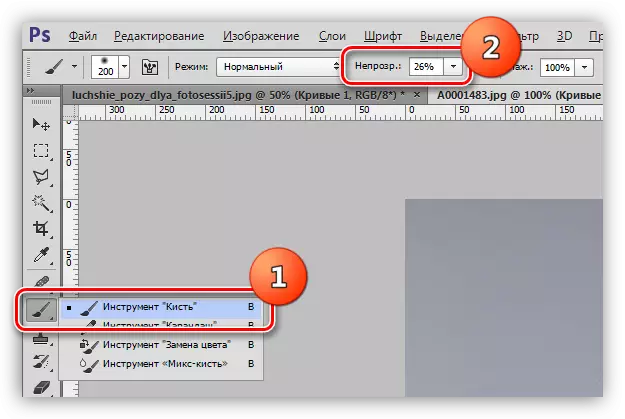
ფუნჯი უნდა იყოს (საჭირო) რბილი, რაუნდი.
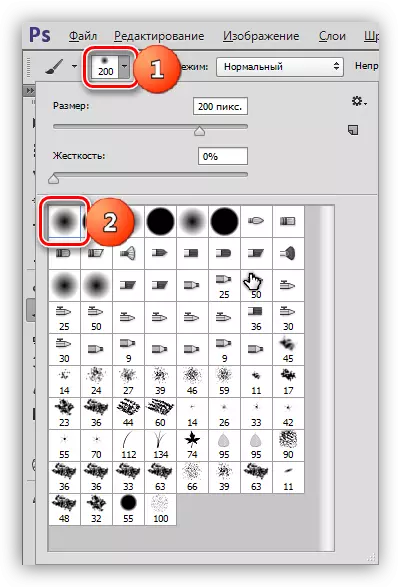
- გახსენით ეფექტი სახეზე და კაბა, ფერწერა საჭირო სექციები ფენის ნიღაბი ერთად მოსახვევებში.

ჩრდილები წავიდა, სახე და დეტალები კაბა გაიხსნა.
Flowerrection
1. შექმენით სხვა შესწორების ფენა და ვრცელდება მოსახვევებში ყველა არხზე, როგორც ნაჩვენებია სკრინშოტში. ეს ქმედება ჩვენ ამაღლებას ყველა ფერის სიკაშკაშე და განსხვავებით.

2. შემდეგი, ჩვენ ოდნავ განვმარტავთ სურათს სხვა ფენის გამოყენებით "მოსახვევებში".

3. დააჭირეთ რთველის ფერდობის ფოტოს. ამისათვის ჩვენ შევქმნით სხვა ფენას მოსახვევებით, რომლებიც ლურჯი არხზე გადადიან და ეკრანზე მრუდი პარამეტრი.

ეს შეწყდება ამ. ექსპერიმენტი თავს სხვადასხვა ვარიანტებით გამოსასწორებელი ფენებს "მოსახვევებში" და გამოიყურება შესაფერისი თქვენი კომბინაციისთვის.
გაკვეთილი "მოსახვევებში" დასრულდა. გამოიყენეთ ეს ინსტრუმენტი თქვენს საქმიანობაში, რადგან შესაძლებელია პრობლემების დამუშავება საკმაოდ სწრაფად და ეფექტურად და ეფექტურად (და არა მხოლოდ) ფოტოები.
