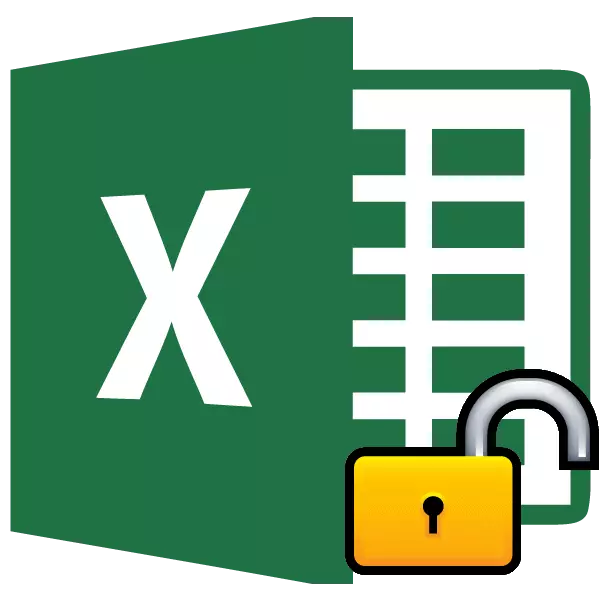
Excel ფაილების დაცვის დამონტაჟება დიდი გზაა იმისათვის, რომ დაიცვას თავი, როგორც intruders და თქვენი საკუთარი მცდარი ქმედებები. არსებობს ორი ტიპის ფაილის დაბლოკვა Excel: დაცვის წიგნი და დაცვა ფურცელზე. შესაბამისად, განლაგების ალგორითმი დამოკიდებულია იმაზე, თუ რომელი დაცვის მეთოდი შეირჩა.
გაკვეთილი: როგორ ამოიღონ დაცვა Microsoft Word
ვიდეო ინსტრუქცია
მეთოდი 1: ზარალი წიგნები
უპირველეს ყოვლისა, გაირკვეს, თუ როგორ უნდა ამოიღონ თავდაცვის წიგნი.
- როდესაც თქვენ ცდილობთ დაიწყოთ უსაფრთხო ფაილი, Excel ხსნის პატარა ფანჯარაში კოდექსის სიტყვის შესასვლელად. ჩვენ ვერ შევძლებთ წიგნის გახსნას, სანამ არ მიუთითებთ. ასე რომ, შეიყვანეთ პაროლი შესაბამისი ველით. დააჭირეთ ღილაკს "OK".
- ამის შემდეგ, წიგნი იხსნება. თუ გსურთ მთლიანად ამოიღოთ დაცვა, მაშინ გადადით "ფაილში" tab.
- ჩვენ გადავდივართ "დეტალებზე" სექციაში. ფანჯრის ცენტრალურ ნაწილში ჩვენ დააჭირეთ ღილაკს "დაიცავით წიგნი". ჩამოსაშლელი მენიუში აირჩიეთ "Encrypt პაროლი".
- ფანჯარა იხსნება კოდი სიტყვით. უბრალოდ წაშალეთ პაროლი შეყვანის ველიდან და დააჭირეთ "OK" ღილაკს
- გადავარჩინოთ ფაილის ცვლილებები "სახლის" ჩანართზე დაჭერით "შენახვა" ღილაკზე "შენახვა", როგორც ფანჯრის ზედა მარცხენა კუთხეში ფლოპი დისკზე.


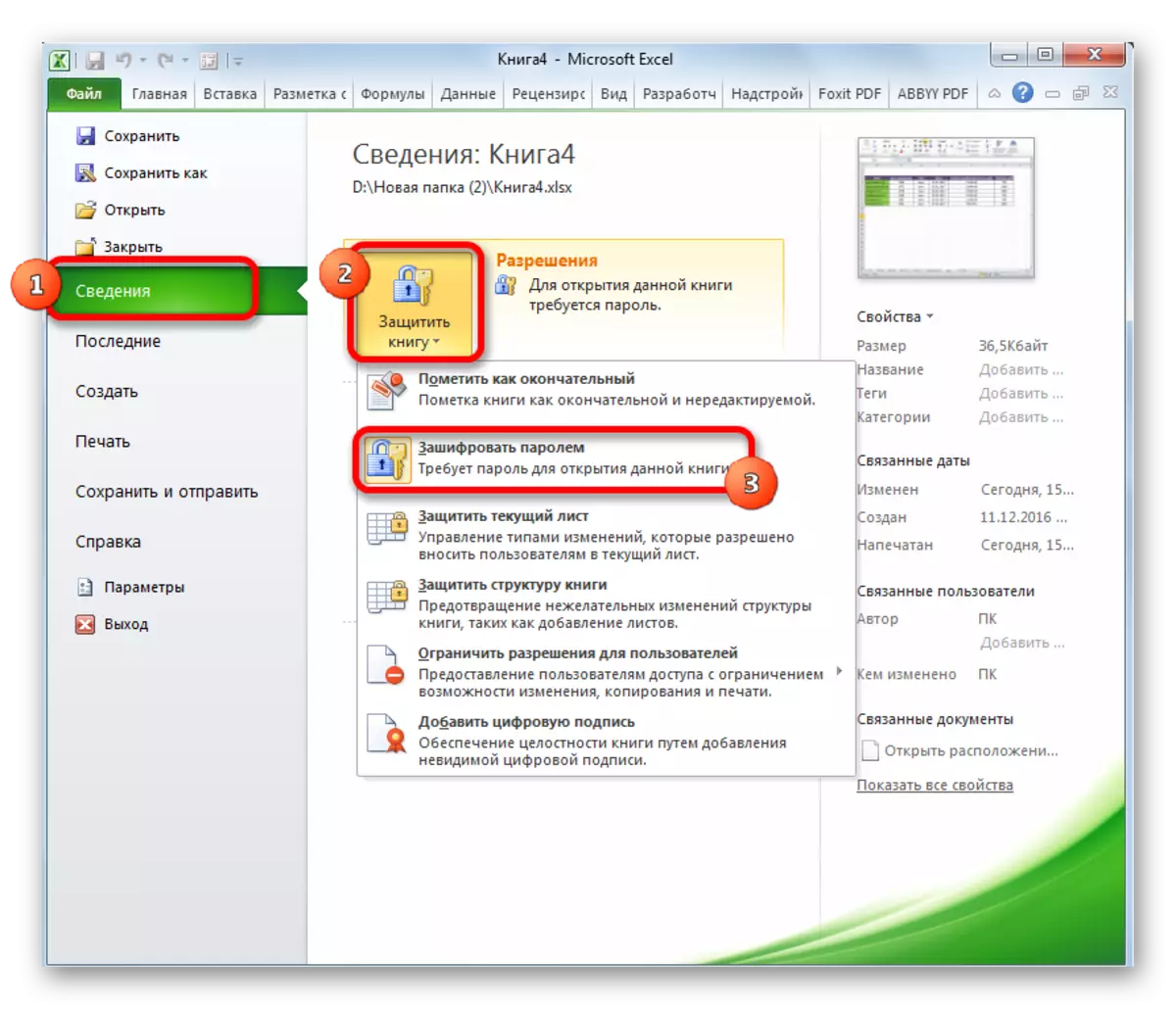


ახლა, წიგნის გახსნისას, თქვენ არ უნდა შეიტანოთ პაროლი და ის დაიცავს დაცვას.
გაკვეთილი: როგორ დააყენოთ პაროლი Excel ფაილი
მეთოდი 2: ზარალი ფურცელი
გარდა ამისა, შეგიძლიათ დააყენოთ პაროლი ცალკე ფურცელზე. ამავდროულად, თქვენ შეგიძლიათ გახსნათ წიგნი და ნახოთ ინფორმაცია დაბლოკილი ფურცლის შესახებ, მაგრამ ეს არ იქნება შესაძლებელი უჯრედების შეცვლა. როდესაც თქვენ ცდილობთ შეცვალონ, შეტყობინება გამოჩნდება დიალოგურ ფანჯარაში, რომელიც იუწყება, რომ საკანში დაცულია ცვლილებები.
იმისათვის, რომ სურვილისამებრ შეცვალონ და მთლიანად ამოიღონ ფურცელი, თქვენ უნდა შეასრულოს რიგი ქმედებები.
- გადადით "მიმოხილვა" tab. Ribbon in "ცვლილება" ინსტრუმენტი ბლოკი, ჩვენ დააჭირეთ "ამოღება ფურცლის დაცვის" ღილაკს.
- ფანჯარა იხსნება, რომელთა სფეროში გსურთ შეიყვანოთ კომპლექტი პაროლი. შემდეგ დააჭირეთ "OK" ღილაკს.


ამის შემდეგ, დაცვა მოიხსნება და მომხმარებელს შეუძლია შეცვალოს ფაილი. ფურცლის დასაცავად, თქვენ კვლავ დააინსტალიროთ.
გაკვეთილი: როგორ დაიცვას საკანში ცვლილებები Excel- ში
მეთოდი 3: მოხსნის დაცვას ფაილის კოდის შეცვლის გზით
მაგრამ, ზოგჯერ არსებობს შემთხვევები, როდესაც მომხმარებელი დაშიფრული პაროლი ფურცელი შემთხვევით არ შეცვლის მას, მაგრამ ვერ ახსოვს cipher. ეს არის ორმაგად დაარღვიოს, რომ ფაილები ღირებული ინფორმაციისა და პაროლი დაკარგვა შეიძლება იყოს ძვირადღირებული მომხმარებლისთვის. მაგრამ, ამ თანამდებობაზეც კი არის გამოსავალი. მართალია, თქვენ უნდა tinker დოკუმენტი კოდი.
- თუ თქვენი ფაილი XLSX (Excel Book), მაშინ დაუყოვნებლივ წასვლა ინსტრუქციის მესამე პუნქტში. თუ მისი XLS გაფართოება (Excel Book 97-2003), ეს უნდა იყოს recoded. საბედნიეროდ, თუ მხოლოდ ფურცელი დაშიფრულია, არა მთელი წიგნი, შეგიძლიათ გახსნათ დოკუმენტი და შეინახოთ ნებისმიერი ხელმისაწვდომი ფორმატში. ამისათვის წასვლა "ფაილი" tab და დააჭირეთ "შენახვა როგორც ...".
- გადარჩენის ფანჯარა იხსნება. სავალდებულოა "ფაილის ტიპი" პარამეტრში "Excel წიგნი" "წიგნის Excel 97-2003" ნაცვლად. დააჭირეთ ღილაკს "OK".
- XLSX წიგნი არსებითად არის ZIP არქივი. ჩვენ ამ არქივის ერთ-ერთი ფაილების რედაქტირება უნდა მოხდეს. მაგრამ ამისათვის დაუყოვნებლივ უნდა შეიცვალოს გაფართოება XLSX- ზე ZIP- ზე. გაიაროს დირიჟორი ამ დირექტორიაში მყარი დისკი, რომელშიც დოკუმენტი მდებარეობს. თუ ფაილის გაფართოებები არ ჩანს, შემდეგ დააჭირეთ "სორტი" ღილაკს ფანჯრის ზედა ნაწილში, აირჩიეთ ღია მენიუში "საქაღალდე და საძიებო პარამეტრების" პუნქტი.
- ფოლდერის პარამეტრების ფანჯარა იხსნება. გადადით "ნახვა" tab. ჩვენ ვეძებთ პუნქტს "დამალვა გაგრძელება რეგისტრირებული ფაილის ტიპები". ამოღება ჩამრთველიდან და დააჭირეთ "OK" ღილაკს.
- როგორც ხედავთ, ამ ქმედებების შემდეგ, თუ გაგრძელება არ იყო ნაჩვენები, გამოჩნდა. დაწკაპეთ ფაილის მარჯვენა ღილაკით და გამოჩნდეს კონტექსტური მენიუში, აირჩიეთ "გადარქმევა" პუნქტი.
- შეცვალეთ გაფართოება XLSX- ზე ZIP- ზე.
- მას შემდეგ, რაც renaming დამზადებულია, Windows აღიქვამს ამ დოკუმენტს, როგორც არქივი და შეიძლება უბრალოდ გახსნას იგივე დირიჟორი. გააკეთეთ ორმაგი მაუსის დაწკაპუნება ამ ფაილზე.
- გადადით მისამართზე:
ფაილის სახელი / XL / Worksheets /
ფაილები XML გაფართოებით ამ დირექტორიაში შეიცავს ინფორმაციას ფურცლების შესახებ. ჩვენ გახსენით პირველი ტექსტური რედაქტორი. თქვენ შეგიძლიათ გამოიყენოთ ჩაშენებული Windows Notepad ამ მიზნებისათვის, და შეგიძლიათ გამოიყენოთ უფრო მოწინავე პროგრამა, როგორიცაა Notepad ++.
- მას შემდეგ, რაც პროგრამა გაიხსნა, აკრიფოთ Ctrl + F გასაღებები კლავიატურაზე, ვიდრე განაცხადის შიდა ძებნა. ჩვენ საძიებო ველში მივდივართ. გამოხატვა:
Sheetprotection.
ჩვენ ვეძებთ ტექსტში. თუ ვერ იპოვით, ჩვენ გახსენით მეორე ფაილი და ა.შ. ჩვენ ამას გავაკეთებთ, სანამ ელემენტი გვხვდება. თუ რამდენიმე Excel Sheets დაცულია, ელემენტი იქნება რამდენიმე ფაილი.
- მას შემდეგ, რაც ეს საქონელი გამოვლინდა, წაშალეთ იგი ყველა ინფორმაციასთან ერთად გახსნის დღიდან დახურვისთვის. გადავარჩინოთ ფაილი და დახურეთ პროგრამა.
- ჩვენ დავბრუნდებით არქივში მდებარე ადგილას დირექტორიაში და შეცვალეთ მისი გაფართოება ZIP- ზე XLSX- ზე.



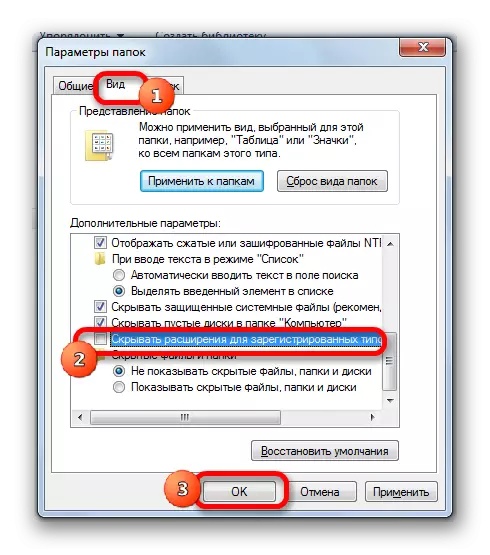

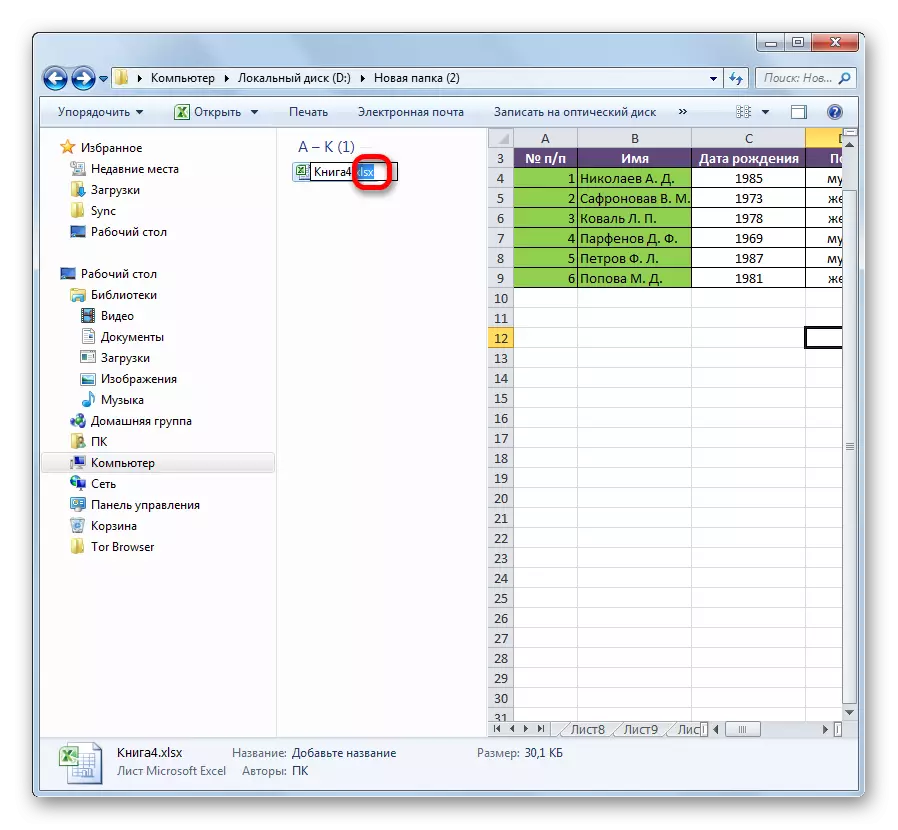

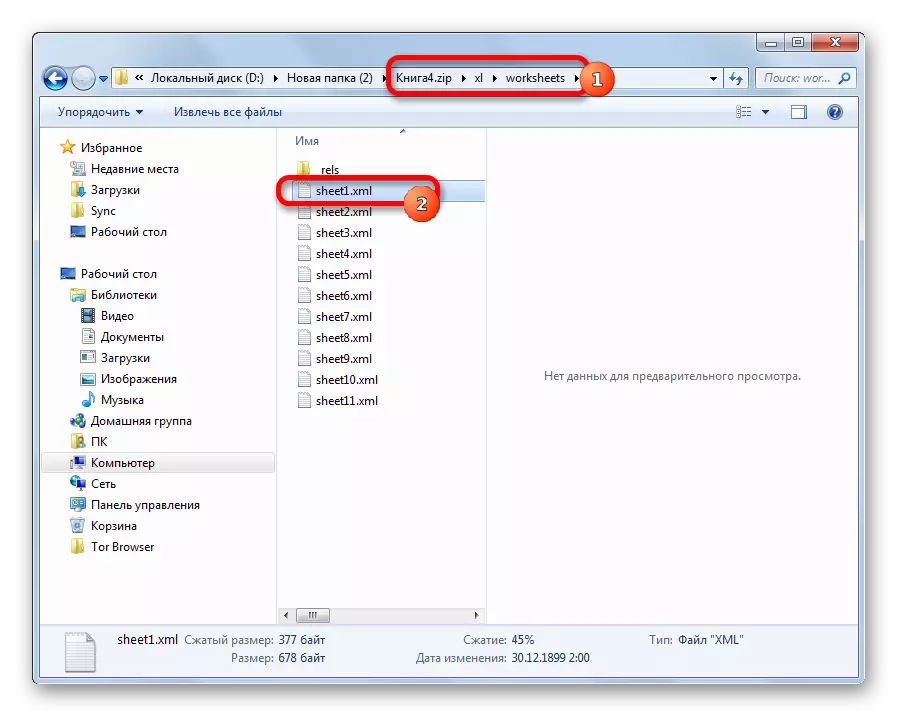



ახლა, Excel Sheet- ის რედაქტირება, თქვენ არ უნდა იცოდეთ პაროლით დავიწყებული პაროლი.
მეთოდი 4: მესამე მხარის პროგრამების გამოყენება
გარდა ამისა, თუ დაგვავიწყდება კოდი სიტყვა, ბლოკირება შეიძლება ამოღებულ იქნას სპეციალიზებული მესამე მხარის პროგრამების გამოყენებით. თქვენ შეგიძლიათ წაშალოთ პაროლი, როგორც დაცული ფურცელიდან და მთელი ფაილიდან. ამ დანიშნულების ერთ-ერთი ყველაზე პოპულარული აპლიკაცია არის აქცენტი ოფისი პაროლის აღდგენა. განვიხილოთ თავდაცვის გადატვირთვის პროცედურა ამ კომუნალური მაგალითზე.
ჩამოტვირთეთ აქცენტი ოფისი პაროლის აღდგენა ოფიციალური საიტიდან
- აწარმოეთ განცხადება. დაწკაპეთ მენიუში პუნქტის "ფაილი". ჩამოსაშლელი სიაში, აირჩიეთ "ღია" პოზიცია. ამ ქმედებების ნაცვლად, თქვენ ასევე შეგიძლიათ უბრალოდ აკრიფეთ Ctrl + O გასაღებები კლავიატურაზე.
- ფაილის ძებნა ყუთი იხსნება. დახმარებით მას, გადადით დირექტორიაში, სადაც Excel წიგნი გჭირდებათ მდებარეობს, რომელსაც პაროლი დაკარგა. ჩვენ ხაზს ვუსვამთ და დააჭირეთ ღილაკს "ღია" ღილაკს.
- პაროლის აღდგენის ოსტატი იხსნება, რომელიც იუწყება, რომ ფაილი დაცულია. დააჭირეთ "შემდეგი" ღილაკს.
- მაშინ მენიუ იხსნება, რომელშიც აირჩიოს რომელი სცენარი ამოღებულ იქნება. უმეტეს შემთხვევაში, ყველაზე ოპტიმალური ვარიანტია ნაგულისხმევი პარამეტრების დატოვება და მხოლოდ მარცხის შემთხვევაში, ცდილობენ შეცვალონ მეორე მცდელობა. დააჭირეთ ღილაკს "დასრულება".
- პაროლების შერჩევის პროცედურა იწყება. მას შეუძლია მიიღოს დიდი ხნის განმავლობაში, რაც დამოკიდებულია კოდექსის სიტყვის სირთულეზე. პროცესი დინამიკა შეიძლება დაფიქსირდეს ფანჯრის ბოლოში.
- მას შემდეგ, რაც მონაცემები გაჟღენთილია, ფანჯარა იქნება ნაჩვენები, რომელშიც ჩაიწერება ფაქტობრივი პაროლი. თქვენ მხოლოდ რჩება Excel ფაილის ნორმალურ რეჟიმში და შეიყვანეთ კოდი შესაბამის სფეროში. ამის შემდეგ დაუყოვნებლივ მოხდება Excel მაგიდა.





როგორც ხედავთ, არსებობს რამდენიმე გზა, რათა ამოიღონ დაცვა EXEL დოკუმენტიდან. როგორ გამოვიყენოთ მომხმარებლის უნდა აირჩიოს დამოკიდებულია ტიპის დაბლოკვა, ისევე როგორც დონის მისი შესაძლებლობები და რამდენად სწრაფად მას სურს მიიღოს დამაკმაყოფილებელი შედეგი. ტექსტის რედაქტორის გამოყენებით დაცვის საშუალება უფრო სწრაფია, მაგრამ მოითხოვს ცოდნას და ძალისხმევას. სპეციალიზებული პროგრამების გამოყენება შეიძლება მოითხოვოს მნიშვნელოვანი დრო, მაგრამ განაცხადი თითქმის ყველაფერს აკეთებს.
