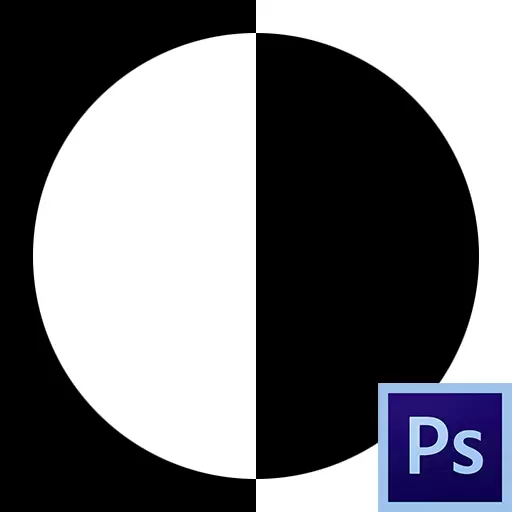
ნიღაბი არის ერთ-ერთი ყველაზე უნივერსალური ინსტრუმენტი Photoshop. ისინი ვრცელდება სურათების, გამოყოფის შესახებ, ობიექტების გამოყოფისას, ქმნის გლუვი გადასვლები და სხვადასხვა ეფექტის გამოყენება გამოსახულების გარკვეულ მონაკვეთებზე.
ნიღაბი ფენა
ნიღაბი შეიძლება წარმოდგენილი იყოს როგორც უხილავი ფენა, რომელიც მთავარ მთავარია, რომელზეც შეგიძლიათ მხოლოდ თეთრი, შავი და ნაცრისფერი მუშაობა, ახლა გაიგებთ, რატომ.
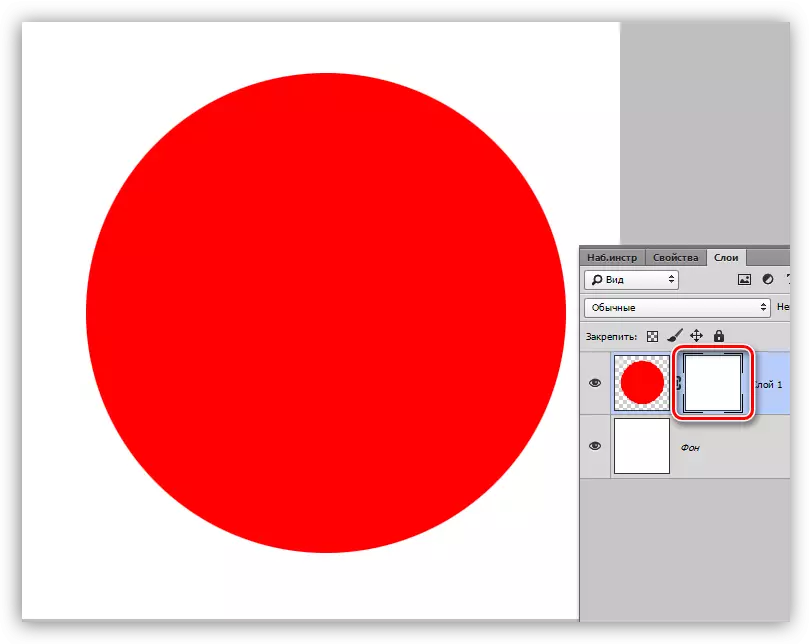
სინამდვილეში, ყველაფერი მარტივია: შავი ნიღაბი მთლიანად მალავს იმას, თუ რა არის განლაგებული ფენაზე, რომელსაც იგი გამოიყენება და თეთრი მთლიანად იხსნება. ჩვენ ამ თვისებებს ვიყენებთ ჩვენს საქმიანობაში.
თუ თქვენ გაქვთ შავი ფუნჯი, და ხატავს რაიმე სახის ნაკვეთი თეთრი ნიღაბი, ის გაქრება გამოჩენა.
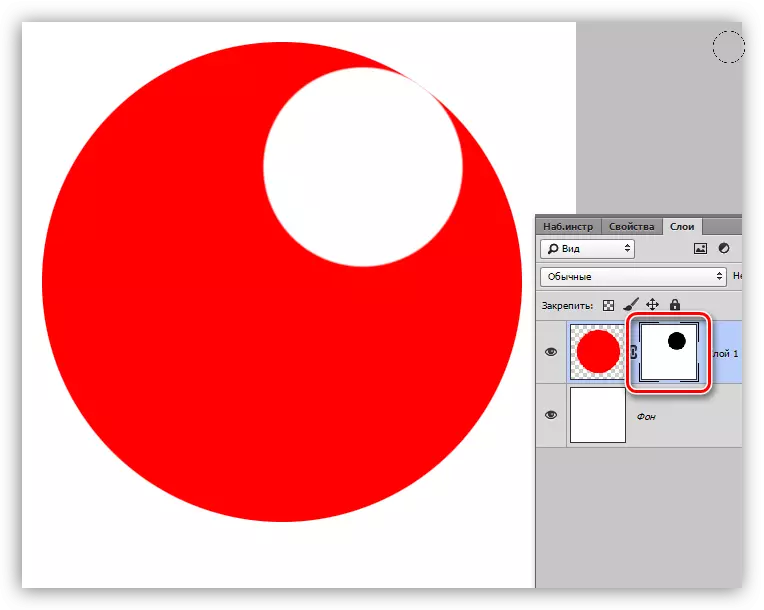
თუ შავი ნიღაბი თეთრი ფუნჯით ხატავს, მაშინ ეს ტერიტორია გამოვლინდება.
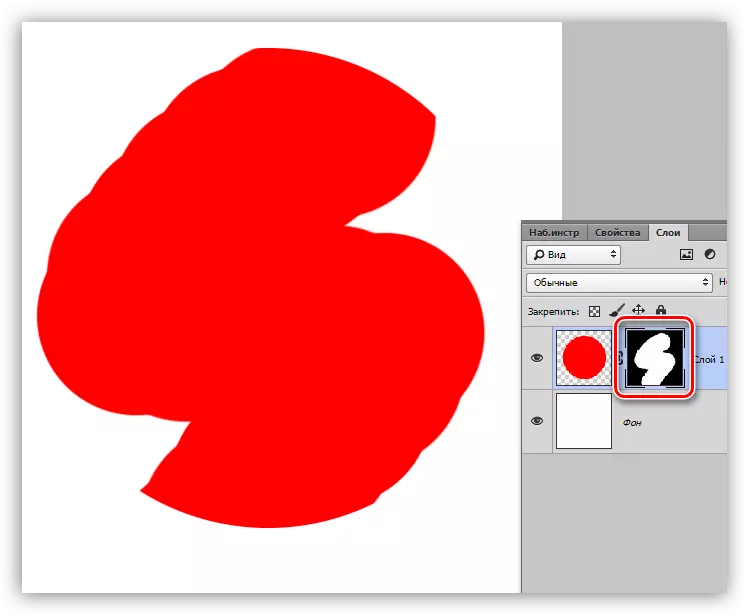
ნიღბების პრინციპებთან ერთად ვიმუშავეთ, ჩვენ ახლა ვმუშაობთ.
შექმნა ნიღაბი
თეთრი ნიღაბი ქმნის შესაბამის ხატულას ფენების პალიტრების ბოლოში.
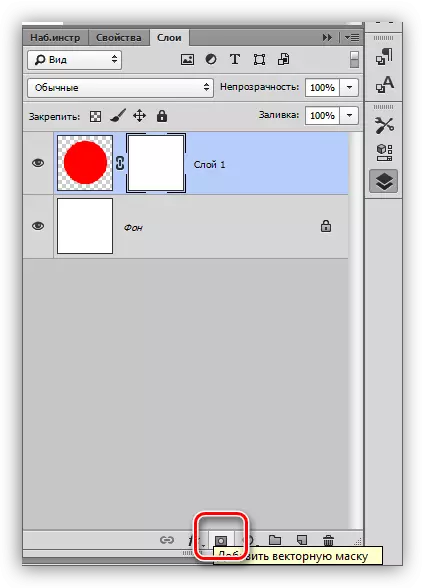
შავი ნიღაბი შექმნილია დაწკაპეთ იმავე ხატი Alt Pinch.
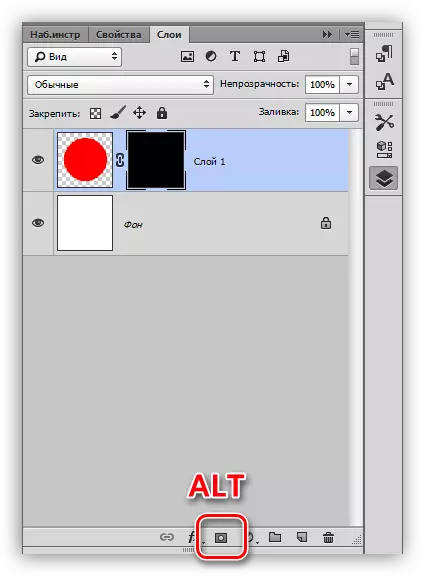
ჩამოსხმის ნიღბები
ნიღაბი დატბორილია ისევე, როგორც ძირითადი ფენა, ანუ, ყველა იარაღის ჩამოსასხმელი ნამუშევარი ნიღაბი. მაგალითად, ინსტრუმენტი "შევსება".
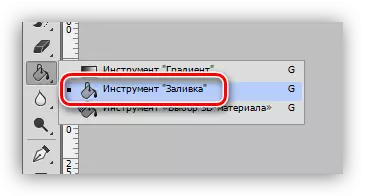
შავი ნიღაბი,
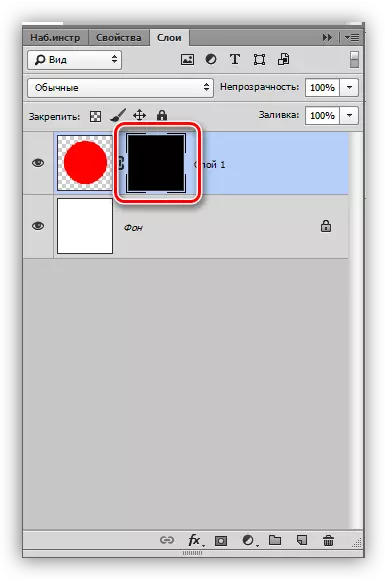
ჩვენ შეგვიძლია სრულიად დავასხათ ეს თეთრი.
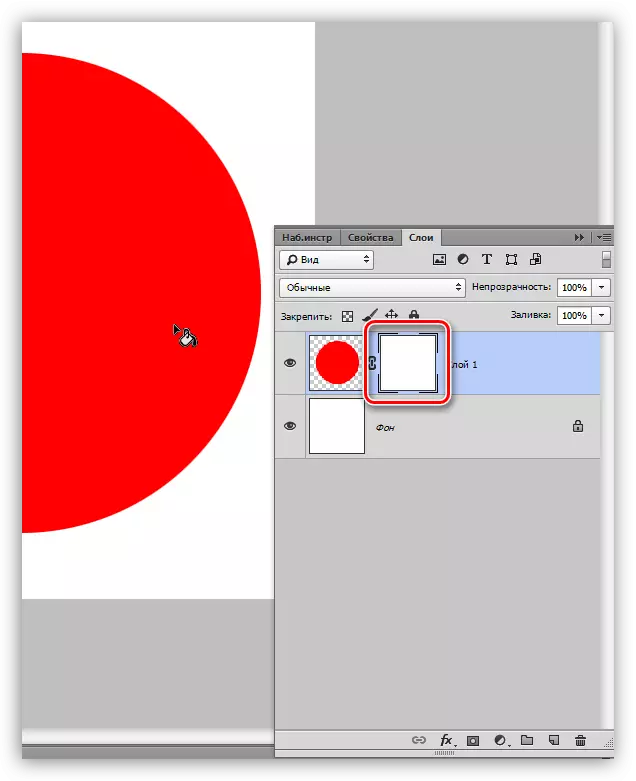
ნიღბების შევსებისას, ასევე გამოიყენება ცხელი კლავიშები Alt + Del და Ctrl + Del. პირველი კომბინაცია წყალდიდობა ნიღაბი ძირითადი ფერი, და მეორე - ფონზე.
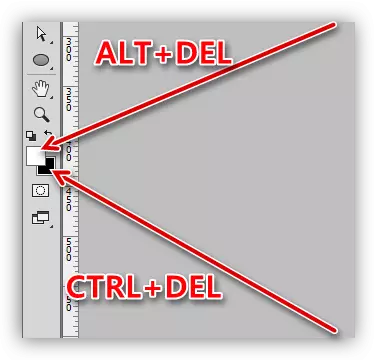
შეავსეთ შერჩეული ნიღაბი ფართობი
მყოფი ნიღაბი, თქვენ შეგიძლიათ შექმნათ შერჩევა ნებისმიერი ფორმის და დაასხით იგი. თქვენ შეგიძლიათ გამოიყენოთ ნებისმიერი ინსტრუმენტი (დაგლუვების, გადამწყვეტი და ა.შ.).
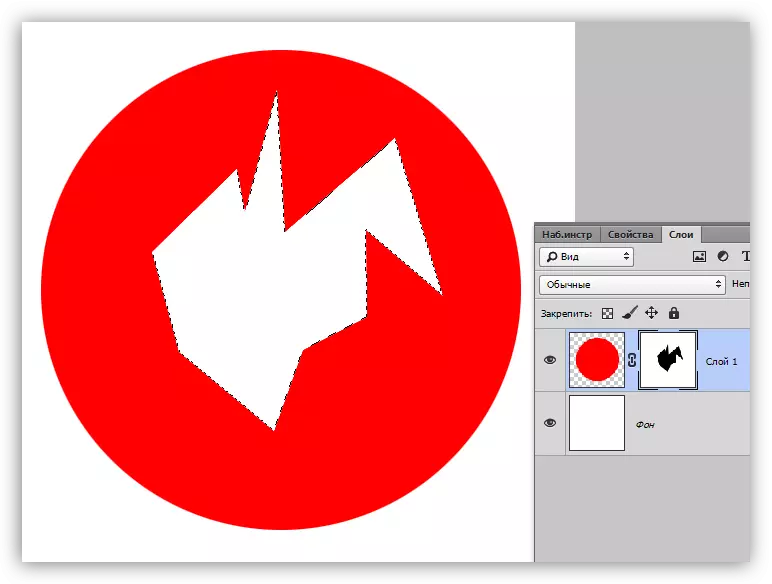
კოპირება ნიღბები
ნიღაბი კოპირება ასეთია:
- დაწკაპეთ Ctrl და დაწკაპეთ ნიღაბი მიერ ჩატვირთვა იგი შერჩეული ფართობი.
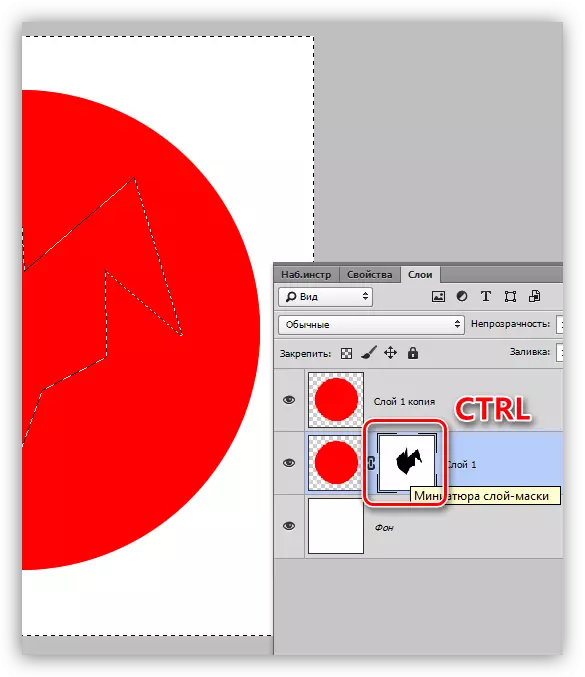
- შემდეგ წასვლა ფენა, რომელზეც თქვენ გეგმავს კოპირება, და დაწკაპეთ ნიღაბი ხატი.
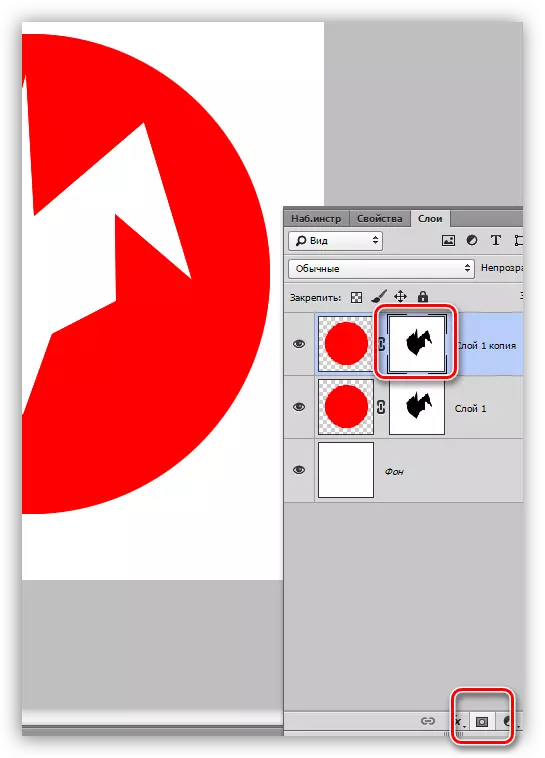
Inverting ნიღბები
Inversion ცვლის ფერის ნიღაბი საპირისპირო და ხორციელდება CTRL + I Keys- ის კომბინაციით.
გაკვეთილი: პრაქტიკული განაცხადის Inverting ნიღბები Photoshop
წყაროები:
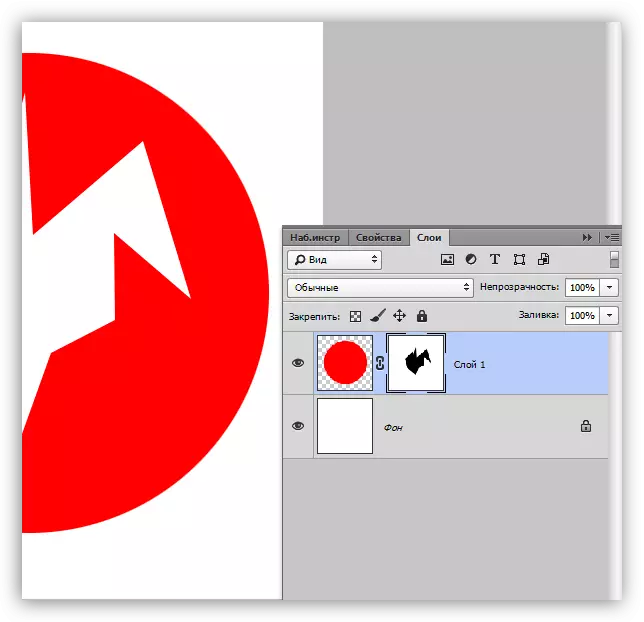
ინვერსიული ფერები:
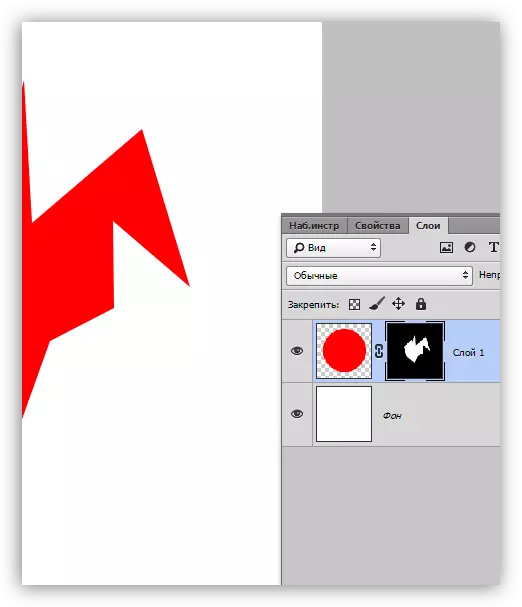
ნიღაბი ნიღაბი
ნაცრისფერი ნიღბები მუშაობს, როგორიცაა გამჭვირვალობის ინსტრუმენტი. მუქი ნაცრისფერი, უფრო გამჭვირვალე რა არის ნიღაბი. ნაცრის 50% ორმოცდაათი პროცენტი გამჭვირვალედ მისცემს.
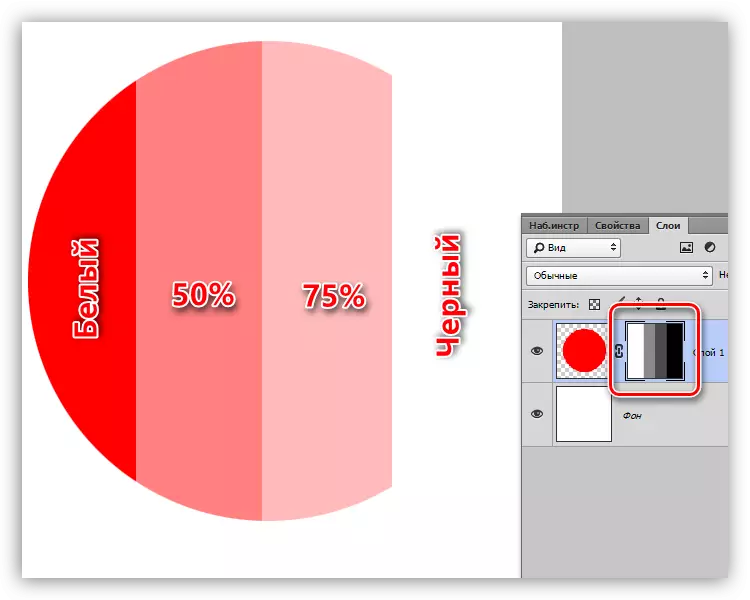
გრადიენტი ნიღაბი
დახმარებით გრადიენტი შევსების, ნიღბები ქმნის გლუვი გადასვლები შორის ფერები და სურათები.
- აირჩიეთ გრადიენტი ინსტრუმენტი.

- პანელის ზედა ნაწილში, აირჩიე გრადიენტი "შავი, თეთრი" ან "ძირითად ფონზე".
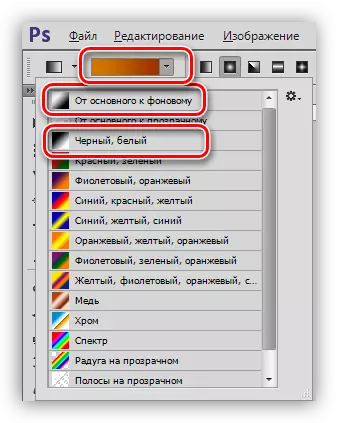
- ნიღაბი გრადიენტით და ისიამოვნეთ შედეგით.
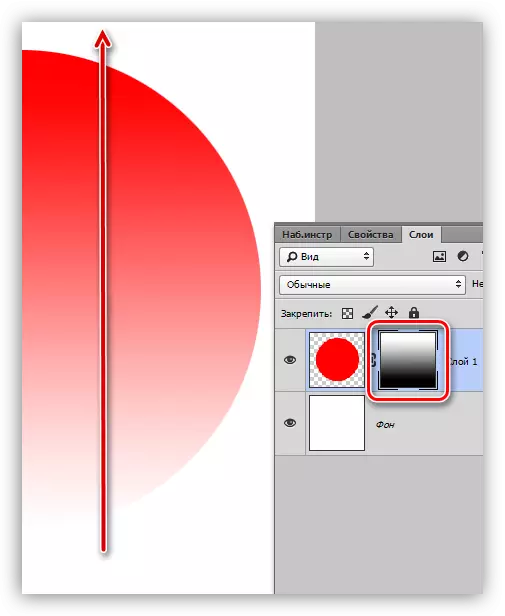
გამორთვა და მოხსნის ნიღაბი
გათიშვა, ანუ, ნიღაბი დამალვა ხორციელდება მისი მინიატურების დაჭერით.
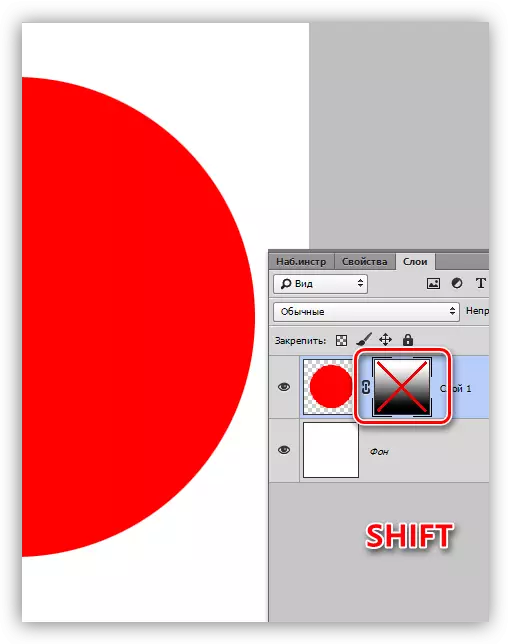
წაშლა ნიღაბი დამზადებულია მარჯვენა თაგუნას მარჯვენა ღილაკით მინიატურების შესახებ და აირჩიეთ კონტექსტში ნიღაბი კონტექსტური მენიუ.
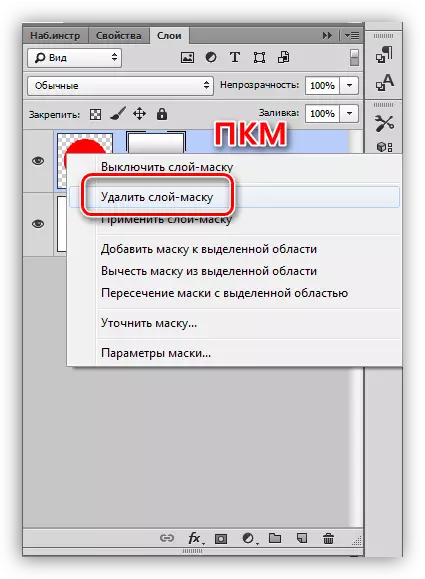
ეს ყველაფერი თქვენ შეგიძლიათ გითხრათ ნიღბების შესახებ. პრაქტიკა ამ სტატიაში არ იქნება, რადგან თითქმის ყველა გაკვეთილი ჩვენს საიტზე მოიცავს მუშაობას poppies. გარეშე ნიღბები Photoshop, არ გამოსახულების დამუშავების პროცესი არ არის აღრიცხული.
