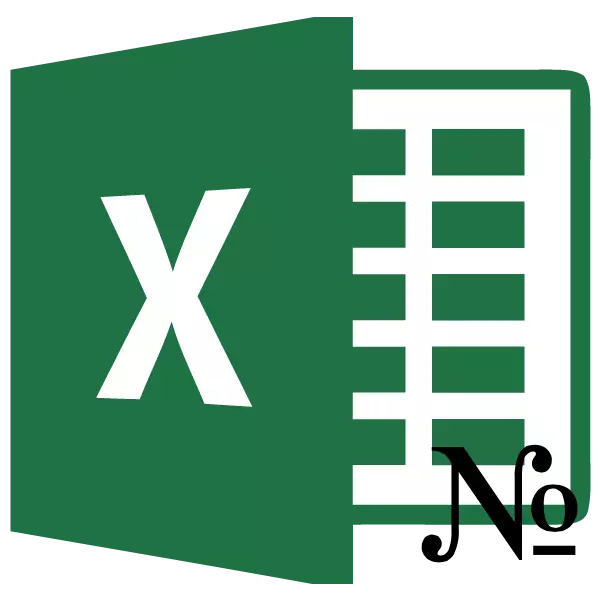
მაგიდებით მუშაობისას საკმაოდ ხშირად აუცილებელია სვეტების ნუმერაციისთვის. რა თქმა უნდა, ეს შეიძლება გაკეთდეს ხელით, ცალკე ორიენტირებული რიცხვი თითოეული სვეტისთვის კლავიატურაზე. თუ მაგიდაზე ბევრი სვეტია, ის მიიღებს მნიშვნელოვან დროს. არსებობს სპეციალური ინსტრუმენტები Excele, რომელიც საშუალებას აძლევს განახორციელოს ნუმერაციის სწრაფად. მოდით გაერკვნენ, თუ როგორ მუშაობს ისინი.
ნუმერაციის მეთოდები
In Excel, არსებობს მთელი რიგი სვეტი ავტომატური ნუმერაციის პარამეტრები. ზოგიერთი მათგანი საკმაოდ მარტივი და გასაგებია, სხვები უფრო რთული აღქმაა. მოდით შეწყვიტოს დეტალურად თითოეულ მათგანს დავასკვნათ, თუ რომელი ვარიანტი გამოიყენოს უფრო პროდუქტიურად კონკრეტულ შემთხვევაში.მეთოდი 1: შევსება მარკერი
ავტომატური ნუმერაციის სვეტების ყველაზე პოპულარული მეთოდი ნამდვილად შევსების მარკერის გამოყენებაა.
- გახსენით მაგიდა. დაამატეთ სტრიქონი, რომელშიც მოთავსდება სვეტების ნუმერაცია. ამის გაკეთება, ჩვენ გამოყოფა ნებისმიერი საკანში სიმებიანი, რომელიც დაუყოვნებლივ ქვეშ ნუმერაციის, დაწკაპვით მაუსის მარჯვენა ღილაკს, რითაც გამომწვევი კონტექსტური მენიუ. ამ სიაში, აირჩიეთ "პასტა ..." პუნქტი.
- პატარა ჩასმა ფანჯარა იხსნება. ჩვენ თარგმნა გადართვა "დამატება სიმებიანი" პოზიცია. დააჭირეთ ღილაკს "OK".
- დასძინა ხაზის პირველ საკანში, ჩვენ დავამატებთ ნომერს "1". შემდეგ კურსორს მოუტანს ამ საკანში ქვედა მარჯვენა კუთხეში. კურსორი გადადის ჯვარზე. იგი მას უწოდებენ შევსების მარკერს. ამავე დროს, clamp მაუსის მარცხენა ღილაკს და Ctrl გასაღები კლავიატურაზე. მე ვიღებ შევსების მარკერს მაგიდაზე დასასრულს.
- როგორც ჩვენ ვხედავთ, ზედიზედ საჭიროა სავსე ნომრები. ანუ, სვეტების ნუმერაცია განხორციელდა.



თქვენ ასევე შეგიძლიათ შეიყვანოთ გარკვეულწილად განსხვავებული გზა. შეავსეთ დამატებითი ორი უჯრედის ნომრები ნომრები "1" და "2". ჩვენ ორივე უჯრედს გამოვყოფთ. ჩვენ გვყავს კურსორი ქვედა მარჯვენა კუთხეში მარჯვნივ. ერთად clamping მაუსის ღილაკს, გადაათრიეთ შეავსოთ მარკერის დასასრულს მაგიდა, მაგრამ ამ დროს თქვენ არ გჭირდებათ დააჭირეთ Ctrl გასაღები. შედეგი იქნება მსგავსი.

მიუხედავად იმისა, რომ ამ მეთოდის პირველი ვერსია უფრო მარტივია, მაგრამ, მიუხედავად ამისა, ბევრ მომხმარებელს ურჩევნია გამოიყენოს მეორე.
შევსების მარკერის გამოყენება კიდევ ერთი ვარიანტია.
- პირველ საკანში ჩვენ ვწერთ რიცხვს "1". მარკერის გამოყენებით, შინაარსი მარჯვნივ. ამ შემთხვევაში, კიდევ ერთხელ, CTRL ღილაკი არ არის აუცილებელი.
- კოპირების შემდეგ, ჩვენ ვხედავთ, რომ მთელი ხაზი ივსება ნომერზე "1". მაგრამ ჩვენ გვჭირდება ნუმერაცია. დაწკაპეთ პიქტოგრამა, რომელიც უახლესი შევსებული უჯრედის მახლობლად გამოჩნდა. აქციების ჩამონათვალი გამოჩნდება. ჩვენ გავაკეთებთ მონტაჟს "შევსების" პოზიციაზე.
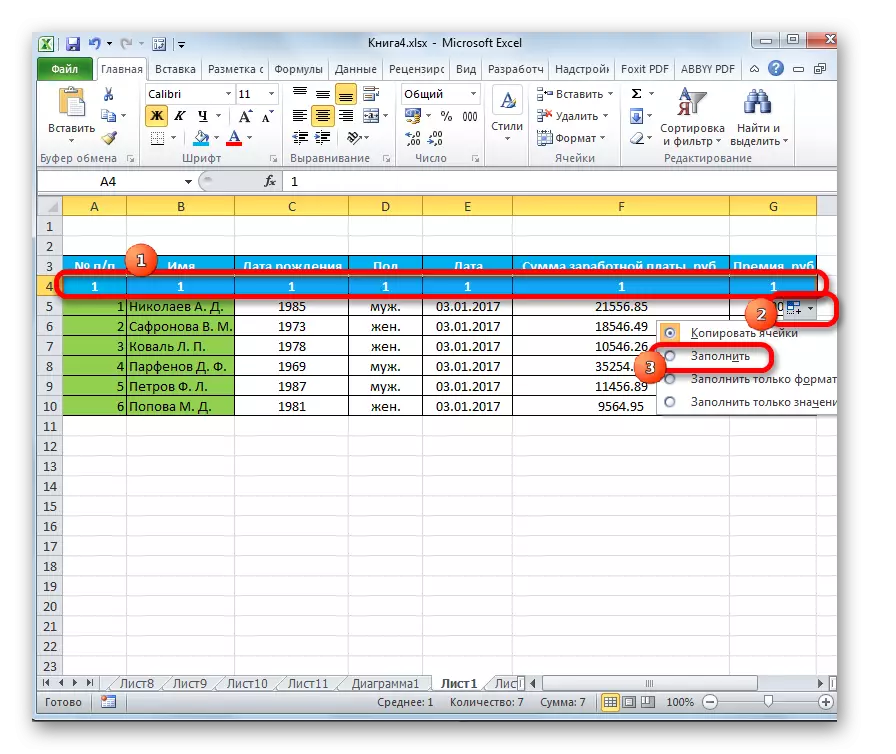
ამის შემდეგ, ყველა უჯრედის გამოყოფილი სპექტრი იქნება სავსე ნომრები.
გაკვეთილი: როგორ ჩადება AutoComplete in Excel
მეთოდი 2: ნუმერაციის გამოყენებით "შეავსოთ" ღილაკს ფირზე
Microsoft Excel- ში მყოფი სვეტების სხვა გზა გულისხმობს ფირზე "შევსების" ღილაკს.
- მას შემდეგ, რაც ზედიზედ დაემატება სვეტების ნუმერაციას, შეესაბამება პირველ მობილურ ნომერს "1". ჩვენ ხაზს უსვამს მაგიდასთან მთელ რიგს. ყოფნა "სახლის" ჩანართზე, ლენტით, ჩვენ დააჭირეთ ღილაკს "შევსების" ღილაკს, რომელიც მდებარეობს "რედაქტირების" პანელში. ჩამოსაშლელი მენიუ გამოჩნდება. მასში, აირჩიე პუნქტი "პროგრესი ...".
- პროგრესირების პარამეტრების ფანჯარა იხსნება. ყველა პარამეტრი უკვე უნდა იყოს კონფიგურირებული ავტომატურად, როგორც ჩვენ გვჭირდება. თუმცა, ეს არ იქნება ზედმეტი მათი მდგომარეობის შესამოწმებლად. "ადგილმდებარეობის" ბლოკში, გადართვა უნდა დაინიშნოს პოზიციაზე "სიმებიანი". "ტიპის" პარამეტრი უნდა შეირჩეს "არითმეტიკული" ღირებულებით. ავტომატური ნაბიჯი განსაზღვრა უნდა გამორთოთ. ანუ, ის არ უნდა იყოს გამშვები ნიშანი პარამეტრის შესაბამისი სახელით. "ნაბიჯი" სფეროში, შეამოწმეთ ნომერი 1 ციფრი. ველი "ლიმიტის ღირებულება" უნდა იყოს ცარიელი. თუ ზოგიერთი პარამეტრი არ ემთხვევა ზემოთ აღნიშნულ პოზიციებს, მაშინ კონფიგურაცია რეკომენდაციების მიხედვით. მას შემდეგ, რაც თქვენ დარწმუნდით, რომ ყველა პარამეტრი შევსებულია სწორად, დააჭირეთ "OK" ღილაკს.

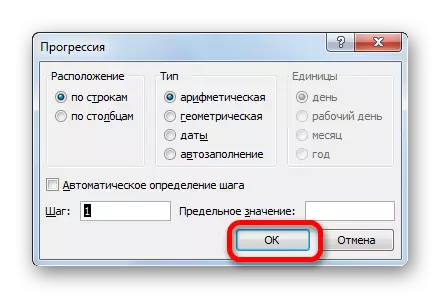
ამის შემდეგ, მაგიდის სვეტები დათვლილია.
თქვენ არ შეგიძლიათ გამოყოთ მთელი სიმებიანი, მაგრამ უბრალოდ დააყენოთ ნომერი "1" პირველ საკანში. შემდეგ მოვუწოდებთ პროგრესირების პარამეტრების ფანჯარას იგივე მეთოდით, რომელიც ზემოთ აღწერილი იყო. ყველა პარამეტრი უნდა ემთხვეოდეს იმ პირებს, რომლებიც ადრე ვლაპარაკობდით, გარდა "ლიმიტის ღირებულების" საველე გარდა. ეს უნდა იყოს მაგიდაზე სვეტების რაოდენობებში. შემდეგ დააჭირეთ "OK" ღილაკს.
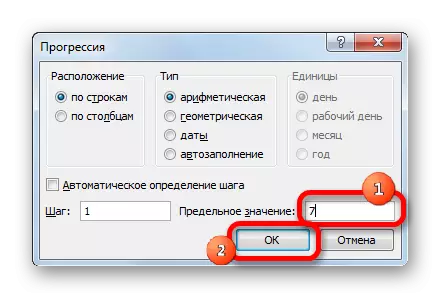
შევსება შესრულდება. ბოლო ვარიანტი კარგია მაგიდები ძალიან დიდი რაოდენობით სვეტებით, რადგან მას არ სჭირდება კურსორი სადმე მასზე გამოყენებისას.
მეთოდი 3: სვეტის ფუნქცია
თქვენ ასევე შეგიძლიათ დათვლილი სვეტების გამოყენებით სპეციალური ფუნქცია, რომელიც ასევე მოუწოდა სვეტი.
- აირჩიეთ საკანში, რომელშიც ნომერ "1" უნდა იყოს სპიკერის ნუმერაციაში. დააჭირეთ ღილაკს "ჩასვით ფუნქცია", რომელიც განთავსდება ფორმულის სიმებიანი მარცხნივ.
- ოსტატი იხსნება. იგი შეიცავს სხვადასხვა Excel ფუნქციების ჩამონათვალს. ჩვენ ვეძებთ სახელი "სვეტი", ჩვენ გამოვყოფთ და დააჭირეთ "OK" ღილაკს.
- ფუნქციის არგუმენტები ხსნის. ბმულზე მოედანზე, თქვენ უნდა მიუთითოთ ბმული ნებისმიერი საკანში პირველი ფურცლის სვეტისთვის. ამ ეტაპზე ძალიან მნიშვნელოვანია ყურადღება, მით უმეტეს, თუ ცხრილის პირველი სვეტი არ არის ფურცლის პირველი სვეტი. ლინკი მისამართი შეიძლება დადგინდეს ხელით. მაგრამ ბევრად უფრო ადვილია ამის გაკეთება კურსორის დამონტაჟების ბმულზე და შემდეგ სასურველ საკანში დაჭერით. როგორც ხედავთ, ამის შემდეგ, მისი კოორდინატები გამოჩნდება სფეროში. დააჭირეთ ღილაკს "OK".
- ამ ქმედებების შემდეგ, შერჩეული საკანში "1" ფიგურა გამოჩნდება. იმისათვის, რომ ყველა სვეტის დათვლილი, გახდეს მისი ქვედა მარჯვენა კუთხე და მოვუწოდებთ შევსების მარკერს. ისევე, როგორც წინა ჯერ, ჩვენ გადავდივართ მას მაგიდის ბოლოს. თქვენ არ გჭირდებათ Ctrl გასაღები Clamp, დააჭირეთ მხოლოდ მაუსის მარჯვენა ღილაკს.
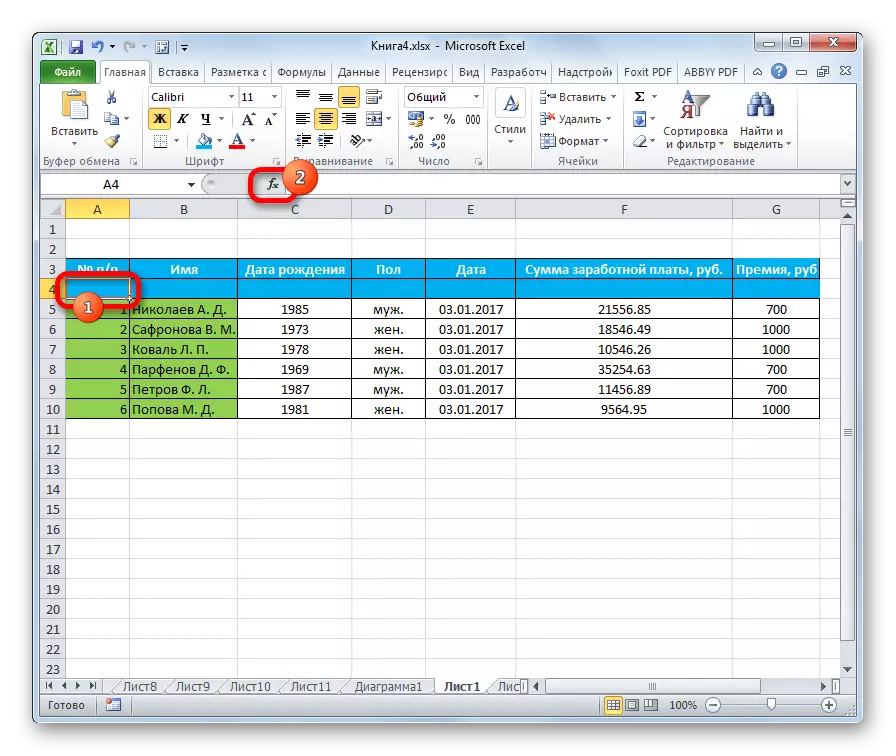

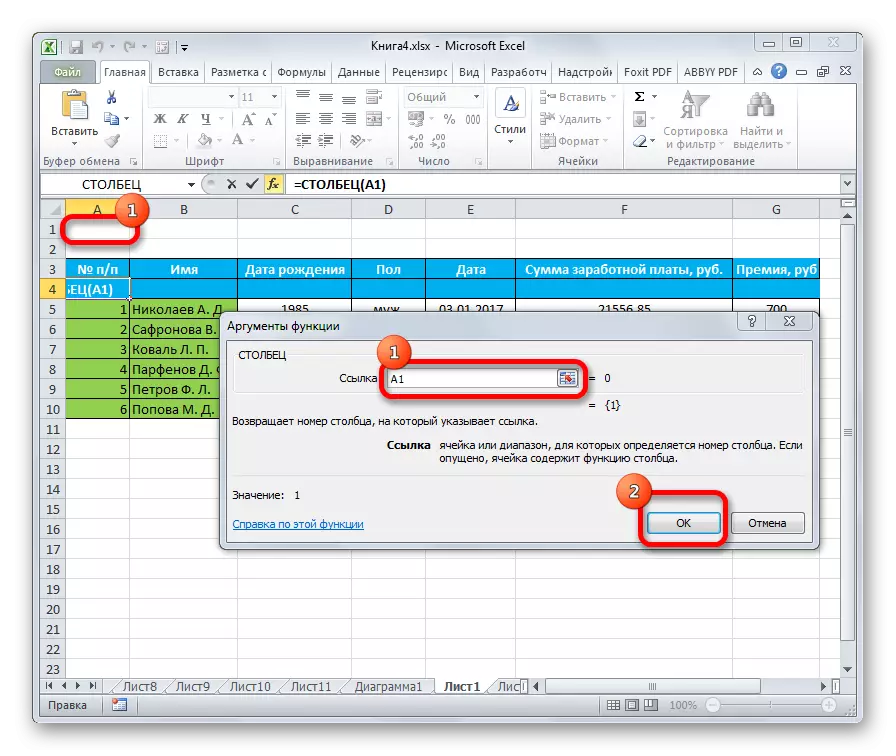

ყველა ზემოაღნიშნული მოქმედების დასრულების შემდეგ, მაგიდის ყველა სვეტი დათვლილია.

გაკვეთილი: Wizard ფუნქციები Excel- ში
როგორც ხედავთ, სვეტების ნუმერაცია შეიძლება რამდენიმე გზით იყოს. მათგან ყველაზე პოპულარულია შევსების მარკერის გამოყენება. ძალიან ფართო მაგიდებზე, აზრი აქვს გამოიყენოს "შეავსოთ" ღილაკი პროგრესირების პარამეტრების გადასასვლელად. ეს მეთოდი არ გულისხმობს კურსორის მანიპულირებას ფურცლის მთელი თვითმფრინავის მეშვეობით. გარდა ამისა, არსებობს სპეციალიზებული სვეტის ფუნქცია. მაგრამ გამოყენების და შეუსაბამობების სირთულის გამო, ეს ვარიანტი არ არის პოპულარული მომხმარებლებისთვისაც კი. დიახ, და დრო ეს პროცედურა უფრო მეტს იღებს შევსების მარკერის გამოყენებას.
