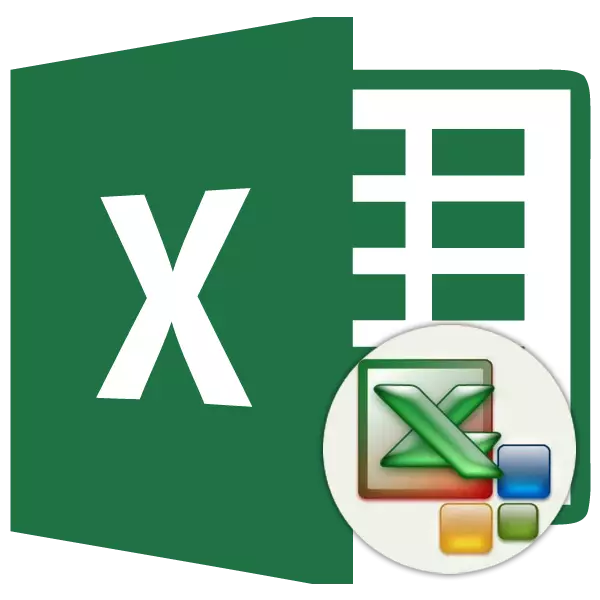
Excel პროგრამის მუშაობისას ერთ-ერთი ყველაზე მნიშვნელოვანი პროცესია ფორმატირება. მასთან ერთად, ეს არ არის მხოლოდ მაგიდის გამოჩენა, მაგრამ ასევე განსაზღვრავს იმას, თუ როგორ უნდა აღინიშნოს, თუ რა პროგრამა აღინიშნება კონკრეტულ საკანში ან დიაპაზონში. ამ ინსტრუმენტის მუშაობის პრინციპების გააზრების გარეშე, შეუძლებელია ამ პროგრამის კარგად დაეუფლონ. მოდით დეტალურად გავიგოთ, რა არის ფორმატირება Excele- ში და როგორ უნდა იქნას გამოყენებული.
გაკვეთილი: როგორ მივიღოთ მაგიდები Microsoft Word- ში
ფორმატირება მაგიდები
ფორმატირება არის ცხრილების ვიზუალური შინაარსის რეგულირების მთელი კომპლექტი და გათვლილი მონაცემები. ეს ტერიტორია მოიცავს ცვლილებებს დიდი რაოდენობით პარამეტრებში: შრიფტის ზომა, ტიპი და ფერი, უჯრედების მასშტაბები, შეავსეთ, საზღვრებს, მონაცემთა ფორმატში, განლაგებას და ბევრად უფრო. ჩვენ უფრო მეტს ვსაუბრობთ ამ თვისებების შესახებ.ავტომატიკა
ნებისმიერი სპექტრი ფურცელი მონაცემებით შეიძლება გამოყენებულ იქნას ავტომატური ფორმატირება. პროგრამა ამზადებს მითითებულ ტერიტორიას, როგორც მაგიდასთან და ანიჭებს წინასწარ დამონტაჟებულ თვისებებს.
- აირჩიეთ უჯრედების ან მაგიდის სპექტრი.
- ყოფნა "სახლში" tab, დააწკაპუნეთ "ფორმატში როგორც მაგიდა" ღილაკს. ეს ღილაკი მოთავსებულია ფირზე "სტილის" ინსტრუმენტების ბლოკში. ამის შემდეგ, სტილის დიდი სია წინასწარ დამონტაჟებული თვისებებით იხსნება, რომ მომხმარებელს შეუძლია აირჩიოს თავისი შეხედულებისამებრ. საკმარისია მხოლოდ შესაბამისი ვარიანტის დაჭერით.
- შემდეგ პატარა ფანჯარა იხსნება, რომელშიც თქვენ უნდა დაადასტუროთ შეყვანილი დიაპაზონის კოორდინატების სისწორე. თუ გამოვლინდა, რომ ისინი არ არიან სწორად შეყვანილი, მაშინ ცვლილებები შეიძლება შეიცვალოს. ძალიან მნიშვნელოვანია ყურადღება მიაქციოთ "მაგიდასთან სათაურით" პარამეტრს. თუ თქვენს მაგიდასთან არის სათაურები (და საქმეების აბსოლუტური უმრავლესობით), მაშინ გამშვები ნიშანია ამ პარამეტრის საპირისპიროდ უნდა დადგეს. საპირისპირო შემთხვევაში, ეს უნდა მოიხსნას. როდესაც ყველა პარამეტრი დასრულებულია, დააჭირეთ "OK" ღილაკს.



ამის შემდეგ, მაგიდასთან შერჩეული ფორმატი ექნება. მაგრამ ის ყოველთვის შეიძლება რედაქტირდეს უფრო ზუსტი ფორმატირების საშუალებებით.
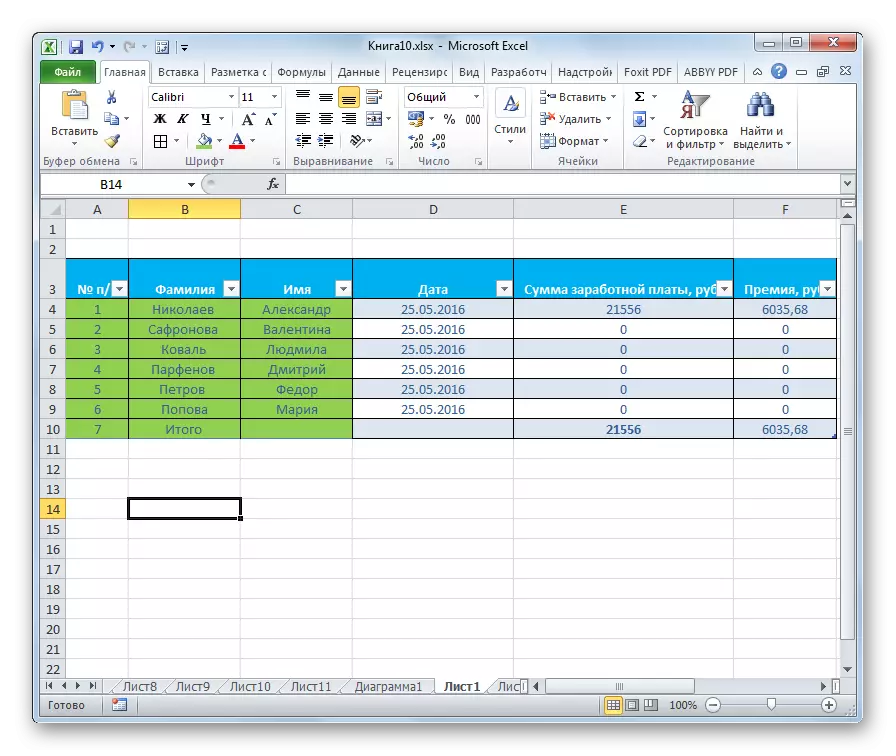
გარდამავალი ფორმატირება
მომხმარებლები არ არიან ყველა შემთხვევაში, აკმაყოფილებენ იმ მახასიათებლებს, რომლებიც წარმოდგენილია AutoFormatting- ში. ამ შემთხვევაში, შესაძლებელია მაგიდის ხელით შექმნას სპეციალური ინსტრუმენტები.
გადადით ფორმატირებაში მაგიდები, ანუ მათი გამოჩენა, შეგიძლიათ კონტექსტური მენიუს მეშვეობით ან ფირის საშუალებების გამოყენებით ნაბიჯების შესრულებით.
კონტექსტური მენიუს მეშვეობით გაფორმების მიზნით, თქვენ უნდა შეასრულოთ შემდეგი ნაბიჯები.
- აირჩიეთ მაგიდის უჯრედის ან სპექტრი, რომელიც ჩვენ გვინდა ფორმატში. დააჭირეთ მასზე მაუსის მარჯვენა ღილაკს. კონტექსტური მენიუ იხსნება. შეარჩიეთ იგი "უჯრედის ფორმატში ...".
- ამის შემდეგ, უჯრედის ფორმატის ფანჯარა იხსნება, სადაც შეგიძლიათ სხვადასხვა სახის ფორმატირება.
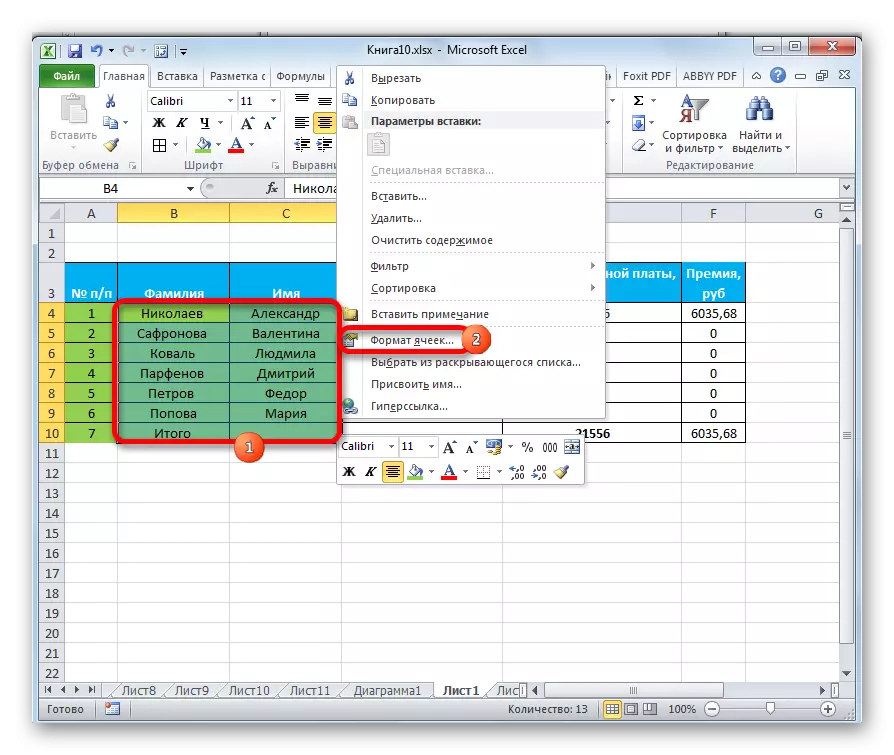
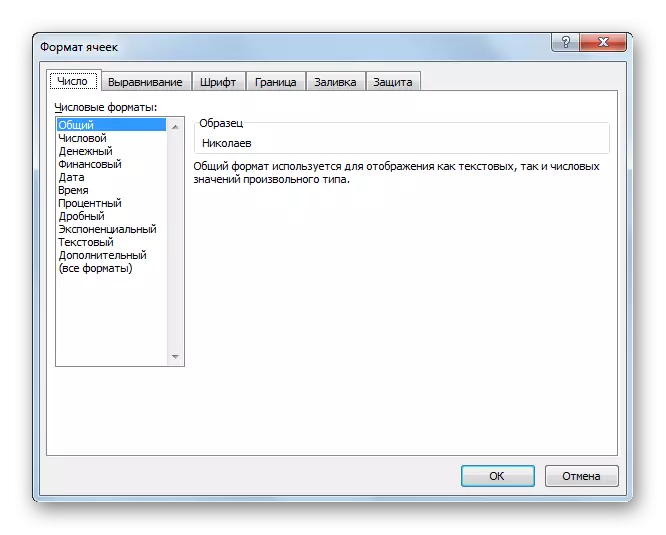
ფორმატირება ინსტრუმენტები ლენტი სხვადასხვა ჩანართების, მაგრამ ყველაზე მეტად "სახლში" tab. იმისათვის, რომ გამოიყენოთ ისინი, თქვენ უნდა შეარჩიოთ შესაბამისი ელემენტის ფურცელზე და შემდეგ დააჭირეთ ღილაკს ღილაკს ღილაკზე.
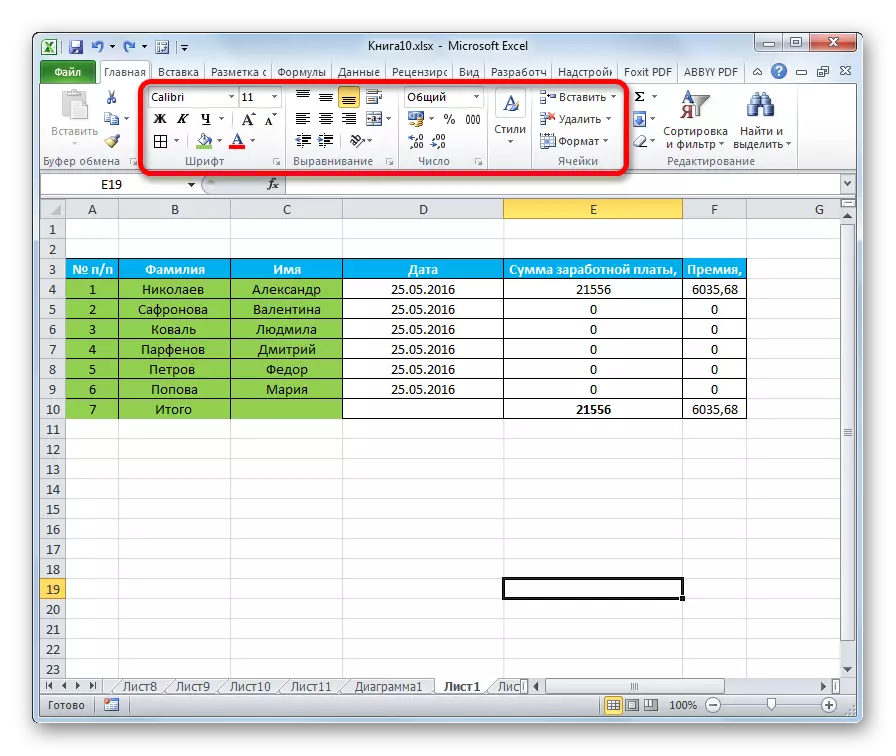
მონაცემთა ფორმატირება
ფორმატირების ერთ-ერთი ყველაზე მნიშვნელოვანი ტიპი არის მონაცემთა ტიპის ფორმატი. ეს არის იმის გამო, რომ ის არ განსაზღვრავს იმ იმდენად, რამდენადაც გამოვლინდა ინფორმაცია, თუ რამდენი პროგრამა მიუთითებს, თუ როგორ უნდა დამუშავება. Excel სრულიად განსხვავდება რიცხვითი, ტექსტის, ფულადი ღირებულებების, თარიღისა და დროის ფორმატების დამუშავებისგან. თქვენ შეგიძლიათ ფორმატირება შერჩეული სპექტრი ორივე კონტექსტური მენიუდან და ფირის ინსტრუმენტის გამოყენებით.
თუ გახსენით "საკანში ფორმატის" ფანჯარა კონტექსტური მენიუში, სასურველი პარამეტრები განთავსდება "რიცხვითი ფორმატების" პარამეტრებში "რიცხვითი" პარამეტრებში. სინამდვილეში, ეს არის ერთადერთი ბლოკი ამ tab. არსებობს ერთ-ერთი მონაცემთა ფორმატის არჩევანი:
- რიცხვითი;
- ტექსტი;
- დრო;
- თარიღი;
- მონეტარული;
- ზოგადი და ა.შ.
მას შემდეგ, რაც არჩევანი მზადდება, თქვენ უნდა დააჭიროთ "OK" ღილაკს.
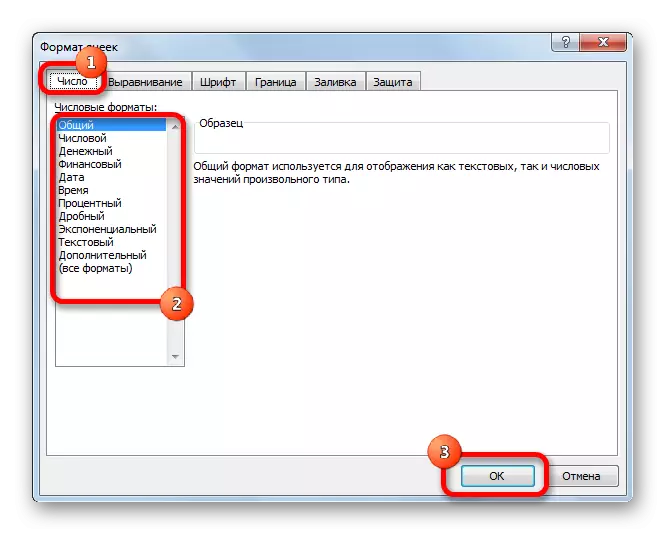
გარდა ამისა, დამატებითი პარამეტრები ხელმისაწვდომია ზოგიერთი პარამეტრისთვის. მაგალითად, ფანჯრის მარჯვენა მხარეს ციფრული ფორმატისთვის შეგიძლიათ დააყენოთ, თუ რამდენი ნიშნები მას შემდეგ, რაც მძიმით გამოჩნდება ფრაქციული რიცხვებით და თუ არა გამყოფი ნომრებს შორის.
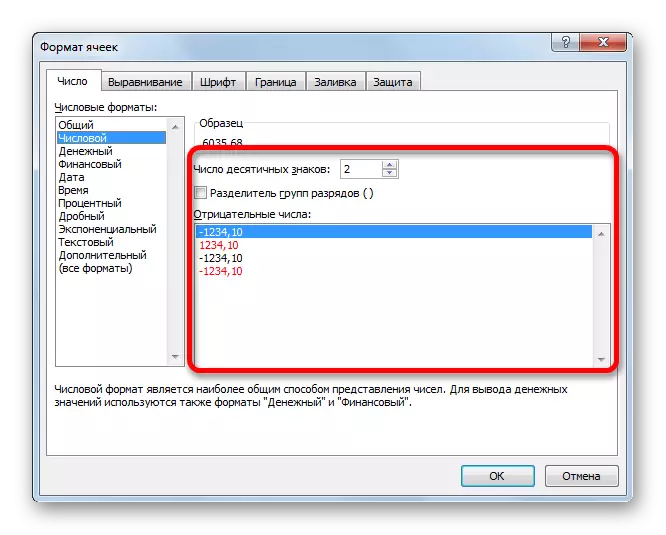
"თარიღი" პარამეტრისთვის, ინსტალაციის უნარი ხელმისაწვდომია, რომელშიც თარიღდება თარიღი ეკრანზე (მხოლოდ ნომრები, რიცხვები და თვეების სახელები და ა.შ.).
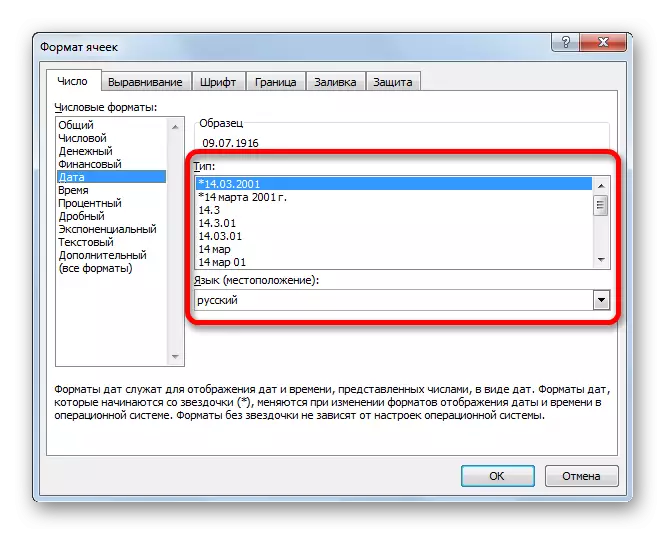
მსგავსი პარამეტრები ხელმისაწვდომია "დროის" ფორმატში.
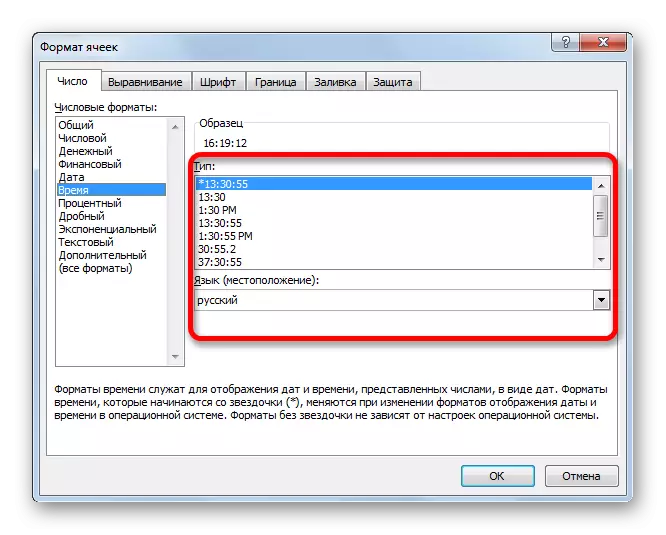
თუ თქვენ აირჩიეთ "ყველა ფორმატი", მაშინ ყველა არსებული მონაცემების ფორმატირების ქვედანაყოფები ნაჩვენები იქნება ერთ სიაში.

თუ გსურთ მონაცემების ფორმატირება ფირზე, მაშინ tab "სახლში", თქვენ უნდა დააჭიროთ Drop-down სია მდებარეობს "ნომერი" Toolbar. ამის შემდეგ გამოვლინდა ძირითადი ფორმატების სია. მართალია, ჯერ კიდევ უფრო დეტალურად არის, ვიდრე ადრე აღწერილი ვერსია.

თუმცა, თუ გინდა უფრო სწორად ფორმატირება, მაშინ საჭიროა "სხვა რიცხვითი ფორმატებში". "უჯრედის ფორმატი" ფანჯარა გახსნის პარამეტრებში ცვლილებების სრულ სიას.
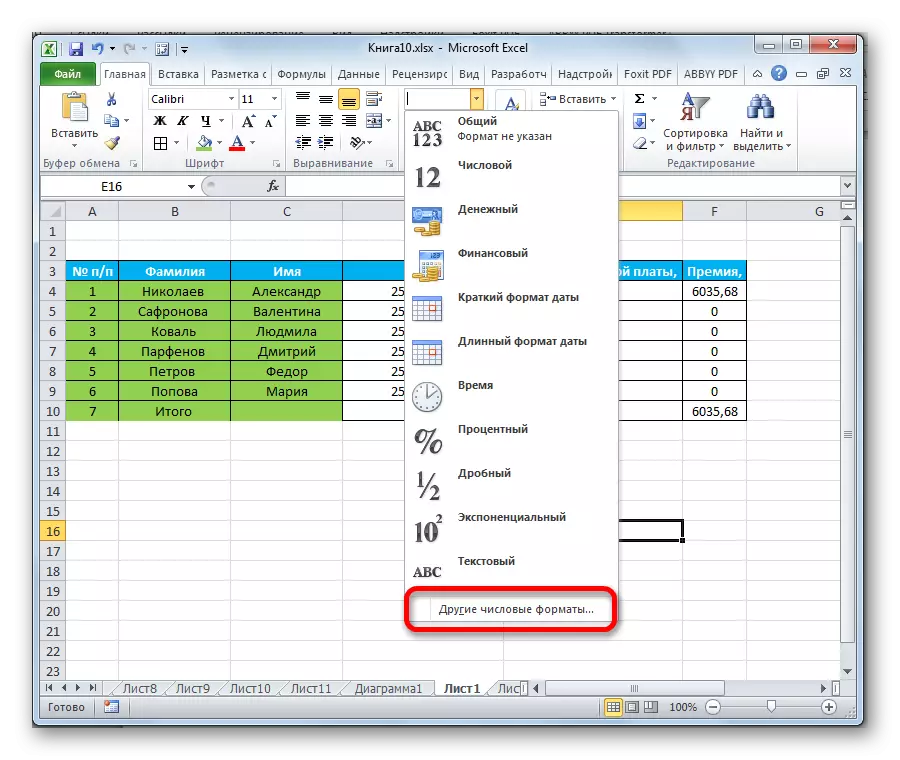
გაკვეთილი: როგორ შევცვალოთ უჯრედის ფორმატი Excel- ში
გაერთიანება
ინსტრუმენტების მთლიანი ბლოკი წარმოდგენილია "უჯრედის ფორმატში" ფანჯარაში.
შესაბამისი პარამეტრის მახლობლად ფრინველების დამონტაჟებით შეგიძლიათ შერჩეული უჯრედების შერჩევა, სიგანე სიგანე და ტექსტის გადაცემა სიტყვების მიხედვით, თუ იგი არ შეესაბამება საკანში საზღვრებს.
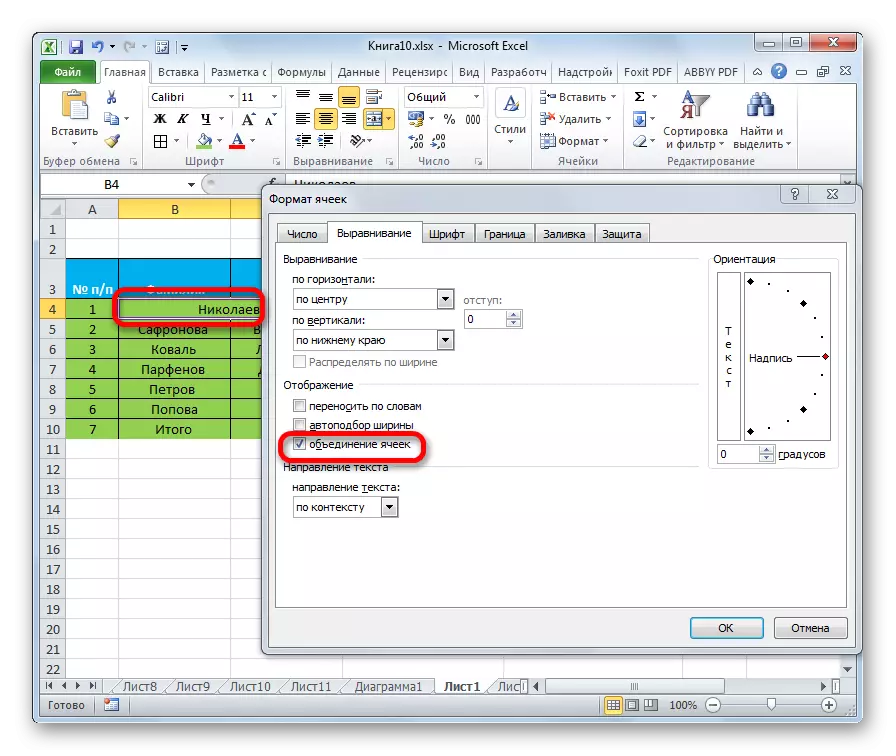
გარდა ამისა, იმავე tab- ში, შეგიძლიათ ტექსტის პოზიცია ჰორიზონტალური უჯრედისა და ვერტიკალური საკანში.
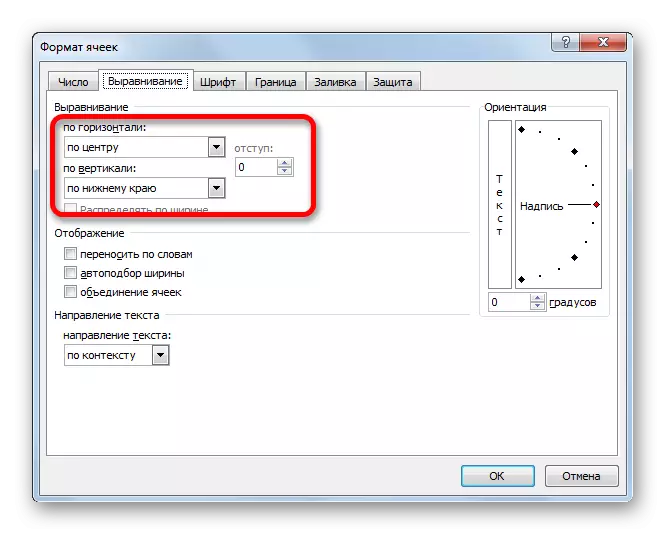
"ორიენტაცია" პარამეტრი იყენებს მაგიდის საკანში ტექსტის მოწყობის კუთხეს.
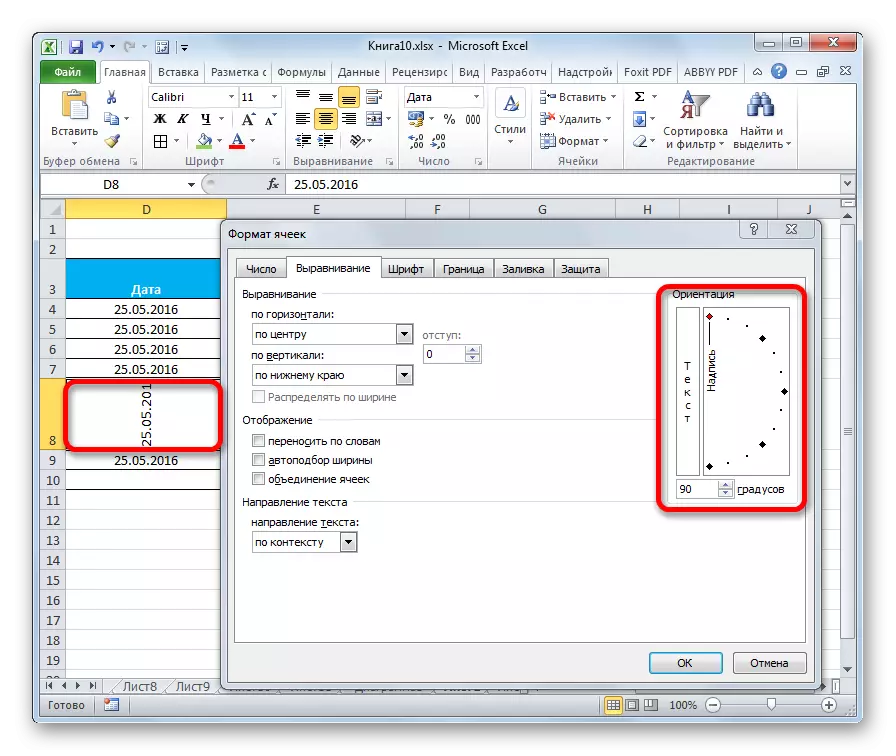
"Alignment" ინსტრუმენტი ბლოკი ასევე ფირზე სახლში tab. არსებობს ყველა იგივე ფუნქცია, როგორც "უჯრედების ფორმატში", მაგრამ უფრო მეტად truncated ვერსია.

შხვრა
"შრიფტის" ჩანართში, ფორმატირება Windows აქვს საკმარისი შესაძლებლობები შექმნის შრიფტის შრიფტი. ეს ნიშნებია შემდეგი პარამეტრების შეცვლა:
- შრიფტის ტიპი;
- წარწერა (დახასიათება, თამამი, ჩვეულებრივი)
- ზომა;
- ფერი;
- მოდიფიკაცია (ჩანაცვლება, ფირმა, გადაკვეთა).
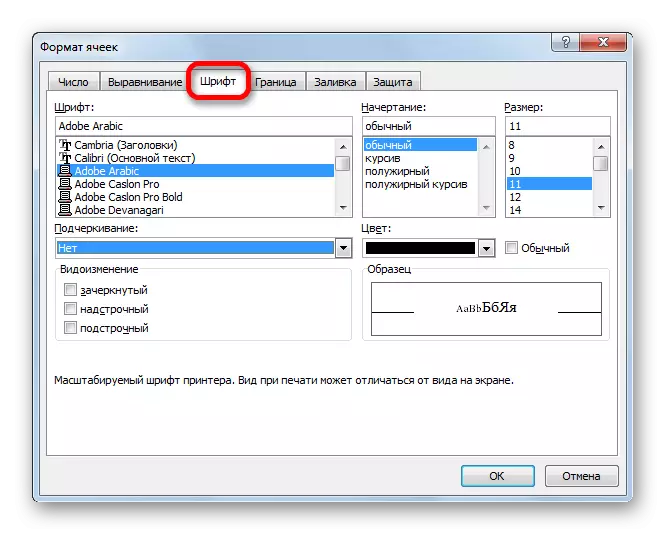
ფირზე, ასევე არსებობს ინსტრუმენტი ბლოკი მსგავსი შესაძლებლობებით, რომელიც ასევე მოუწოდა "შრიფტი".

Საზღვარი
"საზღვარი" ჩანართში, ფორმატის ფანჯარა შეიძლება კონფიგურირებული იყოს ხაზის ტიპისა და მისი ფერის. დაუყოვნებლივ დადგინდა, რომელი საზღვარი იქნება: შიდა ან გარე. თქვენ შეგიძლიათ ზოგადად ამოიღოთ საზღვარი, მაშინაც კი, თუ ეს უკვე ხელმისაწვდომია მაგიდაზე.

მაგრამ ფირზე არ არის სასაზღვრო პარამეტრების ინსტრუმენტების ცალკეული ბლოკი. ამ მიზნით, მხოლოდ ერთი ღილაკი ხაზგასმით აღინიშნება სახლში tab- ში, რომელიც მდებარეობს Font Toolgroup- ში.
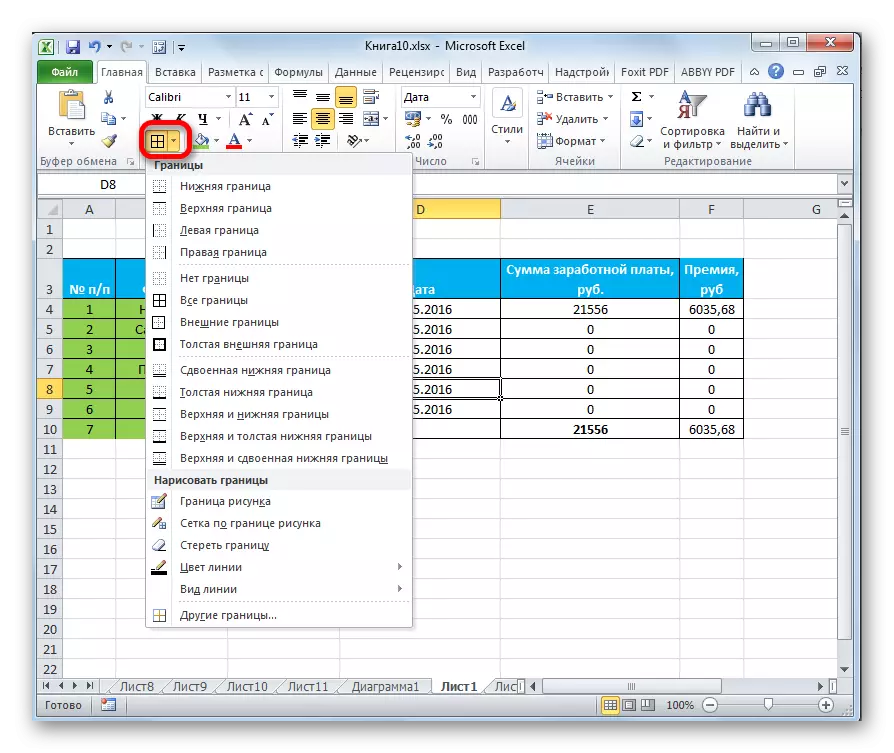
გავსება
შევსების tab- ში, ფორმატის ფანჯარა შეიძლება შეიქმნას მაგიდის მაგიდის ფერი. გარდა ამისა, შეგიძლიათ დააყენოთ ნიმუშები.

ფირზე, როგორც წინა შევსების ფუნქციისთვის, მხოლოდ ერთი ღილაკი გამოყოფილია. იგი ასევე მოთავსებულია "შრიფტის" პანელში.
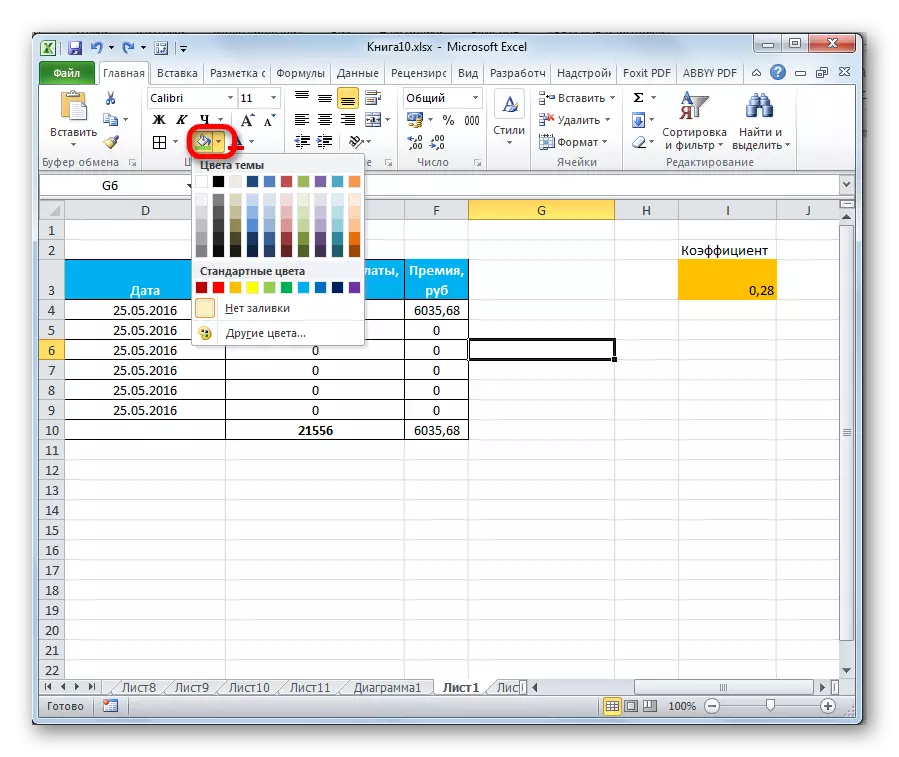
იმ შემთხვევაში, თუ სტანდარტული ფერები წარმოგიდგენთ თქვენ მენატრება და გსურთ დაამატოთ ორიგინალობა მაგიდაზე, მაშინ უნდა გაიაროს პუნქტი "სხვა ფერები ...".
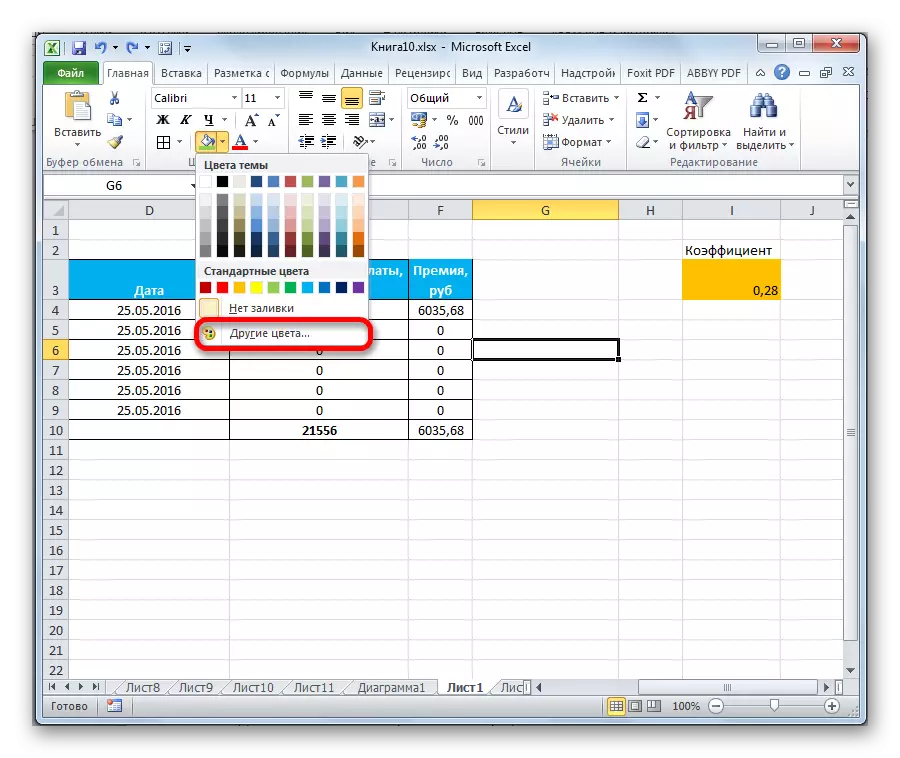
ამის შემდეგ, ფანჯარა გაიხსნა უფრო ზუსტი შერჩევა ფერები და ფერებში.

დაცვა
Excel- შიც კი, დაცულია ფორმატირების არეალში. "უჯრედების ფორმატში" არის იგივე სახელით. მასში თქვენ შეგიძლიათ დანიშნოთ თუ არა ერთგულ დიაპაზონი დაცული ან არ, ფურცლის დაბლოკვის შემთხვევაში. დაუყოვნებლივ შეგიძლიათ შეიტანოთ დამალული ფორმულა.
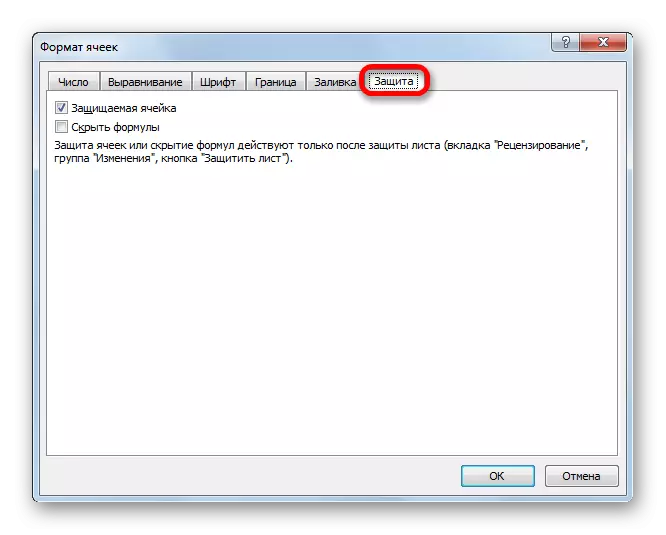
ფირზე, მსგავსი ფუნქციები ჩანს "ფორმატში" ღილაკზე დაჭერით, რომელიც მდებარეობს "სახლის" ჩანართში "უჯრედის" პანელში. როგორც ხედავთ, სიაში ჩანს, რომელშიც არის "დაცვის" პარამეტრების ჯგუფი. უფრო მეტიც, თქვენ შეგიძლიათ არა მხოლოდ კონფიგურაცია საკანში ქცევის შემთხვევაში დაბლოკვის შემთხვევაში, რადგან ეს იყო ფორმატირების ფანჯარაში, არამედ დაუყოვნებლივ დაბლოკოს ფურცელი "დაიცავით ფოთლის ..." პუნქტის დაჭერით. ასე რომ, ეს არის ერთ-ერთი იმ იშვიათი შემთხვევა, როდესაც ლენტი ფორმატირების ჯგუფს აქვს უფრო ფართო ფუნქციონირება, ვიდრე მსგავსი ჩანართი "უჯრედის ფორმატში" ფანჯარაში.
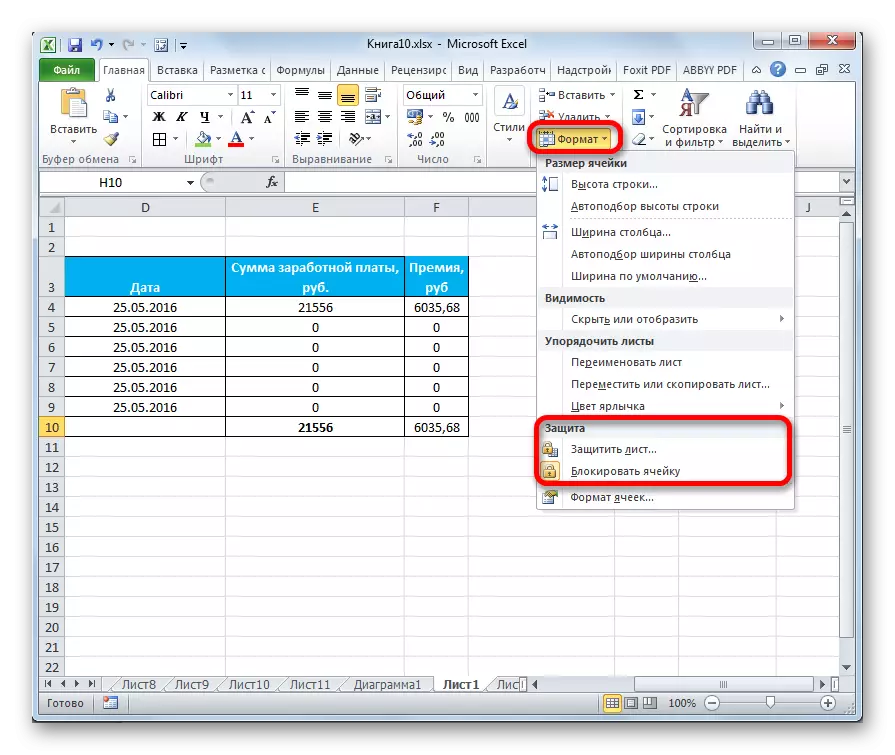
.
გაკვეთილი: როგორ დაიცვას საკანში ცვლილებები Excel- ში
როგორც ხედავთ, Excel პროგრამას აქვს ძალიან ფართო ფუნქციონირება ფორმატირების მაგიდები. ამავდროულად, თქვენ შეგიძლიათ გამოიყენოთ რამდენიმე ვერსია სტილის წინასწარ დამონტაჟებული თვისებები. თქვენ ასევე შეგიძლიათ უფრო ზუსტი პარამეტრების გამოყენებით მთელი კომპლექტი ინსტრუმენტები "საკანში ფორმატში" ფანჯარა და ფირზე. იშვიათი გამონაკლისი ფორმატირების ფანჯარაში, ფორმატის შეცვლის უფრო ფართო შესაძლებლობებს, ვიდრე ფირზე წარმოდგენილია.
