
მყარი დისკი (HDD) კომპიუტერში ერთ-ერთი ყველაზე მნიშვნელოვანი მოწყობილობაა, რადგან აქ არის სისტემა და მომხმარებლის მონაცემები ინახება. სამწუხაროდ, ნებისმიერი სხვა ტექნიკის მსგავსად, დრაივი არ არის გამძლე და ადრე თუ გვიან ვერ შეძლებს. ამ შემთხვევაში ყველაზე დიდი შიშია პირადი ინფორმაციის სრული ან სრული დაკარგვა: დოკუმენტები, ფოტოები, მუსიკა, მუშაკები / საგანმანათლებლო მასალები და ა.შ. ასეთ შედეგს, ეს არ არის აუცილებელი დისკის დაზიანების მიზეზი: შემთხვევითი ფორმატირება (მაგალითად, როდესაც ოპერაციული სისტემის აღდგენა) ან უბრალოდ მოხსნის იმ ფაილებს, რომლებიც მოგვიანებით აღმოჩნდებიან - ხშირად შემთხვევები.
ვინმეს ურჩევნია დაუყოვნებლივ დაუკავშირდეს სპეციალისტებს, რათა უზრუნველყონ ასეთი სერვისი, რომელიც დისტანციური მონაცემების აღდგენას ხდის მყარ დისკზე. მაგრამ ეს არის არჩეული მომსახურება, და ეს არ არის ჩემი ჯიბეში. ამ შემთხვევაში, არსებობს ალტერნატიული გზა - სპეციალური პროგრამებით თვითშეგნება.
როგორ აღდგენა ფაილი ხისტიდან?
არსებობს გადახდილი და უფასო პროგრამები, რომლებიც მონაცემების აღდგენას, გაფორმებით, ფაილების წაშლას ან დისკზე პრობლემებს. ისინი არ იძლევიან გარანტიას 100% აღდგენას, რადგან თითოეული ასეთი შემთხვევა უნიკალურია და შანსი დამოკიდებულია რამდენიმე ფაქტორზე:- მოცილება რეცეპტი.
- დისტანციური ინფორმაციის თანდასწრებით.
- მძიმე დისკის ფიზიკური მდგომარეობა.
აღდგენა ფაილი, დისტანციური თვის წინ, იქნება ბევრად უფრო რთული, ვიდრე გუშინ.
კალათიდან ფაილების წაშლის შემდეგაც კი, ისინი ნამდვილად არ არიან წაშლილი, მაგრამ უბრალოდ დამალვა მომხმარებლის თვალში. სრული წაშლა ხდება, შეგიძლიათ თქვათ, ძველი ფაილები უფრო ახალი. ეს არის, ჩაწერეთ ახალი მონაცემების თავზე. და თუ სექტორი ფარული ფაილი არ იყო overwritten, მაშინ მათი აღდგენის შანსი გაცილებით მაღალია.
დაყრდნობით წინა მომენტში რეცეპტის შესახებ, მინდა განვმარტო. ზოგჯერ ძალიან მცირეა საკმარისი პერიოდი, რომ აღდგენა წარუმატებლად გავიდა. მაგალითად, თუ დისკზე ცოტა თავისუფალი სივრცეა, და წაშლის შემდეგ თქვენ აქტიურად გადაარჩინა დისკზე ახალი მონაცემები. ამ შემთხვევაში, ისინი გადანაწილდებიან თავისუფალ სექტორებს შორის, სადაც საჭიროა საჭირო ინფორმაცია ადრე ინახება აღდგენისთვის.
მნიშვნელოვანია, რომ Winchester არ გააჩნია ფიზიკური დაზიანება, რომელიც ასევე გამოიწვიოს პრობლემების წაკითხვის მონაცემები. ამ შემთხვევაში, ბევრად უფრო რთულია აღსადგენად, და არ შეიძლება. ჩვეულებრივ, ასეთი პრობლემა, კონტაქტი სპეციალისტები, რომლებიც პირველად სარემონტო დისკზე, შემდეგ კი ცდილობენ ინფორმაციის მიღებას.
აირჩიეთ პროგრამა ფაილების აღდგენისთვის
ჩვენ არაერთხელ მივიღეთ მიმოხილვები იმ პროგრამებზე, რომლებიც გამოიყენება ამ მიზნით.
Წაიკითხე მეტი: საუკეთესო პროგრამების აღდგენა დისტანციური ფაილი ხისტიდან
ჩვენი მიმოხილვის სტატიაში პოპულარული რეკუვა პროგრამის შესახებ თქვენ ასევე იპოვით ბმულს აღდგენის გაკვეთილს. პროგრამა დაიმსახურა თავისი პოპულარობა არა მხოლოდ მწარმოებლის გამო (კიდევ ერთი პოპულარული პროდუქტი - CCleaner), არამედ სიმარტივის გამო. მაშინაც კი, novice, ეშინია ასეთი პროცედურები, როგორიცაა ცეცხლი, ადვილად აღადგინოს ფაილი მრავალი პოპულარული ფორმატში. მაგრამ ზოგიერთ შემთხვევაში, Recuva არის უსარგებლო - მისი ეფექტურობა ხილულია მხოლოდ მაშინ, როდესაც მოხსნა დისკზე, თითქმის არ მანიპულაცია შესრულდა. ასე რომ, სწრაფი ფორმატირების შემდეგ, მას შეეძლო ინფორმაციის გადაღება ~ 83%, რაც კარგია, მაგრამ არა სრულყოფილი. ყოველთვის გინდა მეტი, ასე რომ?
უფასო პროგრამული უზრუნველყოფის ნაკლოვანებები
ზოგიერთი თავისუფალი პროგრამა არ არის ძალიან კარგად. მათ შორის, ასეთი პროგრამული უზრუნველყოფის გამოყენება შეიძლება გამოყოთ:- დისკის ფაილური სისტემის მონაცემების აღდგენის უუნარობა ვერ მოხერხდა;
- დაბალი აღდგენის დონე;
- აღდგენის შემდეგ სტრუქტურების დაკარგვა;
- იძულება სრული ვერსიის შეძენა წარმატებით ამოღებული მონაცემების შენახვა;
- საპირისპირო ეფექტი - ფაილები არა მარტო არ არის აღდგენილი, არამედ გაზიარებული.
აქედან გამომდინარე, მომხმარებელს აქვს ორი ვარიანტი:
- გამოიყენეთ სრულად უფასო პროგრამა, რომელსაც არ გააჩნია ფართო ფუნქციონირება.
- პროფესიული კომუნალური ფასიანი ვერსიის შეძენა, რომელსაც აქვს უმაღლესი განაკვეთები, ვიდრე მისი კონკურენტი, რომელიც არ საჭიროებს შეძენას.
შორის უფასო პროდუქტები, R.Saver პროგრამა თავად დაამტკიცა კარგად. ჩვენ უკვე განუცხადა ჩვენს ვებ-გვერდზე. რატომ არის ის:
- სრულად უფასოა;
- მოსახერხებელი გამოყენება;
- უსაფრთხო დისკისთვის;
- აჩვენა მაღალი დონის აღდგენის ინფორმაცია ორ ტესტებში: ფაილური სისტემის შემდეგ ვერ მოხერხდა და სწრაფი ფორმატირება.
ჩამოტვირთვისა და ინსტალაცია R.Saver
- თქვენ ნახავთ ბმულს აქ გადმოსაწერად. ოფიციალური ვებ-გვერდის გადართვის შემდეგ, უბრალოდ დააჭირეთ ღილაკს "ჩამოტვირთვა" ღილაკს, როგორც ნაჩვენებია სკრინშოტში.
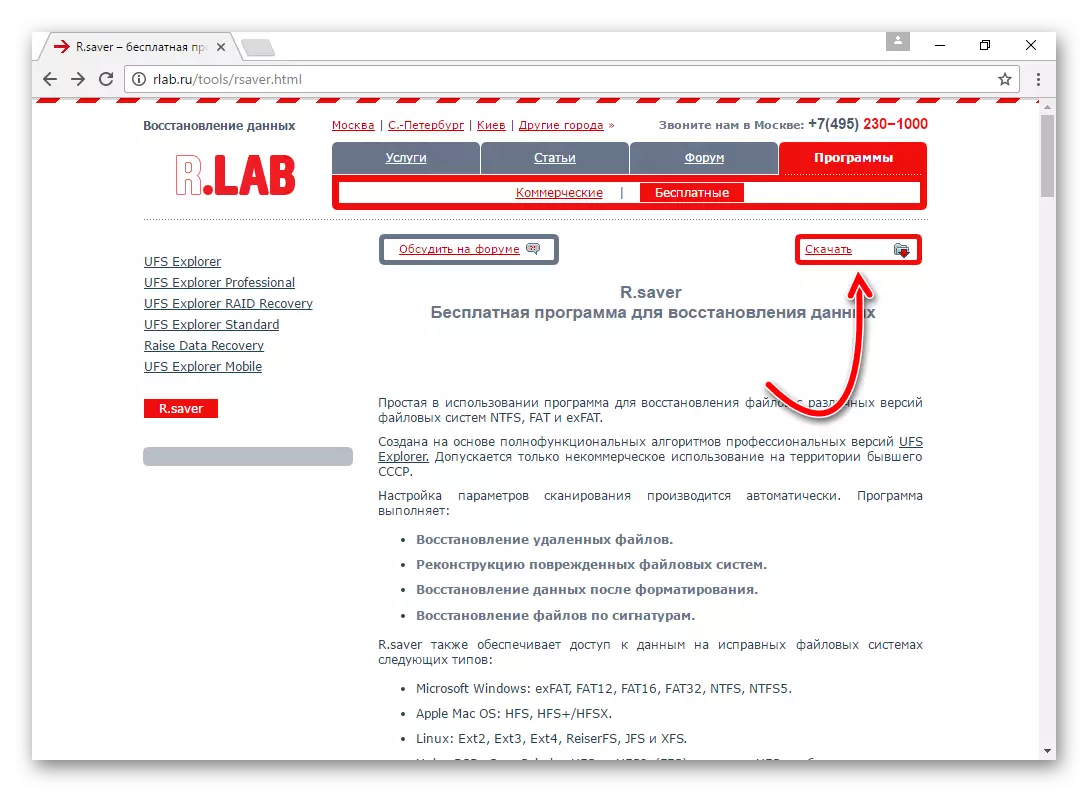
- არქივი ამოიღეთ zip..
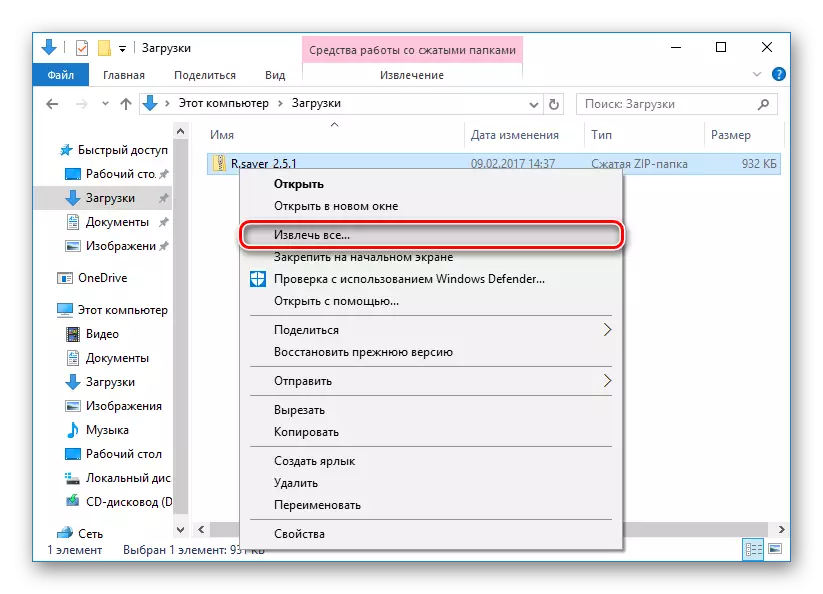
- აწარმოე ფაილი. R.saver.exe..
პროგრამა არ საჭიროებს ინსტალაციას, რომელიც, სხვათა შორის, ძალიან გააზრებულია და მოსახერხებელია - ასე რომ, ინსტალაციის პროცესი არ ჩაიწერს ძველი მონაცემების ახალ მონაცემებს, რაც ძალიან მნიშვნელოვანია წარმატებული აღდგენისთვის.
საუკეთესო, თუ თქვენ შეგიძლიათ ჩამოტვირთოთ პროგრამა სხვა PC (ლეპტოპი, ტაბლეტი / სმარტფონი), და აწარმოებს USB R.saver.exe. საწყისი unpacked საქაღალდეში.
გამოიყენეთ R.Saver
მთავარი ფანჯარა ორ ნაწილად არის გატეხილი: მარცხნივ უკავშირდება დისკები, მარჯვნივ - ინფორმაცია შერჩეული დისკზე. თუ დისკი დაყოფილი იყო რამდენიმე სექციაში, მაშინ ყველა მათგანი ასევე გამოჩნდება მარცხნივ.
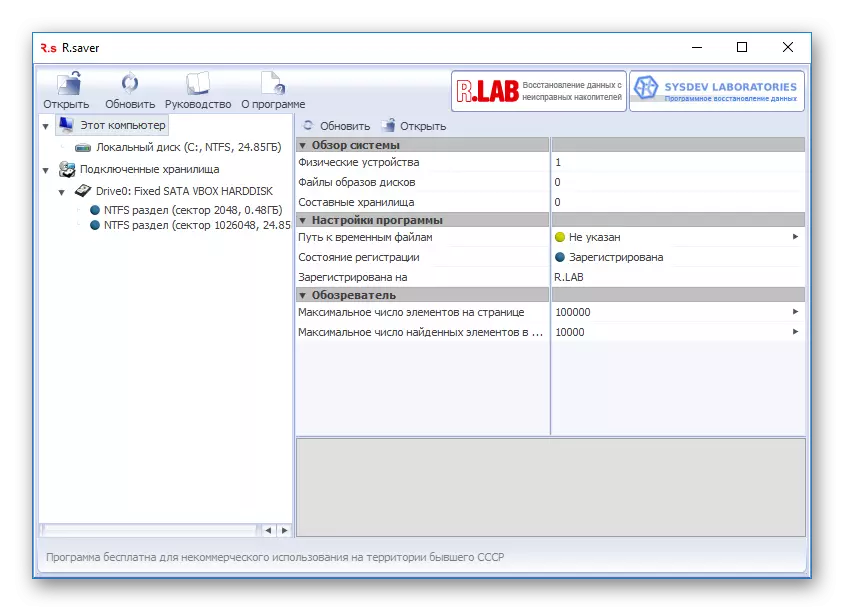
- წაშლილი ფაილების ძიების დაწყება, დააჭირეთ ღილაკს "სკანირების" ღილაკს.
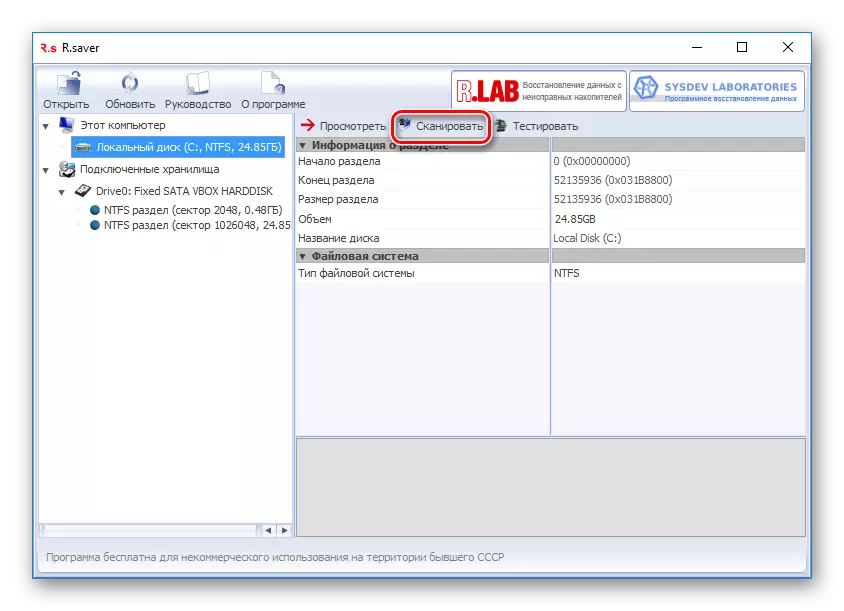
- დადასტურების ფანჯარაში თქვენ უნდა აირჩიოთ ერთ-ერთი ღილაკი, რაც დამოკიდებულია პრობლემის ტიპზე. დაწკაპეთ "დიახ", თუ ინფორმაცია წაშლილია ფორმატირებით (შესაბამისი გარე მყარი დისკის, ფლეშ დრაივების ან სისტემის აღდგენის შემდეგ). დაწკაპეთ "არა", თუ დამოუკიდებლად წაიშალა ფაილები განზრახ ან შემთხვევით.
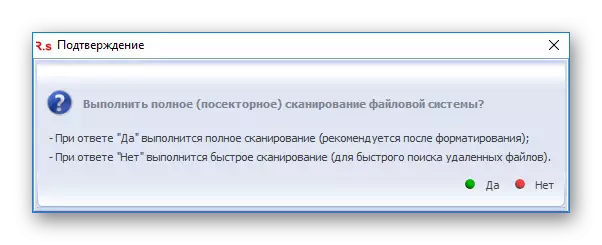
- სკანირების შერჩევის შემდეგ.
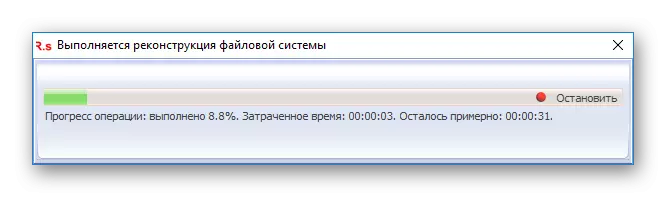
სკანირების შედეგების მიხედვით, ხე სტრუქტურა ნაჩვენებია მარცხნივ და მარჯვნივ ნაპოვნი მონაცემების სიაში. თქვენ შეგიძლიათ მოძებნოთ საჭირო ფაილები ორ გზაზე:
- ფანჯრის მარცხენა მხარეს გამოყენებით.
- მეშვეობით სახელით სახელი სფეროში სწრაფი ძებნა.
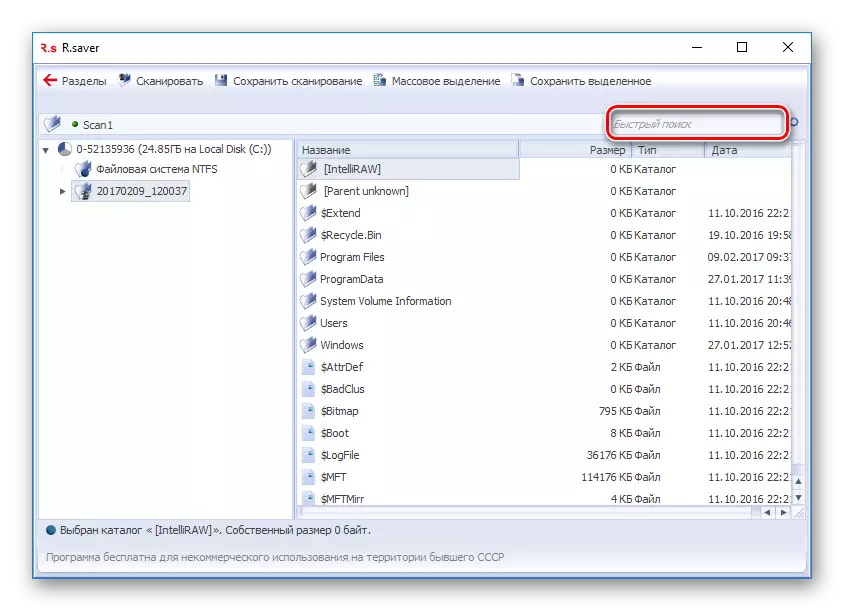
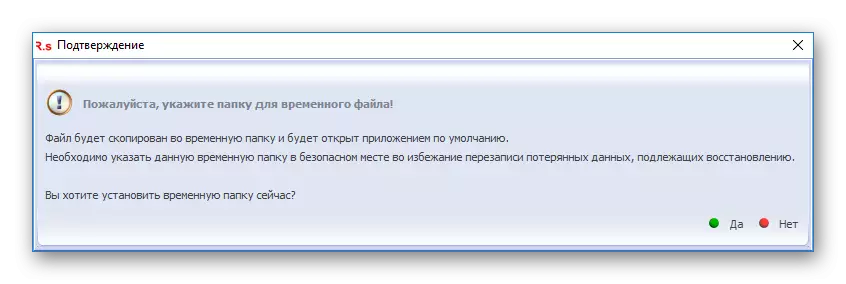
მე მკაცრად ვურჩევ შენახვის მონაცემებს იმავე დისკზე. გამოიყენეთ გარე დისკები ან სხვა HDD- ები. წინააღმდეგ შემთხვევაში, თქვენ შეგიძლიათ მთლიანად დაკარგოთ ყველა მონაცემები.
ერთი ფაილის შენახვისთვის აირჩიეთ და დააჭირეთ ღილაკს "შერჩეული" ღილაკს.
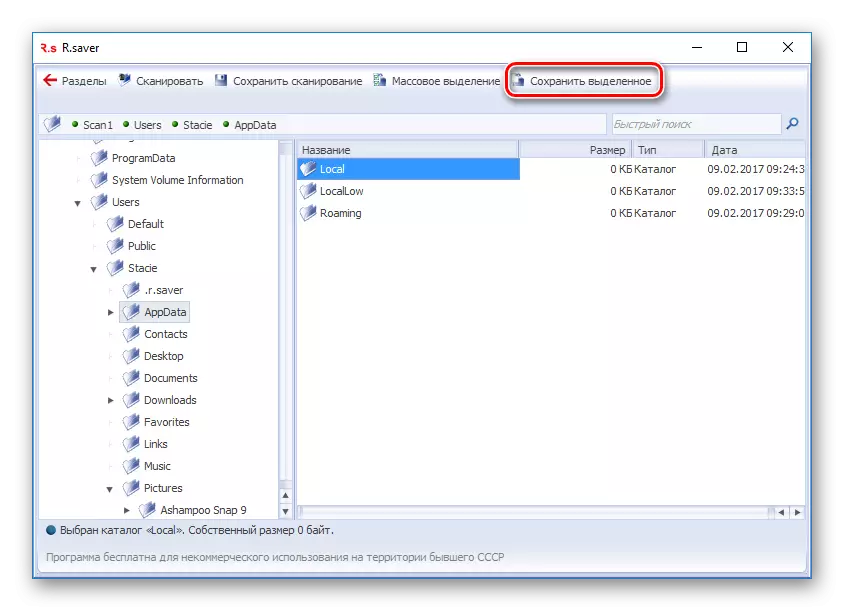
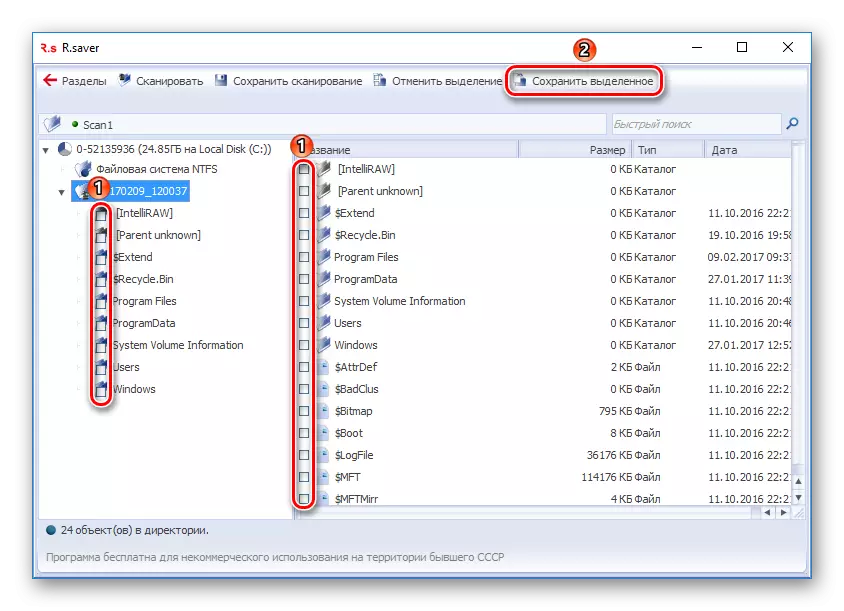
პროგრამა ვერ ხედავს სექციას
ზოგჯერ R.Saver არ შეუძლია დამოუკიდებლად იპოვოს სექცია და არ განსაზღვრავს ტიპის ფაილური სისტემის დაწყებისას. ყველაზე ხშირად, ეს მოხდება მოწყობილობის ფორმატირების შემდეგ ფაილური სისტემის ტიპის შეცვლით (NTFS- ზე ან პირიქით). ამ შემთხვევაში მას შეუძლია დაეხმაროს:
- აირჩიეთ მოწყობილობის (ან უცნობი სექცია) ფანჯრის მარცხენა მხარეს და დააჭირეთ ღილაკს "მოძებნა სექციაში".
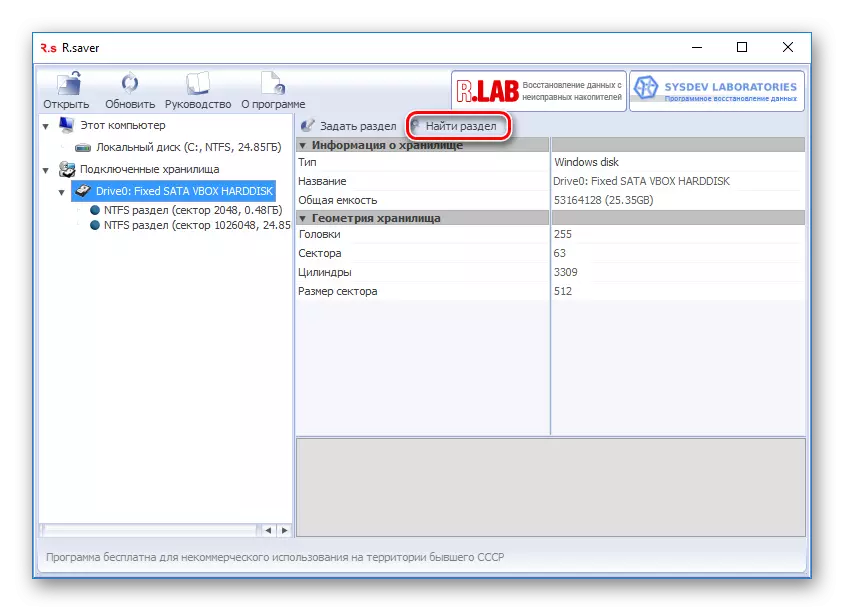
- ფანჯარაში, რომელიც ხსნის, დააჭირეთ "ახლავე" ღილაკს.
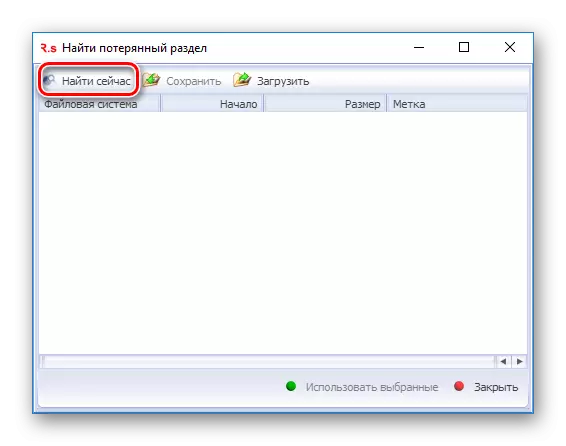
- წარმატებული ძიების შემთხვევაში, შეგიძლიათ აირჩიოთ ყველა სექციის სია ამ დისკზე. იგი რჩება სასურველი სექციის შესარჩევად და დააჭირეთ "შერჩეული" ღილაკს.
- დანაყოფის აღდგენის შემდეგ, თქვენ შეგიძლიათ დაიწყოთ სკანირება.
შეეცადეთ გამოიყენოთ მსგავსი პროგრამები მაქსიმალურად მაქსიმალურად ისე, რომ მარცხის შემთხვევაში თქვენ შეგიძლიათ დაუკავშირდეთ სპეციალისტებს. ვიცი, რომ უფასო პროგრამები უფრო დაბალია, როგორც ფასიანი კოლეგების აღდგენა.
