
ჩვენს სამყაროში, თითქმის ყველა და ფლეშ დრაივები სილიკონის ძალაუფლება გატეხილი - არ გამონაკლისი. ავარია ძალიან მარტივია. ზოგიერთ შემთხვევაში, ზოგიერთი ფაილი იწყება გაქრება თქვენი გადამზიდავი. ზოგჯერ დისკი უბრალოდ აჩერებს კომპიუტერის ან სხვა მოწყობილობათ (ეს ხდება, რომ იგი განისაზღვრება კომპიუტერით, მაგრამ არ არის განსაზღვრული ტელეფონით ან პირიქით). ასევე, მეხსიერების ბარათი შეიძლება განისაზღვროს, მაგრამ არა ღია და ასე შემდეგ.
ნებისმიერ შემთხვევაში, აუცილებელია ფლეშ დრაივის აღდგენა ისე, რომ ის კვლავ გამოიყენოს. სამწუხაროდ, ხშირ შემთხვევაში, თქვენ ვერ შეძლებთ რაიმე ინფორმაციის აღდგენას და მუდმივად წაიშლება. მაგრამ ამის შემდეგ, USB გადამზიდავი კვლავ სრულად უნდა იქნას გამოყენებული და დაწეროს ინფორმაცია იმის შესახებ, რომ ის სადღაც დაკარგავს. აღსანიშნავია, რომ ძალიან იშვიათად მას შემდეგ, რაც სილიკონის ძალაუფლების აღდგენა დიდი ხნის განმავლობაში, მათ ჯერ კიდევ უნდა შეიცვალოს.
აღდგენის სილიკონის ძალაუფლება
მოხსნადი სილიკონის ენერგიის მედიის აღდგენა შეიძლება აღდგეს იმ პროგრამების გამოყენებით, რომელიც გაათავისუფლეს კომპანია. გარდა ამისა, არსებობს სხვა პროგრამული უზრუნველყოფა, რომელიც ეხმარება ამ საკითხში. ჩვენ გავაანალიზებთ დადასტურებულ გზებს, რომლებიც მთელს მსოფლიოში მომხმარებლებს ტესტირებდნენ.მეთოდი 1: სილიკონის სიმძლავრე აღდგენა ინსტრუმენტი
პირველი და ყველაზე ცნობილი კომუნალური სილიკონის ძალა. მას აქვს მხოლოდ ერთი დანიშნულება - დაზიანებული ფლეშ დრაივების გამოსწორება. სილიკონის სიმძლავრის აღდგენა ინსტრუმენტი მუშაობს მოსახსნელი მედიით Innostor IS903, IS902 და IS902E, IS916EN სერიის კონტროლერები, ისევე როგორც IS9162. მისი გამოყენება ძალიან მარტივია და ასე გამოიყურება:
- ჩამოტვირთეთ კომუნალური, გახსენით არქივი. შემდეგ გახსენით "AI აღდგენა v2.0.8.20 SP" საქაღალდე და დაიწყე RecoveryTool.exe ფაილი.
- ჩაწერეთ თქვენი დაზიანებული USB ფლეშ დრაივი. როდესაც კომუნალური გაშვებულია, უნდა ავტომატურად განსაზღვროს იგი და ჩვენება სფეროში წარწერა "მოწყობილობა". თუ ეს არ მოხდა, თქვენ აირჩევთ საკუთარ თავს. შეეცადეთ გადატვირთოთ სილიკონის სიმძლავრე აღდგენა ინსტრუმენტი რამდენჯერმე თუ დისკზე ჯერ კიდევ არ არის ნაჩვენები. თუ არაფერი ეხმარება, ეს ნიშნავს, რომ თქვენი საშუალო არ არის შესაფერისი ამ პროგრამისთვის და თქვენ უნდა გამოვიყენოთ სხვა. მაგრამ თუ მედია გამოჩნდება, უბრალოდ დააჭირეთ ღილაკს "დაწყება" და დაველოდოთ აღდგენის დასასრულს.
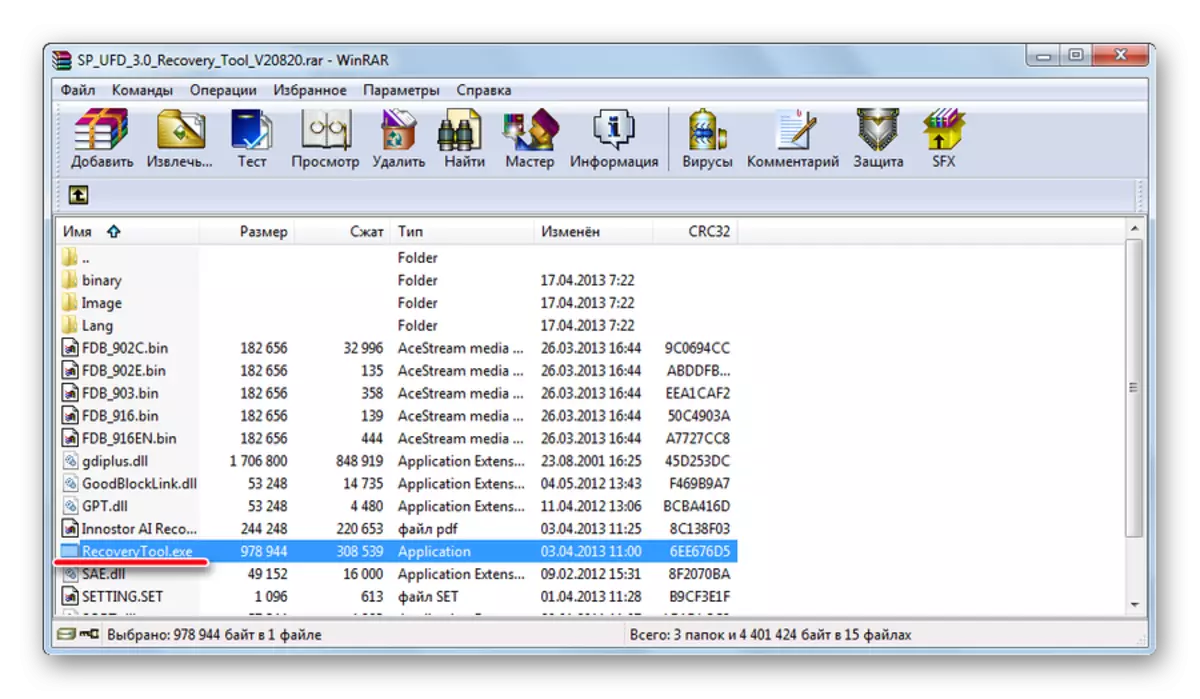
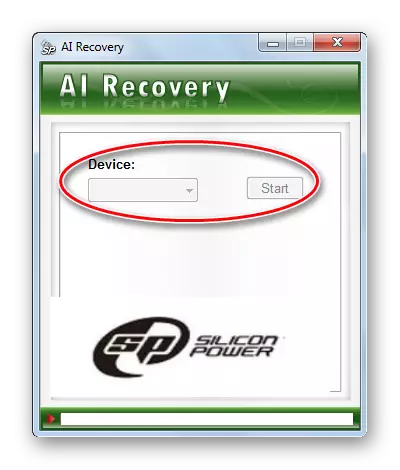
მეთოდი 2: SP Toolbox
მეორე ბრენდირებული პროგრამა, რომელიც მოიცავს 7 ინსტრუმენტს. ჩვენ მხოლოდ ორი მათგანი გვჭირდება. სილიკონის დენის ხელსაწყოების გამოსაყენებლად თქვენი მედიის აღდგენა, გააკეთეთ შემდეგი:
- ჩამოტვირთეთ პროგრამის უახლესი ვერსია. ამისათვის წასვლა ოფიციალური სილიკონის დენის ვებსაიტზე და ქვემოთ, საპირისპირო "SP Toolbox" წარწერა, დააწკაპუნეთ ჩამოტვირთვა ხატულა. ქვემოთ მოცემულია ბმულები PDF ფორმატში PDF- ის გამოყენების ინსტრუქციის ჩამოტვირთვისთვის, ჩვენ არ გვჭირდება.
- შემდგომ მოხდება შესვლა ან რეგისტრაცია. ეს არის მოსახერხებელი, რომ თქვენ შეგიძლიათ შეხვიდეთ საიტზე Facebook- ზე ანგარიშზე. შეიყვანეთ თქვენი ელექტრონული ფოსტის მისამართი შესაბამის სფეროში, დააყენა ორი ticks ("მე ვეთანხმები ..." და "წავიკითხე ...") და დააჭირეთ "გაგრძელება" ღილაკს.
- ამის შემდეგ, არქივი გადმოწერილი იქნება პროგრამიდან. ფაილი მხოლოდ ერთი ფაილია, ასე რომ გახსენით არქივი და აწარმოებს მას. დააინსტალირეთ SP Toolbox და აწარმოებს მას მალსახმობი. ჩადეთ USB ფლეშ დრაივი და აირჩიეთ ის, სადაც "არ არის მოწყობილობა" თავდაპირველად დაწერილია. პირველი გაატარეთ დიაგნოსტიკა. ამისათვის დააჭირეთ "დიაგნოსტიკური სკანირების" ღილაკს, შემდეგ კი "სრული სკანირება", რათა განახორციელოს სრული, არ არის სწრაფი სკანირება. წარწერით "სკანირების შედეგი" ჩაიწერება გამოცდის შედეგების შესახებ. ასეთი მარტივი პროცედურა საშუალებას გაძლევთ გაიგოთ, თუ თქვენი გადამზიდავი მართლაც დაზიანებულია. თუ არ არსებობს შეცდომები, სავარაუდოდ, საქმე ვირუსშია. შემდეგ შეამოწმეთ თქვენი ანტივირუსული მედია და ამოიღეთ ყველა მუქარის პროგრამა. თუ შეცდომები არსებობს, უმჯობესია გადამზიდავი.
- ფორმატირებისთვის არის "უსაფრთხო წაშლა" ღილაკი. დააწკაპუნეთ მასზე და აირჩიეთ სრული წაშლის ფუნქცია. ამის შემდეგ, ყველა მონაცემები წაშლილია თქვენი გადამზიდავიდან, და ის აღადგენს მის შესრულებას. მინიმუმ უნდა იყოს.
- ასევე, ინტერესი, შეგიძლიათ ისარგებლოს ჯანმრთელობის შემოწმების ფუნქცია (მას ეწოდება) ფლეშ დრაივები. ამისათვის არის "ჯანმრთელობის" ღილაკი. დაწკაპეთ იგი და ნახავთ თქვენი მედიის სტატუსს წარწერების "ჯანმრთელობის" ქვეშ.
- Კრიტიკული. ნიშნავს კრიტიკულ მდგომარეობას;
- Დათბობა. - არ არის ძალიან კარგი;
- კარგი. ეს გულისხმობს, რომ ყველაფერი კარგად არის ფლეშ დრაივი.
წარწერით "სავარაუდო სიცოცხლე დარჩენილი" თქვენ იხილავთ ინფორმაციული მედიის სავარაუდო მომსახურების ცხოვრებას. 50% ნიშნავს იმას, რომ Flash Drive უკვე მსახურობდა მისი ნახევარი.
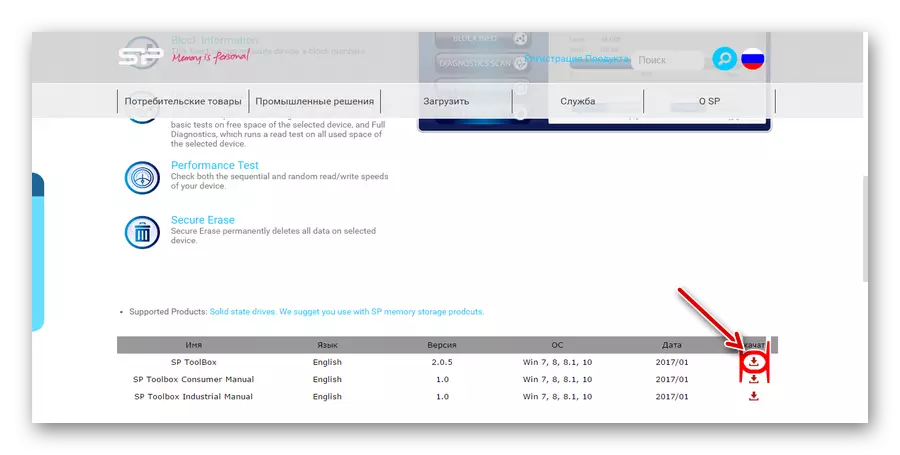
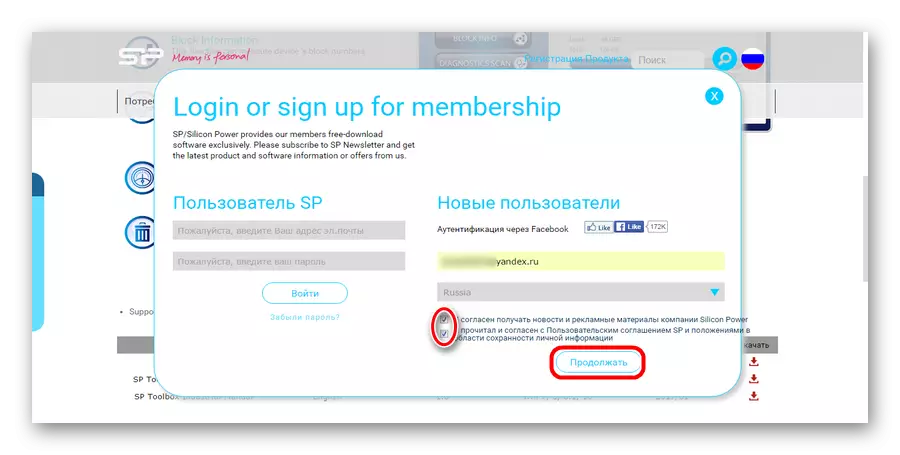
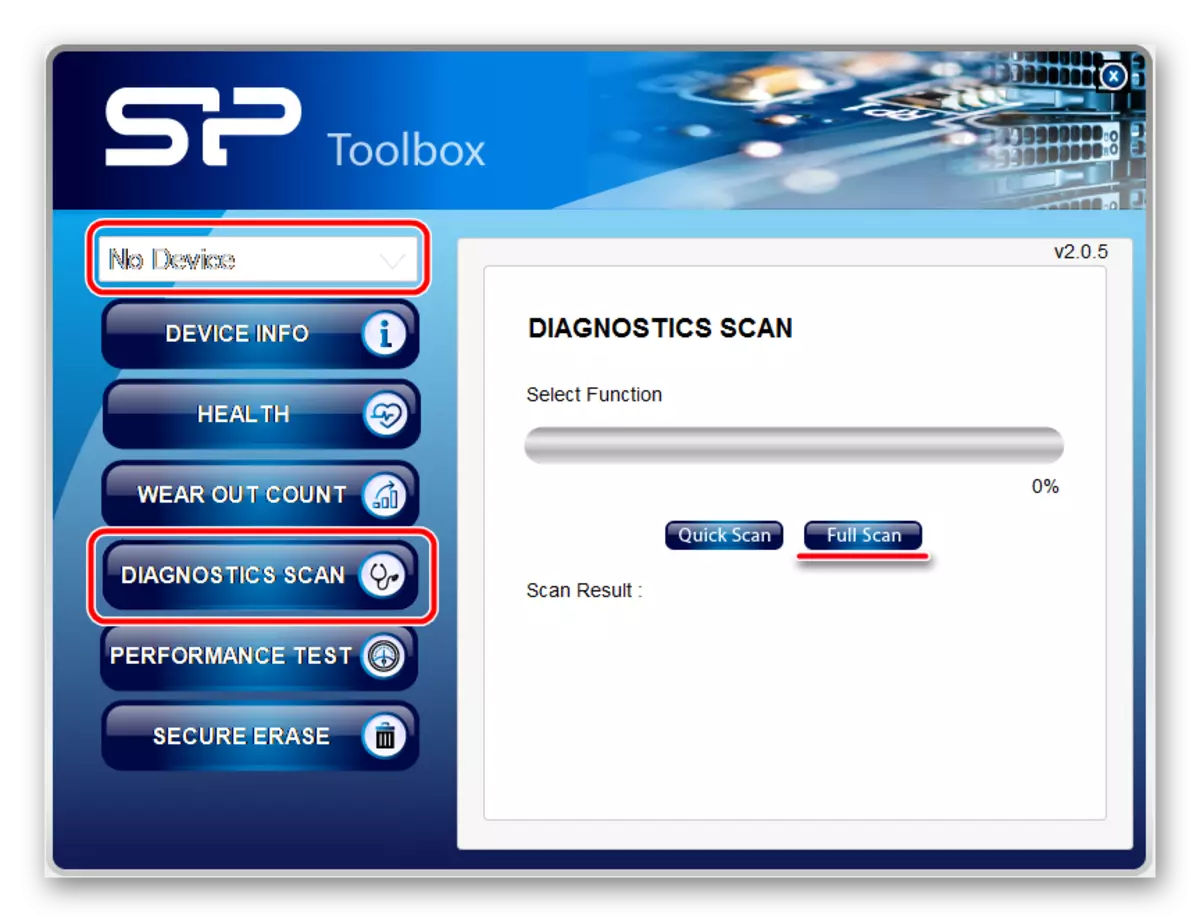
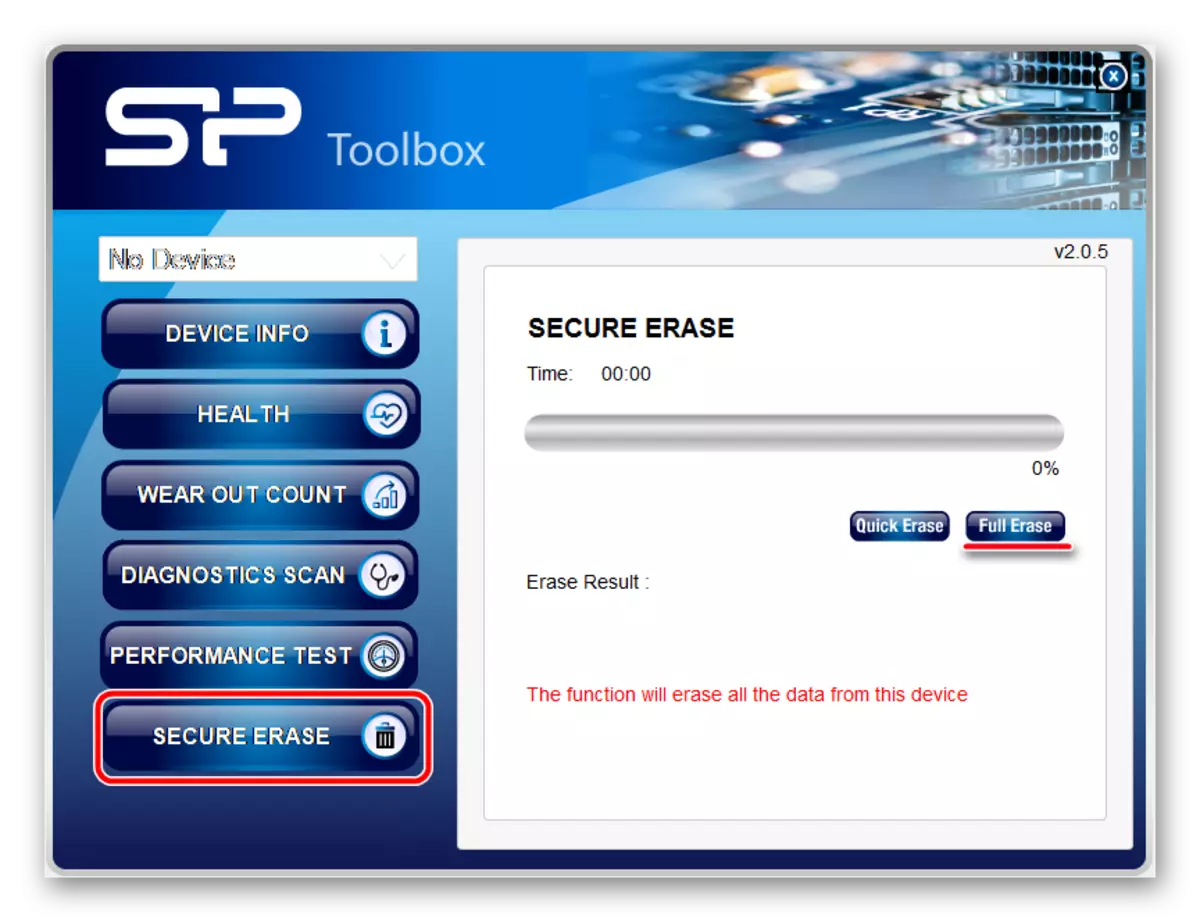
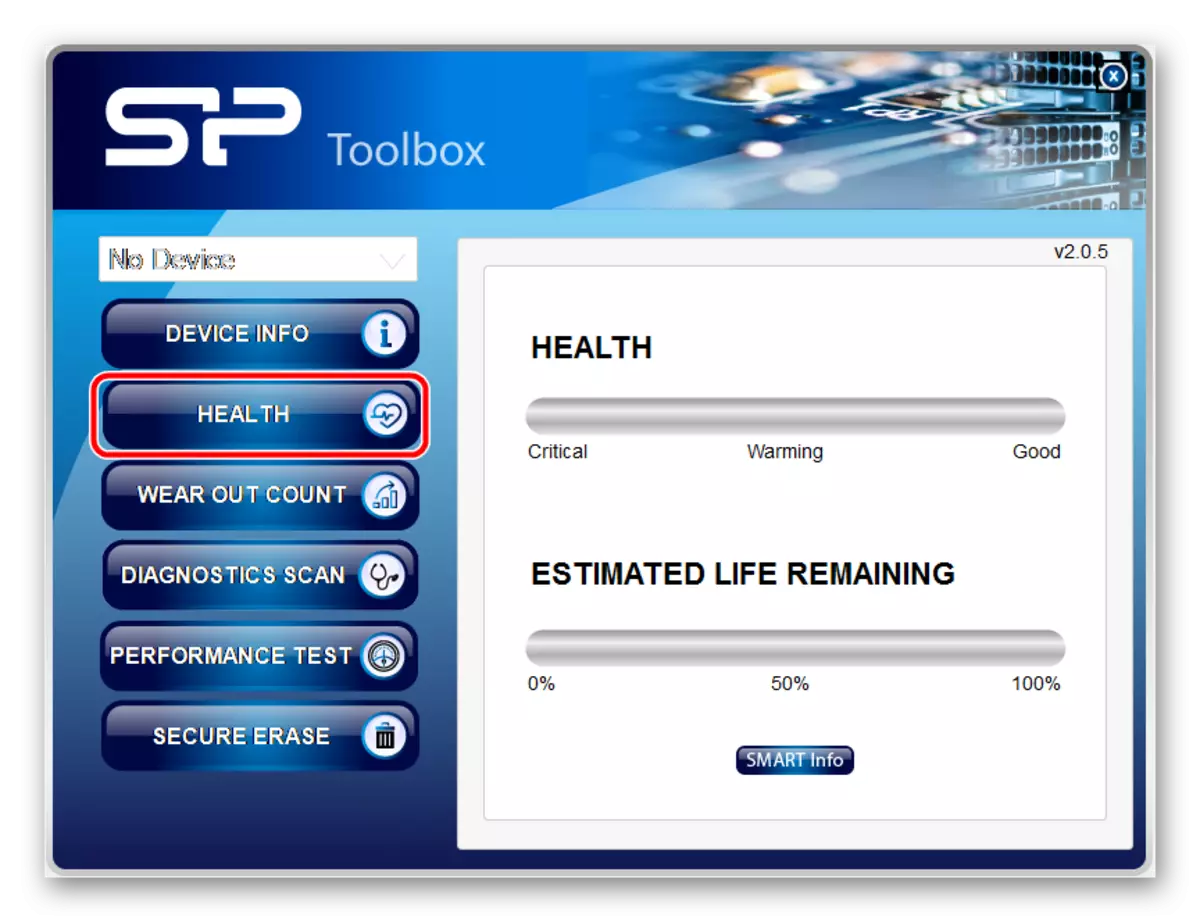
ახლა პროგრამა შეიძლება დაიხუროს.
მეთოდი 3: SP USB ფლეშ დრაივი აღდგენის პროგრამული უზრუნველყოფა
მესამე პროგრამა მწარმოებელი, რომელიც დიდი წარმატება აღადგენს ფლეშ დისკები საწყისი სილიკონის ძალა. სინამდვილეში, ის ასრულებს იგივე პროცესს, რომელიც მომხმარებლებს, როგორც წესი, იყენებს IFLash სერვისს. იმაზე, თუ რა არის და როგორ გამოვიყენოთ იგი, წაიკითხეთ გაკვეთილში Kingston Flash Drives- ის აღდგენა.
გაკვეთილი: Flash Drives Kingston- ის აღდგენის ინსტრუქცია
ამ სერვისის გამოყენების მნიშვნელობა არის სასურველი პროგრამის მოძიება და გამოიყენოს ის ფლეშ დრაივი. ძებნა ხორციელდება პარამეტრების მიერ, როგორიცაა VID და PID. ასე რომ, USB ფლეშ დრაივი აღდგენა დამოუკიდებლად განსაზღვრავს ამ პარამეტრებს და აღმოაჩენს სასურველ პროგრამას სილიკონის დენის სერვერებზე. გამოიყენეთ იგი შემდეგნაირად:
- ჩამოტვირთეთ USB Flash Drive აღდგენა ოფიციალური ვებ-გვერდიდან. ეს კეთდება ისევე როგორც SP Toolbox- ის შემთხვევაში. მხოლოდ იმ შემთხვევაში, თუ სისტემა კვლავ უნდა იყოს უფლებამოსილი, გახსოვდეთ, რომ რეგისტრაციის შემდეგ უნდა მოვიდეს ფოსტა, რომელიც უნდა იქნას გამოყენებული. ავტორიზაციის შემდეგ, ჩამოტვირთეთ არქივი, გახსენით, შემდეგ კი გახსენით ერთი საქაღალდე რამდენჯერმე, რომ ნახავთ ეკრანზე (ერთი საქაღალდე სხვა). საბოლოოდ, როდესაც თქვენ მიიღებთ საბოლოო საქაღალდეში, აწარმოებს "SP აღდგენის კომუნალური.ექსის" ფაილი.
- შემდგომი ყველაფერი მთლიანად ავტომატურ რეჟიმში ხდება. პირველი, კომპიუტერი scanned ამისთვის სილიკონის ძალა ფლეშ დრაივი. თუ ეს გამოვლინდა, USB ფლეშ დრაივის აღდგენა განსაზღვრავს თავის პარამეტრებს (VID და PID). შემდეგ იგი ეძებს სერვერებზე აღდგენის შესაფერისი პროგრამას, ჩამოტვირთვებს და იწყება. თქვენ მხოლოდ უბრალოდ დააჭირეთ სასურველ ღილაკს. სავარაუდოდ, გადმოწერილი პროგრამა გამოიყურება ქვემოთ მოცემულ სურათზე. თუ ასეა, უბრალოდ დააჭირეთ ღილაკს "აღდგენა" და დაველოდოთ აღდგენის დასასრულს.
- თუ არაფერი მოხდება და ზემოთ აღწერილი ყველა პროცესი არ არის შესრულებული, შეასრულოს ისინი ხელით. თუ სკანირება არ იწყება, რაც ძალიან ნაკლებად სავარაუდოა, შეამოწმეთ ნიშანი წარწერაზე "სკანირების მოწყობილობის შესახებ". მარჯვენა სფეროს, პროცესის შესახებ შესაბამისი ინფორმაცია გამოჩნდება. შემდეგ შეამოწმეთ ნიშნის წარწერა "ჩამოტვირთეთ აღდგენის ინსტრუმენტი ნაკრები" და დაველოდოთ პროგრამას გადმოწერილი. შემდეგ ამოიწურა არქივი - ეს არის "ინსტრუმენტი Kit Unzip" მარკა და გამოიყენოს იგი, ეს არის, აწარმოებს - "აღსრულების ინსტრუმენტი ნაკრები". რესტავრაციის კომუნალური გაგრძელდება.
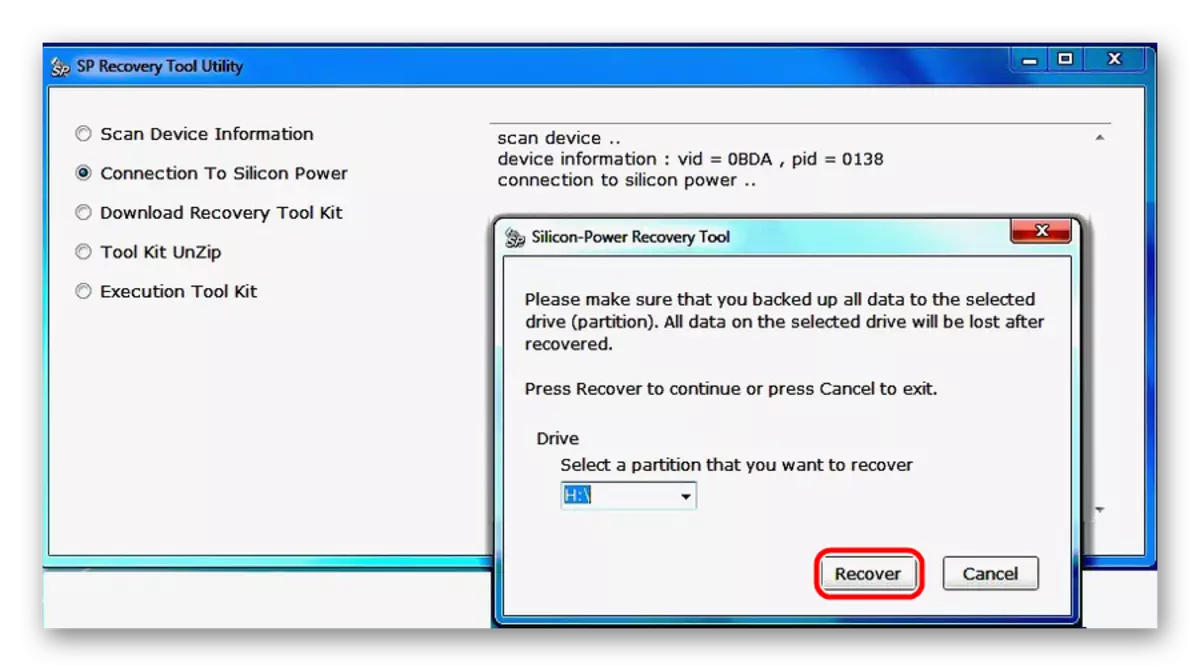
ამ ინსტრუმენტის გამოყენებით ასევე არ იძლევა შენახვის მეხსიერებაში არსებული მონაცემების შენახვას.
მეთოდი 4: SMI MPTool
ეს პროგრამა მუშაობს სილიკონის მოძრაობის კონტროლერები, რომლებიც დამონტაჟებულია ყველაზე სილიკონის ძალაუფლების ფლეშ დრაივებში. SMI MPTool ხასიათდება დაზიანებული მედიის დაბალი დონის აღდგენის გზით. შესაძლებელია მისი გამოყენება შემდეგნაირად:
- ჩამოტვირთეთ პროგრამა და გაუშვით არქივში.
- დაწკაპეთ "სკანირების USB" ღილაკს, რათა დაიწყოს სკანირება კომპიუტერის შესაფერისი ფლეშ დრაივი. ამის შემდეგ, თქვენი მედია უნდა იყოს ნაჩვენები ერთ-ერთ პორტში (ელემენტების სვეტი მარცხნივ). დააჭირეთ მასზე ამ სვეტში ხაზს უსვამს. სინამდვილეში, თუ არაფერი მოხდება, მაშინ პროგრამა არ შეესაბამება თქვენს გადამზიდავს.
- დააჭირეთ ღილაკს "Debug" ღილაკს. თუ ფანჯარა გამოჩნდება პაროლის შესასვლელად, შეიყვანეთ ნომერი 320.
- ახლა დააჭირეთ "დაწყება" და დაველოდოთ აღდგენის დასასრულს.
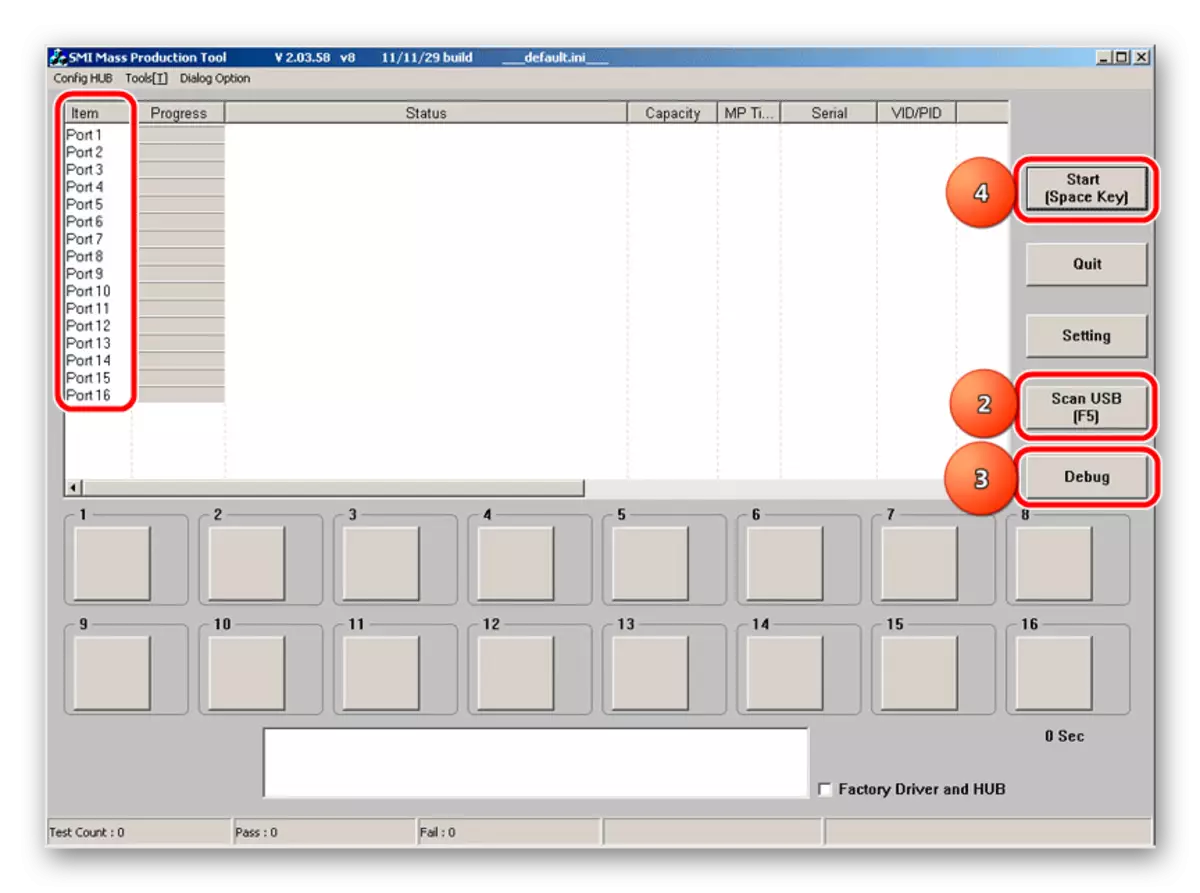
ზოგიერთ შემთხვევაში, ეს ხელს უწყობს, თუ ზემოთ აღწერილი ქმედებები რამდენჯერმეა. ნებისმიერ შემთხვევაში, სცადეთ. მაგრამ, კიდევ ერთხელ, არ იმედი მაქვს, რომ შეინახოთ მონაცემები.
მეთოდი 5: Recuva ფაილის აღდგენა
საბოლოოდ, ჩვენ მიაღწია გზას, რომელიც საშუალებას გაძლევთ აღადგინოთ მინიმუმ რამდენიმე დაზიანებული ინფორმაცია. უკვე შესაძლებელი იქნება მოწყობილობის ეფექტურობის განხორციელება და აღდგენა ერთ-ერთ ზემოთ აღწერილი კომუნალური გამოყენებით. Recuva ფაილის აღდგენა არ არის საკუთარი განვითარება SP, მაგრამ რატომღაც იგი მდებარეობს ამ კომპანიის ოფიციალურ ვებგვერდზე. აღსანიშნავია, რომ ეს არ არის ყველაზე ნაცნობი პროგრამა ყველა ჩვენგანს. ეს ყველაფერი იმას ნიშნავს, რომ მხოლოდ ის, რაც ზუსტად Recuva იქნება ყველაზე ეფექტური მუშაობის flashki სილიკონის ძალა.
ისარგებლოს მისი შესაძლებლობების, წაიკითხეთ გაკვეთილი ჩვენს საიტზე.
გაკვეთილი: როგორ გამოვიყენოთ Recuva პროგრამა
მხოლოდ მაშინ, როდესაც თქვენ აირჩევთ, სადაც თქვენ უნდა სკანირება დისტანციური ან დაზიანებული ფაილი, აირჩიეთ ვარიანტი "ჩემი მედია ბარათზე" (ეს ნაბიჯი 2). თუ ბარათი არ არის გამოვლენილი ან ფაილი არ იქნება ნაპოვნი, დაიწყე მთელი პროცესი. ახლა მხოლოდ აირჩიეთ ვარიანტი "კონკრეტულ ადგილას" და მიუთითეთ თქვენი მოსახსნელი მედია მისი წერილის მიხედვით. ეს, სხვათა შორის, შეგიძლიათ იხილოთ, თუ "ჩემი კომპიუტერი" (ან უბრალოდ "კომპიუტერი", "ეს კომპიუტერი" - ეს ყველაფერი დამოკიდებულია Windows- ის ვერსიაზე).
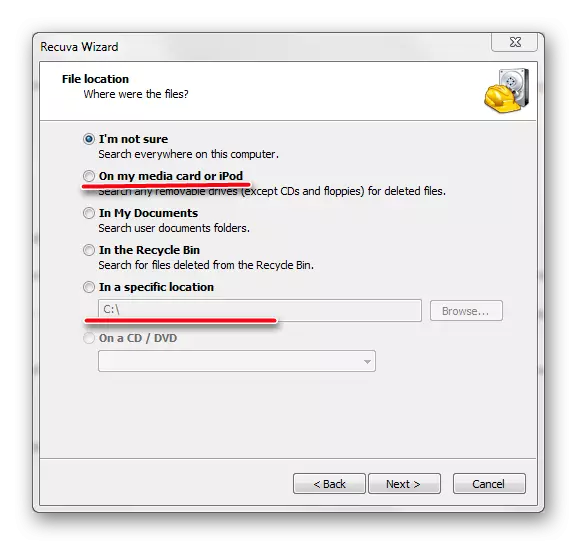
მეთოდი 6: Flash Drive Recovery
ეს არის ასევე უნივერსალური პროგრამა, რომელიც განკუთვნილია მოსახსნელი მედიის ყველაზე თანამედროვე მოდელებისათვის. Flash Drive Recovery არ არის სილიკონის ძალაუფლების განვითარება და მწარმოებლის ვებ-გვერდზე რეკომენდებული კომუნალური არ არის ჩამოთვლილი. მაგრამ, ვიმსჯელებთ მომხმარებლის მიმოხილვა, ეს ძალიან ეფექტურია ამ მწარმოებლის ფლეშ დისკები. გამოიყენეთ იგი შემდეგნაირად:
- ჩამოტვირთეთ პროგრამა, დააინსტალირეთ და აწარმოებს თქვენს კომპიუტერს. საიტზე არის ორი ღილაკი ოპერაციული სისტემის ვერსიების მიხედვით. აირჩიეთ თქვენი საკუთარი და დააჭირეთ შესაბამის ღილაკს. გარდა ამისა ყველაფერი საკმაოდ სტანდარტია.
- პირველ რიგში, აირჩიეთ სასურველი მედია, დააწკაპუნეთ მასზე და დააჭირეთ სკანირების ღილაკს პროგრამის ფანჯარაში.
- ამის შემდეგ, სკანირების პროცესი დაიწყება. უმსხვილეს სფეროში, თქვენ შეგიძლიათ ნახოთ ყველა ფაილი და ფოლდერები, რომლებიც ხელმისაწვდომია აღდგენისთვის. დარჩა კიდევ ორი ველი - სწრაფი და ღრმა სკანირების შედეგები. ასევე შეიძლება იყოს ფოლდერები და ფაილები, რომლებიც შეიძლება აღდგეს. ამისათვის აირჩიეთ სასურველი ფაილი გამშვები ნიშანით და დააჭირეთ ღილაკს ღია ფანჯრის ქვედა მარჯვენა კუთხეში.
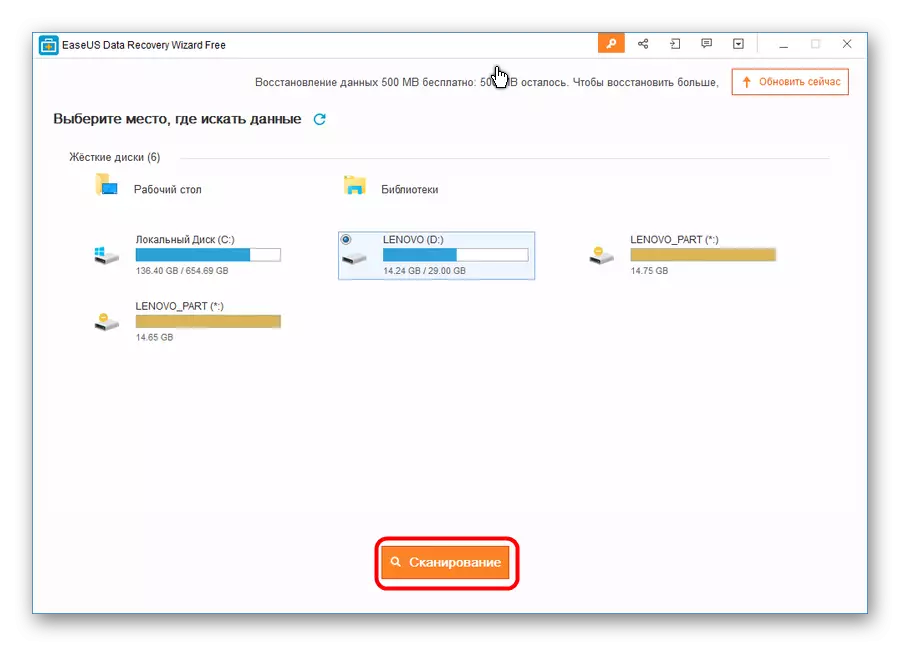
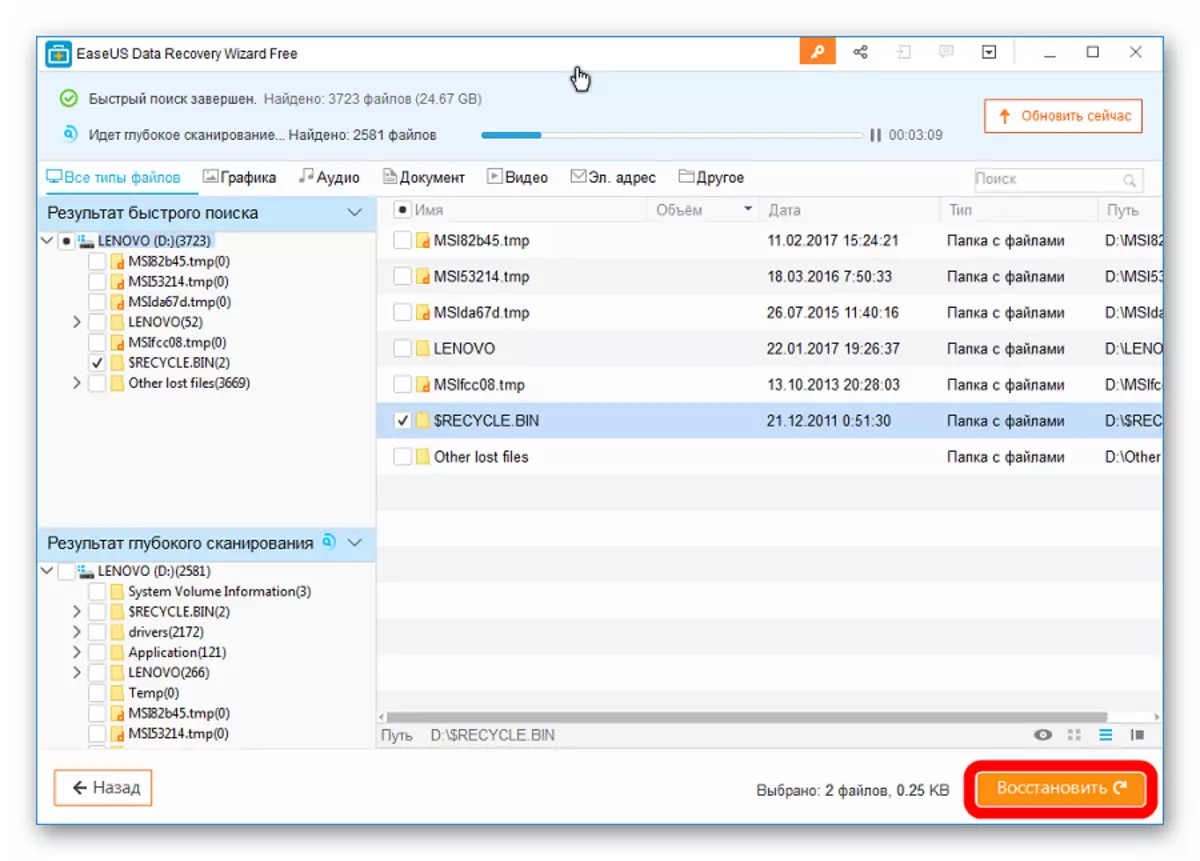
გარდა ამისა, Recuva ფაილის აღდგენა და ფლეშ დრაივი აღდგენა აღდგენა მონაცემების დაზიანებული მედია, შეგიძლიათ გამოიყენოთ testdisk, r.saver და სხვა კომუნალური. ყველაზე ეფექტური მსგავსი პროგრამები ჩამოთვლილია ჩვენს საიტზე.
დაკარგული მონაცემების აღდგენის დასრულების შემდეგ, გამოიყენეთ ერთ-ერთი ზემოაღნიშნული კომუნალური მთელი დონის შესრულების მიზნით. თქვენ ასევე შეგიძლიათ გამოიყენოთ სტანდარტული Windows ინსტრუმენტი, რათა შეამოწმოთ დისკები და შეცვალონ მათი შეცდომები. როგორ უნდა გავაკეთოთ ეს გაკვეთილი Transcend Flash Drives (მეთოდი 6).
გაკვეთილი: Transcend Flash Drive- ის აღდგენა
და ბოლოს, თქვენ შეგიძლიათ შექმნათ თქვენი მოსახსნელი მედია სხვა პროგრამების ან იმავე სტანდარტული Windows Tool- ის გამოყენებით. რაც შეეხება ამ უკანასკნელს, თქვენ უნდა გააკეთოთ შემდეგი:
- "კომპიუტერის" ფანჯარაში ("ჩემი კომპიუტერი", "ეს კომპიუტერი"), დაწკაპეთ თქვენი ფლეშ დრაივი მაუსის მარჯვენა ღილაკით. ჩამოსაშლელი მენიუში აირჩიეთ "ფორმატი ..." პუნქტი.
- როდესაც ფორმატირების ფანჯარა იხსნება, დააჭირეთ ღილაკს დაწყება ღილაკს. თუ ეს არ დაეხმარება, დაიწყოს პროცესი კიდევ ერთხელ, მაგრამ ამოიღონ ჩამრთველი წარწერა "სწრაფი ...".
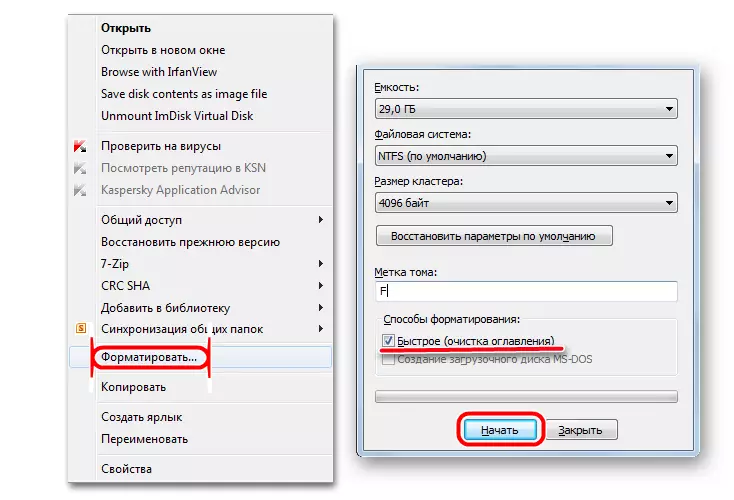
ასევე სცადეთ სხვა პროგრამების გამოყენებით დისკების ფორმატირება. საუკეთესო მათგანი ჩამოთვლილია ჩვენს საიტზე. და თუ ეს არ დაეხმარება, გარდა ახალი გადამზიდავი შეძენის გარდა.
