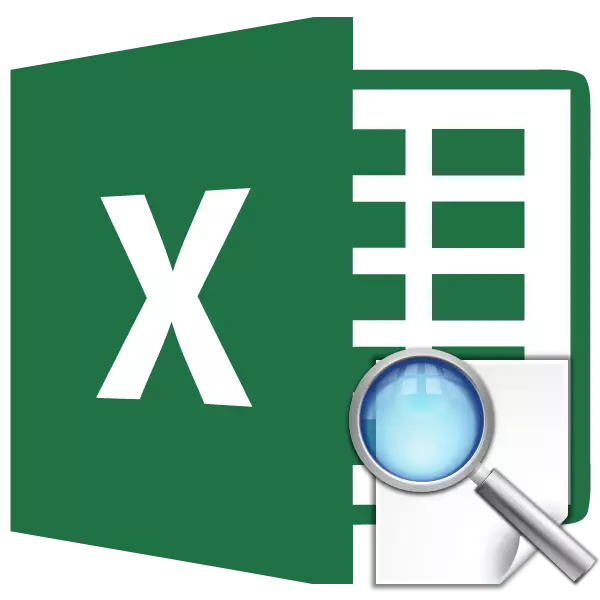
Excel პირველ რიგში არის მონაცემთა დამუშავების პროგრამა, რომელიც არის მაგიდაზე. View ფუნქცია აჩვენებს სასურველ ღირებულებას მაგიდაზე, რომელიც განსაზღვრავს მითითებულ ცნობებულ პარამეტრს, რომელიც მდებარეობს იმავე რიგის ან სვეტში. ამდენად, მაგალითად, საქონლის ფასი შეიძლება გამოჩნდეს ცალკე საკანში, მისი სახელით. ანალოგიურად, თქვენ შეგიძლიათ იპოვოთ ტელეფონის ნომერი პირის გვარით. მოდით გაერკვნენ ის დეტალურად, თუ როგორ ხედი ფუნქცია მუშაობს.
აპლიკაციის ოპერატორის ნახვა
თვალსაჩინო ინსტრუმენტის გამოყენებისას, თქვენ უნდა შექმნათ მაგიდა, სადაც ფასეულობები უნდა მოიძებნოს და მითითებული ღირებულებები იქნება. ამ პარამეტრების მიხედვით, ძიება განხორციელდება. ფუნქციის გამოყენების ორი გზა არსებობს: ვექტორული ფორმა და მასივის ფორმა.
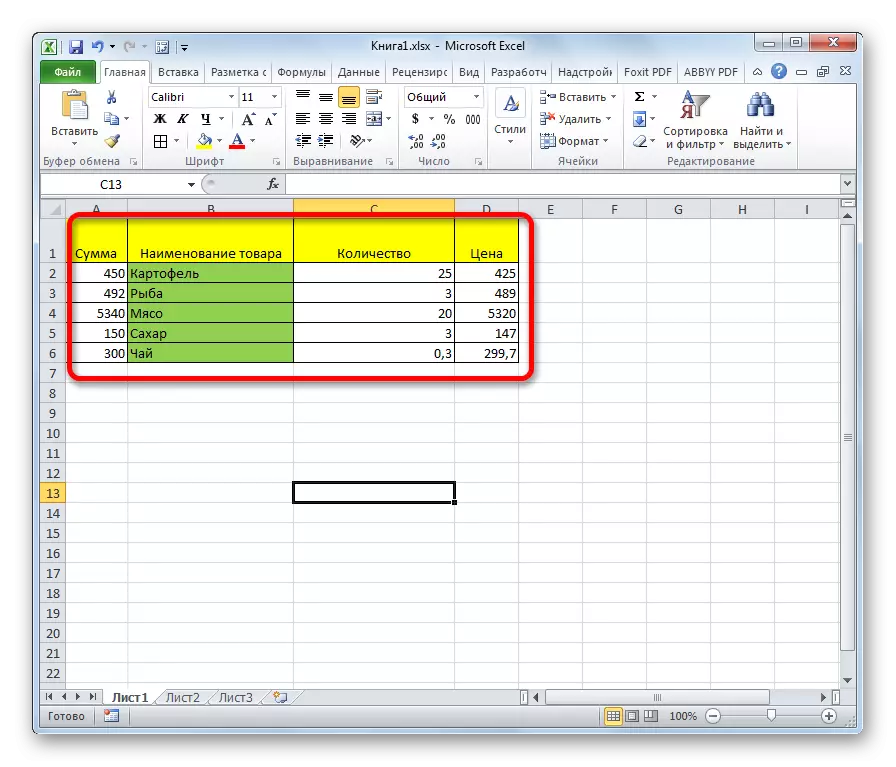
მეთოდი 1: ვექტორული ფორმა
ეს მეთოდი ყველაზე ხშირად გამოიყენება მომხმარებელთა შორის ნახვის ოპერატორის გამოყენებისას.
- მოხერხებულობისთვის, ჩვენ ვაშენებთ მეორე მაგიდას სვეტებით "სასურველი ღირებულება" და "შედეგი". ეს არ არის აუცილებლად, რადგან ფურცელზე ნებისმიერი საკანი შეიძლება გამოყენებულ იქნას ამ მიზნებისათვის. მაგრამ ეს იქნება უფრო მოსახერხებელი.
- აირჩიეთ საკანში, სადაც საბოლოო შედეგი იქნება ნაჩვენები. ეს იქნება ფორმულა. დაწკაპეთ "პასტა ფუნქცია" ხატი.
- ფუნქციის ოსტატი ოსტატი იხსნება. სიაში "View" ელემენტის ვეძებთ, ჩვენ ხაზს ვუსვამთ და დააჭირეთ ღილაკს "OK".
- შემდეგი ხსნის დამატებით ფანჯარაში. სხვა ოპერატორები იშვიათად გვხვდება. აქ თქვენ უნდა აირჩიოთ ერთ-ერთი მონაცემების ფორმირების ფორმები, რომლებიც საუბრობდნენ ზემოთ: ვექტორი ან მასივი. ვინაიდან ვექტორული სახეობების გათვალისწინებით, ჩვენ შეარჩიეთ პირველი ვარიანტი. დააჭირეთ ღილაკს "OK".
- არგუმენტი ფანჯარა იხსნება. როგორც ვხედავთ, ეს ფუნქცია სამი არგუმენტია:
- სასურველი ღირებულება;
- ნანახი ვექტორი;
- ვექტორული შედეგები.
ამ მომხმარებლებისთვის, ვისაც სურს ამ ოპერატორის ხელით გამოიყენოს "ფუნქციების მაგისტრის" გამოყენების გარეშე, მნიშვნელოვანია ისიც, რომ გაიგოთ სინტაქსი. ეს ასე გამოიყურება:
= მაყურებელი (სასურველი_სტატი; viewed_tector; vector_testults)
ჩვენ ყურადღებას გავამახვილებთ იმ ფასეულობებზე, რომლებიც უნდა გაკეთდეს არგუმენტის ფანჯარაში.
"მეორე ღირებულების" სფეროში, ჩვენ შევა საკანში კოორდინატებს, სადაც ჩვენ დავწერენ პარამეტრს, რომელთა ძიება ჩატარდება. მეორე მაგიდაზე ჩვენ ასე ცალკე საკანში დავურეკე. როგორც წესი, ბმული მისამართი დადგენილია სფეროში ან ხელით კლავიატურაზე, ან შესაბამისი ფართობის გამოყოფის გზით. მეორე ვარიანტი ბევრად უფრო მოსახერხებელია.
- "ჩამონათვალი ვექტორული" სფეროში, მიუთითეთ უჯრედების სპექტრი, და ჩვენს შემთხვევაში, რომ სვეტი, სადაც სახელები მდებარეობს, რომელთაგან ერთ-ერთი "ფოგულარული ღირებულების" საკანში ჩაიწერება. კოორდინატები ამ სფეროში ასევე არის მარტივი გზა, რომელიც ხაზს უსვამს ფურცელზე.
- "ვექტორული შედეგები" სფეროში შედის დიაპაზონის კოორდინატები, სადაც ფასეულობები გვჭირდება.
- მას შემდეგ, რაც ყველა მონაცემები შევიდა, დააჭირეთ "OK" ღილაკს.
- მაგრამ, როგორც ვხედავთ, ჯერჯერობით ფუნქცია აჩვენებს არასწორი შედეგს საკანში. იმისათვის, რომ მას მუშაობა დაიწყოს, შეიყვანეთ პარამეტრის თქვენ უნდა შეიყვანოთ ფართობი ნანახი ვექტორი გჭირდებათ.
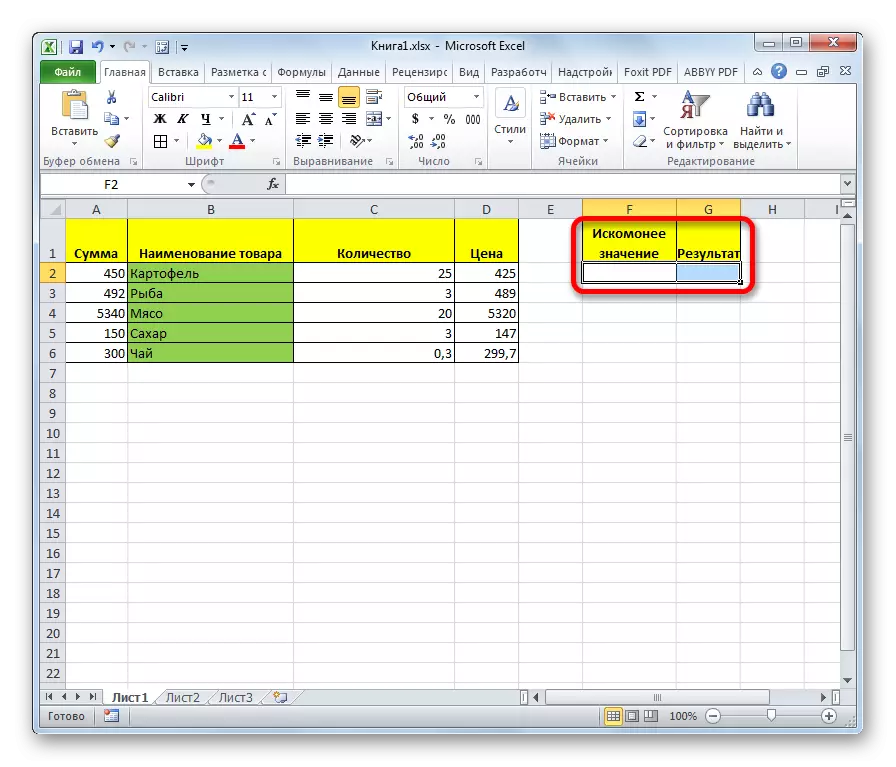
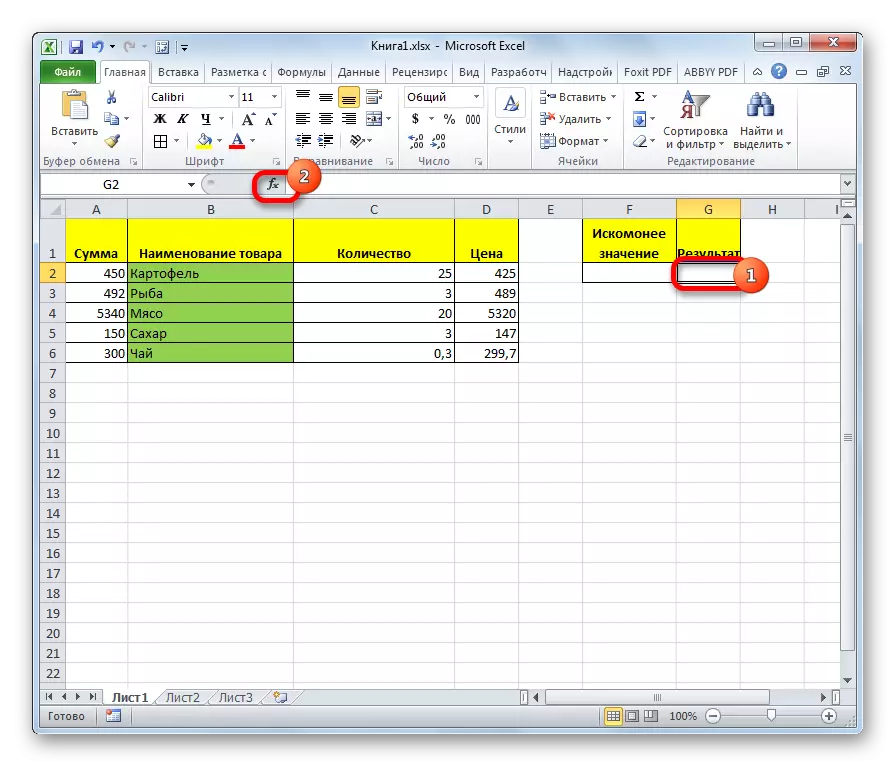
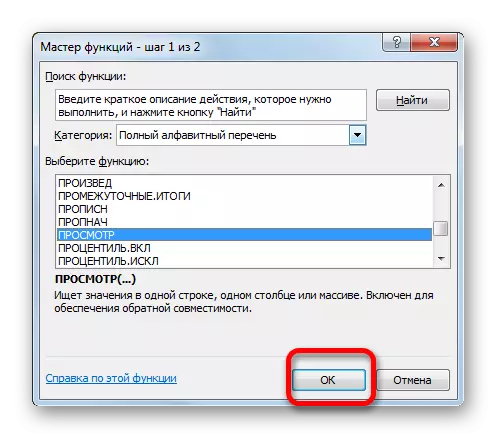
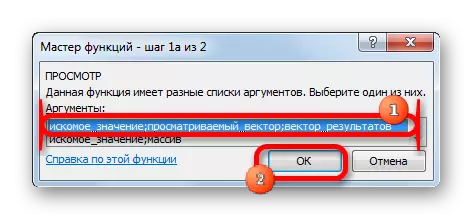
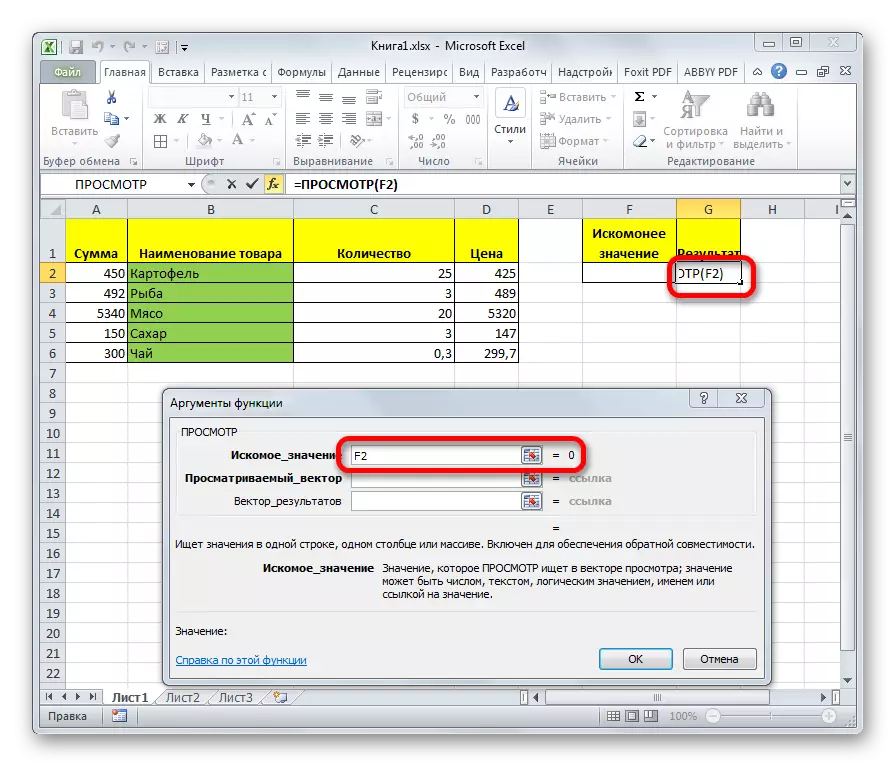
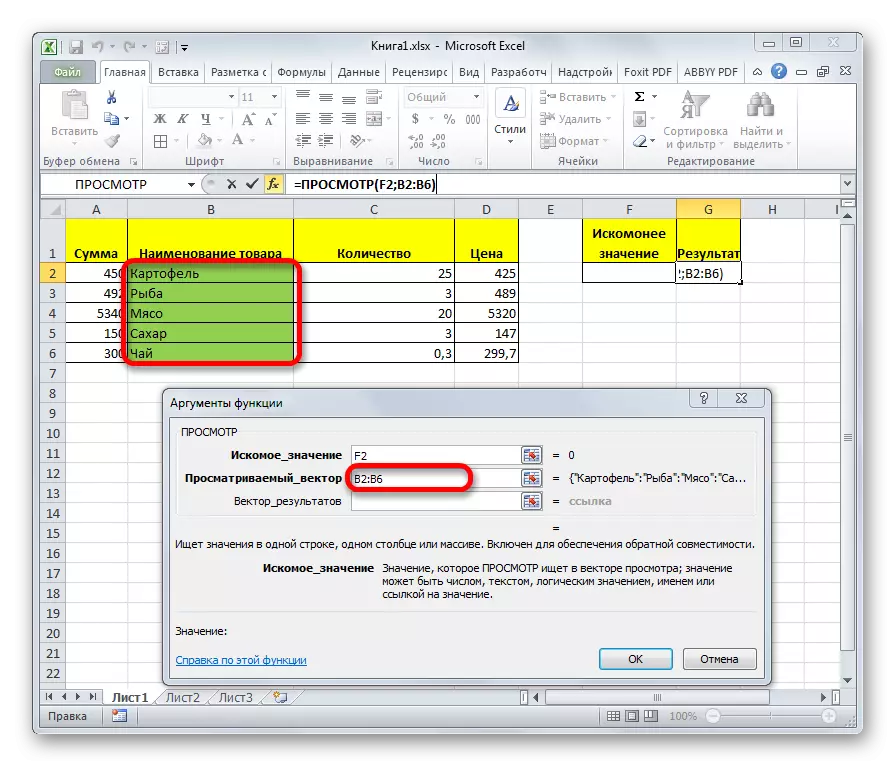
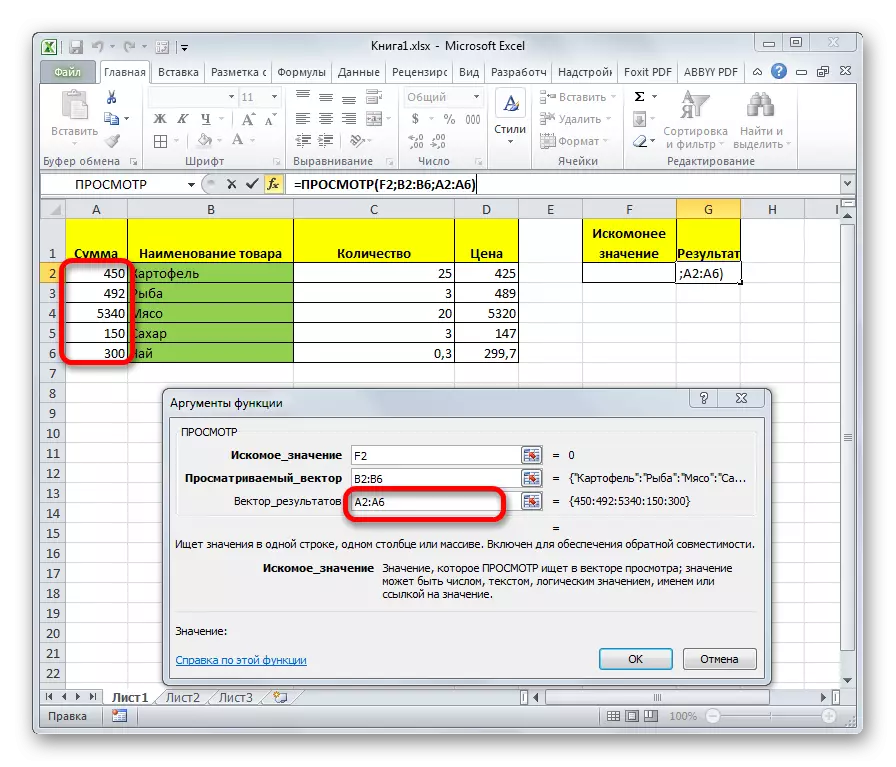
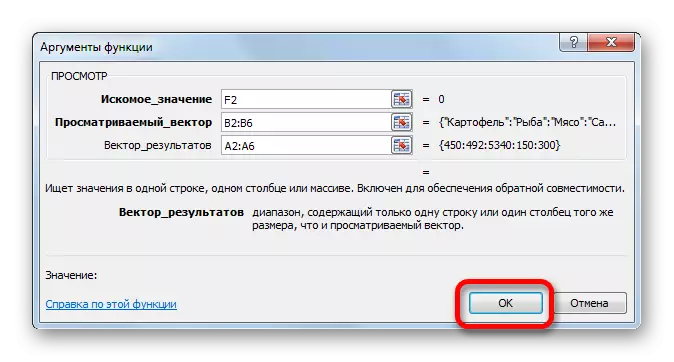
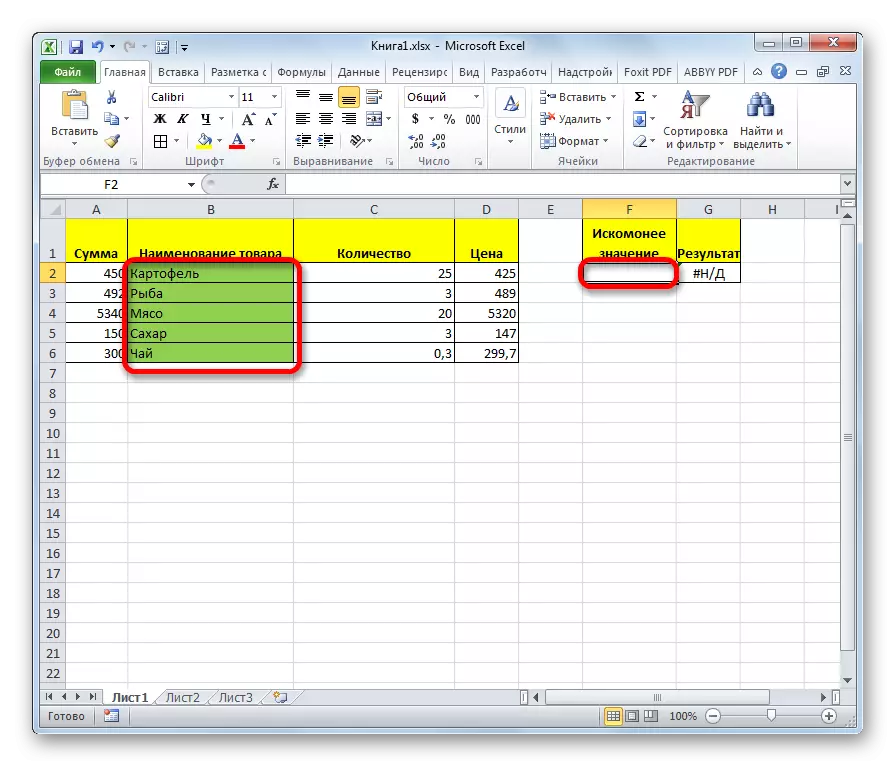
მას შემდეგ, რაც მონაცემები შემოღებულ იქნა, საკანში, რომელშიც ფუნქცია მდებარეობს ავტომატურად ივსება შედეგების ვექტორთან შესაბამის ინდიკატორთან.
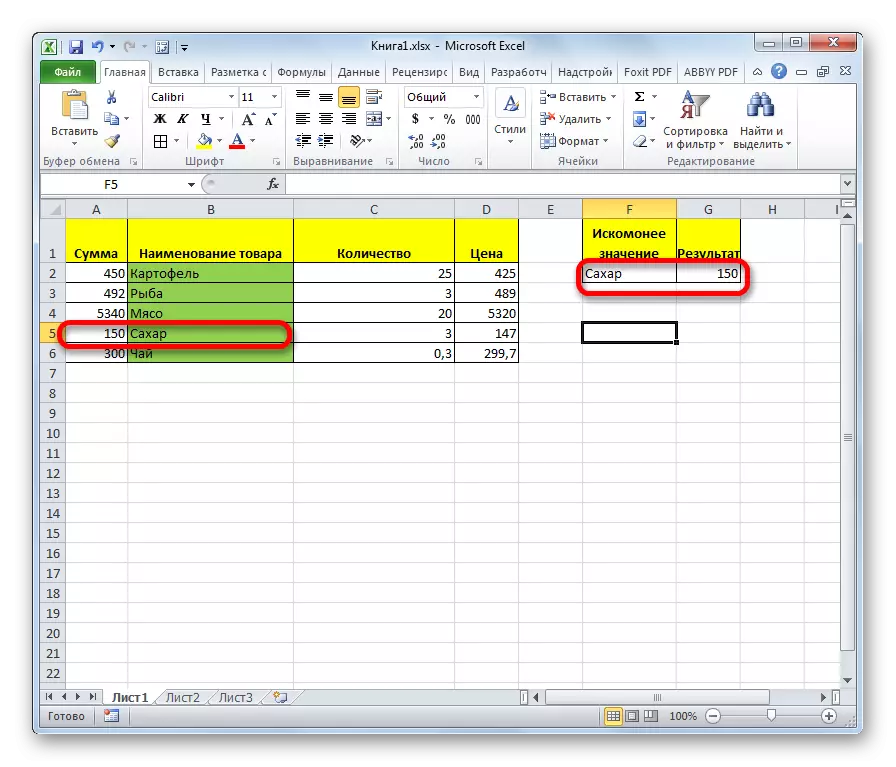
თუ სასურველი ღირებულების საკანში სხვა სახელს შევძლებთ, მაშინ შედეგი, შეიცვლება.
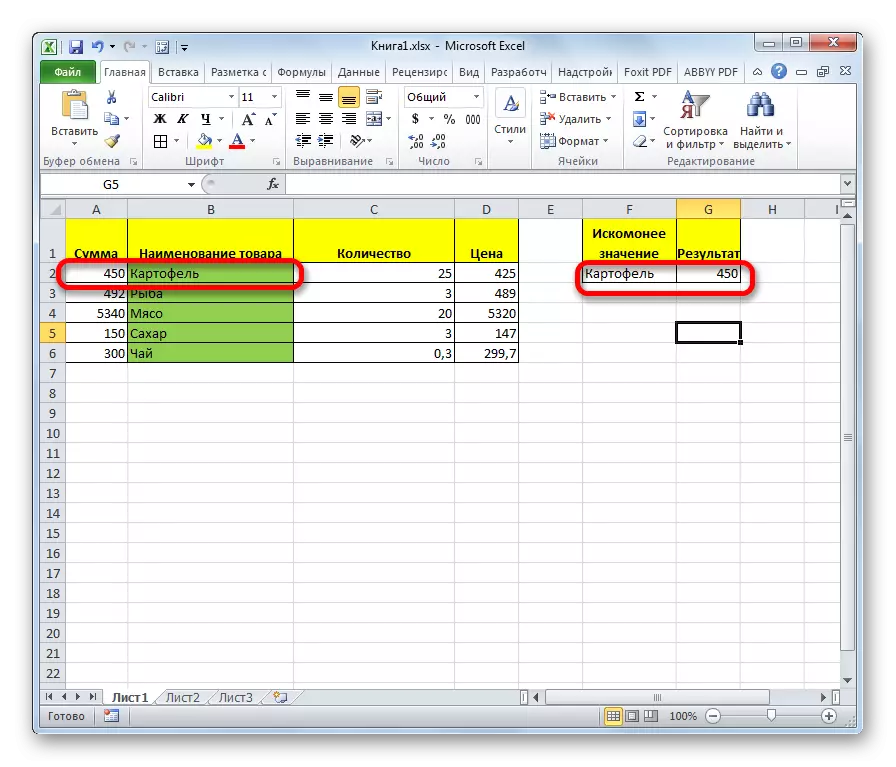
View ფუნქცია ძალიან ჰგავს PRD. მაგრამ იარაღის სვეტში აუცილებლად უნდა იყოს უკიდურესი მარცხნივ. ამ შეზღუდვას არ აქვს, რომ ჩვენ ვხედავთ ზემოთ მოყვანილ მაგალითს.
გაკვეთილი: Wizard ფუნქციები Excel- ში
მეთოდი 2: მასობრივი ხაზი
წინა მეთოდისგან განსხვავებით, ეს ფორმა მოქმედებს მთელი მასივით, რომელიც დაუყოვნებლივ მოიცავს თვალსაზრისს და შედეგს. ამავდროულად, განხილული დიაპაზონი უნდა იყოს მასივის უკიდურესი მარცხენა სვეტისთვის.
- მას შემდეგ, რაც საკანში შერჩეული, სადაც შედეგი იქნება ნაჩვენები, ოსტატი ოსტატი გაშვებულია და ხილული ოპერატორის გადასვლა ხდება, ფანჯარა იხსნება ოპერატორის ფორმის შესარჩევად. ამ შემთხვევაში, აირჩიეთ ოპერატორის ტიპის მასივი, ანუ, მეორე პოზიცია სიაში. დააჭირეთ "OK".
- არგუმენტი ფანჯარა იხსნება. როგორც ხედავთ, ფუნქციის ამ ქვეტიფს აქვს მხოლოდ ორი არგუმენტი - "სასურველი მნიშვნელობა" და "მასივი". შესაბამისად, მისი სინტაქსი ასეთია:
= მაყურებელი (სასურველი) მასივი)
"გაუმართავი" სფეროში, როგორც წინა მეთოდით, შეიტანეთ საკანში კოორდინატები, რომელშიც მოთხოვნა შევა.
- მაგრამ "Array" სფეროში, თქვენ უნდა მიუთითოთ მთელი მასივის კოორდინატები, რომელშიც ორივე განხილული დიაპაზონი და შედეგების სპექტრი მდებარეობს. ამ შემთხვევაში, განხილული დიაპაზონი აუცილებლად უნდა იყოს მასივის უკიდურესი მარცხენა სვეტი, წინააღმდეგ შემთხვევაში, ფორმულა არასწორად იმუშავებს.
- მითითებული მონაცემების შეყვანის შემდეგ დააჭირეთ ღილაკს "OK".
- ახლა, როგორც ბოლო დროს, იმისათვის, რომ გამოიყენოთ ეს ფუნქცია სასურველ ღირებულებაში საკანში, ჩვენ შევა ერთ-ერთ სახელშია განხილული დიაპაზონი.
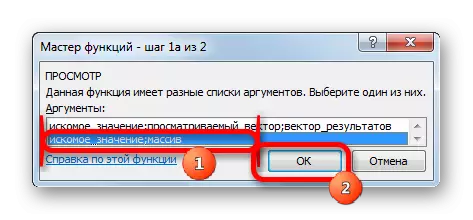
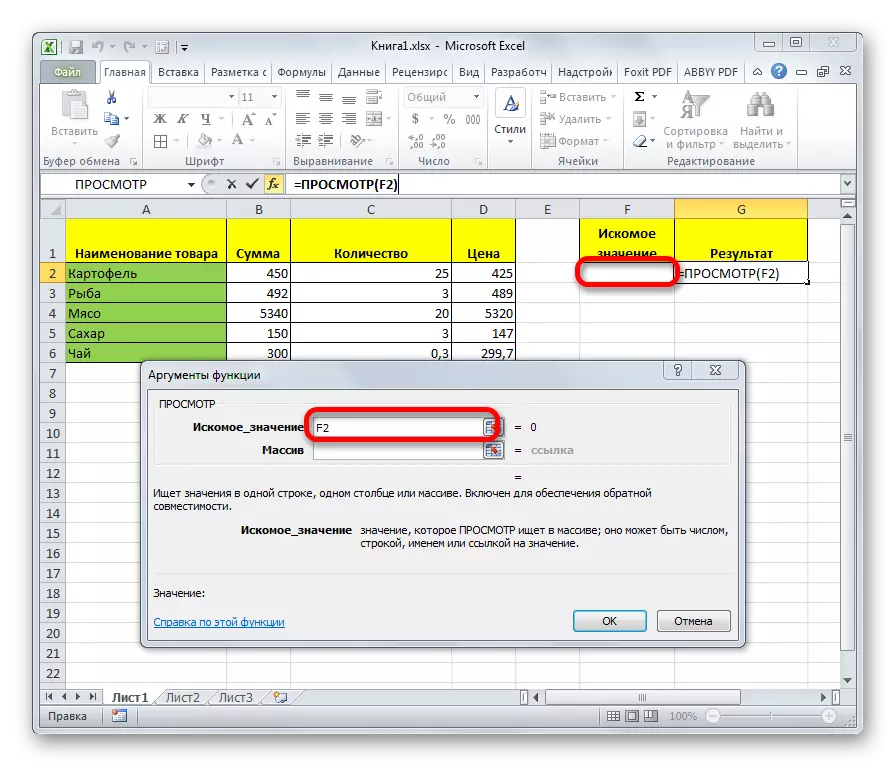
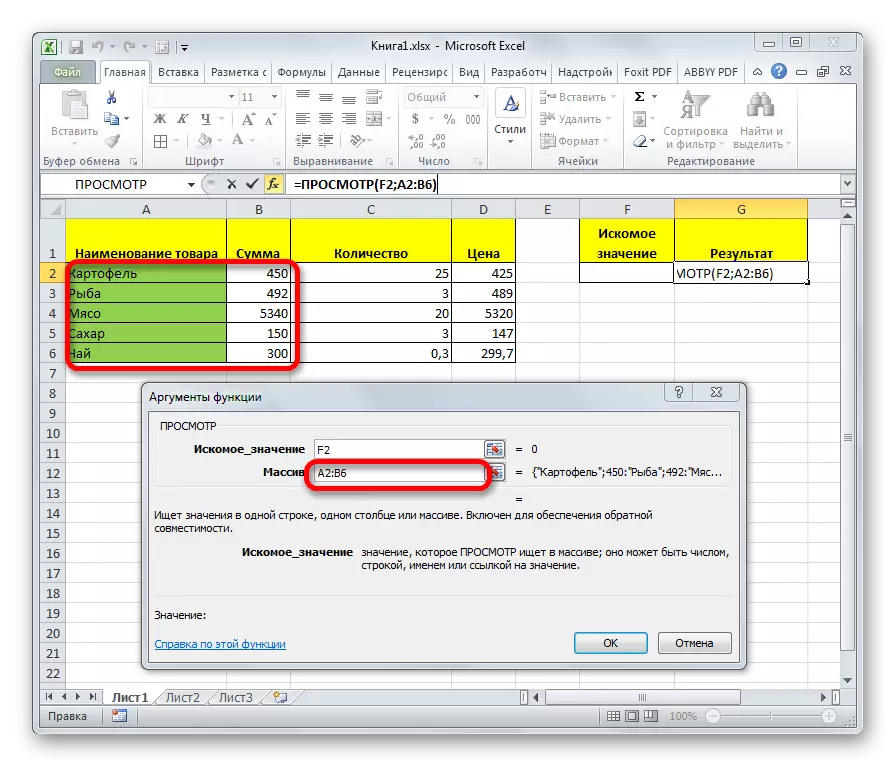
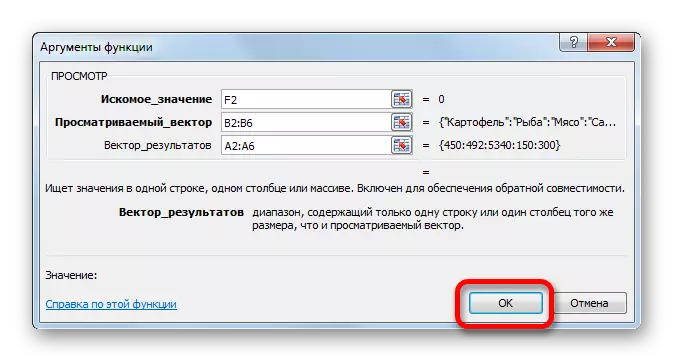
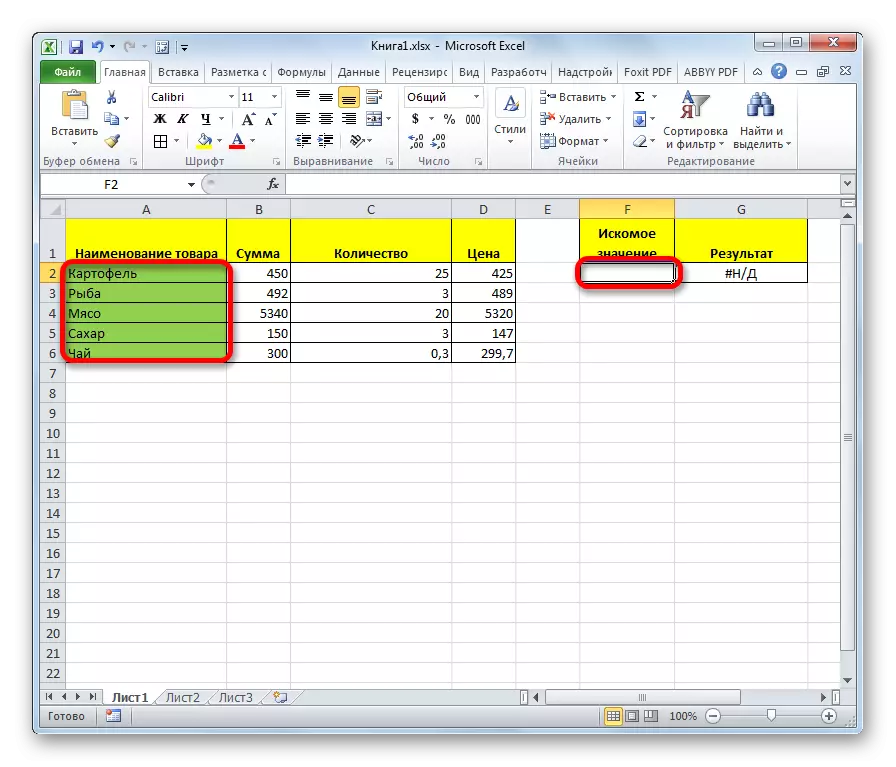
როგორც ხედავთ, ამის შემდეგ, შედეგი ავტომატურად გამოაქვეყნებს შესაბამის ტერიტორიას.
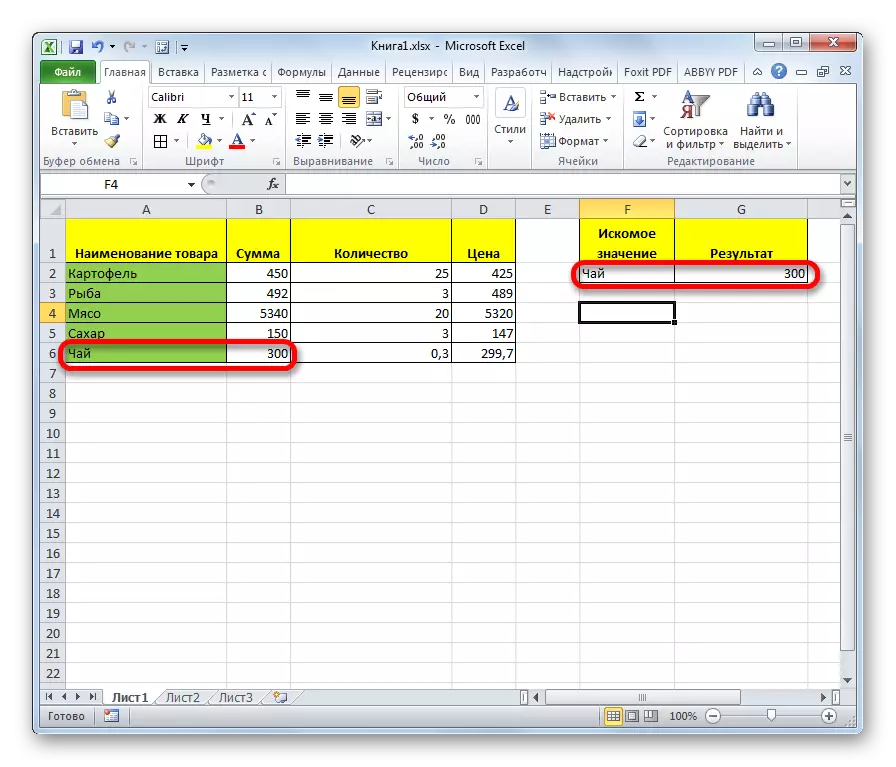
ყურადღება! აღსანიშნავია, რომ მასივის ფორმულა ხომალდი არის მოძველებული. Excel- ის ახალი ვერსიით, ეს იმყოფება, მაგრამ დარჩა მხოლოდ წინა ვერსიებში დამზადებული დოკუმენტების თავსებადობისთვის. მიუხედავად იმისა, რომ შესაძლებელია პროგრამის თანამედროვე შემთხვევებში მასივის MOLD- ის გამოყენება, მიზანშეწონილია გამოიყენოთ ახალი მოწინავე PRD ფუნქციების გამოყენება (დიაპაზონის პირველი სვეტის ძიებისათვის) და GPR (პირველი რიგის ძიების მიზნით დიაპაზონი). ისინი არ აძლევენ გზას ფორმულის კლინიკის ფუნქციებზე, მაგრამ ისინი უფრო სწორად მუშაობენ. მაგრამ ვექტორული ოპერატორის ხედვა ახლა აქტუალურია.
გაკვეთილი: RFD ფუნქციის მაგალითები Excel- ში
როგორც ხედავთ, ნახვის ოპერატორს წარმოადგენს შესანიშნავი ასისტენტი, როდესაც სასურველი ღირებულების მონაცემების მოძიება. ეს ფუნქცია განსაკუთრებით სასარგებლოა ხანგრძლივი მაგიდებით. აქვე უნდა აღინიშნოს, რომ ამ ფუნქციის ორი ფორმა - ვექტორი და მასივებისთვის. ბოლო უკვე უკვე მოძველებულია. მიუხედავად იმისა, რომ ზოგიერთი მომხმარებელი ჯერ კიდევ გამოიყენება.
