
მიუხედავად იმისა, ფაილები საკმარისად დიდია ორ კომპიუტერზე, განსაკუთრებით ახლოს მდებარე ორ კომპიუტერს შორის, ისე, როგორც ეს ბევრად უფრო მოსახერხებელია.
წარმოიდგინეთ სიტუაცია, როდესაც USB ფლეშ დრაივის დამაკავშირებლად, თქვენ აღმოაჩენთ, რომ თქვენ გჭირდებათ რამდენიმე მასალა. რა უნდა გააკეთოს ამ შემთხვევაში და როგორ აღდგენა მონაცემები? თქვენ შეგიძლიათ პრობლემის გადაჭრა სპეციალური პროგრამების დახმარებით.
როგორ დავუბრუნდეთ წაშლილი ფაილების ფლეშ დრაივიდან
ინტერნეტში თქვენ შეგიძლიათ იპოვოთ საკმაოდ ბევრი პროგრამა, რომლის ძირითადი ამოცანაა გარე მედიის დისტანციური დოკუმენტების და ფოტოების დაბრუნებას. თქვენ ასევე შეგიძლიათ აღადგინოთ ისინი შემთხვევითი ფორმატირების შემდეგ. აღსადგენად წაშლილი მონაცემების სწრაფად და დაკარგვის გარეშე, არსებობს სამი სხვადასხვა გზა.მეთოდი 1: UNFORMAT
შერჩეული პროგრამა ხელს უწყობს თითქმის ნებისმიერი მონაცემების აღდგენას ყველა სახის მედიისგან. თქვენ შეგიძლიათ გამოიყენოთ ეს ორივე ფლეშ დრაივები და მეხსიერების ბარათები და მყარი დისკები. ჩამოტვირთეთ UNFORMAT საუკეთესო ოფიციალურ ვებგვერდზე, განსაკუთრებით იმიტომ, რომ ყველაფერი თავისუფალია.
ოფიციალური საიტი unformat.
ამის შემდეგ, დაიცვას ეს მარტივი ქმედებები:
- დააინსტალირეთ გადმოწერილი პროგრამა და მას შემდეგ, რაც მას შემდეგ, რაც მთავარ ფანჯარაში.
- ფანჯრის ზედა ნახევარში აირჩიეთ სასურველი დისკი და დააჭირეთ ღილაკს ორმაგი arrow- ის გამოსახულებით, ზედა მარჯვენა კუთხეში, აღდგენის პროცედურის დასაწყებად. ფანჯრის ქვედა ნახევარში, თქვენ შეგიძლიათ დამატებით ნახოთ, თუ რომელი სექციები იქნება ფლეშ დრაივები აღდგება.
- თქვენ შეგიძლიათ დაიცვას პირველადი სკანირების პროცესი. ზემოთ სკანირების პროგრესის ბენდი ხილულია მისი პროცესში გამოვლენილი ფაილების რაოდენობა.
- მას შემდეგ, რაც თავდაპირველი სკანირება დასრულდა ზედა ნახევარში ფანჯარა, დააწკაპუნეთ ფლეშ დრაივი ხატი და დაიწყოს საშუალო სკანირება. ამისათვის კვლავ შეარჩიეთ თქვენი USB დრაივი სიაში.
- დაწკაპეთ ხატი "აღდგენა ..." წარწერა და გახსნა ფაილის გადარჩენის საქაღალდეში საქაღალდეში. ეს საშუალებას მოგცემთ აირჩიოთ საქაღალდე, სადაც ამოღებული ფაილი იქნება გადმოტვირთული.
- აირჩიეთ სასურველი დირექტორია ან შექმენით ახალი და დააჭირეთ "Browse ..." ღილაკს, აღდგენის ფაილების გადარჩენის პროცესი დაიწყება.
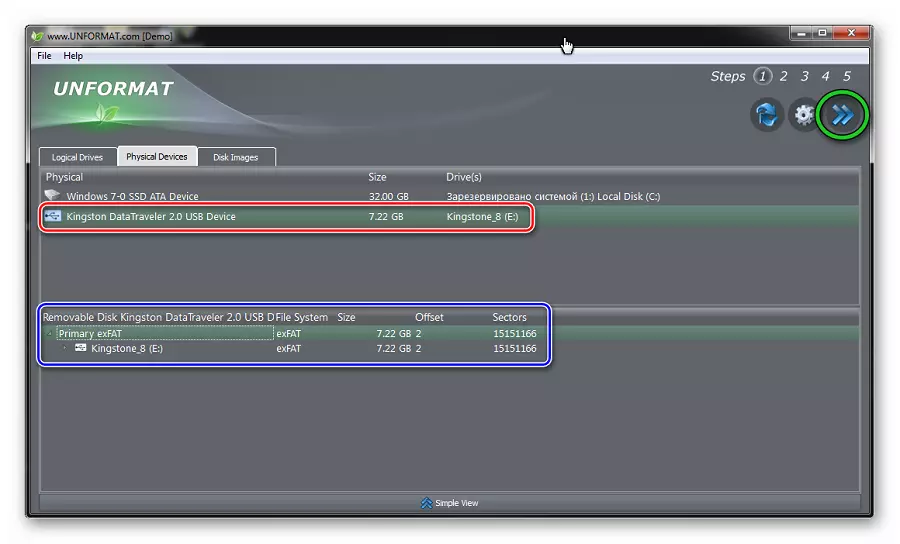
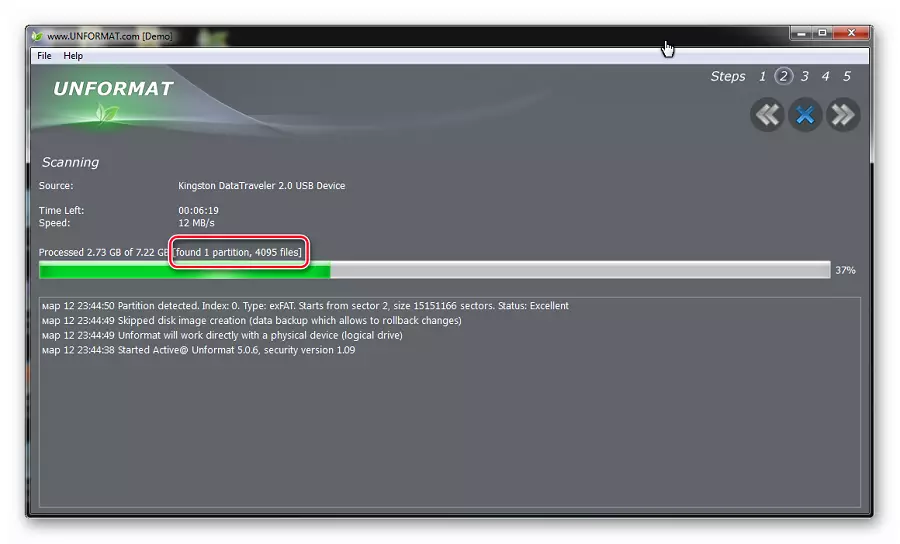
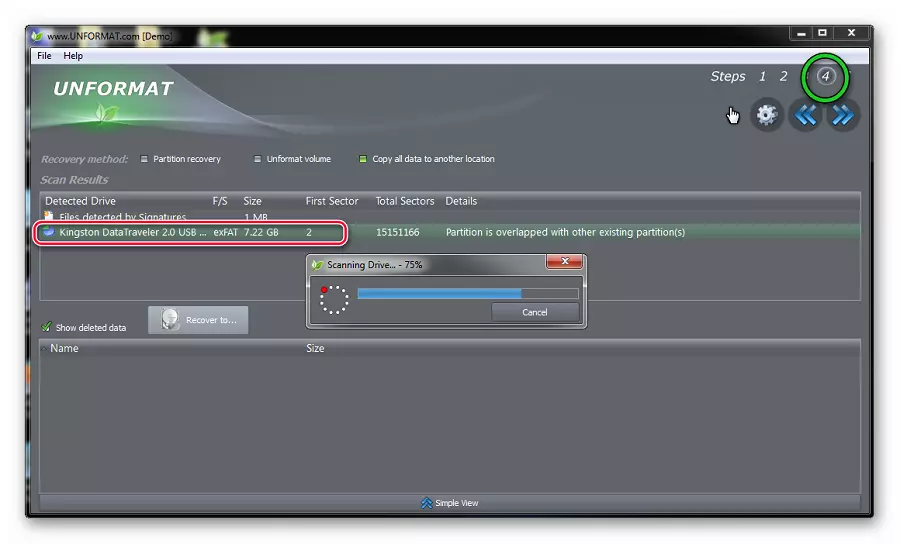
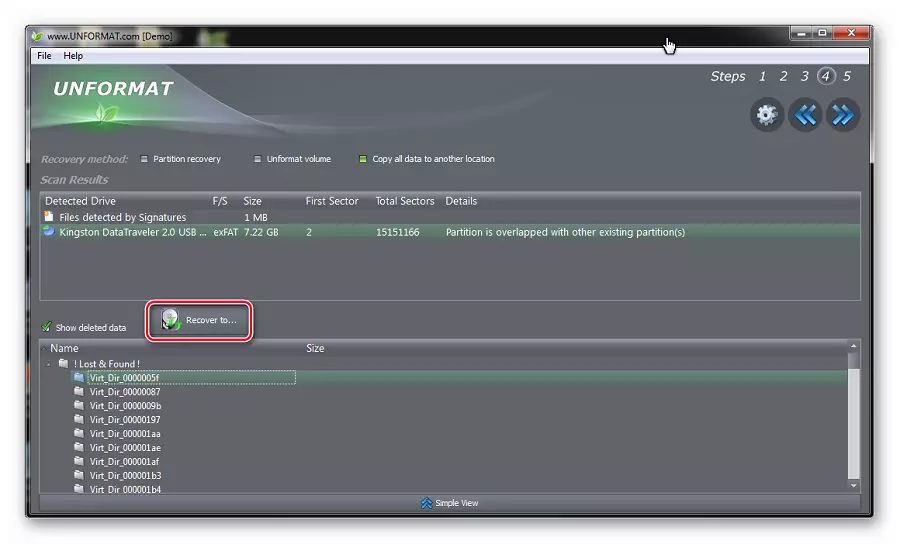
Იხილეთ ასევე: რა უნდა გააკეთოს, თუ ფლეშ დრაივი არ არის ფორმატირებული
მეთოდი 2: CardreCovery
ეს პროგრამა განკუთვნილია აღდგენისთვის, პირველ რიგში, ფოტო და ვიდეო მასალებზე. ჩამოტვირთეთ ეს ექსკლუზიურად ოფიციალური საიტი, რადგან ყველა სხვა ბმულს შეიძლება გამოიწვიოს მუქარის გვერდები.
ოფიციალური საიტი CardreCovery.
შემდგომი ასრულებს უბრალო ქმედებებს:
- დააინსტალირეთ და გახსენით პროგრამა. დააჭირეთ "შემდეგი>" ღილაკს მომდევნო ფანჯარაში.
- "ნაბიჯი 1" tab- ზე, მიუთითეთ ინფორმაციის მედიის განთავსება. შემდეგ შეამოწმეთ ფაილების ტიპის ამოღება და მიუთითეთ საქაღალდე მყარ დისკზე, რომელსაც მზა მონაცემები გადაწერილი იქნება. ამისათვის შეამოწმეთ ticks on ტიპის ფაილი ამოღებული. ფოლდერი ამოღებული ფაილებისათვის არის მითითებული "დანიშნულების საქაღალდეში". თქვენ შეგიძლიათ ამის გაკეთება ხელით თუ თქვენ დააჭირეთ ღილაკს "Browse" ღილაკს. შეავსეთ მოსამზადებელი ოპერაციები და სკანირების გაშვება "შემდეგი>" ღილაკზე დაჭერით.
- ნაბიჯი 2 ჩანართის დროს, სკანირების პროცესში, შეგიძლიათ იხილოთ გამოვლენილი ფაილების აღსრულების პროგრესი და მათი ზომა.
- დასასრულს, საინფორმაციო ფანჯარა გამოჩნდება სამუშაოების მეორე ეტაპის დასრულების შემდეგ. დააჭირეთ "OK" გააგრძელოს.
- დააჭირეთ "შემდეგი>" ღილაკს და გადადით ნაპოვნი ფაილების შერჩევის დიალოგში.
- ამ ფანჯარაში აირჩიეთ View Previews ან დაუყოვნებლივ დააჭირეთ ღილაკს "აირჩიეთ ყველა" ღილაკს ყველა ფაილის შენახვა. დაწკაპეთ "შემდეგი" ღილაკზე და ყველა აღნიშნული ფაილი აღდგება.
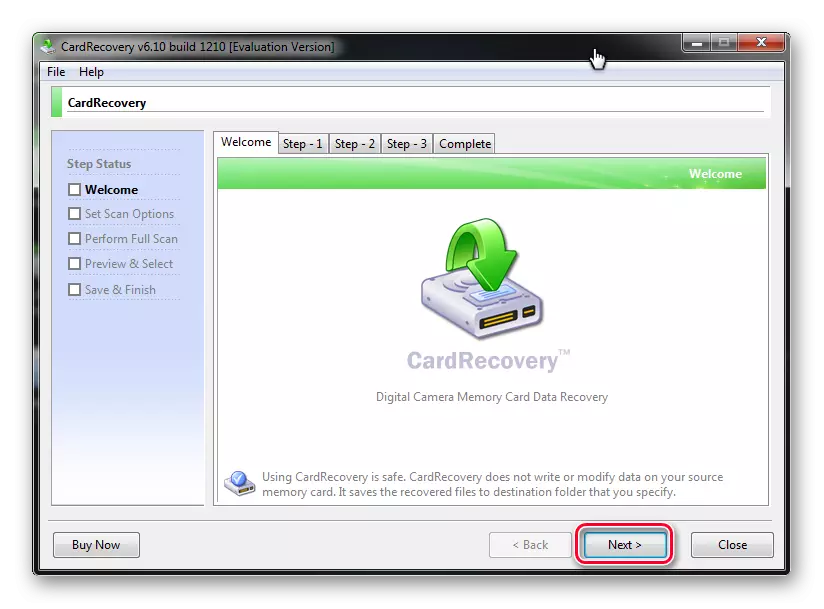
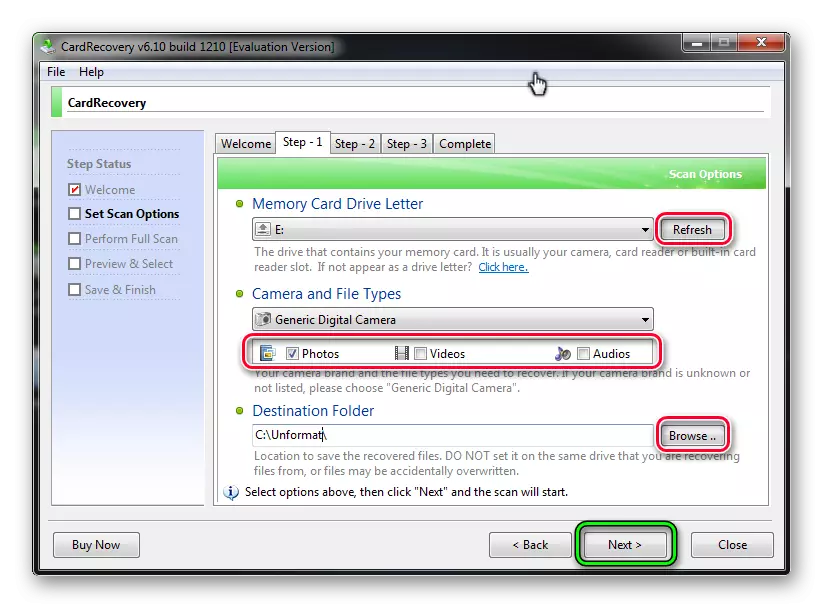
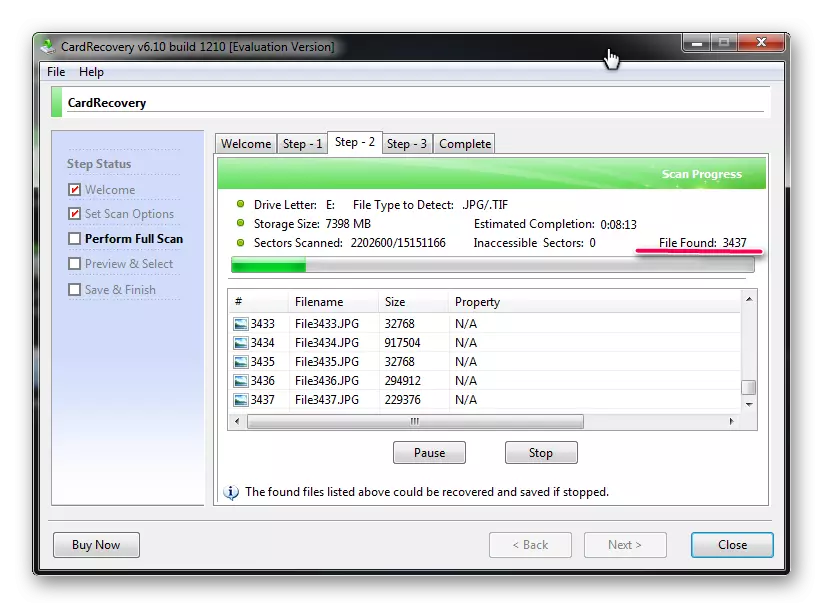
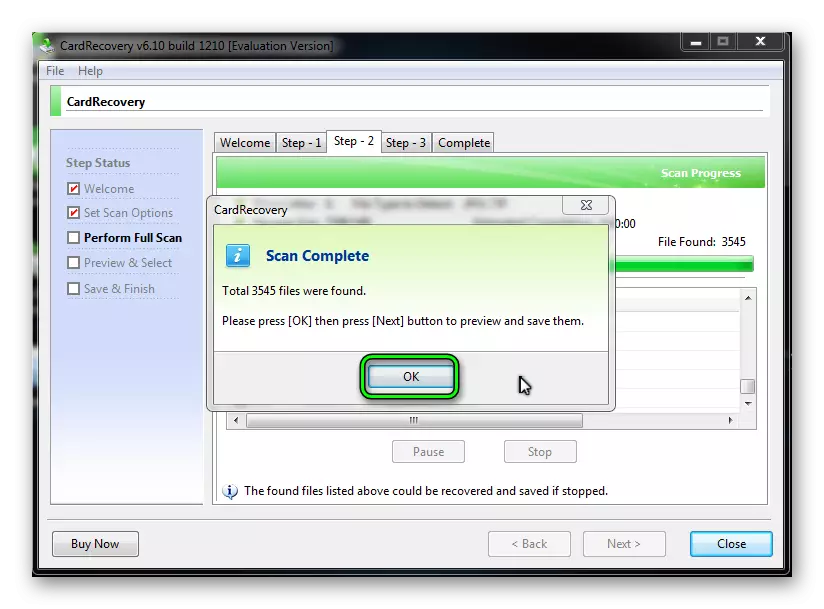
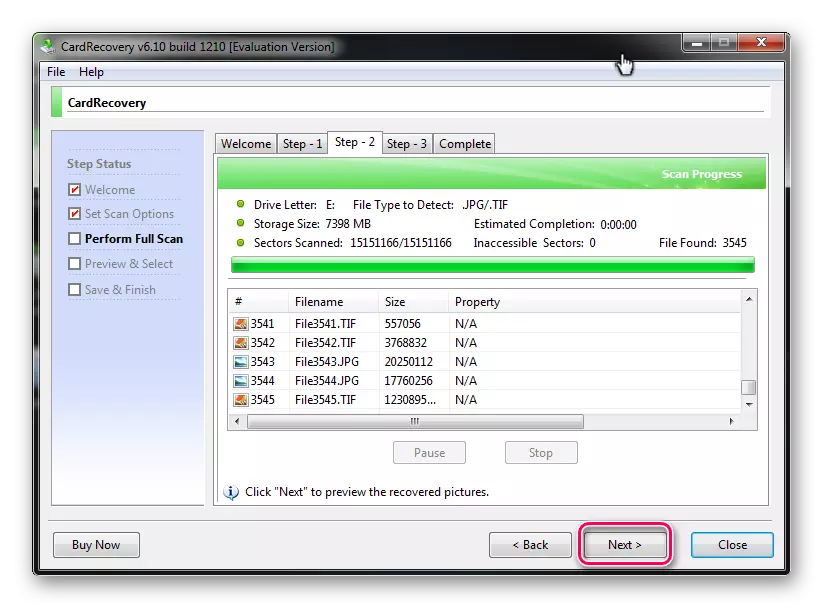
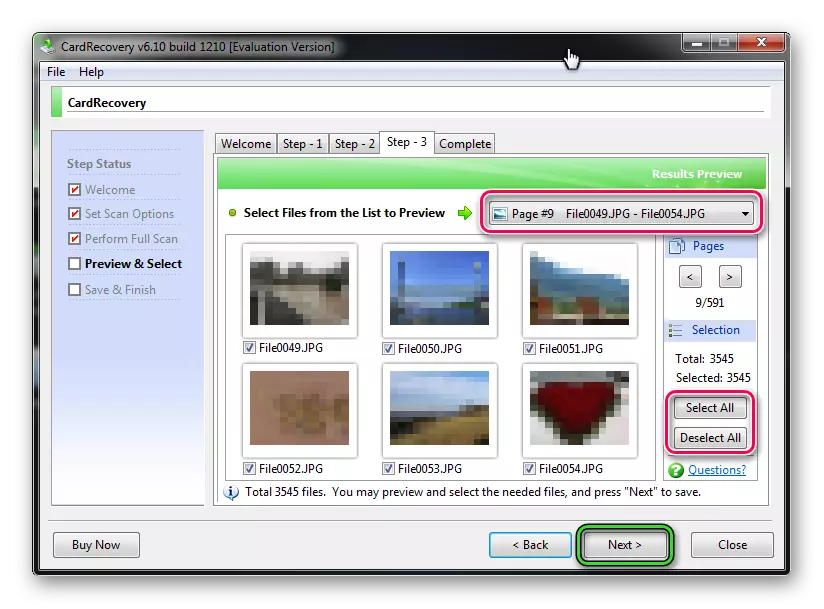
Იხილეთ ასევე: როგორ წაშალოთ წაშლილი ფაილები ფლეშ დრაივიდან
მეთოდი 3: მონაცემთა აღდგენის კომპლექტი
მესამე პროგრამა არის 7-მონაცემთა აღდგენა. ჩამოტვირთეთ ასევე უკეთესად ოფიციალურ ვებგვერდზე.
პროგრამის ოფიციალური საიტი 7-მონაცემთა აღდგენა
ეს ინსტრუმენტი არის ყველაზე მრავალმხრივი, ის საშუალებას გაძლევთ აღადგინოთ ნებისმიერი ფაილი, ელექტრონული კორესპონდენციისთვის და შეგიძლიათ დაუკავშირდეთ ტელეფონებს Android OS- ზე.
- დააინსტალირეთ და აწარმოეთ პროგრამა, მთავარ გაშვების ფანჯარაში გამოჩნდება. დასაწყებად, აირჩიეთ ხატი კონცენტრირებული ისრებით - "დისტანციური ფაილების აღდგენა" და დააჭირეთ მასზე მაუსის მარცხენა ღილაკს.
- აღდგენის დიალოგში, რომელიც იხსნება, აირჩიეთ ზედა მარცხენა კუთხეში "Advanced Settings" სექცია. მიუთითეთ აუცილებელი ფაილის ტიპები, შერჩევის ფანჯარაში ჩამოსხმის ჩარჩოები და დააჭირეთ შემდეგ ღილაკს.
- სკანირების დიალოგი და პროგრესის ჯგუფის ზემოთ აღინიშნება დრო, რომელიც გაატარებს პროგრამას მონაცემების აღდგენას და უკვე აღიარებულ ფაილების რაოდენობას. თუ გსურთ პროცესის შეწყვეტა, დააჭირეთ ღილაკს "გაუქმება".
- სკანირების დასრულების შემდეგ, გადარჩენის ფანჯარა იხსნება. აღსანიშნავად საჭირო ფაილები აღდგენა და დააჭირეთ "შენახვა" ღილაკს.
- შენახვა შერჩევის ფანჯარა იხსნება. ზედა ნაწილში, ფაილების რაოდენობა და ადგილმდებარეობა, რომელიც მათ აღდგენის შემდეგ მყარ დისკზე მიიღებს. აირჩიეთ საქაღალდე მყარ დისკზე, მაშინ იხილავთ გზას ფაილების რაოდენობის მიხედვით. დააჭირეთ ღილაკს "OK" ღილაკს შერჩევის ფანჯრის დახურვისთვის და შეინახეთ პროცესის დაწყება.
- შემდეგი ფანჯარა გვიჩვენებს ოპერაციის განხორციელების პროგრესს, მისი აღსრულების დრო და შენახული ფაილების ზომა. თქვენ შეგიძლიათ ნათლად დაიცვას შენახვა პროცესი.
- დასასრულს, საბოლოო პროგრამის ფანჯარა გამოჩნდება. დახურვა და გადადით საქაღალდეში ამოღებული ფაილების სანახავად.
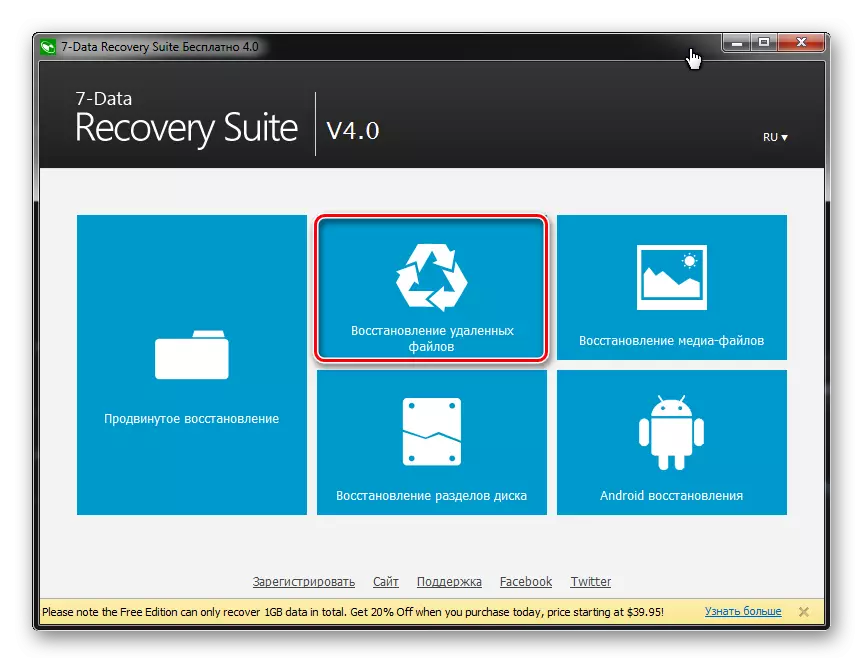

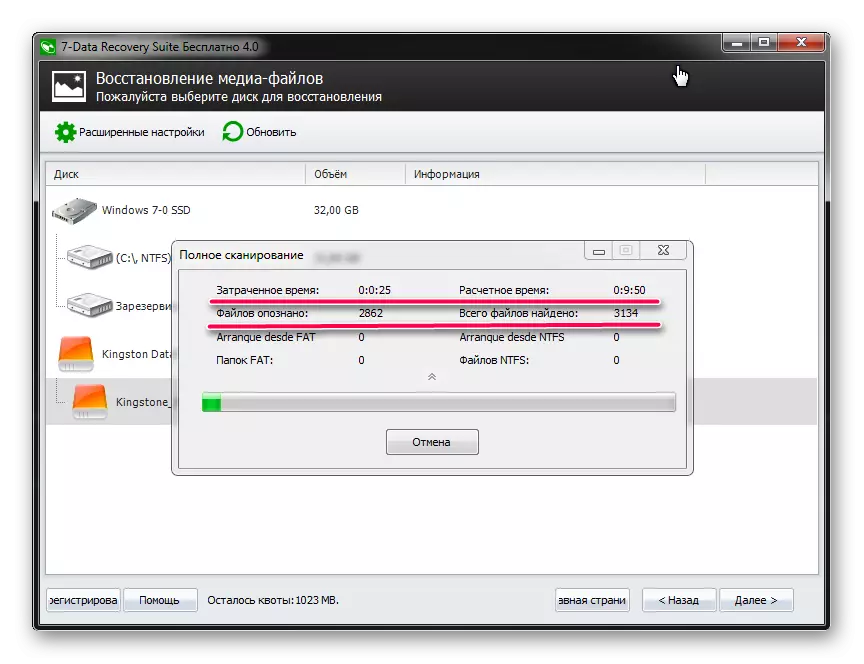
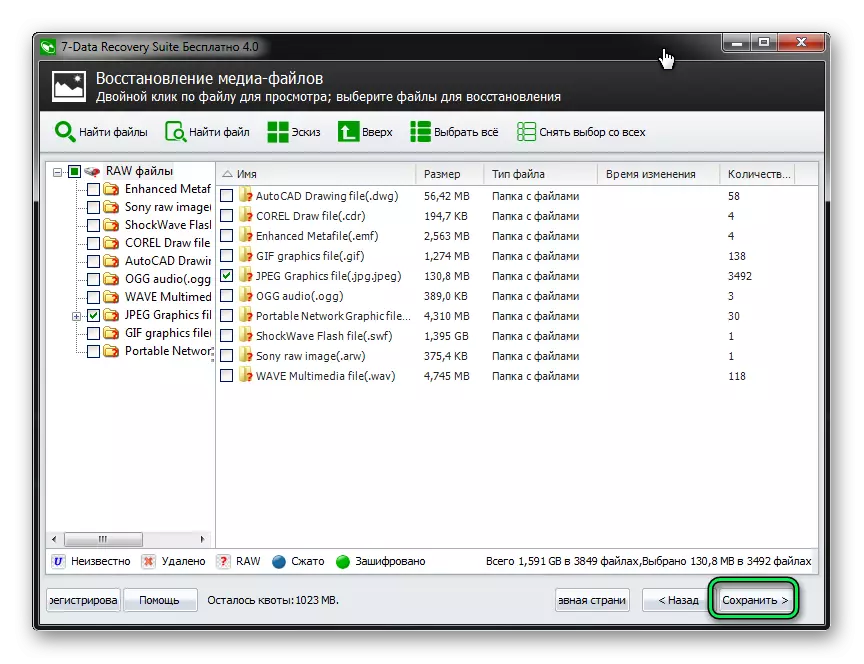
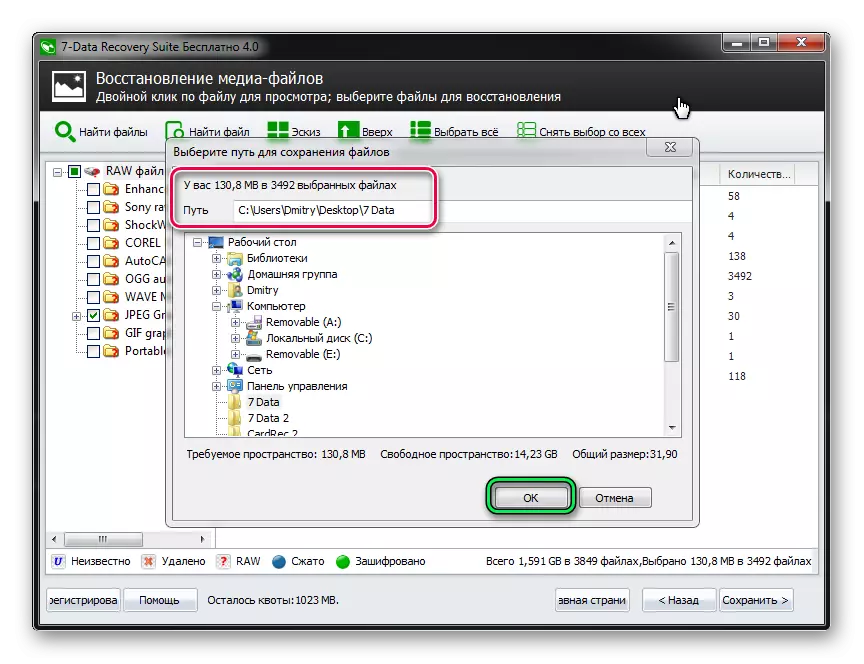
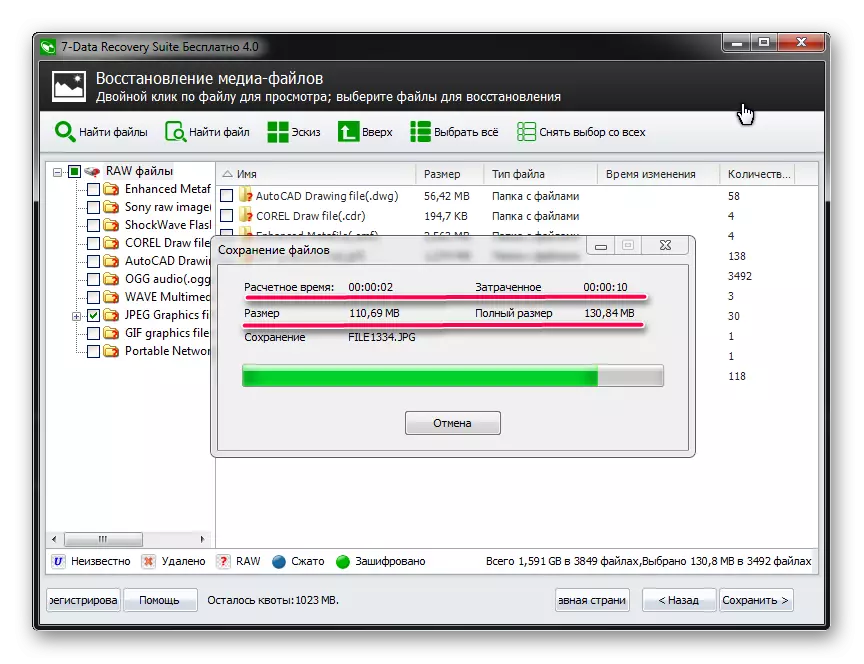
როგორც ხედავთ, შეგიძლიათ აღადგინოთ მონაცემები შემთხვევით დისტანციურად Flash Drive თავს სახლში. და ამ განსაკუთრებულ ძალისხმევას არ უნდა იქნას გამოყენებული. თუ ზემოხსენებული არაფერი ეხმარება, სხვა პროგრამების გამოყენება დისტანციური ფაილების აღსადგენად. მაგრამ ზემოთ აღნიშნული არიან ისეთებიც, რომლებიც საუკეთესოდ მუშაობენ USB- ის გადამზიდავებთან.
