
ქსელის ბარათი არის მოწყობილობა, რომლის საშუალებითაც თქვენი კომპიუტერი ან ლეპტოპი შეიძლება დაკავშირებულია ადგილობრივ ქსელთან ან ინტერნეტთან. სწორი ოპერაციისთვის, ქსელის გადამყვანები მოითხოვს შესაბამის მძღოლებს. ამ სტატიაში ჩვენ დეტალურად გითხრათ, თუ როგორ უნდა გაირკვეს თქვენი ქსელის ბარათის მოდელი და რომელი მძღოლები საჭიროა. გარდა ამისა, თქვენ შეისწავლით თუ როგორ უნდა განახლდეს ქსელის მძღოლების Windows 7 და სხვა ვერსიები ამ OS, სადაც შეგიძლიათ ჩამოტვირთოთ და როგორ დააყენოთ სწორად.
სად უნდა ჩამოტვირთოთ და როგორ დააყენოთ პროგრამული უზრუნველყოფა ქსელის ადაპტერისთვის
უმეტეს შემთხვევაში, ქსელის ბარათები ინტეგრირებულია დედაპლატებში. მიუხედავად ამისა, თქვენ შეგიძლიათ ზოგჯერ იპოვოთ გარე ქსელის გადამყვანები, რომლებიც დაკავშირებულია კომპიუტერზე USB ან PCI კონექტორით. და გარე, და ინტეგრირებული ქსელური ბარათებისათვის, გზების ძიება და მძღოლების ინსტალაცია იდენტურია. გამონაკლისი, ალბათ, მხოლოდ პირველი მეთოდი, რომელიც განკუთვნილია მხოლოდ ინტეგრირებული რუკებისათვის. მაგრამ პირველი რამ პირველი.მეთოდი 1: Motherboard მწარმოებელი საიტი
როგორც ჩვენ აღვნიშნე, ცოტა უფრო მაღალი, ინტეგრირებული ქსელის ბარათები დამონტაჟებულია დედაპლატებში. აქედან გამომდინარე, ეს იქნება უფრო ლოგიკური, რათა მძღოლების მოძიება დედამიწის მწარმოებლების ოფიციალურ საიტებზე. სწორედ ამიტომ, ეს მეთოდი არ არის შესაფერისი, თუ თქვენ უნდა მოძებნოთ პროგრამული უზრუნველყოფა გარე ქსელის ადაპტერისთვის. მოდით წავიდეთ მეთოდი თავად.
- პირველ რიგში ვიცით მწარმოებელი და თქვენი დედაპლატის მოდელი. ამისათვის, დააჭირეთ კლავიატურის ამავე დროს "Windows" და "რ" ღილაკებით.
- ფანჯარაში, რომელიც იხსნება, შეიტანეთ CMD ბრძანება. ამის შემდეგ, დააჭირეთ "OK" ღილაკს ფანჯარაში ან "Enter" კლავიატურაზე.
- შედეგად, თქვენ გამოჩნდება ეკრანის ბრძანების ფანჯარაში. თქვენ უნდა შეიტანოთ შემდეგი ბრძანებები აქ.
- თქვენ უნდა ჰქონდეთ შემდეგი სურათი.
- გთხოვთ გაითვალისწინოთ, რომ თუ თქვენ გაქვთ ლეპტოპი, მწარმოებელი და მოდელი დედა ემთხვევა მწარმოებელი და მოდელის ლეპტოპი თავად.
- როდესაც გავიგეთ, მონაცემები გვჭირდება, წასვლა ოფიციალურ ვებგვერდზე მწარმოებელი. ჩვენს შემთხვევაში, ASUS- ის საიტი.
- ახლა ჩვენ უნდა მოვძებნოთ ძიების სიმებიანი მწარმოებელი ვებგვერდზე. ყველაზე ხშირად ის მდებარეობს საიტების ზედა ნაწილში. მას შემდეგ, რაც აღმოჩნდა, ჩვენ შევა თქვენი დედაპლატის მოდელი ან ლეპტოპი სფეროში და დააჭირეთ "Enter".
- მომდევნო გვერდზე ნახავთ ძიების შედეგებს და დამთხვევით სახელით. აირჩიეთ თქვენი პროდუქტი და დააჭირეთ მის სახელს.
- მომდევნო გვერდზე, თქვენ უნდა იპოვოთ "მხარდაჭერა" ან "მხარდაჭერა" ქვეპუნქტი. როგორც წესი, ისინი საკმარისად გამოირჩევიან და იპოვონ ისინი რთული არ იქნება.
- ახლა თქვენ უნდა აირჩიოთ ქვესექცია მძღოლებთან და საშუალებებით. ზოგიერთ შემთხვევაში შეიძლება ეწოდოს, მაგრამ ეს არსი იგივეა ყველგან. ჩვენს შემთხვევაში, მას ასევე მოუწოდა - "მძღოლები და კომუნალური".
- შემდეგი ნაბიჯი იქნება ოპერაციული სისტემის არჩევანი, რომელიც დამონტაჟდა. ეს შეიძლება გაკეთდეს სპეციალური ჩამოსაშლელი მენიუში. შერჩევა საკმარისი იმისათვის, რომ დააწკაპუნეთ საჭირო სიმებიანი.
- ქვემოთ ნახავთ ყველა ხელმისაწვდომი მძღოლის ჩამონათვალს, რომლებიც იყოფა მომხმარებლის კომფორტისთვის. ჩვენ გვჭირდება სექცია "LAN". ჩვენ ამ ფილიალს გავხსნით და ვნახავთ მძღოლს, რომელიც გვჭირდება. უმეტეს შემთხვევაში, ფაილის ზომა, გათავისუფლების თარიღი, მოწყობილობის სახელი და მისი აღწერა აქ გამოჩნდება. მძღოლის ჩატვირთვის დაწყება, თქვენ უნდა დააჭიროთ შესაბამის ღილაკს. ჩვენს შემთხვევაში, ეს არის "გლობალური" ღილაკი.
- დაწკაპვით ჩამოტვირთვა ღილაკზე, ჩამოტვირთეთ ფაილი დაიწყება. ზოგჯერ მძღოლები დაფასოებული არქივები. ჩამოტვირთვის დასრულების შემდეგ, თქვენ უნდა დაიწყოთ გადმოწერილი ფაილი. თუ თქვენ გადმოწერილი არქივი, მაშინ პირველი აუცილებელია ამონაწერი ყველა მისი შინაარსი ერთ საქაღალდეში, და მხოლოდ ამის შემდეგ აწარმოებს შესრულებადი ფაილი. ყველაზე ხშირად, მას "Setup" ეწოდება.
- პროგრამის დაწყების შემდეგ, თქვენ იხილავთ სტანდარტული ინსტალაციის ოსტატი მისალოცი ფანჯარაში. გააგრძელოს დააჭირეთ "შემდეგი" ღილაკს.
- მომდევნო ფანჯარაში, თქვენ ნახავთ შეტყობინებას, რომ ყველაფერი მზად არის ინსტალაციისთვის. დაიწყოს, თქვენ უნდა დააჭიროთ ღილაკს "ინსტალაცია".
- პროგრამული უზრუნველყოფის სამონტაჟო პროცესი დაიწყება. მისი პროგრესი შეიძლება იყოს თვალს შესაბამისი შევსების მასშტაბით. თვითონ პროცესი, როგორც წესი, გრძელდება არა უმეტეს ერთი წუთით. დასასრულს, ნახავთ ფანჯარაში, სადაც ის წარმატებული მძღოლის ინსტალაციის შესახებ იქნება დაწერილი. დასრულების, დააჭირეთ "დასრულება" ღილაკს.
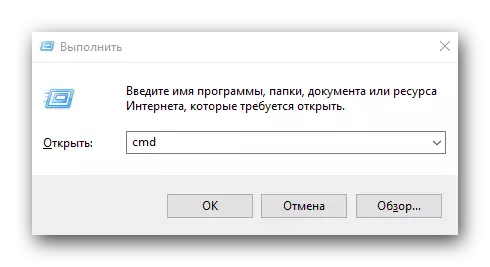
დედამიწის მწარმოებლის ჩვენება - WMIC Baseboard მიიღეთ მწარმოებელი
დედამიწის მოდელის ჩვენება - WMIC Baseboard მიიღეთ პროდუქტი

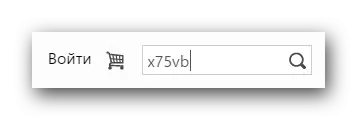

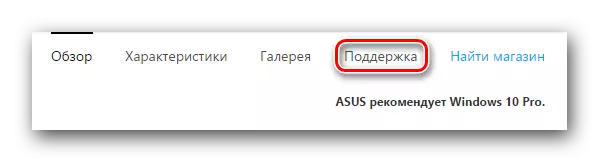


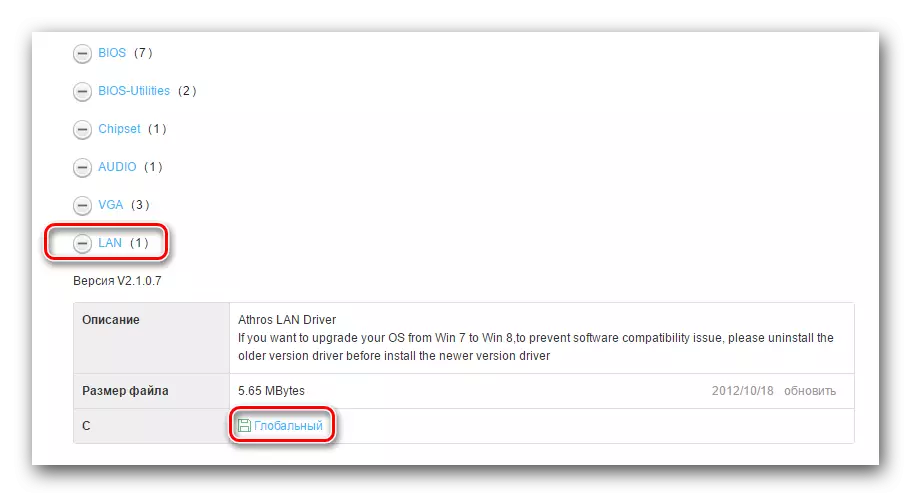
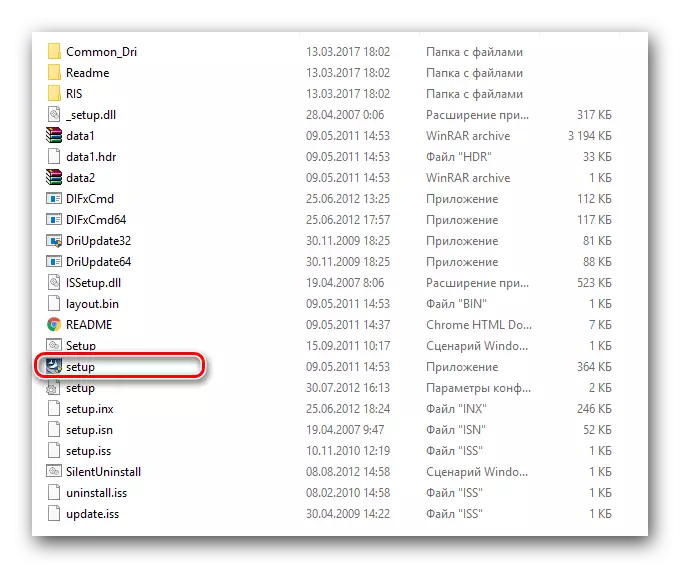
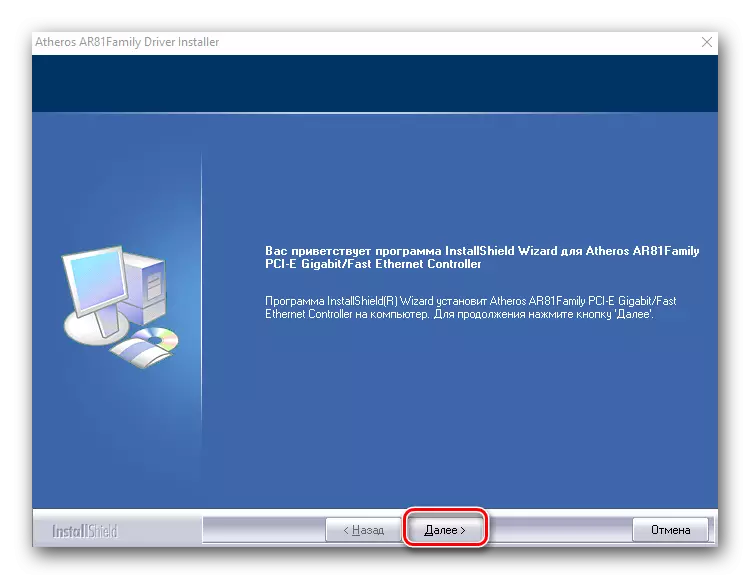

შეამოწმოს თუ არა მოწყობილობა სწორად დამონტაჟებული, თქვენ უნდა გააკეთოთ შემდეგი.
- გადადით პანელზე. ამისათვის, თქვენ შეგიძლიათ გამართავს "გაიმარჯვებს" და "რ" ღილაკს ერთად კლავიატურაზე. ფანჯარაში, რომელიც გამოჩნდება, შევა კონტროლის ბრძანება და დააჭირეთ "Enter".
- მოხერხებულობისთვის, ჩვენ გადავცემთ კონტროლის პანელის ეკრანის რეჟიმს "უმნიშვნელო ხატები".
- ჩვენ ვეძებთ "ქსელის და საერთო დაშვების ცენტრი" პუნქტის სია. დააჭირეთ მას მაუსის მარცხენა ღილაკს.
- მომდევნო ფანჯარაში, თქვენ უნდა დატოვოთ სტრიქონი "ადაპტერის პარამეტრების შეცვლა" და დააჭირეთ მასზე.
- შედეგად, თქვენ ნახავთ თქვენს ქსელურ ბარათს სიაში, თუ პროგრამული უზრუნველყოფა სწორად დამონტაჟდა. წითელი ჯვარი ქსელის ადაპტერის გვერდით ამბობს, რომ საკაბელო არ არის დაკავშირებული.
- ამ სამონტაჟო პროგრამული უზრუნველყოფის ქსელის ადაპტერის მწარმოებელი მწარმოებელი დედამიწის დასრულდა.
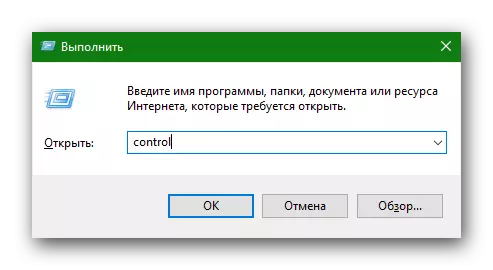
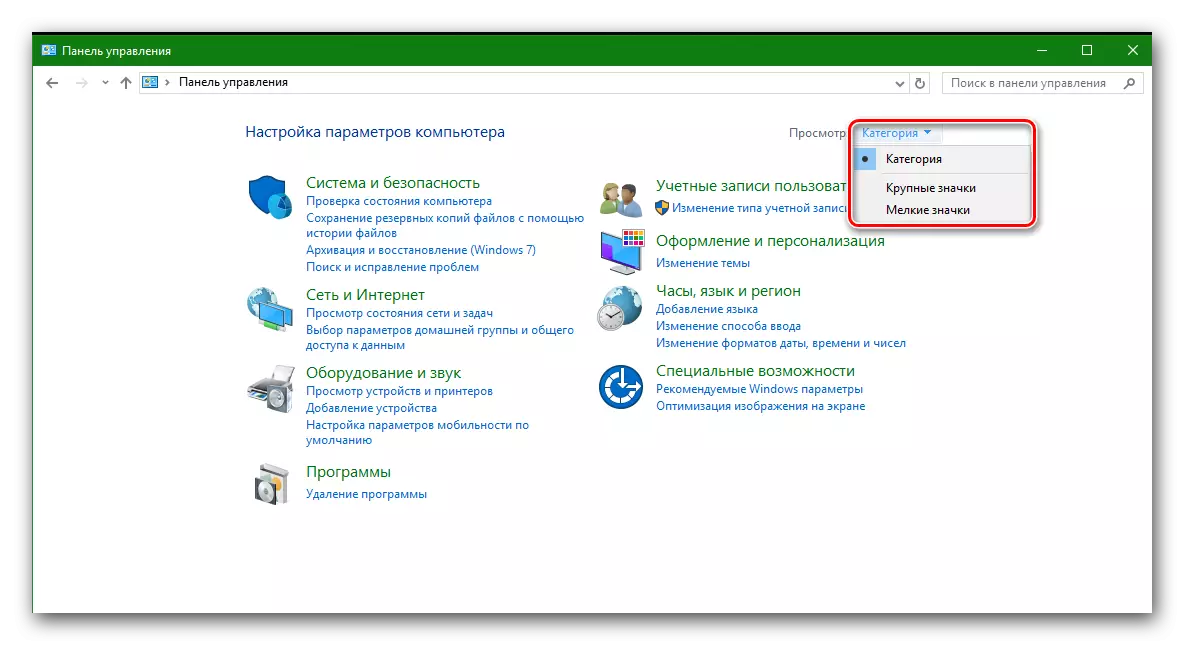


მეთოდი 2: ზოგადი განახლების პროგრამები
ეს და ყველა მომდევნო გზები განკუთვნილია მძღოლების ინსტალაციისთვის არა მხოლოდ ინტეგრირებული ქსელის ადაპტერებისთვის, არამედ გარე. ჩვენ ხშირად აღვნიშნეთ პროგრამები, რომლებიც სკანირებას ყველა კომპიუტერი ან ლეპტოპი, და გამოავლინონ მოძველებული ან დაკარგული მძღოლები. შემდეგ ისინი გადმოწერენ საჭირო პროგრამას და დააინსტალირეთ ავტომატური რეჟიმში. სინამდვილეში, ეს მეთოდი არის უნივერსალური, რადგან ის ხელს უწყობს უმრავლესობას. ავტომატური მძღოლის განახლების პროგრამების შერჩევა ძალიან ვრცელია. უფრო დეტალურად, მათ ცალკე გაკვეთილში ვთვლიდით.
გაკვეთილი: მძღოლების ინსტალაციის საუკეთესო პროგრამები
ნება მომეცით აღწერონ მძღოლების მძღოლების განახლების პროცესი მძღოლის გენიალური კომუნალური გამოყენებით.
- აწარმოებს მძღოლის გენიოსს.
- პროგრამის მთავარ გვერდზე უნდა გადავიდეთ მარცხნივ შესაბამისი ღილაკის დაჭერით.
- მთავარ გვერდზე თქვენ იხილავთ დიდი "დაწყების შემოწმების" ღილაკს. დააჭირეთ მას.
- თქვენი აღჭურვილობის საერთო შემოწმება დაიწყება, რომელიც განსაზღვრავს მოწყობილობებს, რომლებიც აუცილებელია პროგრამული უზრუნველყოფის განახლებით. პროცესის დასასრულს, ფანჯარაში ნახავთ წინადადებას დაუყოვნებლივ განახლების დაწყება. ამ შემთხვევაში, ყველა მოწყობილობა, რომელიც გამოვლინდა პროგრამაში, განახლდება. თუ თქვენ უნდა აირჩიოთ მხოლოდ კონკრეტული მოწყობილობა - დააჭირეთ "მოგვიანებით მოგვიანებით" ღილაკს. ეს ჩვენ ამ შემთხვევაში გავაკეთებთ.
- შედეგად, თქვენ ნახავთ ყველა აღჭურვილობის ჩამონათვალს, რომელიც საჭიროებს პროგრამულ განახლებას. ამ შემთხვევაში, ჩვენ დაინტერესებული ვართ Ethernet კონტროლერი. აირჩიეთ თქვენი ქსელის ბარათი სიიდან და დააყენა tick მარცხენა ტექნიკის. ამის შემდეგ დააჭირეთ ღილაკს "შემდეგი" ღილაკს, რომელიც მდებარეობს ფანჯრის ბოლოში.
- მომდევნო ფანჯარაში შეგიძლიათ იხილოთ ინფორმაცია Downloadable ფაილის შესახებ, პროგრამული უზრუნველყოფის ვერსია და გათავისუფლების თარიღი. მძღოლების დატვირთვის დაწყება, დააჭირეთ ღილაკს "ჩამოტვირთვა".
- პროგრამა შეეცდება სერვერებთან დაკავშირება მძღოლის ჩამოტვირთვისთვის და დაიწყოს იგი. ეს პროცესი დაახლოებით რამდენიმე წუთს გრძელდება. შედეგად, თქვენ ნახავთ ფანჯარაში სკრინშოტში, რომელშიც ახლა აუცილებელია "ინსტალაციის" ღილაკზე დაჭერით.
- მძღოლის ინსტალაციის დაწყებამდე, თქვენ მოგეცემათ აღდგენის წერტილის შექმნა. ჩვენ ვეთანხმებით ან უარი ვთქვით "დიახ" ან "არა" ღილაკზე დაჭერით.
- რამდენიმე წუთში, თქვენ ნახავთ შედეგს ჩამოტვირთვის სტატუსზე.
- ამ პროგრამული უზრუნველყოფის განახლების პროცესი ქსელის ბარათისთვის მძღოლის გენიალური კომუნალური გამოყენებით დასრულებულია.
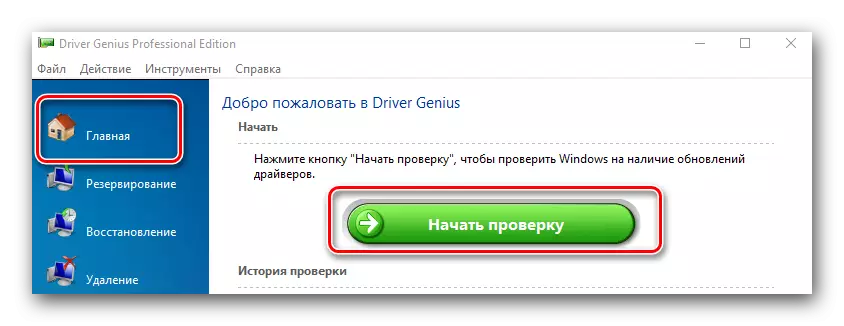

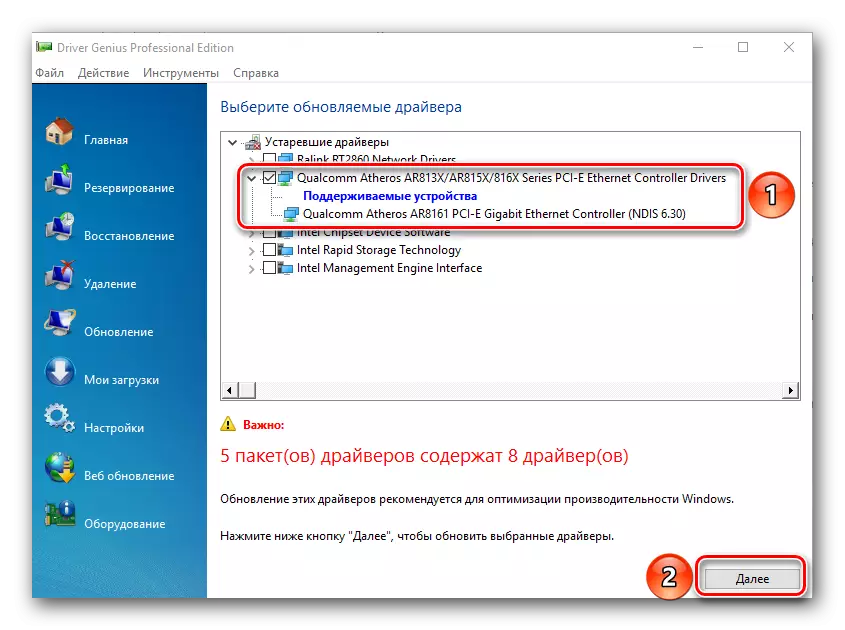
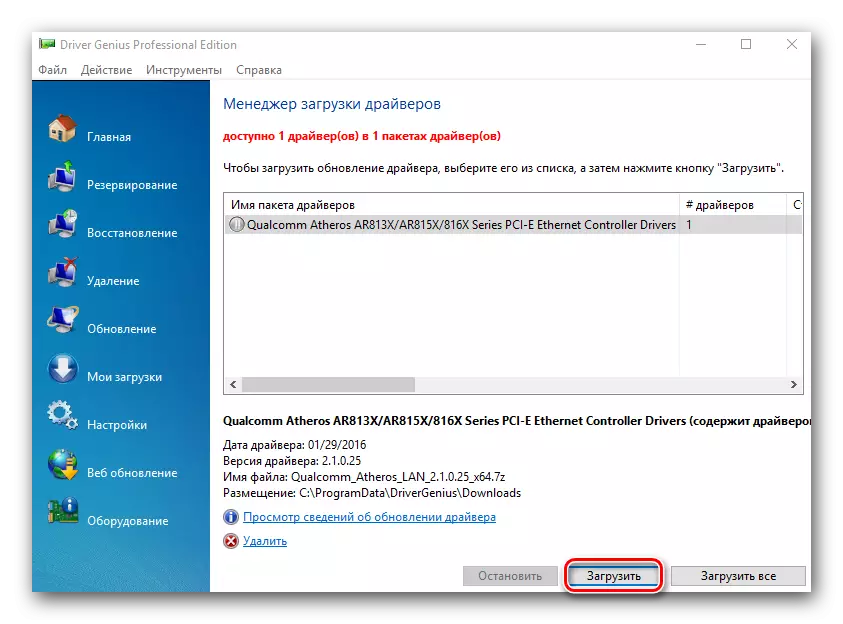


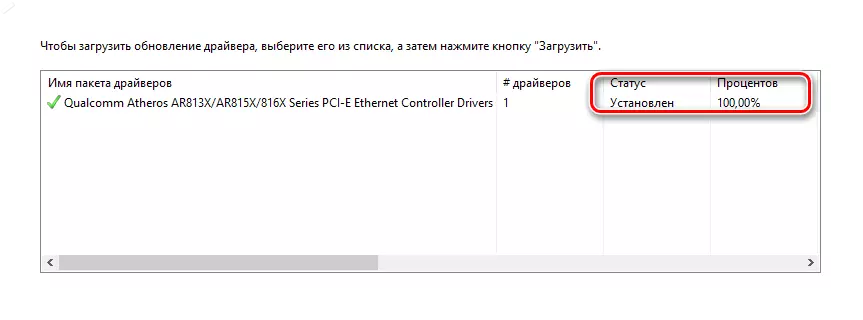
მძღოლის Genius- ის გარდა, ჩვენ ასევე გირჩევთ რეკომენდაციას ძალიან პოპულარული მძღოლის სწრაფი პროგრამის გამოყენებით. დეტალური ინფორმაცია იმის შესახებ, თუ როგორ უნდა სწორად განახლდეს მძღოლები, რომლებიც დეტალურადაა აღწერილი ჩვენს დეტალურ გაკვეთილში.
გაკვეთილი: როგორ განაახლონ მძღოლები კომპიუტერზე მძღოლის გამოყენებით
მეთოდი 3: აპარატურა ID
- გახსენით მოწყობილობის მენეჯერი. ამისათვის დააჭირეთ ღილაკს "Windows + R" ღილაკების კომბინაციას კლავიატურაზე. ფანჯარაში, რომელიც გამოჩნდება, ჩვენ ვწერდით devmgmt.msc სიმებიანი და დააჭირეთ ქვემოთ "OK" ღილაკს.
- მოწყობილობის მენეჯერთან, ჩვენ ვეძებთ "ქსელის ადაპტერებს" სექციაში და გახსენით ეს ფილიალი. აირჩიეთ სასურველი Ethernet კონტროლერი სიაში.
- დაწკაპეთ იგი მაუსის მარჯვენა ღილაკით და დააჭირეთ კონტექსტურ მენიუში "თვისებები" სიმებიანი.
- ფანჯარაში, რომელიც იხსნება, აირჩიეთ ქვეპუნქტი "ინფორმაცია".
- ახლა ჩვენ უნდა გამოვხატოთ მოწყობილობის იდენტიფიკატორი. ამისათვის აირჩიეთ "აპარატურის ID" - ს მენიუში მენიუში.
- "ღირებულების" სფეროში, შერჩეული ქსელის ადაპტერის ID გამოჩნდება.
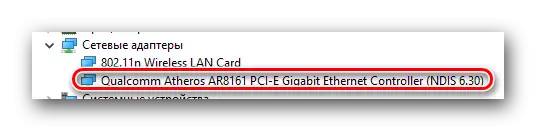
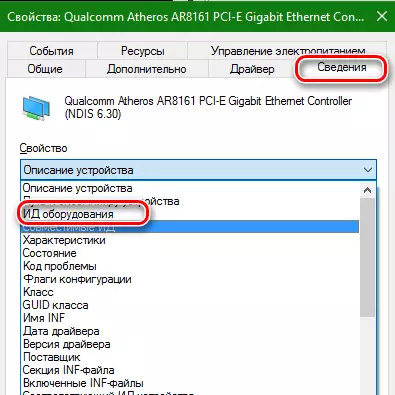
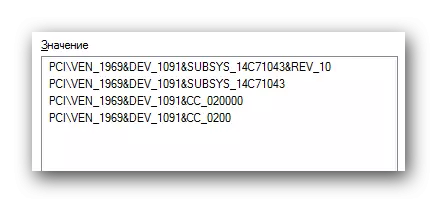
ახლა, იცის ქსელის ბარათის უნიკალური ID, შეგიძლიათ მარტივად ჩამოტვირთოთ აუცილებელი პროგრამული უზრუნველყოფა. რა უნდა გაკეთდეს, დეტალურად დეტალურად დეტალურად ჩვენს გაკვეთილში, რომელიც მიეძღვნა მოწყობილობების პროგრამული უზრუნველყოფის ძიებას.
გაკვეთილი: მძღოლების ძიება აღჭურვილობის ID- ით
მეთოდი 4: მოწყობილობის მენეჯერი
ამისათვის თქვენ უნდა გავაკეთოთ პირველი ორი ქულა წინა მეთოდით. ამის შემდეგ, თქვენ უნდა გავაკეთოთ შემდეგი.
- ქსელის ბარათის შერჩევისას, დააჭირეთ ღილაკს მარჯვენა ღილაკით და აირჩიეთ "განახლება დრაივერების" კონტექსტში მენიუში.
- შემდეგი ნაბიჯი იქნება მძღოლის საძიებო რეჟიმის შერჩევა. სისტემას შეუძლია გააკეთოს ყველაფერი ავტომატურად, ან შეგიძლიათ განსაზღვროთ პროგრამული უზრუნველყოფის ძიების ადგილი. რეკომენდირებულია აირჩიოს "ავტომატური ძებნა".
- ამ სიმებიანი დაჭერით, თქვენ ნახავთ მძღოლის ძიების პროცესს. თუ სისტემას შეუძლია იპოვოთ საჭირო პროგრამული უზრუნველყოფა, ის დაუყოვნებლივ დააინსტალირებს. შედეგად, თქვენ ნახავთ შეტყობინებას პროგრამული წარმატებული ინსტალაციის შესახებ ბოლო ფანჯარაში. დასრულების, თქვენ უბრალოდ უნდა დააჭიროთ "Finish" ღილაკს ბოლოში ფანჯარა.
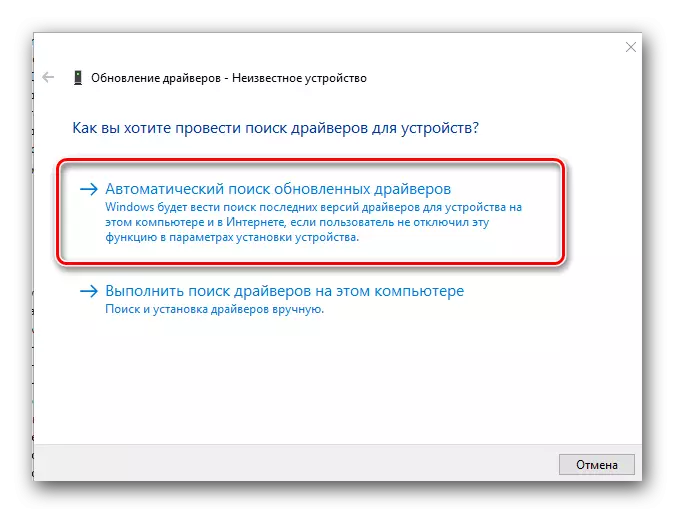
ჩვენ ვიმედოვნებთ, რომ მითითებული გზები დაგეხმარებათ პრობლემის მოგვარებაში ქსელური ბარათების მძღოლებთან. ჩვენ კატეგორიულად ვურჩევთ ყველაზე მნიშვნელოვან მძღოლებს გარე მედიაზე. ასე რომ თქვენ შეგიძლიათ თავიდან იქნას აცილებული სიტუაცია, როდესაც აუცილებელია პროგრამული უზრუნველყოფის ინსტალაცია და ინტერნეტი არ აღმოჩნდება ხელით. თუ თქვენ გაქვთ პრობლემები ან კითხვები პროგრამული უზრუნველყოფის დამონტაჟებისას, სთხოვეთ მათ კომენტარებში. სიამოვნებით ვიქნებით.
