
ზოგიერთ შემთხვევაში, მომხმარებლებს აქვთ ISO ფორმატში ნებისმიერი ფაილის ჩაწერა. ზოგადად, ეს არის დისკის გამოსახულების ფორმატი, რომელიც წერილობითია ჩვეულებრივი DVD Dawks. მაგრამ ზოგიერთ შემთხვევაში აუცილებელია მონაცემების ჩაწერა ასეთ USB დრაივერში. და მაშინ თქვენ უნდა გამოიყენოთ რამდენიმე უჩვეულო მეთოდები, რომ ჩვენ ვისაუბრებთ.
როგორ დავწეროთ გამოსახულება ფლეშ დისკზე
როგორც წესი, ISO ფორმატში ინახება ოპერაციული სისტემების სურათები. და ფლეშ დრაივი, რომელიც ეს ძალიან გამოსახულება ინახება ეწოდება boot. მოგვიანებით და OS- ის ინსტალაცია. არსებობს სპეციალური პროგრამები, რომლებიც საშუალებას გაძლევთ შექმნათ ჩატვირთვის დისკზე. ჩვენი გაკვეთილისთვის უფრო დეტალურად წაიკითხოთ.გაკვეთილი: როგორ შევქმნათ ჩამტვირთავი Flash Drive Windows- ზე
მაგრამ ამ შემთხვევაში, ჩვენ სხვა სიტუაციასთან გვაქვს, როდესაც ISO ფორმატი არ ინახავს ოპერაციულ სისტემას, მაგრამ სხვა ინფორმაციას. მაშინ თქვენ უნდა გამოიყენოთ იგივე პროგრამები, როგორც გაკვეთილი ზემოთ, მაგრამ ზოგიერთი კორექტირებას, ან ზოგადად სხვა კომუნალური. ამოცანას შეასრულებს სამი გზა.
მეთოდი 1: ულტრაიზი
ეს პროგრამა ხშირად გამოიყენება ISO- სთან მუშაობისთვის. და სურათის დაწვა მოსახსნელი ინფორმაციის საშუალებით, ასრულებს ამ მარტივი ინსტრუქციებს:
- Run Ultraiso (თუ არ გაქვთ ასეთი კომუნალური, ჩამოტვირთოთ და დააინსტალირეთ). გარდა ამისა, აირჩიეთ "ფაილი" მენიუ და ჩამოსაშლელი მენიუში, დააწკაპუნეთ ღია პუნქტზე.
- სტანდარტული ფაილის შერჩევის დიალოგი გამოჩნდება. მიუთითეთ, სადაც სასურველი სურათი მდებარეობს და დააჭირეთ მასზე. ამის შემდეგ, ISO გამოჩნდება პროგრამის მარცხენა სარკმელზე.
- აღნიშნული ქმედებები გამოიწვია იმ ფაქტს, რომ საჭირო ინფორმაცია ჩამოთვლილია ულტრაიისოში. ახლა აუცილებელია USB Flash Drive- ზე გადასცეს. ამისათვის აირჩიეთ "რეზიუმე" მენიუ პროგრამის ფანჯარაში. ჩამოსაშლელი სიაში, დააწკაპუნეთ პუნქტში "ჩაწერეთ ხისტი დისკის გამოსახულება ...".
- ახლა აირჩიე, სადაც შერჩეული ინფორმაცია შევა. ჩვეულებრივი შემთხვევაში, ჩვენ შეარჩიეთ დისკზე და დავწეროთ გამოსახულება DVD- ზე. მაგრამ ჩვენ უნდა დააყენოს ეს ფლეშ დრაივი, ასე რომ სფეროში წარწერა "დისკზე" აირჩევს თქვენი ფლეშ დრაივი. სურვილისამებრ, თქვენ შეგიძლიათ დააყენოთ ნიშნის გამშვები პუნქტი. წარწერაში "ჩანაწერის მეთოდი" აირჩიეთ "USB HDD". მიუხედავად იმისა, რომ თქვენ შეგიძლიათ სურვილისამებრ აირჩიოთ სხვა ვარიანტი, ეს არ არის ფუნდამენტურად. და თუ გესმით ჩაწერის მეთოდები, როგორც ამბობენ, ბარათები ხელში. ამის შემდეგ დააჭირეთ ღილაკს "დაწერეთ".
- გაფრთხილება გამოჩნდება, რომ შერჩეული მედიის ყველა მონაცემები წაშლილია. სამწუხაროდ, ჩვენ არ გვაქვს სხვა ვარიანტი, ასე რომ დააჭირეთ "დიახ" გააგრძელოს.
- ჩაწერის პროცესი იწყება. დაველოდოთ თავის ბოლოს.


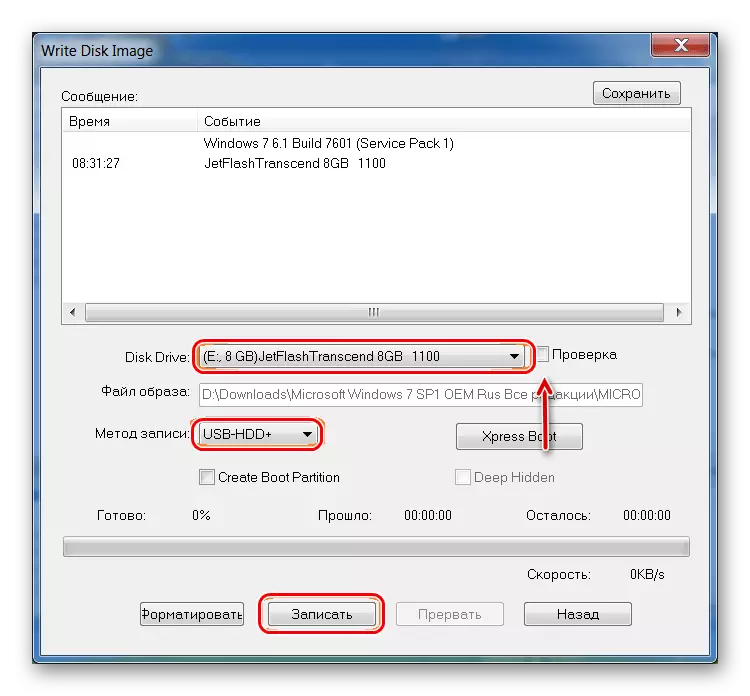

როგორც ხედავთ, მთლიანი განსხვავება ISO გამოსახულების გადაცემის პროცესს შორის დისკზე და Ultraiso- ის გამოყენებით Ultraiso- ის გამოყენებით არის ის არის, რომ სხვადასხვა მედია მითითებულია.
Იხილეთ ასევე: როგორ დავუბრუნდეთ წაშლილი ფაილების ფლეშ დრაივიდან
მეთოდი 2: ISO to USB
ISO- ს USB არის უნიკალური სპეციალიზებული კომუნალური, რომელიც ასრულებს ერთი ამოცანა. ეს არის მოსახსნელი მედიის სურათები. ამ შემთხვევაში, ამ ამოცანის შესრულების ნაწილი, საკმაოდ ფართოა. ასე რომ მომხმარებელს აქვს უნარი განსაზღვროს ახალი დრაივი სახელი და ფორმატი სხვა ფაილურ სისტემას.
ჩამოტვირთეთ ISO- ს USB პროგრამა
ISO- ს გამოყენება USB- ზე, გააკეთეთ შემდეგი:
- დააჭირეთ ღილაკს "Browse" ღილაკს SOURCE ფაილის შესარჩევად. სტანდარტული ფანჯარა გაიხსნება, რომელშიც აუცილებელია მიუთითოს, თუ სად არის გამოსახულება.
- In "USB Drive" ბლოკი, დისკზე subsection, თქვენ აირჩიეთ თქვენი ფლეშ დრაივი. თქვენ შეგიძლიათ იპოვოთ იგი მის წერილში. თუ თქვენი მედია არ არის ნაჩვენები პროგრამაში, დააჭირეთ ღილაკს "განახლების" ღილაკს და ისევ სცადეთ. და თუ ეს არ დაეხმარება, გადატვირთეთ პროგრამა.
- სურვილისამებრ, თქვენ შეგიძლიათ შეცვალოთ ფაილური სისტემა ფაილურ სისტემაში. მაშინ წამყვანი იქნება ფორმატირებული. ასევე, საჭიროების შემთხვევაში, თქვენ შეგიძლიათ შეცვალოთ USB მედიის სახელი, ამის გაკეთება ახალი სახელით წარწერით "მოცულობის ლეიბლთან".
- დააჭირეთ ღილაკს "დამწვრობის" ღილაკს ჩაწერის დასაწყებად.
- დაველოდოთ ამ პროცესს დასრულებამდე. ამის შემდეგ, ფლეშ დრაივი შეიძლება გამოყენებულ იქნას.

Იხილეთ ასევე: რა მოხდება, თუ დისკი არ არის ფორმატირებული
მეთოდი 3: WinSetupFromusb
ეს არის სპეციალიზებული პროგრამა, რომელიც შექმნილია მედიის შესაქმნელად. მაგრამ ხანდახან ის სხვა ISO გამოსახულებით კარგად ასრულებს და არა მხოლოდ მათთან, რომელზეც ოპერაციული სისტემა ჩაწერილია. სასწრაფოდ არის იმის თქმა, რომ ეს მეთოდი საკმაოდ თავგადასავალია და ეს შესაძლებელია, რომ ეს არ იმუშავებს თქვენს შემთხვევაში. მაგრამ ზუსტად ცდილობს.
ამ შემთხვევაში, WinSetupFromusb- ის გამოყენება შემდეგია:
- პირველი აირჩიეთ სასურველი საშუალო მინდორში წარწერა "USB დისკის შერჩევა და ფორმატი". პრინციპი იგივეა, რაც ზემოთ პროგრამაში.
- გააგრძელეთ ჩატვირთვის სექტორის შექმნა. ამის გარეშე, ყველა ინფორმაცია შეიცვლება ფლეშ დისკზე, როგორც გამოსახულება (ანუ, ეს უბრალოდ იქნება ISO ფაილი), და არა როგორც სრულფასოვანი დისკზე. ამ ამოცანის შესასრულებლად დააჭირეთ ღილაკს Bootice ღილაკს.
- ფანჯარაში, რომელიც ხსნის, დააჭირეთ ღილაკს "პროცესი MBR" ღილაკს.
- შემდეგი, დააყენა ნიშნის ახლოს "Grub4Dos ..." პუნქტი. დააჭირეთ ღილაკს "ინსტალაცია / კონფიგურაცია".
- ამის შემდეგ, უბრალოდ დააჭირეთ "Save to Disk" ღილაკს. ჩატვირთვის სექტორის შექმნის პროცესი დაიწყება.
- დაველოდოთ, სანამ დასრულდა, მაშინ გახსენით bootice გაშვების ფანჯარა (იგი ნაჩვენებია ფოტოზე). დააჭირეთ ღილაკს "პროცესი PBR".
- მომდევნო ფანჯარაში აირჩიეთ ვარიანტი "GRUB4DOS ..." კვლავ და დააჭირეთ ღილაკს "ინსტალაცია / კონფიგურაცია".
- შემდეგ უბრალოდ დააჭირეთ "OK", შეცვლის გარეშე არაფერი.
- დახურვა bootice. და ახლა ყველაზე საინტერესო. ეს პროგრამა, როგორც ზემოთ აღვნიშნეთ, განკუთვნილია ჩატვირთვის ფლეშ დრაივების შესაქმნელად. და, როგორც წესი, წინასწარ განსაზღვრავს ოპერაციული სისტემის ტიპს, რომელიც მოშორებულ მედიას ჩაიწერება. მაგრამ ამ შემთხვევაში, ჩვენ არ ვართ საქმე OS, მაგრამ ჩვეულებრივი ISO ფაილი. აქედან გამომდინარე, ამ ეტაპზე, ჩვენ, როგორც ეს იყო, ცდილობენ შეცდომაში შეიყვანოთ პროგრამა. შეეცადეთ დააყენოთ tick საპირისპირო სისტემა, რომელიც თქვენ უკვე იყენებთ. შემდეგ დააჭირეთ ღილაკს სამი გზა და ფანჯარაში, რომელიც გახსნის სასურველ ჩანაწერს. თუ ეს არ მუშაობს, სცადეთ სხვა ვარიანტი (checkboxes).
- შემდეგი დაწკაპუნებით "წადით" და დაველოდოთ ჩანაწერს დასრულდა. ეს არის მოსახერხებელი, რომ winsetupfromusb შეგიძლიათ ნათლად ვხედავ ამ პროცესს.

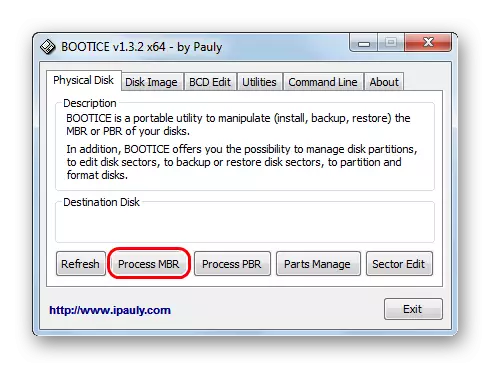



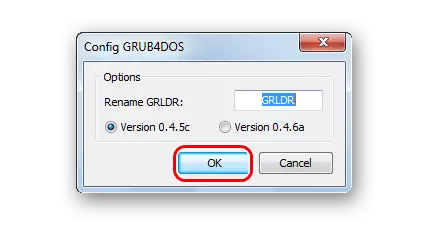

ერთ-ერთი ასეთი მეთოდი ზუსტად უნდა მუშაობდეს და თქვენს შემთხვევაში. დაწერეთ კომენტარი, თუ როგორ მოახერხა ზემოთ მითითებულ ინსტრუქციებში. თუ თქვენ გაქვთ რაიმე პრობლემა, ჩვენ ვცდილობთ დაგეხმაროთ.
