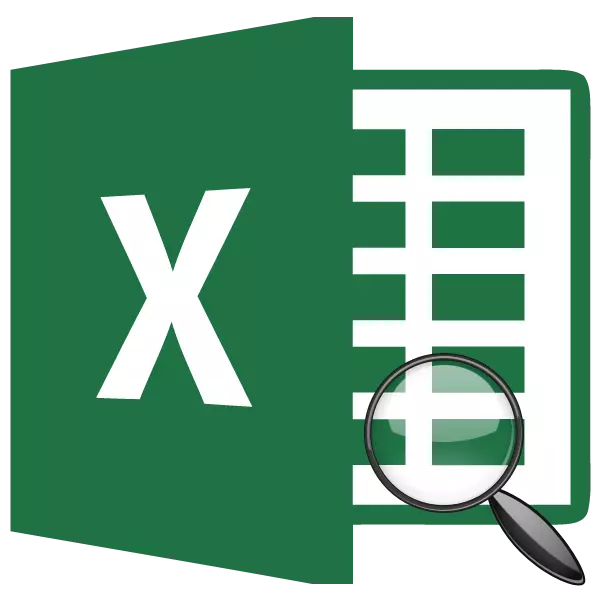
ერთ-ერთი ყველაზე მეტი ოპერატორი Excel- ის მომხმარებლებს შორის არის ძებნის ფუნქცია. მისი ამოცანები მოიცავს ერთეულის პოზიციის ნომერს ამ მონაცემთა მასივში. ეს მოაქვს უდიდესი სარგებელი, როდესაც იგი გამოიყენება კომპლექსური სხვა ოპერატორებთან. მოდით გაუმკლავდეთ რა არის საძიებო ოთახის ფუნქცია, და როგორ შეიძლება გამოყენებულ იქნას პრაქტიკაში.
საძიებო საბჭოს ოპერატორის გამოყენება
ძიების სამსახურის ოპერატორი ეკუთვნის ფუნქციების კატეგორიას "ბმულები და მასივები". იგი აწარმოებს მითითებულ ელემენტს განსაზღვრულ მასივში და მის პოზიციას ამ დიაპაზონში ცალკე საკანში. სინამდვილეში, ის ასევე მიუთითებს მის სახელს. გარდა ამისა, ეს ფუნქცია ასევე გამოიყენება სხვა ოპერატორებთან კომპლექსში, იგი აცნობებს მათ ამ მონაცემების შემდგომი დამუშავების კონკრეტული ელემენტის პოზიციას.ოპერატორის ძიების წიგნის სინტაქსი ასე გამოიყურება:
= ძიების საბჭო (Search_name; TheOse__nassive; [type_station])
ახლა განვიხილოთ თითოეული ამ არგუმენტი ცალკე.
"სასურველი ღირებულება" არის ელემენტი, რომელიც უნდა მოიძებნოს. მას შეიძლება ჰქონდეს ტექსტი, რიცხვითი ფორმა, ისევე როგორც ლოგიკური ღირებულება. საკანში მითითება, რომელიც შეიცავს ზემოთ აღნიშნულ ღირებულებებს, ასევე, როგორც ეს არგუმენტი.
"ჩამონათვალი მასივი" არის სპექტრი სპექტრი, რომელშიც სასურველი ღირებულება მდებარეობს. ეს არის ამ ელემენტის პოზიცია ამ მასივში, რომელიც უნდა განსაზღვროს საძიებო საბჭოს ოპერატორს.
"რუკების ტიპი" მიუთითებს ზუსტი დამთხვევა, რათა მოძებნოთ ან არასწორია. ეს არგუმენტი შეიძლება ჰქონდეს სამი მნიშვნელობა: "1", "0" და "-1". "0" ღირებულებით, ოპერატორი ეძებს მხოლოდ ზუსტ დამთხვევას. თუ ღირებულება "1" არის მითითებული, მაშინ არარსებობის ზუსტი შესატყვისი, ძებნის ფლობს უახლოეს ელემენტს. თუ ღირებულება "-1", მაშინ, როდესაც ზუსტი დამთხვევა არ არის გამოვლენილი, ფუნქცია აჩვენებს უახლოეს ელემენტს მას აღმავალი. მნიშვნელოვანია, თუ არ არსებობს ზუსტი ღირებულება, მაგრამ სავარაუდოა, რომ მასივი უბრძანა, როგორც ზრდა (შედარება "1") ან დაღმავალი (შედარება "-1").
არგუმენტი "რუკების ტიპი" არ არის სავალდებულო. ეს შეიძლება იყოს გაშვებული, თუ არ არის საჭირო. ამ შემთხვევაში, მისი ნაგულისხმევი მნიშვნელობა არის "1". გამოიყენეთ "შედარება" არგუმენტი, პირველ რიგში, ეს მხოლოდ აზრი აქვს, როდესაც რიცხვითი ღირებულებები დამუშავებულია, არა ტექსტი.
თუ მითითებულ პარამეტრების ძებნა ვერ პოულობს სასურველ ნივთს, ოპერატორს "# H / D" შეცდომა უჯრედში.
როდესაც ეძებს, ოპერატორი არ გამოირჩევა პერსონაჟების რეესტრს. თუ არსებობს რამდენიმე ზუსტი დამთხვევა მასივი, მაშინ ძებნა პირველი მათგანი არის საკანში.
მეთოდი 1: აჩვენებს ელემენტის ადგილს Band მონაცემთა დიაპაზონში
მოდით შევხედოთ მაგალითს მარტივი შემთხვევაში, როდესაც ძებნის დაახლოებისას შეგიძლიათ განსაზღვროთ მითითებულ ელემენტის ადგილს ტექსტის მონაცემების მასივში. ჩვენ გაირკვეს, თუ რა პოზიცია აქვს დიაპაზონში, რომელშიც საქონლის სახელები არიან, სიტყვა "შაქარი" უკავია.
- შეარჩიეთ საკანში, რომლის შედეგადაც გამოჩნდება შედეგი. დაწკაპეთ "Insert ფუნქცია" ხატი ფორმულასთან ახლოს.
- ფუნქციების ოსტატი. გახსენით კატეგორია "სრული ანბანური სია" ან "ბმულები და მასივები". ოპერატორთა სიაში ეძებს სახელი "ძებნა კომპანია". ფანჯრის ბოლოში დააჭირეთ "OK" ღილაკს "OK" ღილაკს.
- გააქტიურებულია საძიებო ოპერატორის არგუმენტის ფანჯარა. როგორც ხედავთ, ამ ფანჯარაში, არგუმენტების რაოდენობის მიხედვით სამი სფეროა. ჩვენ უნდა შეავსოთ ისინი.
მას შემდეგ, რაც ჩვენ უნდა მოვძებნოთ სიტყვა "შაქარი" დიაპაზონში, მაშინ ჩვენ ამ სახელს "გაუმართავი" ველით.
In "ჩამონათვალი Array" სფეროში, თქვენ უნდა მიუთითოთ კოორდინატები სპექტრი თავად. ეს შეიძლება წავიდეს მას ხელით, მაგრამ უფრო ადვილია დააყენოთ კურსორი სფეროში და აირჩიეთ ამ მასივი ფურცელზე, clinging მაუსის მარცხენა ღილაკს. ამის შემდეგ, მისი მისამართი გამოჩნდება არგუმენტის ფანჯარაში.
მესამე სფეროში "შედარება", ჩვენ ვამზადებთ ნომერს "0", რადგან ჩვენ ვმუშაობთ ტექსტურ მონაცემებთან, და ამიტომ ჩვენ გვჭირდება ზუსტი შედეგი.
მას შემდეგ, რაც ყველა მონაცემები არის მითითებული, დააჭირეთ "OK" ღილაკს.
- პროგრამა ასრულებს გაანგარიშებას და აჩვენებს "შაქრის" პოზიციის თანმიმდევრობას, რომელიც ხაზს უსვამს ამ ინსტრუქციის პირველ ეტაპზე. პოზიციის ნომერი იქნება "4".
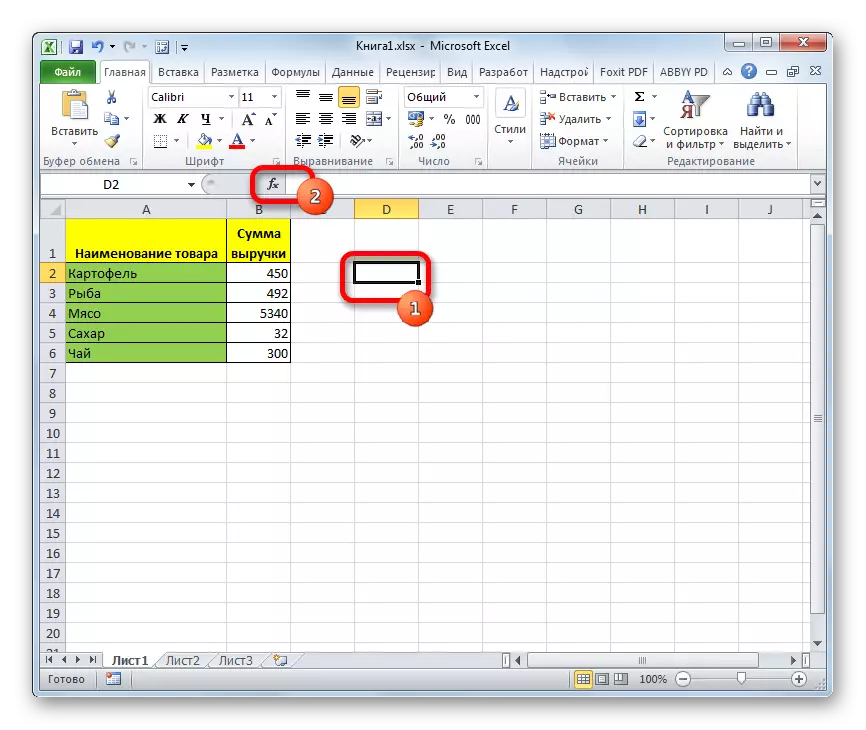
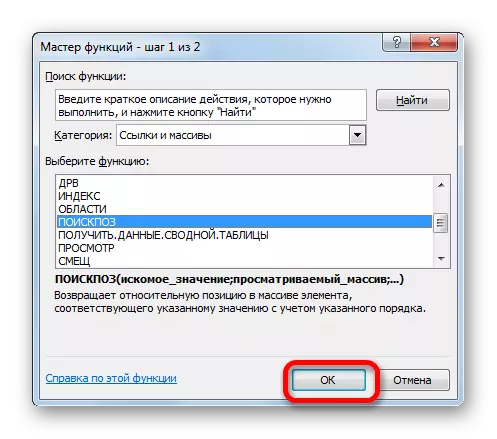
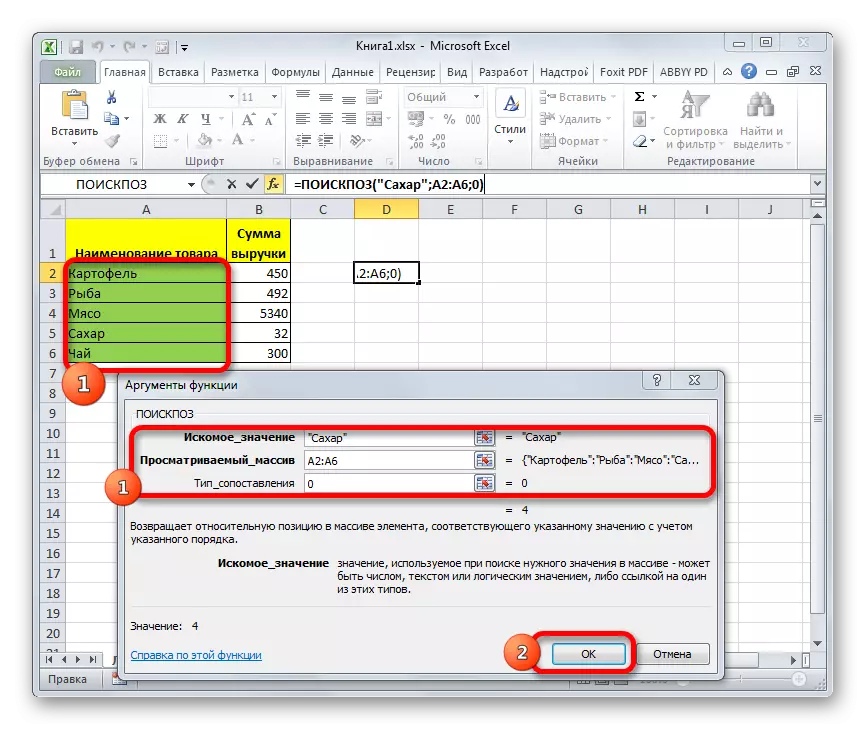
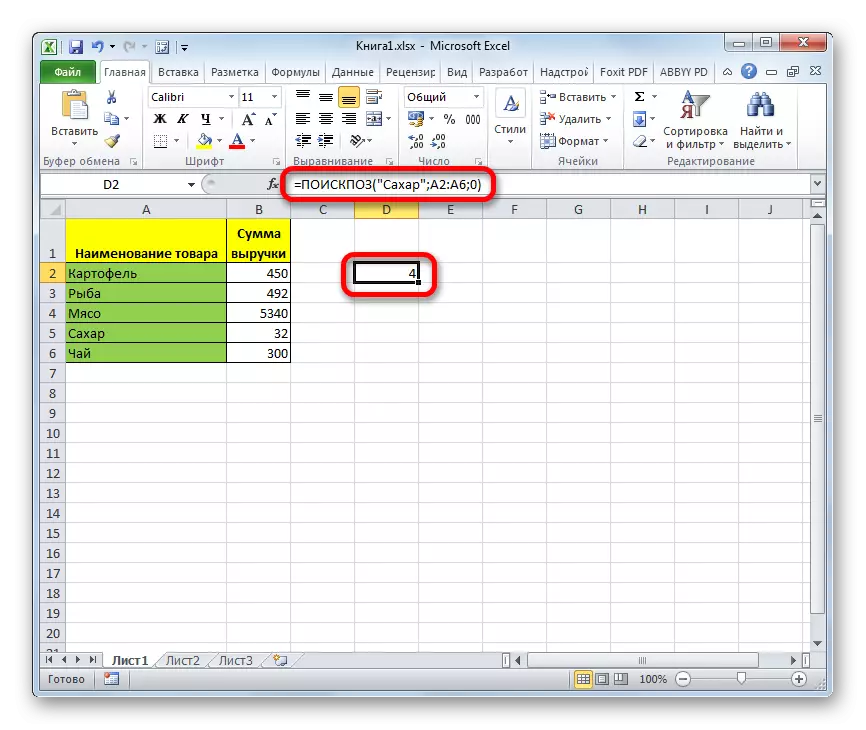
გაკვეთილი: Excele- ის ფუნქციების მაგისტრი
მეთოდი 2: აპლიკაციის ოპერატორის ძებნა
ზემოთ, ჩვენ შევხედავთ საძიებო კომპანიის ოპერატორის გამოყენების ყველაზე პრიმიტიულ საქმეს, მაგრამ ის ავტომატიზირებულია.
- ფურცელზე მოხერხებულობისთვის დაამატეთ კიდევ ორი დამატებითი ველი: "Setpoint" და "ნომერი". "Setpoint" სფეროში, თქვენ მართოთ სახელი, რათა იპოვოს. ახლა ეს იყოს "ხორცი". "ნომერზე" სფეროში, კურსორი დავრჩით და ოპერატორის არგუმენტებს ფანჯარაში მივდივართ, ისევე, რომ საუბარი იყო ზემოთ.
- ფუნქციის არგუმენტებში "ველი" სფეროში, მიუთითეთ საკანში მისამართი, რომელშიც სიტყვა "ხორცი" არის დაწერილი. სფეროებში "მასივის მეშვეობით" და "შედარება" ტიპის ", იგივე მონაცემებით, როგორც წინა მეთოდით - სპექტრი და ნომერი" 0 ", შესაბამისად. ამის შემდეგ, დააჭირეთ "OK" ღილაკს.
- მას შემდეგ, რაც ჩვენ მოვიპოვეთ ზემოაღნიშნული ქმედებები, "ნომერი" ველი არჩეული დიაპაზონის სიტყვის "ხორცის" პოზიციას აჩვენებს. ამ შემთხვევაში, "3" ტოლია.
- ეს მეთოდი კარგია, რადგან ჩვენ გვინდა, რომ სხვა სახელით გავიგოთ, არ იქნება საჭირო ფორმულის მიღება ან შეცვლა. საკმარისია მხოლოდ "Setpoint" სფეროში ნაცვლად ახალი ამბების სიტყვის შესასვლელად. შედეგების დამუშავება და გაცემის შემდეგ ავტომატურად მოხდება.
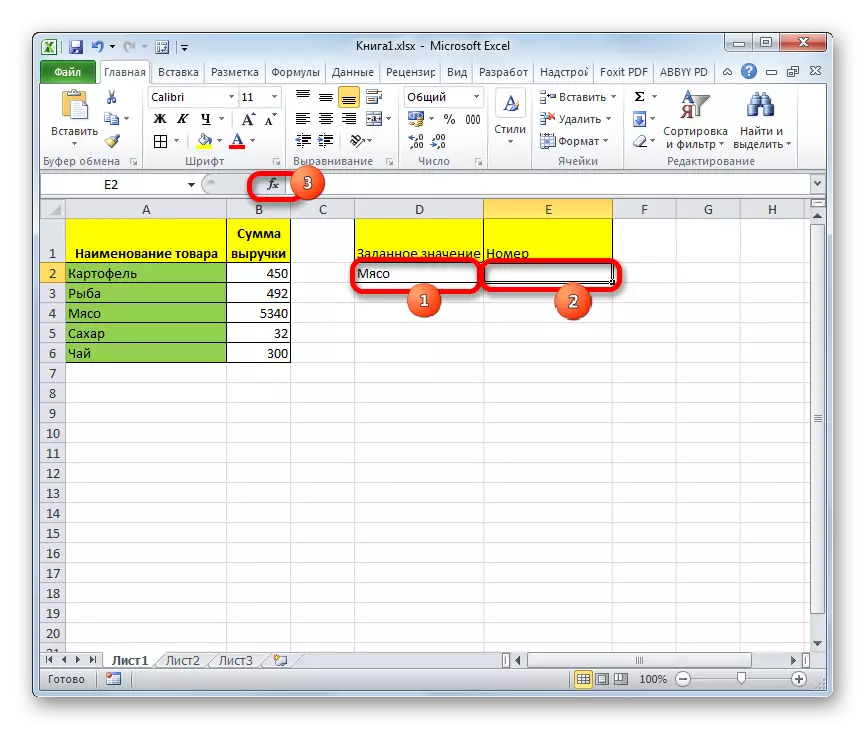
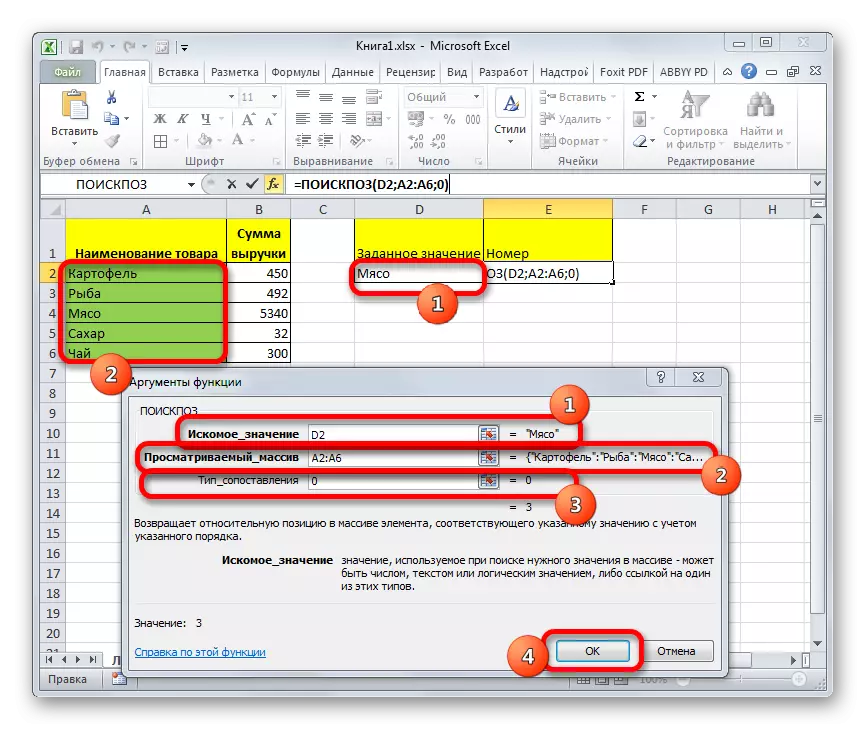
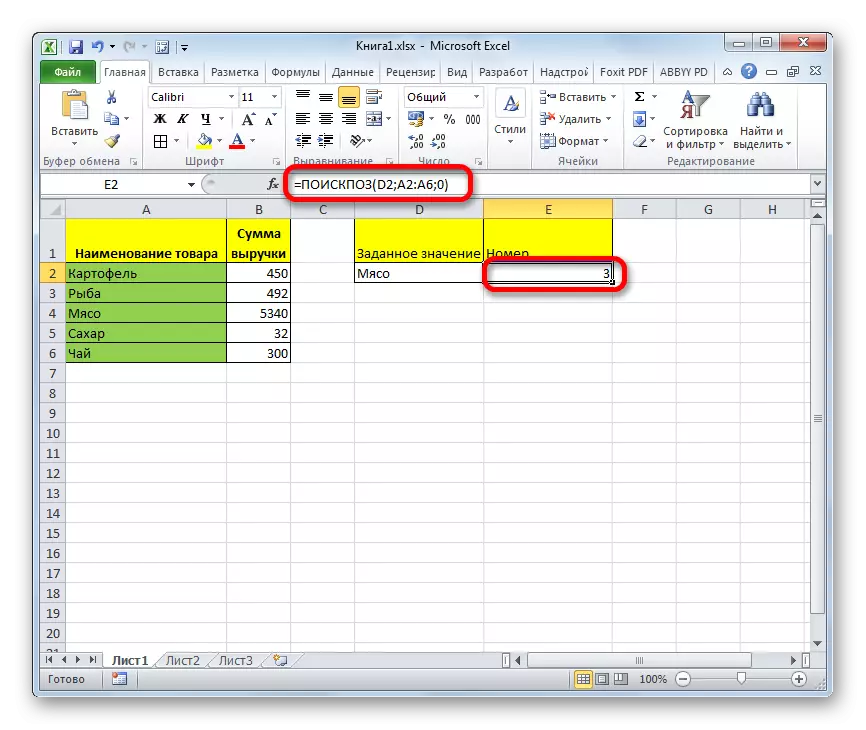
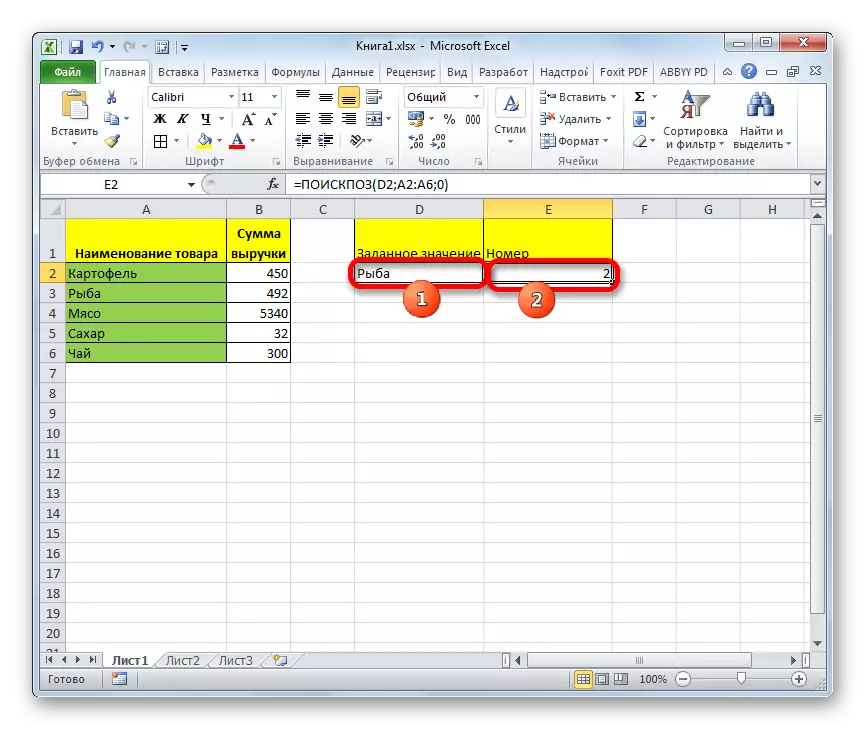
მეთოდი 3: ოპერატორის ძებნა რიცხვითი გამონათქვამების გამოყენებით
ახლა მოდით შევხედოთ, თუ როგორ შეგიძლიათ გამოიყენოთ მუშაობა რიცხვითი გამონათქვამებით.
ამოცანაა, იპოვოთ პროდუქტი, რომელიც ითვალისწინებს 400 რუბლის განხორციელებას ან ამ თანხას ყველაზე ახლოს.
- უპირველეს ყოვლისა, ჩვენ უნდა დავრჩეთ ელემენტები "თანხა" სვეტში. ჩვენ ამ სვეტის გამოყოფა და "სახლის" ჩანართის გაგრძელება. დაწკაპეთ "დალაგება და ფილტრი" ხატი, რომელიც მდებარეობს ფირზე რედაქტირების განყოფილებაში. სიაში, რომელიც, როგორც ჩანს, აირჩიეთ პუნქტი "დალაგება მაქსიმალური მინიმალური".
- დახარისხების შემდეგ, აირჩიეთ საკანში, სადაც შედეგი გამოჩნდება და არგუმენტის ფანჯარაში იმავე გზით დაიწყება, რომ პირველად ვლაპარაკობთ პირველ მეთოდით.
"გაუმართავი" სფეროში, წამყვანი ნომერი "400". "ჩამონათვალი მასივის" სფეროში, ჩვენ მიუთითეთ სვეტის "ოდენობის" კოორდინატები. "რუკების ტიპი" სფეროში, მითითებული ღირებულება "-1", როგორც ჩვენ ვაწარმოებთ ძებნას თანაბარი ან მეტი ღირებულება სასურველი ერთი. ყველა პარამეტრის შესრულების შემდეგ დააჭირეთ ღილაკს "OK".
- გადამუშავების შედეგი გამოჩნდება წინასწარ განსაზღვრულ საკანში. ეს არის პოზიცია "3". იგი შეესაბამება "კარტოფილი". მართლაც, ამ პროდუქტის დანერგვის შემოსავლების ოდენობა არის 400-მდე აღმავალი და 450 რუბლის რაოდენობა.
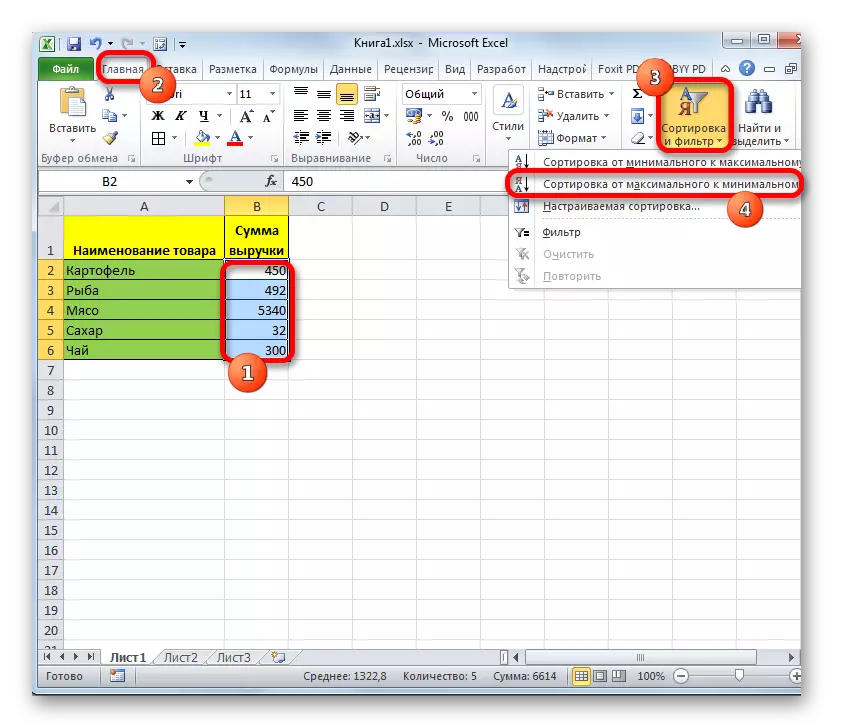
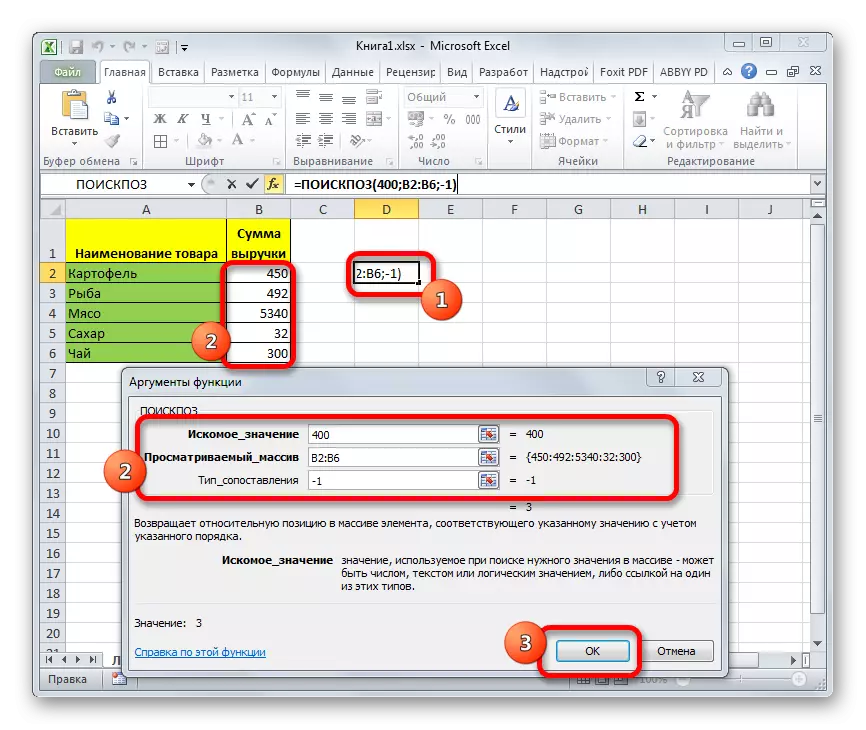
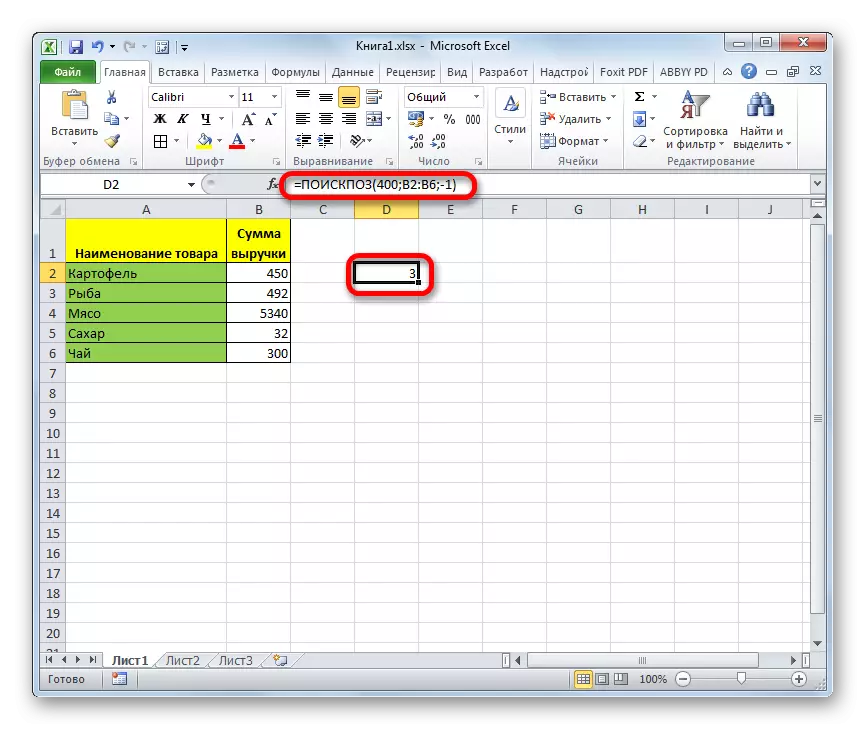
ანალოგიურად, თქვენ შეგიძლიათ მოძებნოთ უახლოესი პოზიცია "400" დაღმავალზე. მხოლოდ ამისათვის საჭიროა მონაცემების აღმავალი მონაცემების გაფილტვრა და ფუნქციის არგუმენტების "1" -ის არგუმენტების "რუკების ტიპი".
გაკვეთილი: დახარისხება და ფილტრაციის მონაცემები Excel- ზე
მეთოდი 4: გამოიყენეთ სხვა ოპერატორებთან ერთად
ეს უფრო ეფექტურია გამოიყენოს ეს ფუნქცია სხვა ოპერატორებთან კომპლექსური ფორმულის ნაწილად. ეს ყველაზე ხშირად გამოიყენება ინდექსის ფუნქციით. ეს არგუმენტი აჩვენებს ზედიზედ ან სვეტის შინაარსს მითითებულ საკანში. უფრო მეტიც, ნუმერაცია, როგორც ოპერატორთან დაკავშირებით, საძიებო საბჭო არ არის ნათესავი მთელ ფურცელთან, მაგრამ მხოლოდ სპექტრი. ამ ფუნქციის სინტაქსი ასეთია:
= ინდექსი (მასივი; number_link; number_number)
ამავდროულად, თუ მასივი არის ერთი განზომილება, მაშინ მხოლოდ ორი არგუმენტი შეგიძლიათ გამოიყენოთ: "რიგი ნომერი" ან "სვეტის ნომერი".
ფუნქციის ფუნქციის ლიგატების ფუნქცია ინდექსი და საძიებო საბჭო ის არის, რომ ეს უკანასკნელი შეიძლება გამოყენებულ იქნას როგორც პირველი არგუმენტი, რომელიც არის ხაზი ან სვეტი.
მოდით შევხედოთ, როგორც შეიძლება გაკეთდეს პრაქტიკაში იგივე მაგიდაზე. ჩვენ გვხვდება ამოცანა, რათა პროდუქტის დასახელება დამატებითი ველის პროდუქტის დასახელება, შემოსავლების მთლიანი თანხა, საიდანაც არის 350 რუბლი ან უახლოესი ამ ღირებულებით, როგორც დაღმავალი. ეს არგუმენტი მითითებულია ფურცელზე "სავარაუდო შემოსავლების" სფეროში.
- დახარისხების ელემენტები "შემოსავლების ოდენობის" სვეტში აღმავალი. ამისათვის აირჩიეთ სასურველი სვეტი და, ხოლო "სახლის" ჩანართში, დააკლიკეთ "სახის და ფილტრი" ხატი, შემდეგ კი მენიუში, რომელიც გამოჩნდება "მინიმალური მაქსიმალური" ნივთიდან.
- აირჩიეთ საკანში "პროდუქტის" სფეროში და მოვუწოდებთ ფუნქციების ფუნქციებს ჩვეულებრივი გზით "ჩასმა ფუნქციის" ღილაკზე.
- კატეგორიაში "ცნობები და მასივები" ფუნქციების ფანჯარაში "ინდექსი", ჩვენ გამოვყოფთ მას და დააჭირეთ "OK" ღილაკს.
- შემდეგი ფანჯარა იხსნება, რომელიც სთავაზობს ოპერატორის პარამეტრის არჩევანს. ინდექსი: მასივისთვის ან მითითებით. ჩვენ გვჭირდება პირველი ვარიანტი. აქედან გამომდინარე, ჩვენ დავტოვებთ ყველა სტანდარტულ პარამეტრებს ამ ფანჯარაში და დააჭირეთ ღილაკს "OK".
- არგუმენტი ფანჯარა გახსნის ინდექსის ფუნქციას. "Array" სფეროში, მიუთითეთ მისამართი, სადაც ოპერატორის ინდექსი ხელს შეუწყობს პროდუქტის სახელს. ჩვენს შემთხვევაში, ეს არის სვეტი "პროდუქტის სახელი".
"Row Number" ველი განთავსდება ჩხრეკის ჩანერგილი ფუნქცია. ეს უნდა იქნას გამოყენებული, რომ ხელით გამოიყენოთ სინტაქსის სტატიის დასაწყისში. დაუყოვნებლივ დაწერეთ ფუნქციის სახელი - "ძიების საბჭო" შეთავაზებების გარეშე. შემდეგ გახსენით ფრჩხილი. ამ ოპერატორის პირველი არგუმენტი "სასურველი ღირებულებაა". იგი მდებარეობს ფურცელზე "შემოსავლების სავარაუდო ოდენობით" სფეროში. მიუთითეთ საკანში კოორდინატები 350-ის შემცველი საკანში. ჩვენ გვყავს პუნქტი მძიმით. მეორე არგუმენტი არის "სანახავად მასივი". საძიებო საბჭო იხილავს დიაპაზონს, რომელშიც შემოსავლების ოდენობა მდებარეობს და 350 რუბლის ყველაზე ახლოს გამოიყურება. აქედან გამომდინარე, ამ შემთხვევაში, ჩვენ მიუთითეთ "შემოსავლების ოდენობის" სვეტის კოორდინატები. კვლავ დააყენა წერტილი მძიმით. მესამე არგუმენტი არის "შედარება". მას შემდეგ, რაც ჩვენ ვეძებთ ნომერზე მითითებულ ან უახლოეს პატარა, ჩვენ აქ ნომერ "1" დავწერეთ. დახურვა ფრჩხილებში.
მესამე არგუმენტი ფუნქცია ინდექსი "სვეტის ნომერი" ცარიელია. ამის შემდეგ, დააჭირეთ "OK" ღილაკს.
- როგორც ხედავთ, ინდექსის ფუნქცია ძიების ოპერატორის დახმარებით წინასწარ უჯრედში აჩვენებს "ჩაი". მართლაც, ჩაის გაყიდვის ოდენობა (300 რუბლი) არის ყველაზე ახლოს დამუშავებული მაგიდაზე არსებული ყველა ღირებულებით 350 რუბლის ოდენობით.
- თუ ჩვენ შევცვლით ნომერს "სავარაუდო შემოსავლების" სფეროში, მაშინ "პროდუქტის" საველე შინაარსი ავტომატურად ავტომატურად დაიბრუნებს.
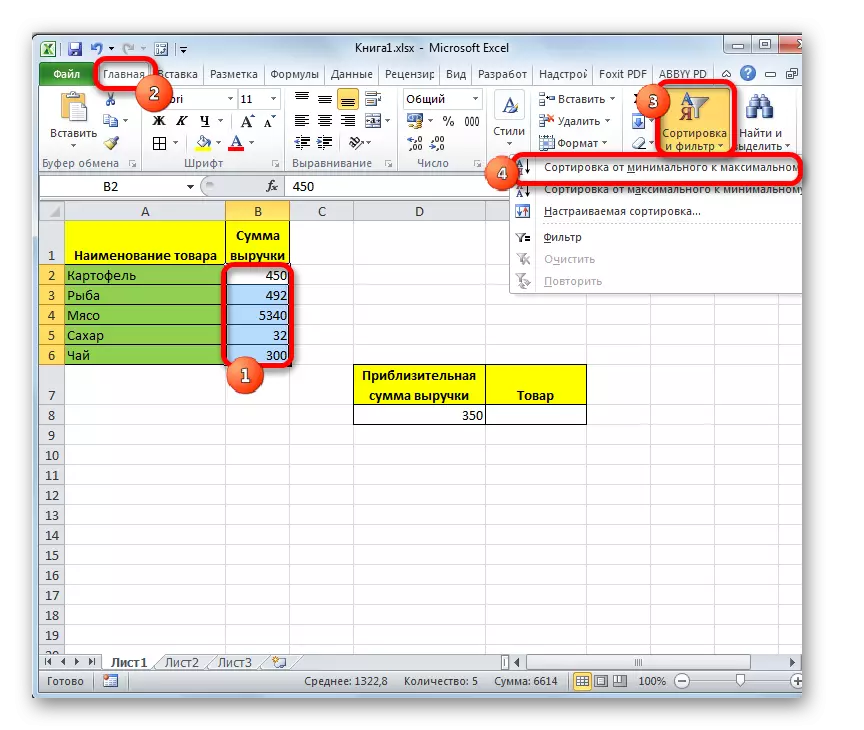
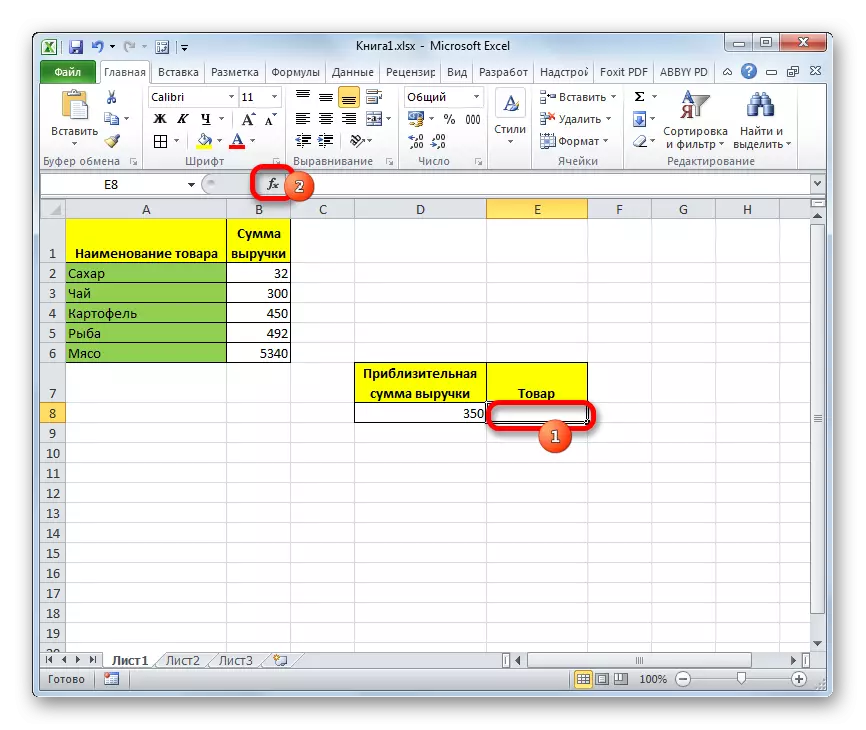
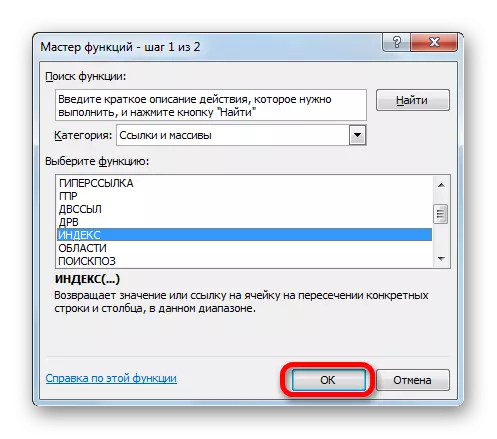
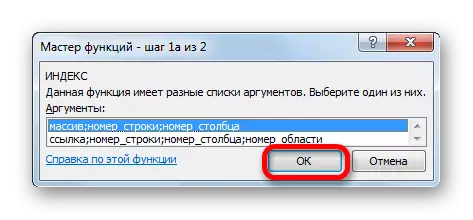
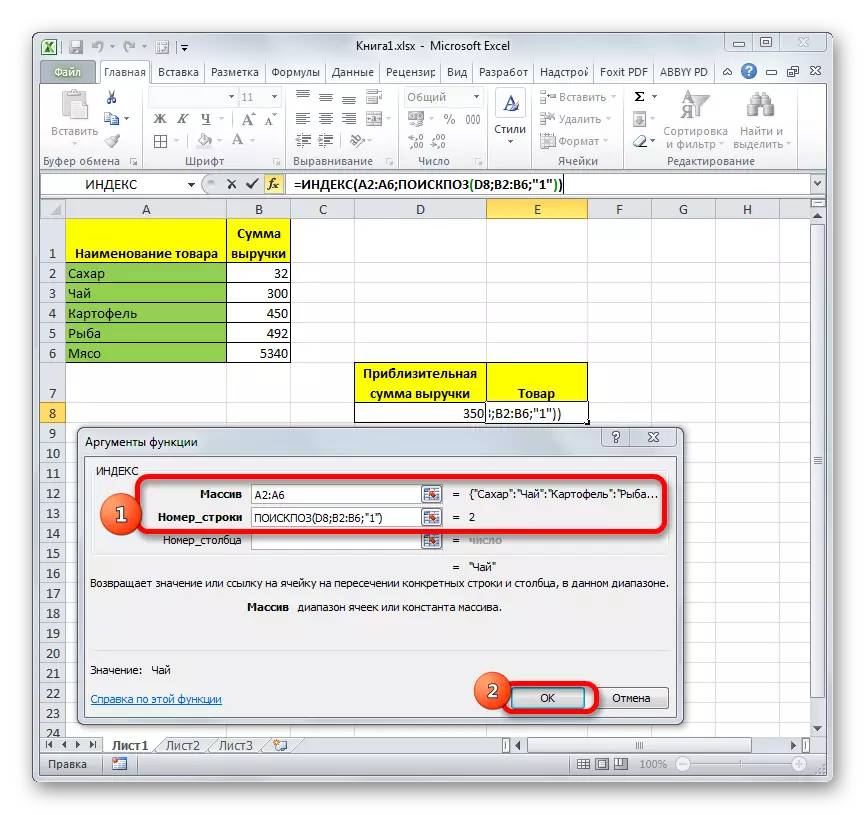
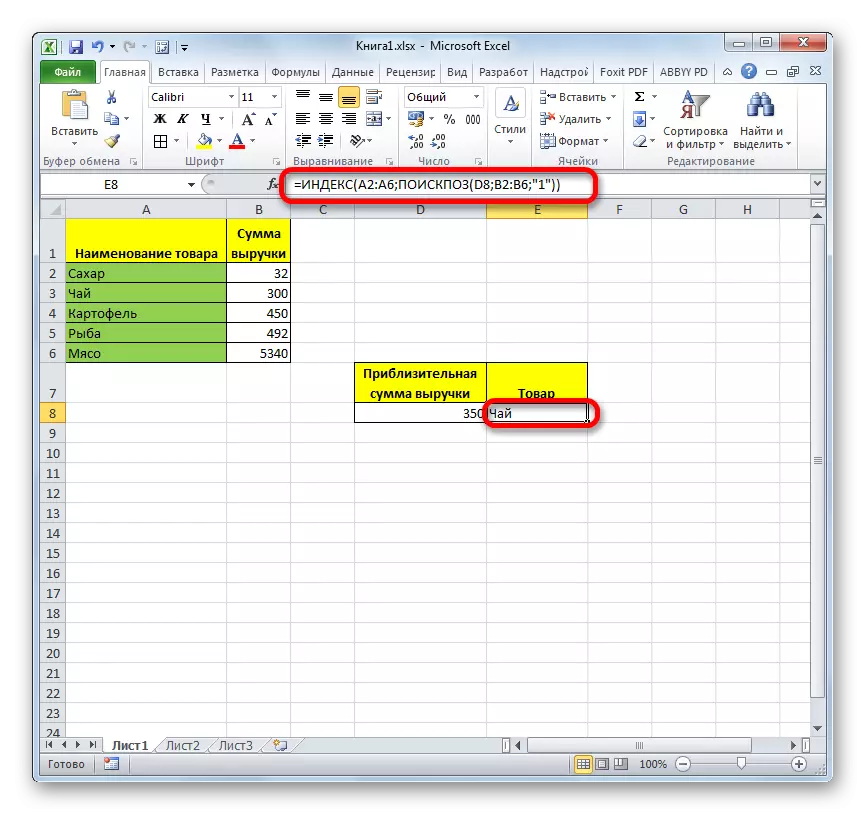
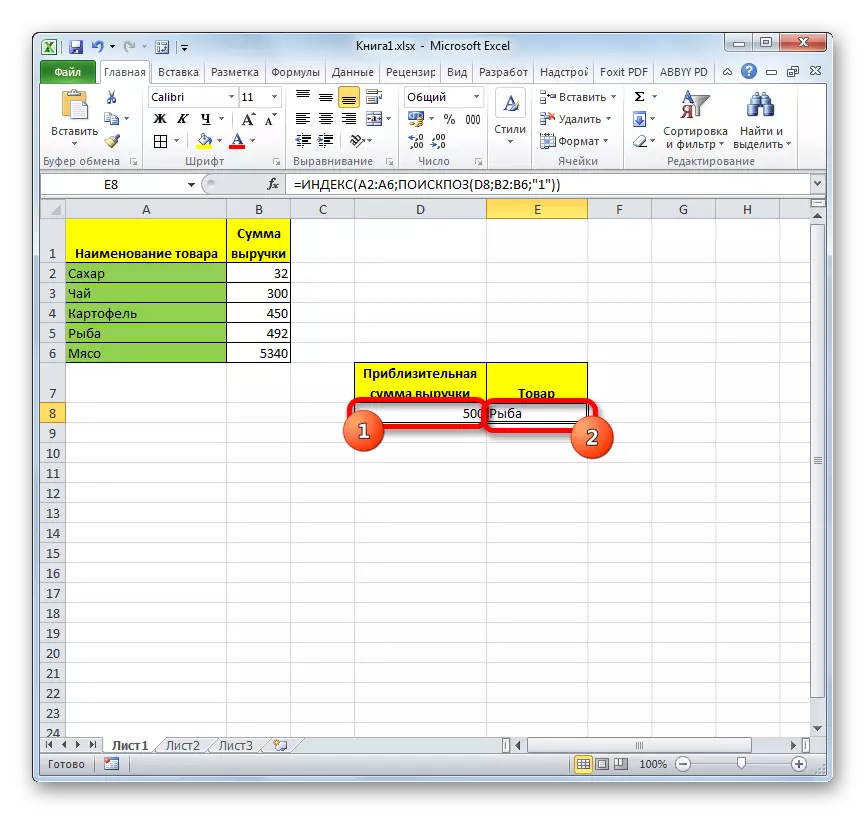
გაკვეთილი: ფუნქციის ინდექსი Excel- ში
როგორც ხედავთ, ძებნის ოპერატორი არის ძალიან მოსახერხებელი ფუნქცია, რათა დადგინდეს მონაცემების მასივში მითითებული ნივთის რიგითი რიცხვის განსაზღვრა. მაგრამ ის უპირატესობებს მნიშვნელოვნად იზრდება, თუ იგი გამოიყენება ყოვლისმომცველ ფორმებში.
