
მატრიცებთან მუშაობისას, ზოგჯერ თქვენ უნდა გადავიტანოთ ისინი, ეს არის მარტივი სიტყვები, გადაბრუნება. რა თქმა უნდა, თქვენ შეგიძლიათ კონვერტაციის მონაცემები ხელით, მაგრამ Excel გთავაზობთ რამდენიმე გზას, რათა უფრო ადვილი და სწრაფად. მოდით გავაანალიზოთ ისინი დეტალურად.
Transposing პროცესი
მატრიცის ტრანსპორტირება არის სვეტების შეცვლის პროცესი და ადგილები. Excel პროგრამა აქვს ორი შესაძლო ტრანსპოზიციის მახასიათებლები: გამოყენებით TRAC ფუნქცია და გამოყენებით სპეციალური ჩასმა ინსტრუმენტი. განვიხილოთ თითოეული ეს ვარიანტი უფრო დეტალურად.მეთოდი 1: ტრანსპის ოპერატორი
TRAC ფუნქცია ეხება "ბმულები და მასივები" ოპერატორების კატეგორიას. ფუნქცია ის არის, რომ მას აქვს, როგორც სხვა ფუნქციებში, რომლებიც მუშაობენ მასივებში, გაცემის შედეგი არ არის საკანში, არამედ მთელი მონაცემთა მასივი. ფუნქციის სინტაქსი საკმაოდ მარტივია და ასე გამოიყურება:
= TRACP (მასივი)
ანუ, ამ ოპერატორის ერთადერთი არგუმენტი არის მასივის მითითება, ჩვენს საქმეში მატრიცაში, რომელიც უნდა მოაქცია.
მოდი ვნახოთ, როგორ ეს ფუნქცია შეიძლება გამოყენებულ იქნას ნამდვილი მატრიცით.
- ჩვენ ხაზს ვუსვამთ ფურცელზე ცარიელი საკანში, დაგეგმილი matrix- ის უკიდურესად ზედა მარცხენა საკანში. შემდეგი, დაწკაპეთ "Insert ფუნქცია" ხატი, რომელიც მდებარეობს ფორმულა ზედიზედ.
- ფუნქციების ოსტატი. IT კატეგორიაში "ბმულები და მასივები" ან "სრული ანბანური სია". მას შემდეგ, რაც სახელი "ტრაქტატი" აღმოჩნდა, აწარმოოს თავისი განაწილება და დააჭირეთ "OK" ღილაკს.
- კვალი ფუნქციის არგუმენტები ფანჯარა იწყება. ამ ოპერატორის ერთადერთი არგუმენტი შეესაბამება "მასივის" სფეროს. აუცილებელია მატრიცის კოორდინატების კოორდინატები, რომელიც უნდა გადაბრუნდეს. ამისათვის, მითითებული კურსორი სფეროში და, ერთად მაუსის მარცხენა ღილაკს, ჩვენ ხაზს უსვამს მთელი სპექტრი Matrix on ფურცელი. მას შემდეგ, რაც მისამართი არგუმენტი ფანჯარაში, დააჭირეთ "OK" ღილაკს.
- მაგრამ, როგორც ჩვენ ვხედავთ, საკანში, რომელიც მიზნად ისახავს შედეგის ჩვენება, არასწორი მნიშვნელობა გამოჩნდება შეცდომით "# ნიშნავს!". ეს არის მასალის მუშაობის თვისებები. ამ შეცდომის გამოსასწორებლად, შეარჩიეთ უჯრედების სპექტრი, რომელშიც რიგების რაოდენობა უნდა იყოს პირველი მატრიცის სვეტების რაოდენობა და სვეტების რაოდენობა - რიგების რაოდენობა. ასეთი მატჩი ძალიან მნიშვნელოვანია სწორად გამოვლენილი შედეგისთვის. ამავე დროს, უჯრედის შემცველი გამოხატვა "# ნიშნავს!" ეს უნდა იყოს ზედა მარცხენა საკანში მასივი გამოყოფილი და ეს არის ის, რომ თქვენ უნდა დაიწყოს შერჩევის პროცედურა დახურვის მაუსის მარცხენა ღილაკს. მას შემდეგ, რაც თქვენ შერჩეული, მითითებული კურსორი ფორმულა სიმებიანი დაუყოვნებლივ მას შემდეგ, რაც გამოხატვის Transp ოპერატორი, რომელიც უნდა იყოს ნაჩვენები მასში. ამის შემდეგ, რათა გაანგარიშება, თქვენ უნდა დააჭიროთ ღილაკს დააჭირეთ ღილაკს, როგორც ჩვეულებრივი ფორმულები, და აკრიფეთ Ctrl + Shift + Enter Community.
- ამ ქმედებების შემდეგ, მატრიცა იყო ნაჩვენები, როგორც ჩვენ გვჭირდება, რაც არის ტრანსპოზიციური ფორმით. მაგრამ კიდევ ერთი პრობლემაა. ფაქტია, რომ ახლა ახალი მატრიცა არის მასივი ასოცირებული ფორმულა, რომელიც არ შეიძლება შეიცვალოს. როდესაც ცდილობს შეცვალოს ნებისმიერი ცვლილება მატრიქსის შინაარსი, ხელს შეუწყობს შეცდომა. ზოგიერთი მომხმარებელი ასეთ მდგომარეობას საკმაოდ აკმაყოფილებს, რადგან ისინი არ აპირებენ ცვლილებებს მასივში, მაგრამ სხვები სჭირდებათ მატრიცა, რომელთანაც თქვენ შეგიძლიათ სრულად მუშაობა.
ამ პრობლემის მოსაგვარებლად, ჩვენ გამოვაყავით მთელი ტრანსპოზიციური დიაპაზონი. "სახლის" ჩანართზე გადაადგილებით, დააჭირეთ "ასლი" ხატულაზე, რომელიც მდებარეობს ბუფერში ჯგუფში. მითითებული ქმედების ნაცვლად, შეგიძლიათ შერჩევის შემდეგ, გააკეთოთ სტანდარტული კლავიშების კომპლექტი Ctrl + C.
- შემდეგ, ტრანსპოზიციური დიაპაზონის შერჩევის გარეშე, დააჭირეთ ღილაკს მაუსის მარჯვენა ღილაკით. კონტექსტური მენიუში ჩასმა პარამეტრების ჯგუფში, დააჭირეთ "ღირებულებას" ხატულაზე, რომელსაც აქვს პიქტოგრამის ხედვა სურათის გამოსახულებით.
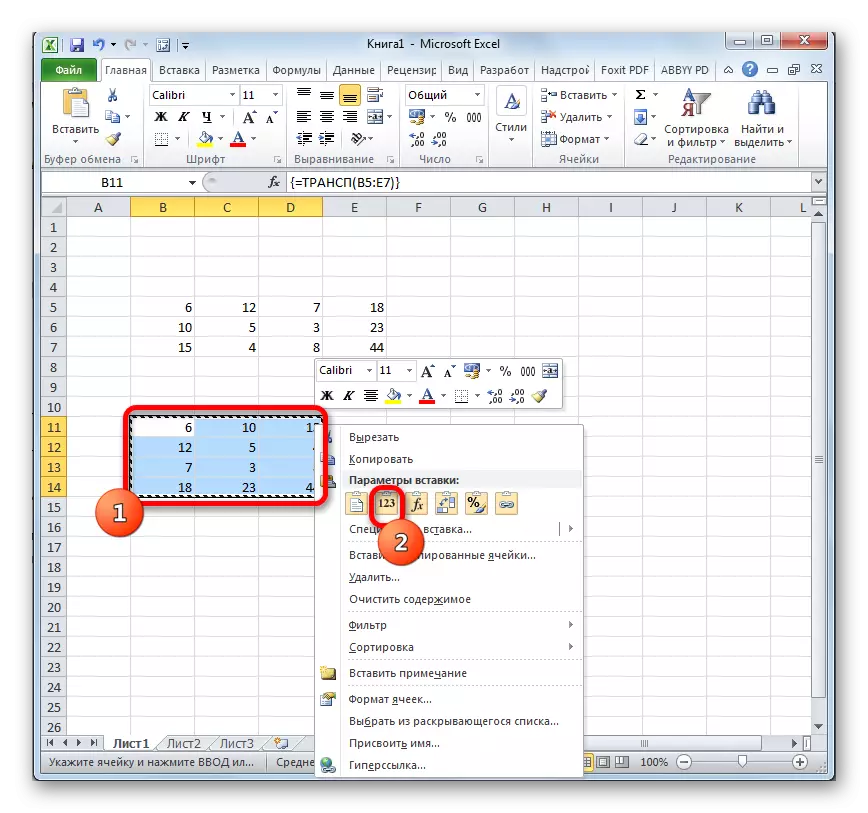
ამის შემდეგ, TRAC- ის მასივი ფორმულა მოიხსნება, ხოლო უჯრედებში მხოლოდ ღირებულებები შეიძლება დარჩეს, რომლითაც შეგიძლიათ იმუშაოთ ისევე როგორც ორიგინალური მატრიცით.

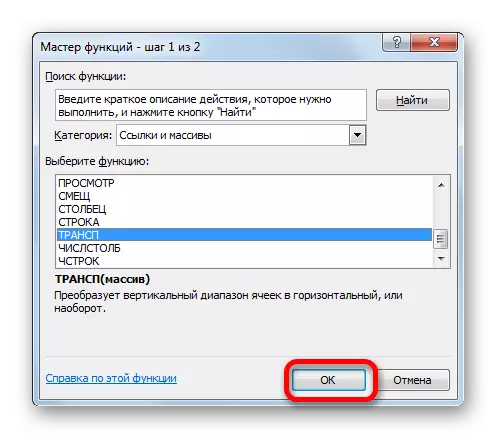
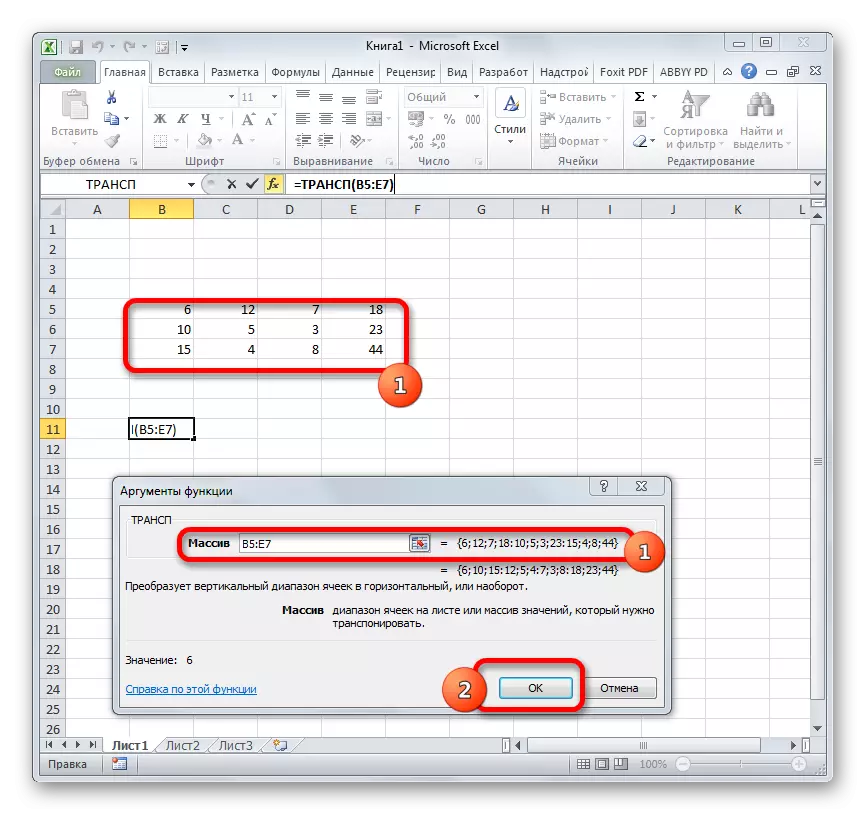



გაკვეთილი: Excele- ის ფუნქციების მაგისტრი
მეთოდი 2: მატრიცის ტრანსპორტირება სპეციალური ჩასმის გამოყენებით
გარდა ამისა, მატრიცა შეიძლება გადანაწილდეს ერთი კონტექსტური მენიუს ელემენტის გამოყენებით, რომელსაც "სპეციალური ჩასმა" უწოდებენ.
- აირჩიეთ წყაროს მატრიცა კურსორით მაუსის მარცხენა ღილაკით. შემდეგი, "სახლის" ჩანართზე დაჭერით, დააჭირეთ "ასლი" ხატულას, რომელიც მდებარეობს "გაცვლითი ბუფერული" პარამეტრების ბლოკში.

ამის ნაცვლად, თქვენ შეგიძლიათ გააკეთოთ განსხვავებულად. შერჩევით ფართობი დაჭერით მას მაუსის ღილაკს. კონტექსტური მენიუ გააქტიურებულია, რომელშიც თქვენ უნდა აირჩიოთ "ასლი".
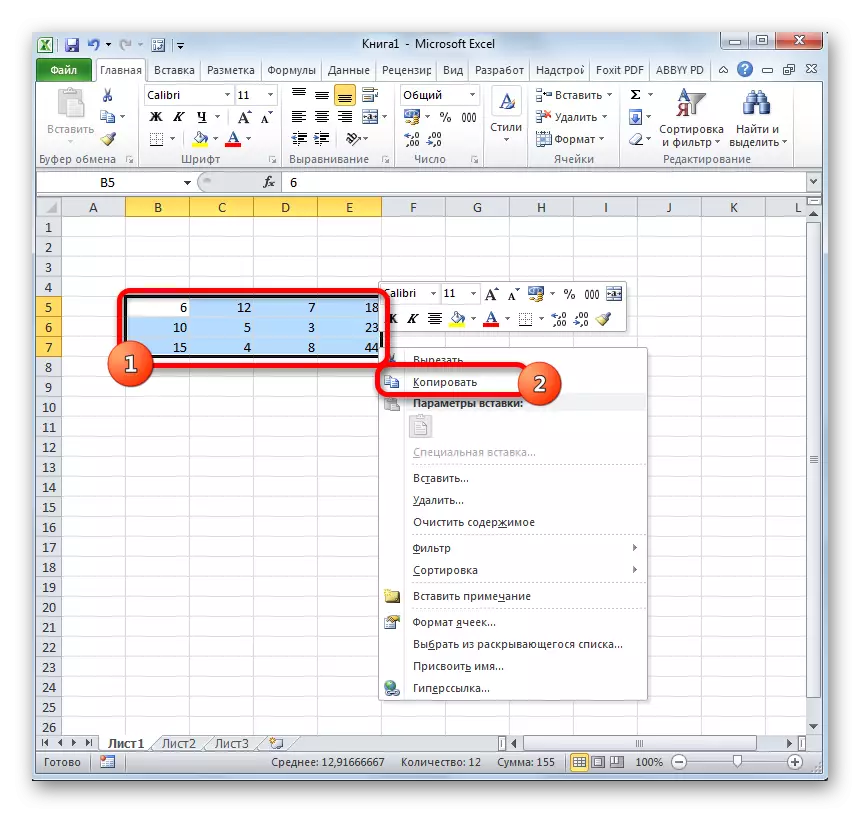
ორი წინა ასლის პარამეტრების ალტერნატივის სახით, შეგიძლიათ შერჩევის შემდეგ, გააკეთოთ ცხელი კლავიშების კომბინაცია Ctrl + C.
- ჩვენ ვირჩევთ ცარიელი საკანში ფურცელზე, რომელიც უნდა იყოს ტრანსპოზიციური მატრიცის უკიდურესი ზედა მარცხენა ელემენტი. ჩვენ დააჭირეთ მას მარჯვენა ღილაკს. ამის შემდეგ, კონტექსტური მენიუ გააქტიურებულია. იგი გადადის "სპეციალური ჩასმა" პუნქტში. კიდევ ერთი პატარა მენიუ გამოჩნდება. მას ასევე აქვს პარაგრაფი "სპეციალური ყუთი ...". დაწკაპეთ იგი. თქვენ ასევე შეგიძლიათ აირჩიოთ შერჩევა, ნაცვლად Context მენიუ, აკრიფეთ Ctrl + Alt + V კომბინაცია კლავიატურაზე.
- სპეციალური ჩასმა ფანჯარა გააქტიურებულია. არსებობს ბევრი ვარიანტი არჩევის, ზუსტად როგორ ჩადეთ ადრე გადაწერა მონაცემები. ჩვენს შემთხვევაში, თქვენ უნდა დატოვონ თითქმის ყველა ნაგულისხმევი პარამეტრები. დამონტაჟდება მხოლოდ გარდამავალი პარამეტრის გარშემო. მაშინ თქვენ უნდა დააჭიროთ ღილაკს "OK" ღილაკს, რომელიც მდებარეობს ამ ფანჯრის ბოლოში.
- ამ ქმედებების შემდეგ, ტრანსპოზიციური მატრიცა ნაჩვენებია ფურცლის წინასწარ განსაზღვრულ ნაწილში. წინა გზით განსხვავებით, ჩვენ უკვე მივიღეთ სრულფასოვანი მატრიცა, რომელიც შეიძლება შეიცვალოს, როგორც წყარო. შემდგომი დახვეწა ან ტრანსფორმაცია არ არის საჭირო.
- მაგრამ თუ გსურთ, თუ თავდაპირველი მატრიცა არ გჭირდებათ, შეგიძლიათ წაშალოთ იგი. ამისათვის, ხაზს უსვამს მას კურსორს მაუსის მარცხენა ღილაკს. შემდეგ დააკლიკეთ მიძღვნილი მარჯვენა ღილაკით. კონტექსტური მენიუში, რომელიც გაიხსნება ამის შემდეგ, აირჩიეთ "წმინდა შინაარსის" პუნქტი.

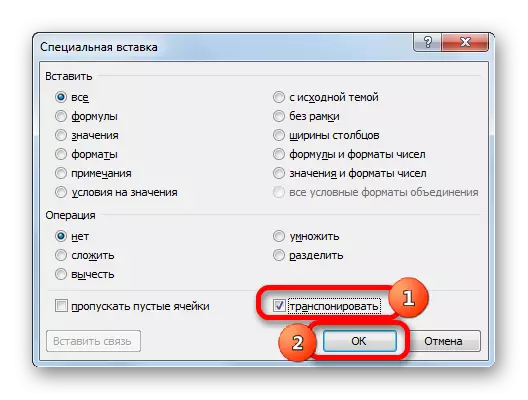


ამ ქმედებების შემდეგ, მხოლოდ კონვერტირებული მატრიცა დარჩება ფურცელზე.

ეს ორი გზა, რომელიც ზემოთ განხილულ იქნა, შეგიძლიათ Transpose in Excel არა მხოლოდ matrices, არამედ სრულფასოვანი მაგიდები. პროცედურა თითქმის იდენტურია.
გაკვეთილი: როგორ გადავიდეთ მაგიდაზე გადასახლებაში
ასე რომ, აღმოჩნდა, რომ Excel- ის პროგრამაში, მატრიცა შეიძლება გადანაწილდეს, რაც არის, გადაბრუნება, სვეტების შეცვლა და ხაზები, ორი გზით. პირველი ვარიანტი მოიცავს TRACP- ის ფუნქციის გამოყენებას და მეორე - სპეციალური ჩასმის ინსტრუმენტები. მიერ და დიდი, საბოლოო შედეგი, რომელიც მიღებულია გამოყენებისას ორივე მეთოდები, არ არის განსხვავებული. ორივე მეთოდი თითქმის ნებისმიერ სიტუაციაში მუშაობს. ასე რომ, როდესაც ტრანსფორმაციის ვარიანტის არჩევისას, კონკრეტული მომხმარებლის პირადი შეღავათებით არის fore. ანუ, რომელი მეთოდები უფრო მოსახერხებელია თქვენთვის უფრო მოსახერხებელი და გამოყენება.
