
Excel- ის პროგრამაში მუშაობისას საკმაოდ ხშირად შესაძლებელია სიტუაციის მოძიება, სადაც ფოთლის მასივის მნიშვნელოვანი ნაწილი გამოიყენება მხოლოდ მომხმარებლისთვის ინფორმაციის დათმობისთვის. ასეთი მონაცემები მხოლოდ ადგილია და ყურადღების მიქცევაა. გარდა ამისა, თუ მომხმარებელი შემთხვევით გაანადგურებს მათ სტრუქტურას, მას შეუძლია დაარღვიოს მთელი გაანგარიშების ციკლი დოკუმენტში. აქედან გამომდინარე, ასეთი რიგები ან ინდივიდუალური უჯრედები უკეთესია. გარდა ამისა, თქვენ შეგიძლიათ დამალვა იმ მონაცემების, რომელიც უბრალოდ დროებით საჭიროა ისე, რომ ისინი არ ერევა. მოდით გავიგოთ, თუ რა მეთოდები შეიძლება გაკეთდეს.
პროცედურის დამალვა
Excele- ში უჯრედების დამალვა შეიძლება იყოს რამდენიმე სრულიად განსხვავებული გზები. მოდით გვახსოვდეს თითოეული მათგანი ისე, რომ მომხმარებელს თავად შეუძლია გაიგოს, რა სიტუაციაში იქნება უფრო მოსახერხებელი გამოიყენოს კონკრეტული ვარიანტი.მეთოდი 1: დაჯგუფება
ერთ-ერთი ყველაზე პოპულარული გზაა ელემენტების დამალვა მათი დაჯგუფება.
- ჩვენ ხაზს ვუსვამთ ფურცლის ხაზებს, რომლებიც უნდა დაჯგუფდეს და შემდეგ დამალვა. არ არის აუცილებელი მთელი სიმებიანი გამოყოფისათვის და შეიძლება მხოლოდ ერთი საკანში დაჯგუფებდნენ დაჯგუფებულ ხაზებს. შემდეგი, წასვლა tab "მონაცემები". "სტრუქტურა" ბლოკში, რომელიც მდებარეობს ფირზე ლენტით, დააჭირეთ ღილაკს "Grind".
- პატარა ფანჯარა იხსნება, რომელიც სთავაზობს არჩევანს, თუ რა უნდა იყოს დაჯგუფებული: რიგები ან სვეტები. მას შემდეგ, რაც ჩვენ გვჭირდება ჯგუფი რიგები, ჩვენ არ ვქმნით ცვლილებებს პარამეტრებში, რადგან ნაგულისხმევი შეცვლა არის მითითებული პოზიცია, რომელიც ჩვენ გვჭირდება. დააჭირეთ ღილაკს "OK".
- ამის შემდეგ, ჯგუფი ჩამოყალიბდა. დამალვა მონაცემები, რომელიც მდებარეობს საკმარისია, რომ "მინუს" ნიშნის სახით ხატი. იგი მოთავსებულია ვერტიკალური საკოორდინაციო პანელის მარცხენა მხარეს.
- როგორც ხედავთ, რიგები იმალება. კიდევ ერთხელ აჩვენებს, თქვენ უნდა დააჭიროთ "პლუს" ნიშანი.



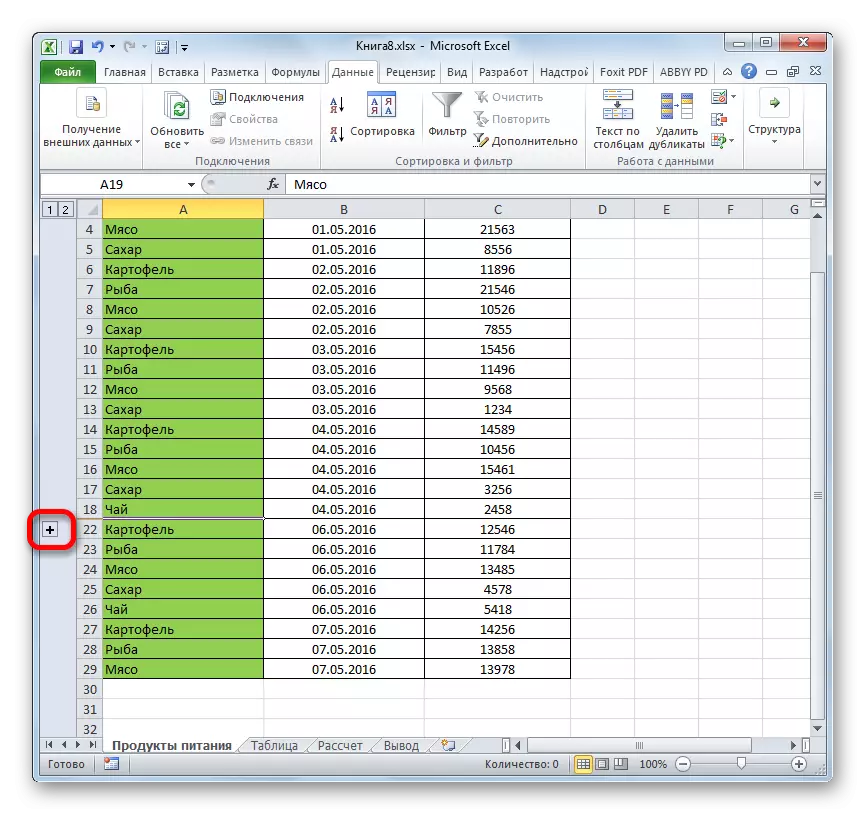
გაკვეთილი: როგორ გააკეთოთ დაჯგუფება Excel- ში
მეთოდი 2: ფიქრი უჯრედები
უჯრედების შინაარსის დამალვის ყველაზე ინტუიციური გზა, ალბათ, რიგების საზღვრებს გადააჭარბებს.
- ჩვენ შევქმენით კურსორი ვერტიკალურ საკოორდინაციო პანელზე, სადაც რიგების რიცხვები აღინიშნება, ამ ხაზის ქვედა ზღვარს, რომელთა შინაარსი გვინდა. ამ შემთხვევაში კურსორმა უნდა გადაიტანოს ხატი ჯვრის სახით ორმაგი მაჩვენებლის სახით, რომელიც მიმართულია და ქვემოთ. შემდეგ დააჭირეთ მაუსის მარცხენა ღილაკს და გაიყვანეთ მაჩვენებელი ქვედა და ზედა საზღვრების ხაზის არ ახლოს.
- სიმებიანი იქნება დამალული.
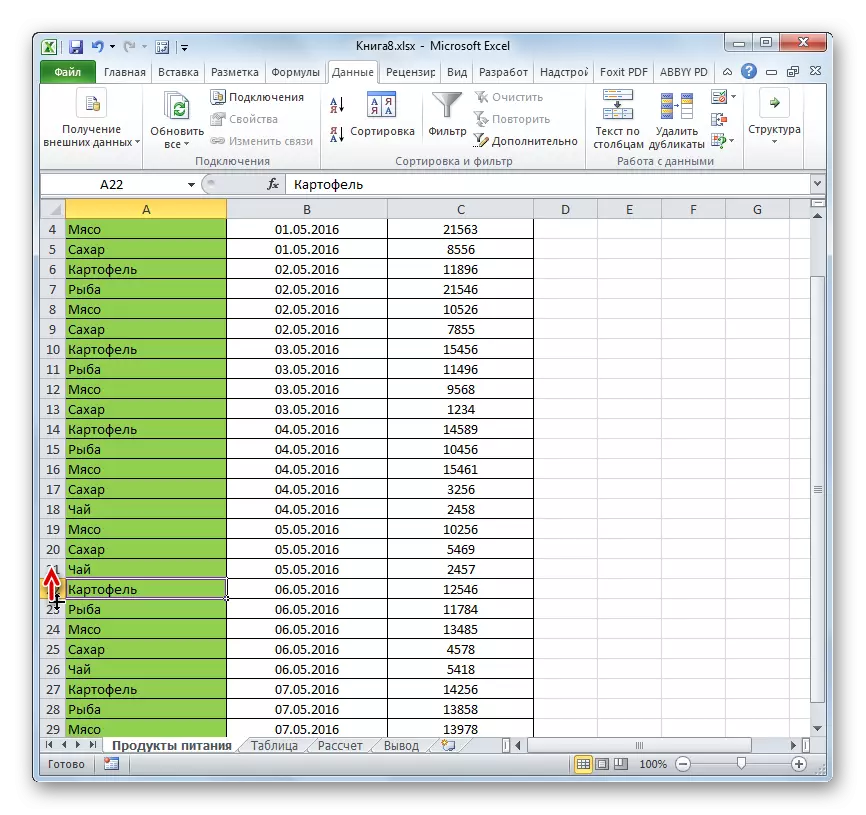
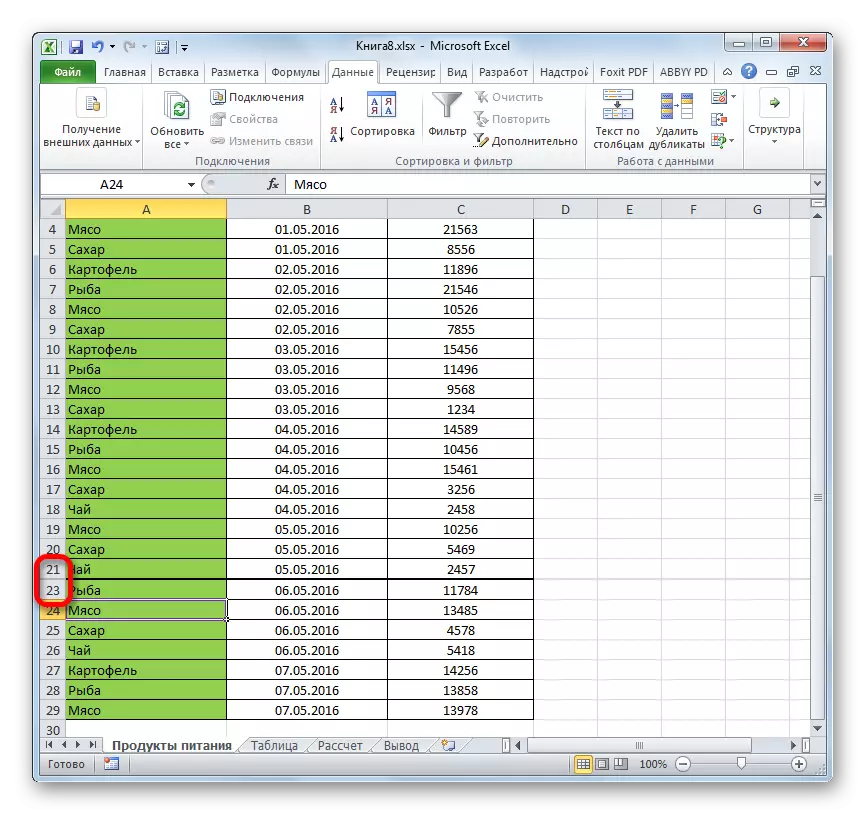
მეთოდი 3: ჯგუფი დამალვა თვალის მკურნალობა
თუ ეს მეთოდი გჭირდებათ რამდენიმე ელემენტის დამალვა, მაშინ პირველი უნდა იყოს გამოყოფილი.
- დახურვა მაუსის მარცხენა ღილაკს და ხაზი გავუსვა კოორდინაციას ვერტიკალური საკოორდინაციო პანელი, რომ ჩვენ გვინდა დამალვა.

თუ დიაპაზონი დიდია, შემდეგ შეარჩიეთ ელემენტი შემდეგნაირად: დააჭირეთ მარცხენა ღილაკს კოორდინაციის პანელზე მასივის პირველი ხაზების რაოდენობის მიხედვით, შემდეგ კი Shift ღილაკზე ასვლა და ბოლო სამიზნე ნომერი.

თქვენ შეგიძლიათ კიდევ რამდენიმე ცალკე ხაზი. ამის გაკეთება, თითოეული მათგანი, თქვენ უნდა დააჭიროთ მაუსის მარცხენა ღილაკს Ctrl Pinch.
- კურსორი გავხდებით რომელიმე ამ რიგების ქვედა საზღვართან და საზღვრებს დახურულია.
- ამ შემთხვევაში, არა მხოლოდ სიმებიანი იქნება დამალული, რომელზეც თქვენ მუშაობთ, არამედ ყველა ხაზის გამოყოფილი სპექტრი.


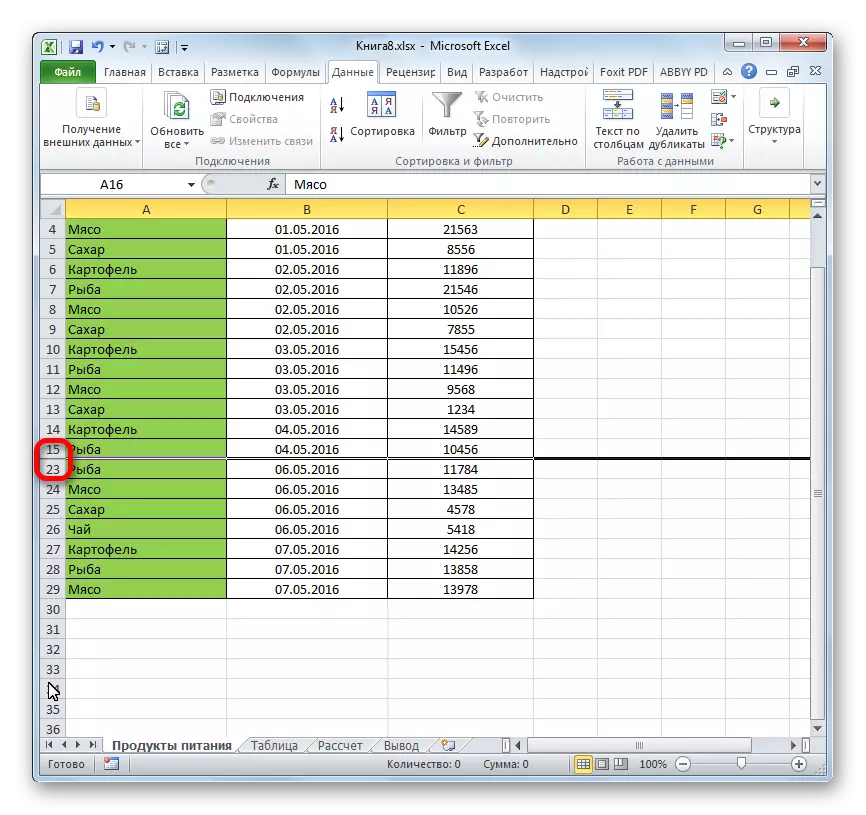
მეთოდი 4: კონტექსტური მენიუ
ორი წინა მეთოდი, რა თქმა უნდა, ყველაზე ინტუიციური და მარტივი გამოყენება, მაგრამ მაინც ვერ უზრუნველყოფს სრული დამალვა უჯრედებს. ყოველთვის არის პატარა სივრცე, რომელიც შეგიძლიათ, რისთვისაც შეგიძლიათ საკანში დაბრუნება. სრულად დამალვა სიმებიანი კონტექსტური მენიუს გამოყენებით.
- ჩვენ ხაზს ვუსვამთ ხაზს ერთ-ერთი სამი გზა, რომელიც ჩვენ ზემოთ აღწერილია:
- ექსკლუზიურად მაუსი;
- Shift გასაღების გამოყენებით;
- გამოყენებით CTRL გასაღები.
- დაწკაპეთ ვერტიკალური მასშტაბის კოორდინატები მაუსის მარჯვენა ღილაკით. კონტექსტური მენიუ გამოჩნდება. ჩვენ აღვნიშნავთ პუნქტს "დამალვა".
- ზემოთ მოყვანილი ქმედებების გამო შერჩეული ხაზები დამალულია.

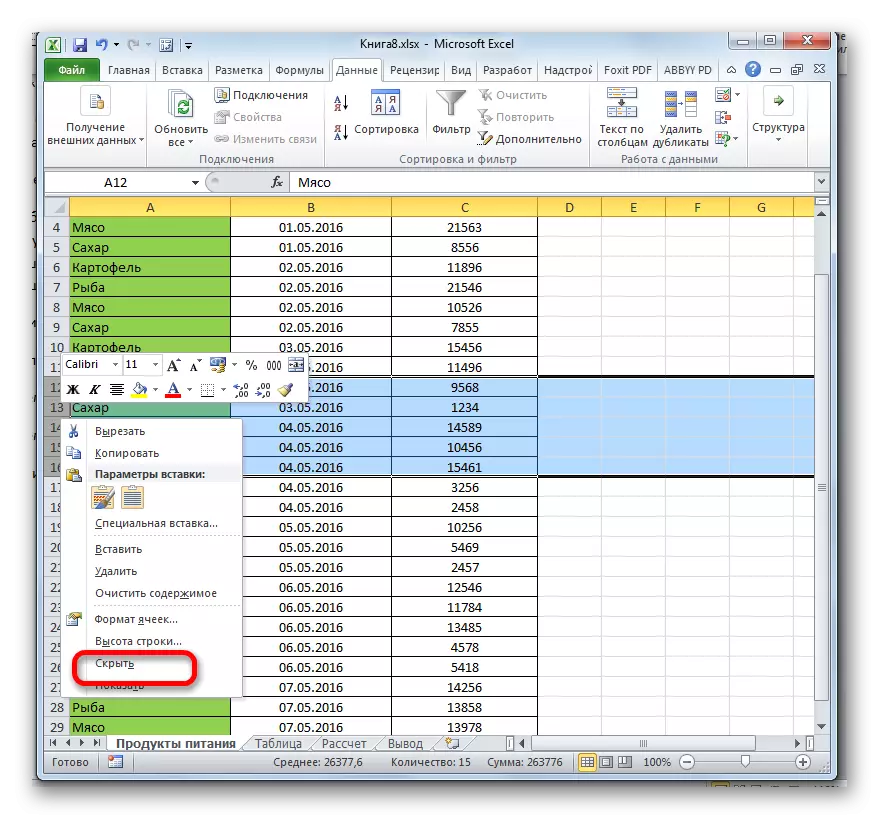

მეთოდი 5: Tool Tape
ასევე შეგიძლიათ დამალვა სიმები პანელის ღილაკზე დაჭერით.
- აირჩიეთ უჯრედები, რომლებიც ხაზების დამალულია. წინა მეთოდისგან განსხვავებით, არ არის აუცილებელი მთელი ხაზის გამოყოფა. გადადით "სახლში" tab. დააჭირეთ ღილაკს ღილაკს ფორმატის ინსტრუმენტი ლენტი, რომელიც მდებარეობს "უჯრედის" ბლოკში. დაწყებულ სიაში, კურსორს მივიღებთ ჯგუფის "ხილვადობის" ერთადერთი წერტილისთვის - "დამალვა ან ჩვენება". დამატებითი მენიუში აირჩიეთ ელემენტი, რომელიც საჭიროა სამიზნეების შესასრულებლად - "დამალვა ხაზები".
- ამის შემდეგ, პირველ რიგში გამოყოფილი ყველა ხაზი, რომელიც პირველ პუნქტში გამოყოფილი იქნება.

მეთოდი 6: ფილტრაცია
ფურცლის შინაარსის დამალვის მიზნით, რაც უახლოეს მომავალში არ სჭირდება, რათა ის არ ჩაერევა, შეგიძლიათ გამოიყენოთ ფილტრაცია.
- ჩვენ ხაზს ვუსვამთ მთელ მაგიდას ან ერთ-ერთ უჯრედს. "სახლის" ჩანართში, დააჭირეთ "დახარისხება და ფილტრი" ხატი, რომელიც მდებარეობს რედაქტირების პანელში. მოქმედებების ჩამონათვალი ხსნის, სადაც აირჩიეთ "ფილტრი".

თქვენ ასევე შეგიძლიათ გააკეთოთ სხვაგვარად. მაგიდის ან ქუდების შერჩევის შემდეგ, გადადით მონაცემთა ჩანართზე. დაწკაპუნებით "ფილტრი" ღილაკზე. იგი მდებარეობს ლენტით "სახის და ფილტრის" ბლოკში.
- ნებისმიერი ორი შემოთავაზებული გზით, თქვენ არ იყენებთ, ფილტრაციის ხატი გამოჩნდება მაგიდის ქურთულ უჯრედებში. ეს არის შავი ფერის პატარა სამკუთხედი, მიმართულების კუთხე ქვემოთ. დაწკაპეთ ამ ხატულაში სვეტში, სადაც ნიშანი შეიცავს, რომლითაც ჩვენ მონაცემებს გავცემთ.
- ფილტრაციის მენიუ იხსნება. ამოიღონ ticks იმ ღირებულებები, რომლებიც შეიცავს რიგები შექმნილია დამალვა. შემდეგ დააჭირეთ "OK" ღილაკს.
- ამ აქციის შემდეგ, ყველა ხაზი, სადაც არის ღირებულებები, საიდანაც ჩვენ ამოღებულ იქნას ჩანართები ფილტრის გამოყენებით.
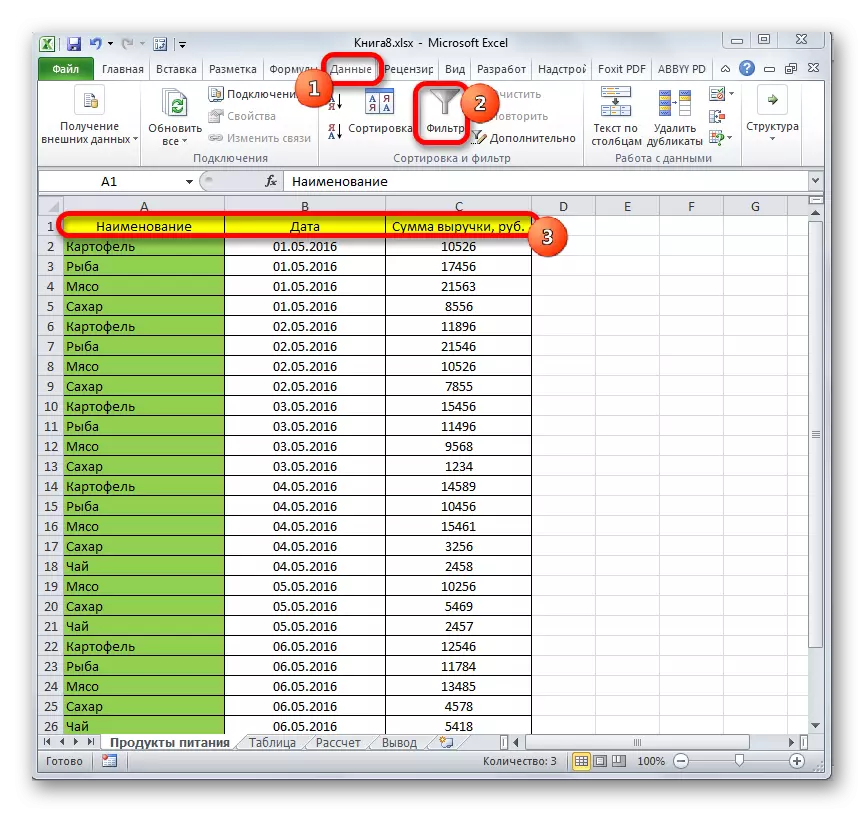
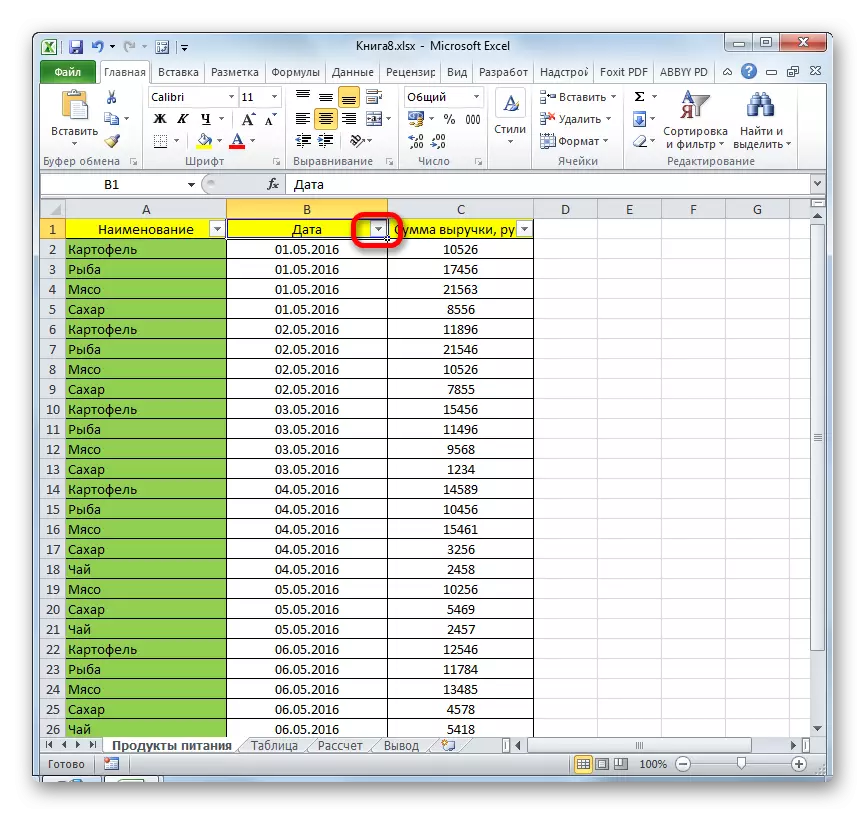
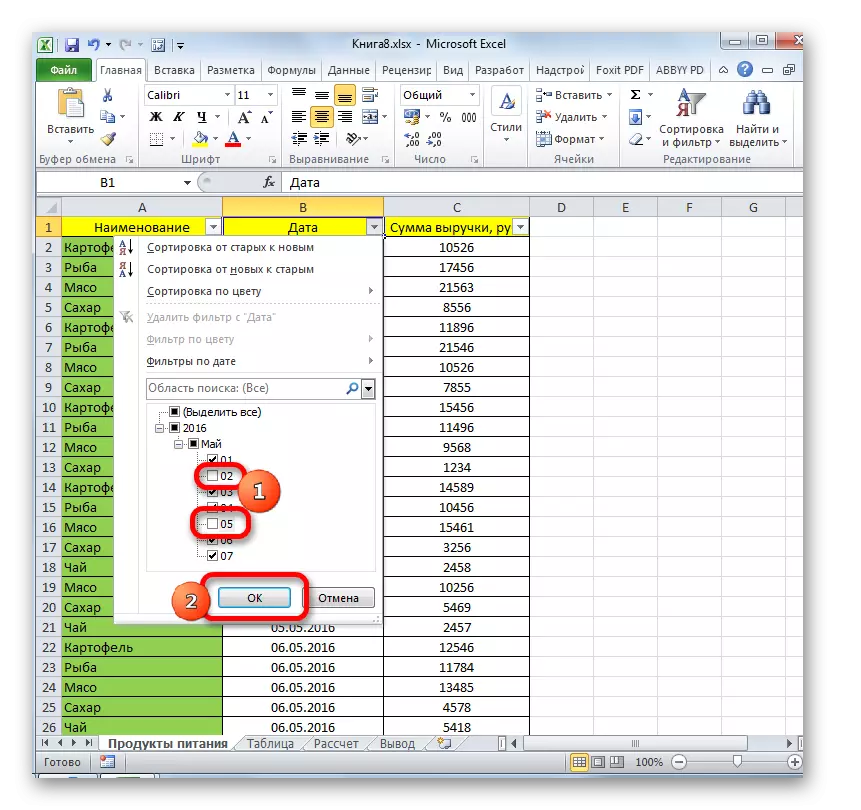
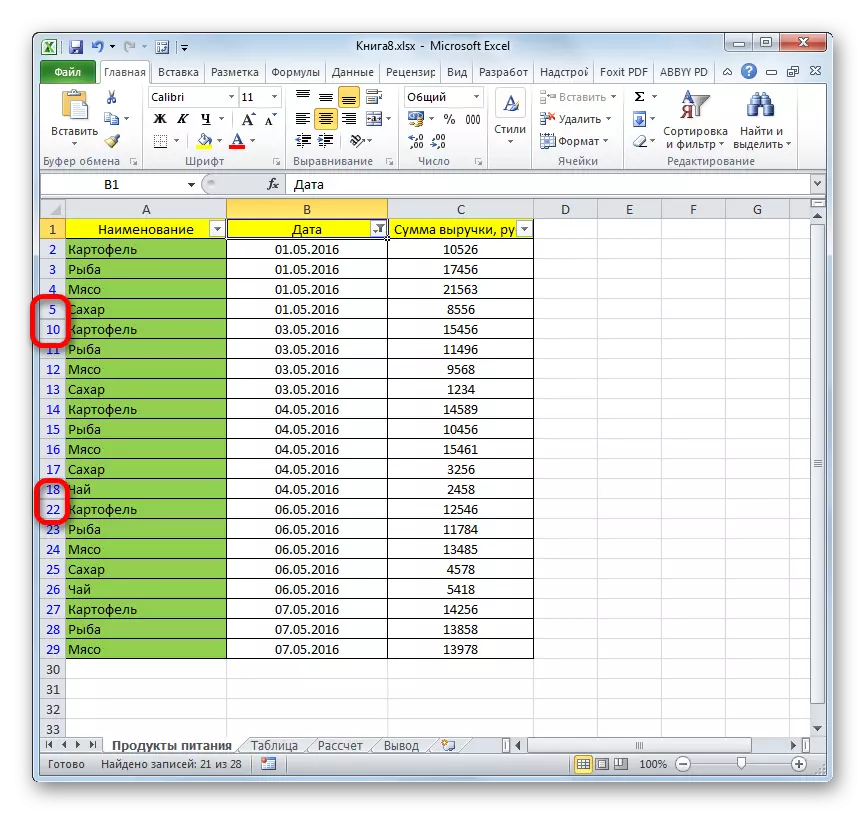
გაკვეთილი: დახარისხება და ფილტრაციის მონაცემები Excel- ზე
მეთოდი 7: უჯრედების დამალვა
ახლა მოდით ვისაუბროთ იმაზე, თუ როგორ უნდა დაიმალოს ინდივიდუალური უჯრედები. ბუნებრივია, ისინი არ შეიძლება მთლიანად ამოღებულ, ისევე როგორც ხაზები ან სვეტები, რადგან ის გაანადგურებს დოკუმენტის სტრუქტურას, მაგრამ მაინც არსებობს გზა, თუ ის არ არის მთლიანად დამალვა ელემენტები, მაშინ დამალვა მათი შინაარსი.
- აირჩიეთ ერთი ან მეტი საკანი დამალვა. დაწკაპეთ თავდადებული ფრაგმენტი მაუსის მარჯვენა ღილაკით. კონტექსტური მენიუ იხსნება. შეარჩიეთ იგი "უჯრედის ფორმატში ...".
- ფორმატირების ფანჯარა დაიწყო. ჩვენ უნდა წავიდეთ მისი "ნომერი" tab. შემდეგი, "რიცხვითი ფორმატების" პარამეტრებში, აირჩიეთ "ყველა ფორმატის" პოზიცია. ფანჯრის მარჯვენა მხარეს "ტიპის" სფეროში, გაეცანით შემდეგ გამოხატვას:
;;;
დაწკაპეთ "OK" ღილაკზე შეყვანის პარამეტრების შენახვა.
- როგორც ხედავთ, ამის შემდეგ, შერჩეული უჯრედების ყველა მონაცემები გაქრა. მაგრამ ისინი მხოლოდ თვალები გაუჩინარდნენ და, ფაქტობრივად, ისინი კვლავ იქნებიან. დარწმუნდით, რომ ეს საკმარისია იმისათვის, რომ გამოიყურებოდეს ფორმულების სიმებიანი, რომელშიც ისინი ნაჩვენებია. თუ უჯრედებში მონაცემების ჩვენება გჭირდებათ, თქვენ უნდა შეცვალოთ ფორმატი ფორმატში ფორმატში ფორმატში ფორმატში.

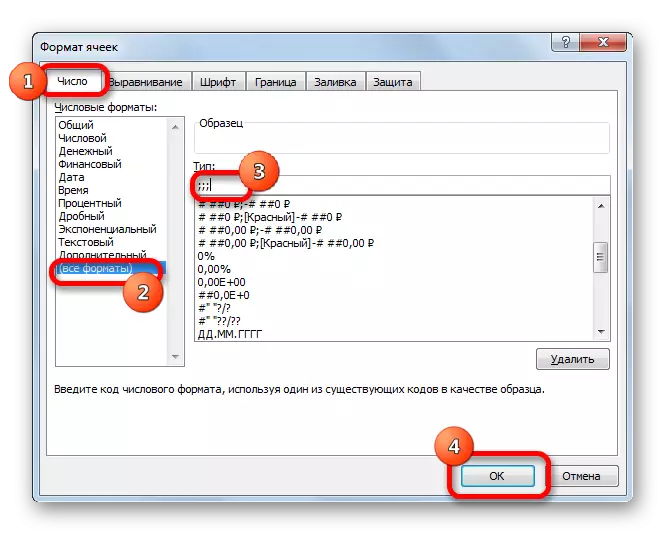
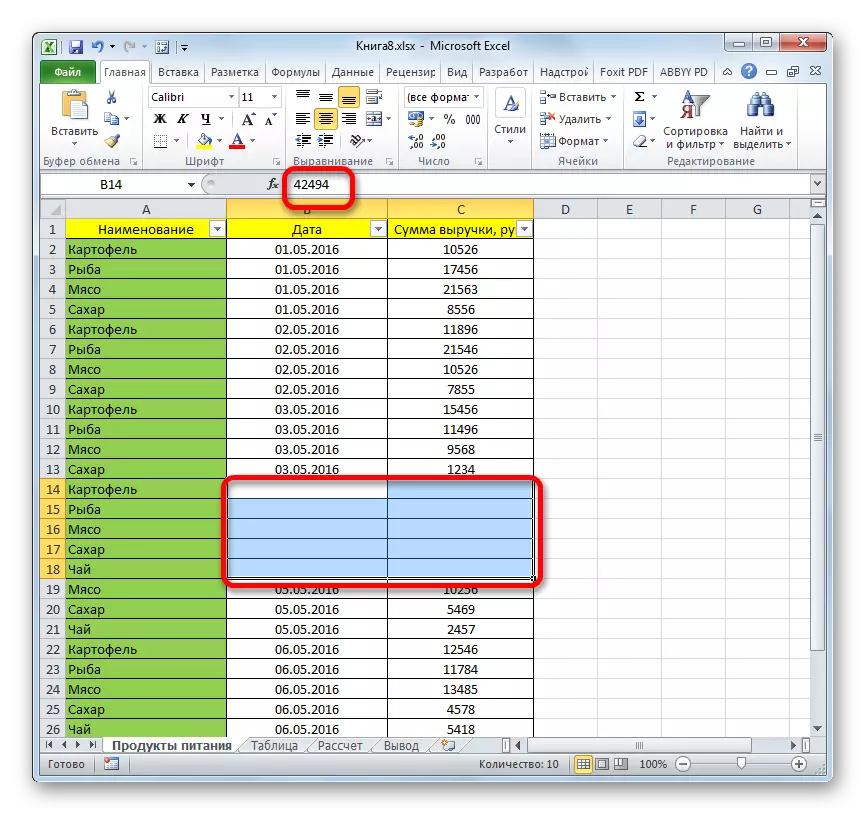
როგორც ხედავთ, არსებობს რამდენიმე სხვადასხვა გზა, რომელთანაც შეგიძლიათ დამალვა ხაზები Excel- ში. უფრო მეტიც, მათი უმრავლესობა იყენებს სრულიად განსხვავებულ ტექნოლოგიებს: საკნების ფილტრაცია, დაჯგუფება, უჯრედების ცვლა საზღვრები. ამიტომ, მომხმარებელს აქვს ძალიან ფართო შერჩევა ინსტრუმენტები მოსაგვარებლად ამოცანა. მას შეუძლია გამოიყენოს ვარიანტი, რომელიც უფრო მეტად მიიჩნევს კონკრეტულ სიტუაციას, ისევე როგორც უფრო კომფორტულ და საკუთარ თავს. გარდა ამისა, ფორმატირების გამოყენებით შესაძლებელია ინდივიდუალური უჯრედების შინაარსის დამალვა.
