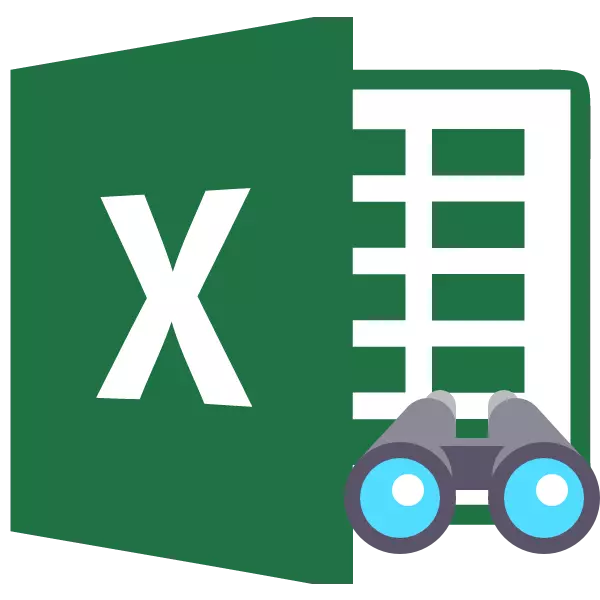
როდესაც მუშაობის Excel მაგიდები, ზოგჯერ თქვენ უნდა დამალვა ფორმულები ან დროებით არასაჭირო მონაცემები ისე, რომ ისინი არ ერევა. მაგრამ ადრე თუ გვიან, მომენტი მოდის, როდესაც აუცილებელია შეცვალოს ფორმულა, ან ინფორმაცია, რომელიც შეიცავს ფარული უჯრედების, ეს მოულოდნელად საჭიროა მომხმარებლისთვის. მაშინ ეს ხდება შესაბამისი, თუ როგორ უნდა აჩვენოს ფარული ნივთები. მოდით გავიგოთ, თუ როგორ უნდა გადაწყდეს ეს ამოცანა.
ჩვენება საშუალებას მისცემს პროცედურა
დაუყოვნებლივ უნდა ითქვას, რომ არჩევანი არჩევანი ფარული ელემენტების ეკრანზე, პირველ რიგში, დამოკიდებულია იმაზე, თუ როგორ დაიმალება. ხშირად ეს მეთოდები იყენებენ სრულიად განსხვავებულ ტექნოლოგიას. არსებობს ასეთი ვარიანტები ფურცლის შინაარსი:- სვეტების ან სიმებიანი საზღვრების გადანაწილება, მათ შორის კონტექსტური მენიუდან ან ღილაკზე ფირზე;
- დაჯგუფების მონაცემები;
- ფილტრაცია;
- უჯრედების შინაარსის დამალვა.
ახლა მოდით ვცადოთ გაერკვნენ, თუ როგორ შეგიძლიათ აჩვენოთ ელემენტების შინაარსი ზემოთ მეთოდების გამოყენებით.
მეთოდი 1: სასაზღვრო გახსნა
ყველაზე ხშირად, მომხმარებლებს დამალვა სვეტები და სიმები, მშვილდი მათი საზღვრები. თუ საზღვრები ძალიან მჭიდროდ გადავიდა, მაშინ ძნელია, რომ ზღვარზე მივყავართ. გაირკვეს, თუ როგორ შეიძლება გაკეთდეს ადვილად და სწრაფად.
- აირჩიეთ ორი მიმდებარე საკანი, რომელთა შორის არის ფარული სვეტები ან სიმები. გადადით "სახლში" tab. დააჭირეთ "ფორმატში" ღილაკს, რომელიც მდებარეობს "უჯრედების ინსტრუმენტებში" ბლოკში. სიაში, რომელიც გამოჩნდება, ჩვენ კურსორს მივიღებთ "დამალვა ან ჩვენება", რომელიც "ხილვადობის" ჯგუფშია. შემდეგი, მენიუში, რომელიც გამოჩნდება, აირჩიეთ "ჩვენების სტრიქონების" ან "სვეტების ჩვენება" პუნქტი, რაც დამოკიდებულია იმაზე, თუ რა არის დაფარული.
- ამ ქმედების შემდეგ, ფარული ელემენტები ფურცელზე ჩანს.
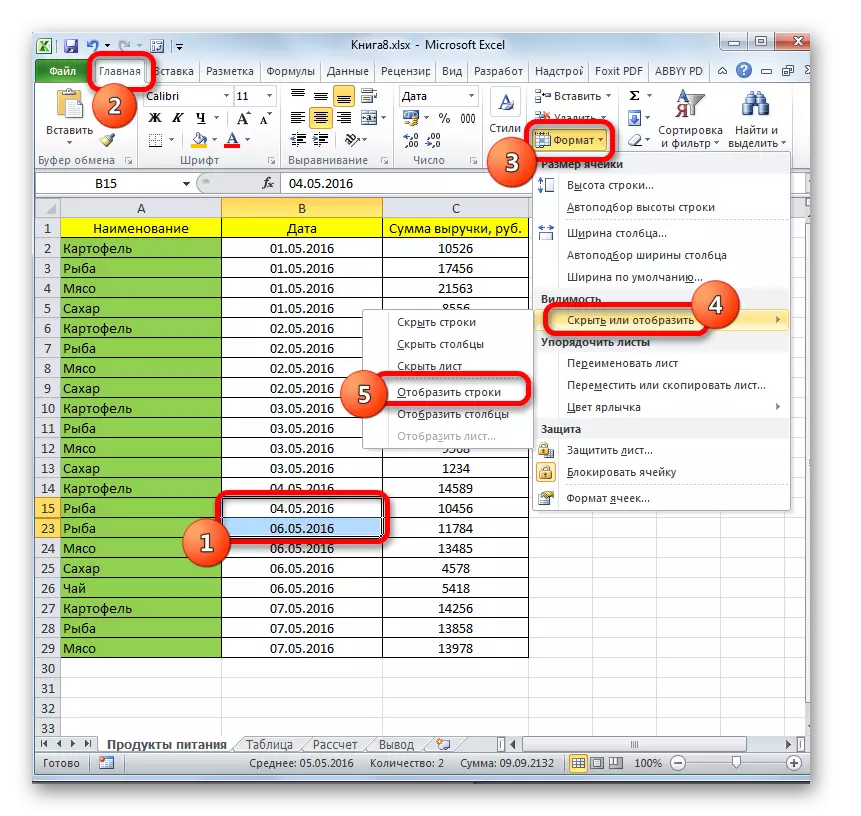
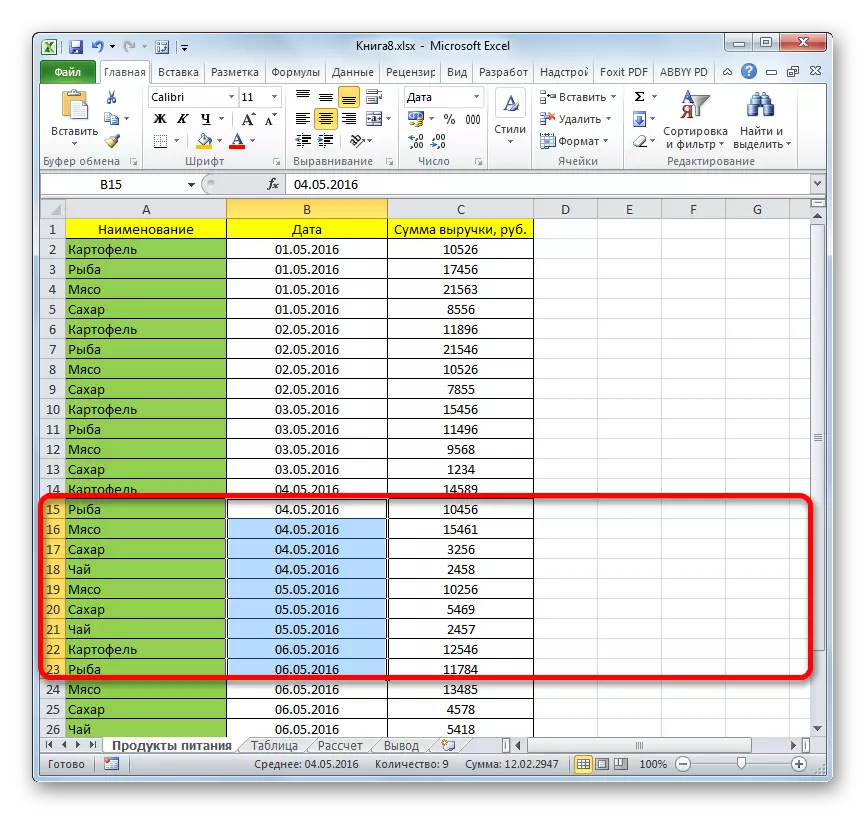
არსებობს კიდევ ერთი ვარიანტი, რომელიც შეიძლება გამოყენებულ იქნას ელემენტების საზღვრების გადანაცვლების გზით.
- ჰორიზონტალურ ან ვერტიკალურ საკოორდინაციო პანელზე, რაც დამოკიდებულია იმაზე, თუ რა არის დაფარული, სვეტები ან სიმები, კურსორით მაუსის მარცხენა ღილაკით, ჩვენ ხაზს უსვამს ორ მიმდებარე სექტორს, რომელთა შორის ელემენტები დამალულია. დააჭირეთ მაუსის მარჯვენა ღილაკს ხაზს უსვამს. კონტექსტური მენიუში აირჩიეთ "შოუ".
- დამალული ნივთები დაუყოვნებლივ გამოჩნდება ეკრანზე.
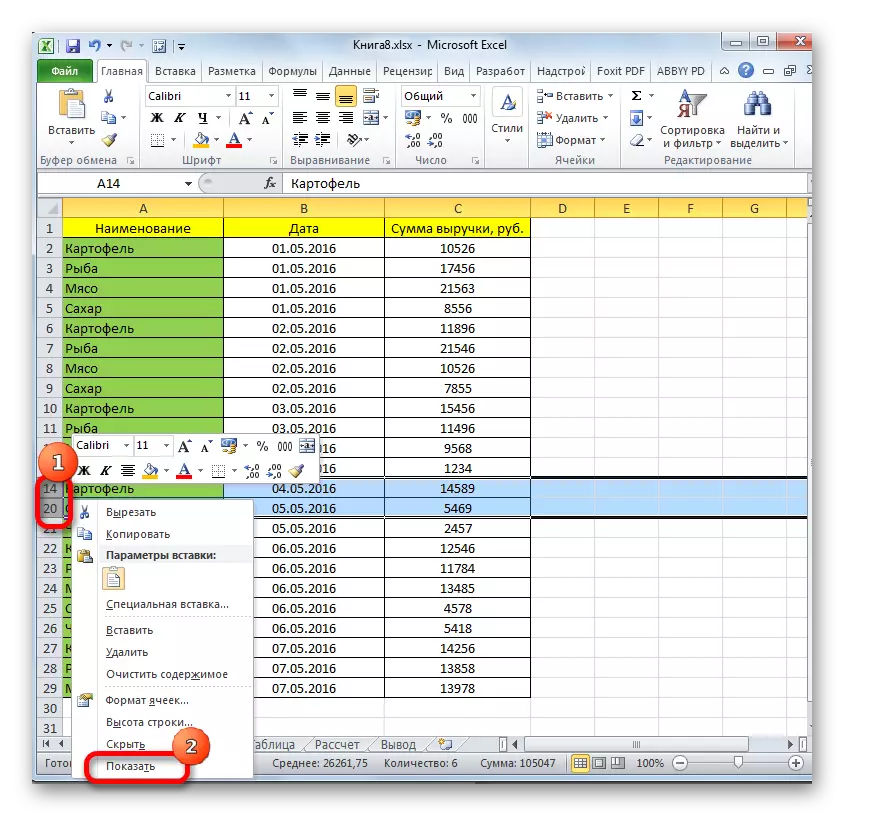
ეს ორი ვარიანტი შეიძლება გამოყენებულ იქნას არა მხოლოდ იმ შემთხვევაში, თუ საკანში საზღვრები გადაინაცვლებს ხელით, არამედ იმ შემთხვევაში, თუ ისინი იმალებოდნენ ლენტით ან კონტექსტური მენიუში.
მეთოდი 2: ერთიანობა
ხაზები და სვეტები ასევე შეიძლება დაფარული გამოყენებით დაჯგუფება, როდესაც ისინი შეგროვებული ცალკე ჯგუფების, და შემდეგ გადამალული. მოდი ვნახოთ, როგორ აჩვენე ისინი ეკრანზე.
- მაჩვენებელი, რომ სიმებიანი ან სვეტები დაჯგუფებულია და ფარულია, არის "+" ხატი ვერტიკალური საკოორდინაციო პანელის მარცხნივ ან ჰორიზონტალური პანელის თავზე. იმისათვის, რომ ნახოთ ფარული ნივთები, უბრალოდ დააჭირეთ ამ ხატი.
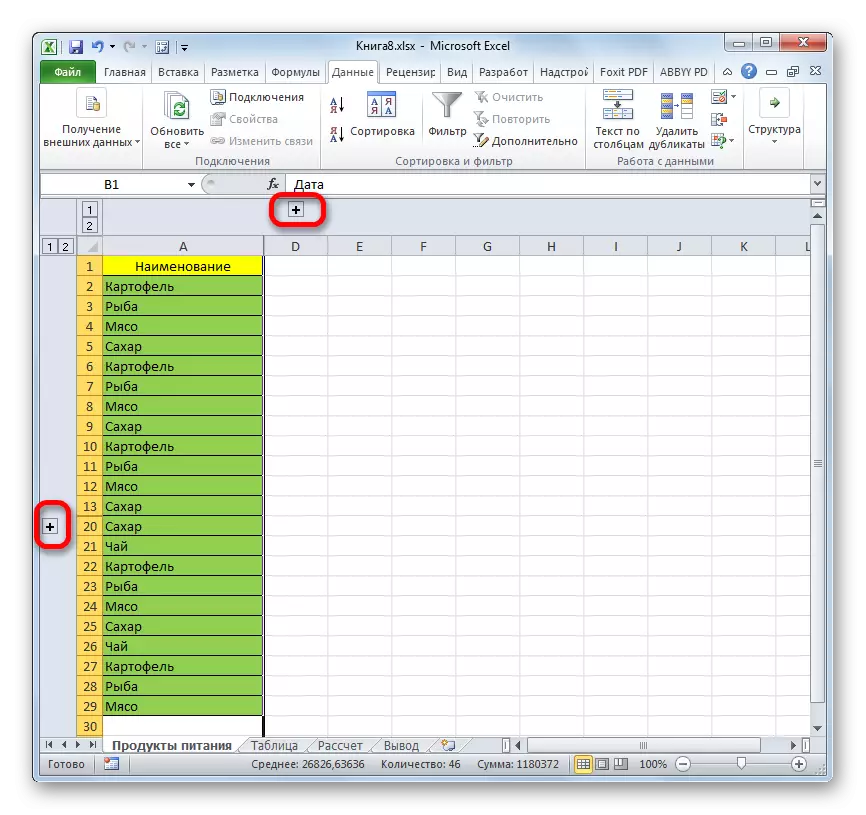
თქვენ ასევე შეგიძლიათ აჩვენოთ მათ ჯგუფების ბოლო ციფრი ნუმერაციის დაჭერით. ანუ, თუ ბოლო ციფრი არის "2", შემდეგ დააჭირეთ მასზე, თუ "3", შემდეგ დააჭირეთ ამ ფიგურას. კონკრეტული რიცხვი დამოკიდებულია იმაზე, თუ რამდენი ჯგუფი ინვესტირებას ახორციელებს ერთმანეთს. ეს ციფრები მდებარეობს ჰორიზონტალური კოორდინაციის პანელის თავზე ან ვერტიკალური მარცხნივ.
- ამგვარი ქმედებების შემდეგ, ჯგუფის შინაარსი გაიხსნება.
- თუ ეს არ არის საკმარისი თქვენთვის და თქვენ უნდა გააკეთოთ სრული გადმოტვირთვის, მაშინ პირველად აირჩიეთ შესაბამისი სვეტები ან ხაზები. შემდეგ, "მონაცემების" ჩანართში, დააჭირეთ "Ungroup" ღილაკს, რომელიც მდებარეობს ფირზე "სტრუქტურის" ბლოკში. გარდა ამისა, თქვენ შეგიძლიათ დააჭიროთ ცხელი Shift + Alt + Arrow მარცხენა ღილაკების კომბინაციას.
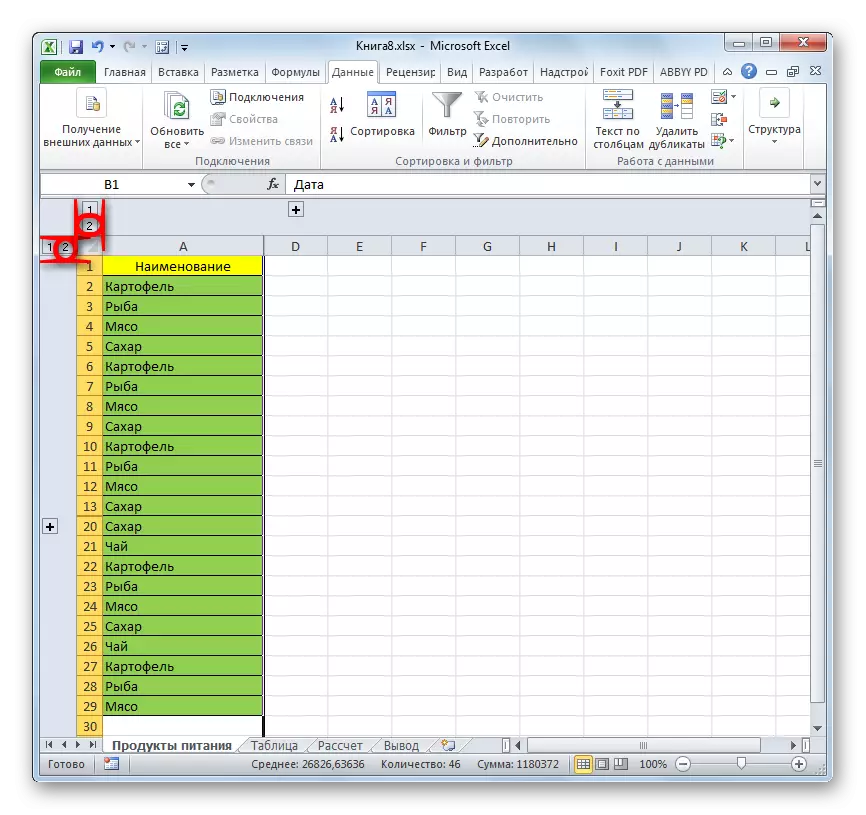
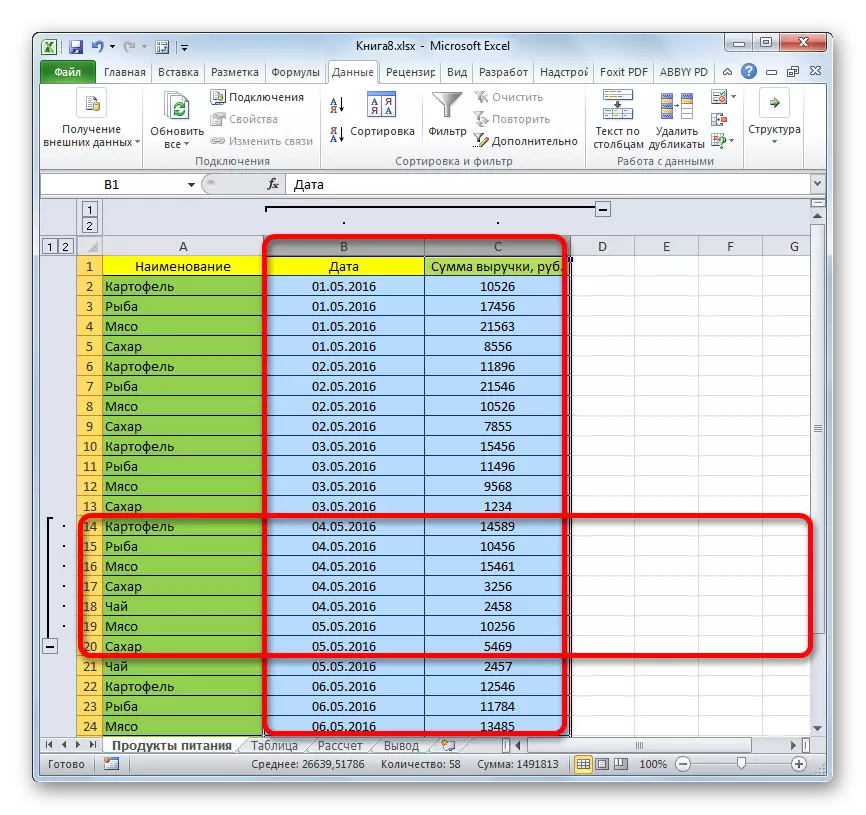
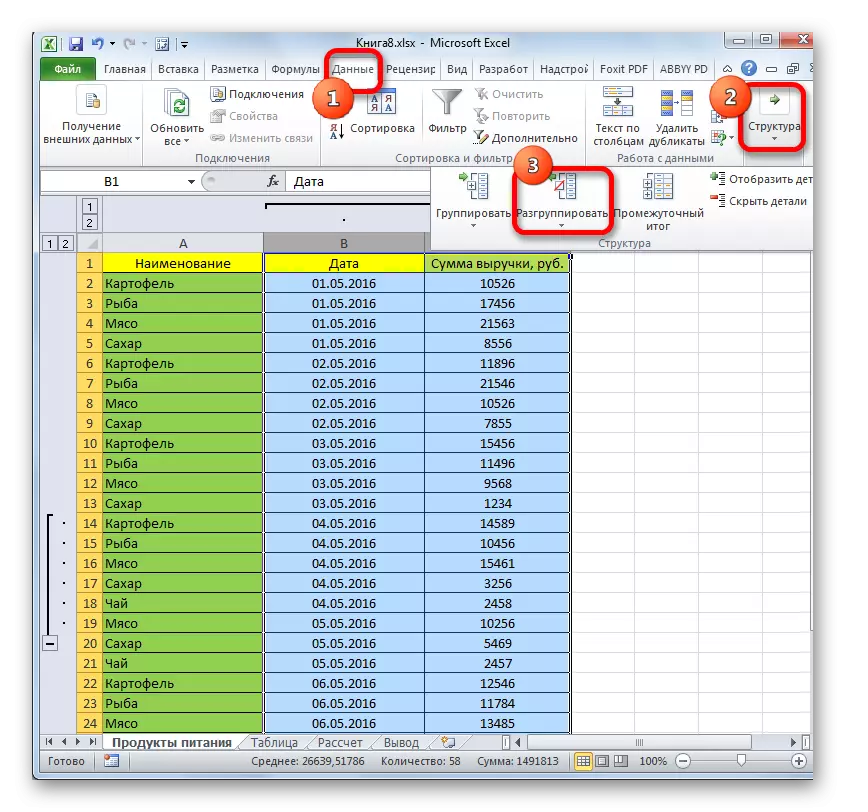
ჯგუფები წაიშლება.
მეთოდი 3: ფილტრის მოხსნა
დროებით არასასურველი მონაცემების დამალვის მიზნით, ფილტრაცია ხშირად გამოიყენება. მაგრამ როდესაც საქმე ამ ინფორმაციასთან დაბრუნებას ეხება, ფილტრი უნდა მოიხსნას.
- დაწკაპეთ ფილტრის ხატი სვეტში, რომელთა მიხედვითაც ფილტრაცია შესრულდა. ასეთი სვეტები ადვილად პოულობენ, რადგან მათ აქვთ ჩვეულებრივი ფილტრის ხატი ინვერსიული სამკუთხედით, ავსებენ სხვა ხატულას მორწყვის სახით.
- ფილტრაციის მენიუ იხსნება. დააინსტალირეთ ticks საპირისპირო იმ რაოდენობა, სადაც ისინი არ არსებობს. ეს ხაზები არ არის ნაჩვენები ფურცელზე. შემდეგ დააჭირეთ "OK" ღილაკს.
- ამის შემდეგ, ზედიზედ გამოჩნდება, მაგრამ თუ გსურთ ფილტრის ამოღება, თქვენ უნდა დააჭიროთ ღილაკს "ფილტრი", რომელიც მდებარეობს მონაცემთა ჩანართზე ფირზე და ფილტრი ჯგუფში.
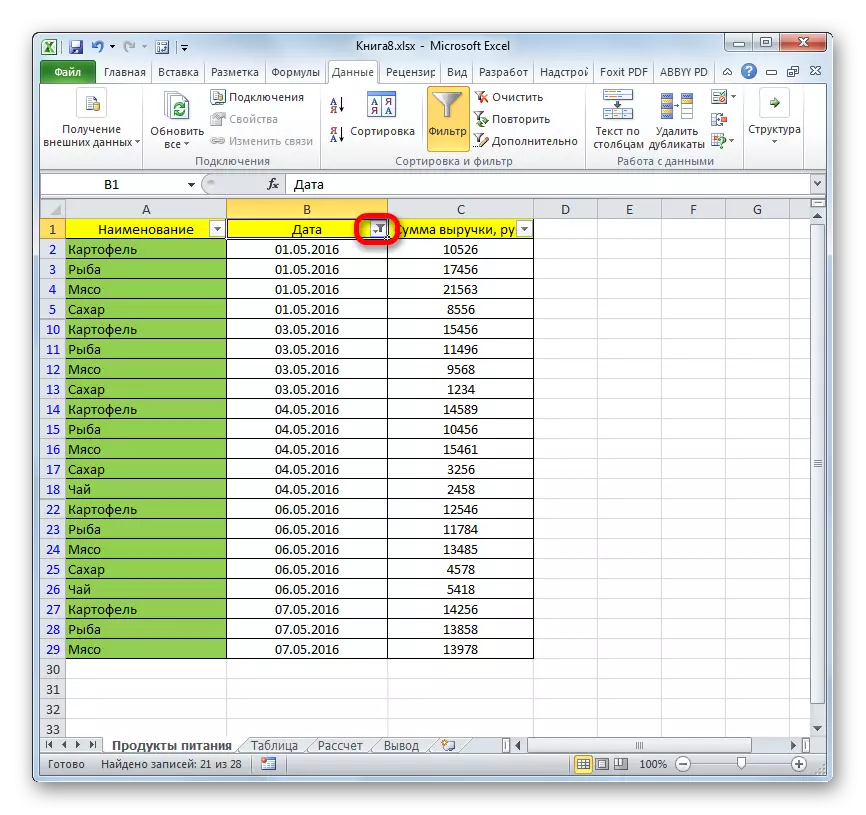

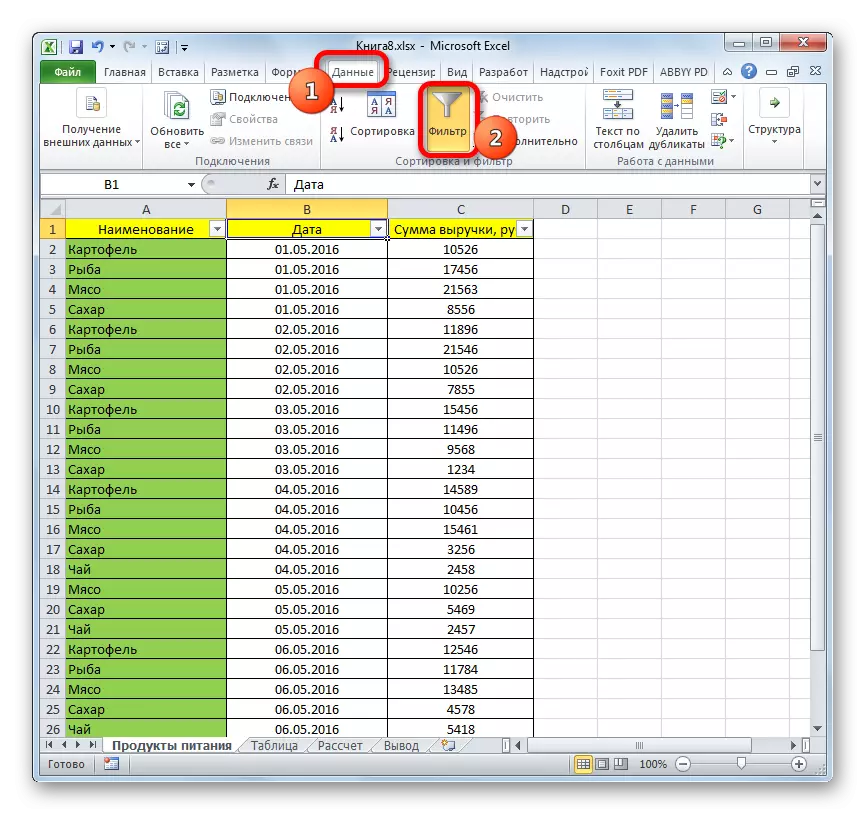
მეთოდი 4: ფორმატირება
ინდივიდუალური უჯრედების შინაარსის დამალვის მიზნით, ფორმატირება გამოთქმულია გამოხატვის შესვლის გზით ";" ფორმატში სფეროში. ფარული შინაარსის ჩვენება, თქვენ უნდა დაბრუნდეთ ორიგინალური ფორმატის ამ ელემენტებზე.
- აირჩიეთ უჯრედები, რომელშიც ფარული შინაარსი მდებარეობს. ასეთი ელემენტები შეიძლება განისაზღვროს იმით, რომ საკნებში მონაცემები არ არის ნაჩვენები, მაგრამ როდესაც ისინი შერჩეულია, შინაარსი ნაჩვენები იქნება ფორმულა სიმებიანი.
- მას შემდეგ, რაც შერჩევა გაკეთდა, დააწკაპუნეთ მასზე მაუსის მარჯვენა ღილაკით. კონტექსტური მენიუ დაიწყო. აირჩიეთ პუნქტი "ფორმატის უჯრედები ..." დაწკაპვით.
- ფორმატირების ფანჯარა დაიწყო. ჩვენ გადავდგათ "ნომერი" tab. როგორც ხედავთ, "ტიპის" ველი აჩვენებს ღირებულებას ";;".
- ძალიან კარგია, თუ გახსოვთ, რა იყო უჯრედების თავდაპირველი ფორმატირება. ამ შემთხვევაში, თქვენ მხოლოდ რჩება "რიცხვითი ფორმატების" პარამეტრების ბლოკში, რათა ხაზი გავუსვა შესაბამის პუნქტს. თუ არ გახსოვთ ზუსტი ფორმატი, მაშინ დაეყრდნონ შინაარსის არსს, რომელიც მდებარეობს საკანში. მაგალითად, თუ არსებობს ინფორმაცია დროის ან თარიღის შესახებ, აირჩიეთ "დრო" ან "თარიღი" პუნქტი, და მსგავსი. მაგრამ ყველაზე მეტად შინაარსი, "ზოგადი" საქონელი შესაფერისია. ჩვენ გავაკეთებთ არჩევანს და დააჭირეთ "OK" ღილაკს.

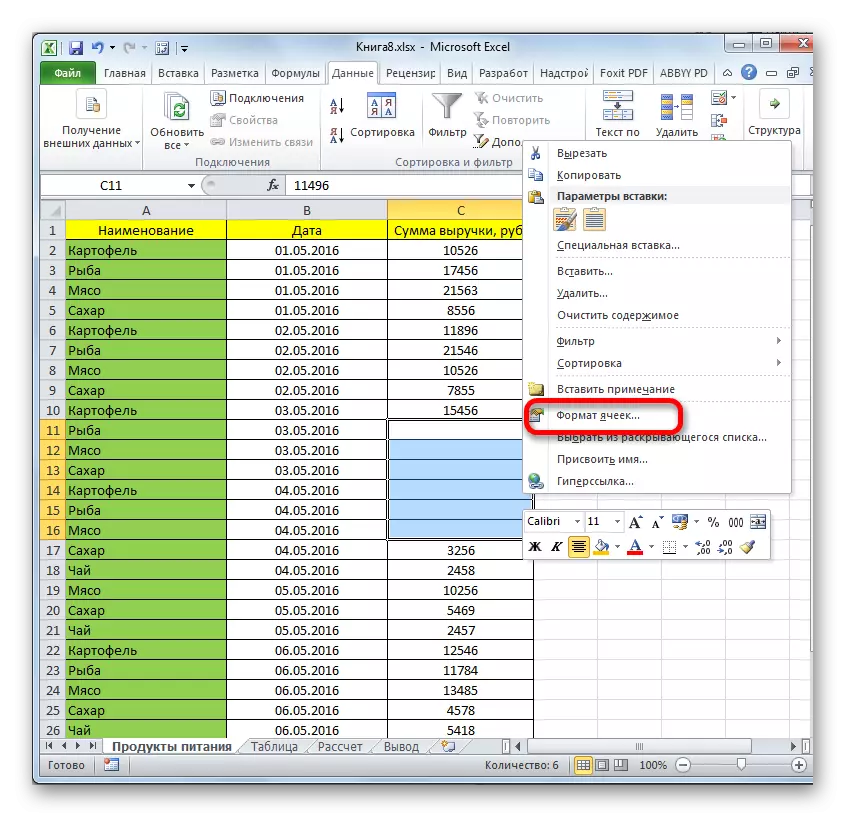
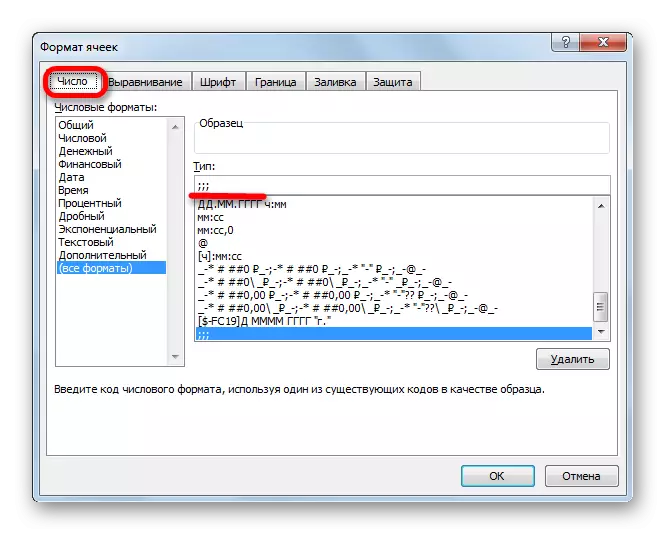
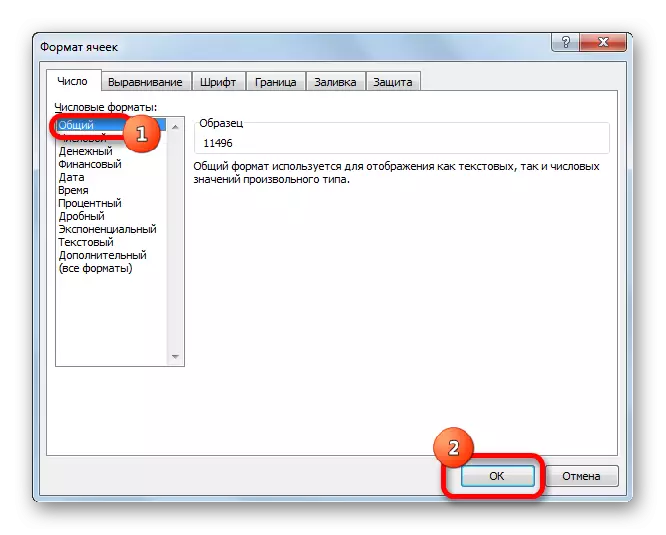
როგორც ხედავთ, ამის შემდეგ, ფარული ღირებულებები კვლავ ნაჩვენებია ფურცელზე. თუ თქვენ განიხილავთ ინფორმაციას არასწორი ინფორმაციის, და, მაგალითად, ნაცვლად იმისა, რომ ნახოთ ჩვეულებრივი კომპლექტი ნომრები, მაშინ ცდილობენ შეცვალონ ფორმატში ერთხელ.
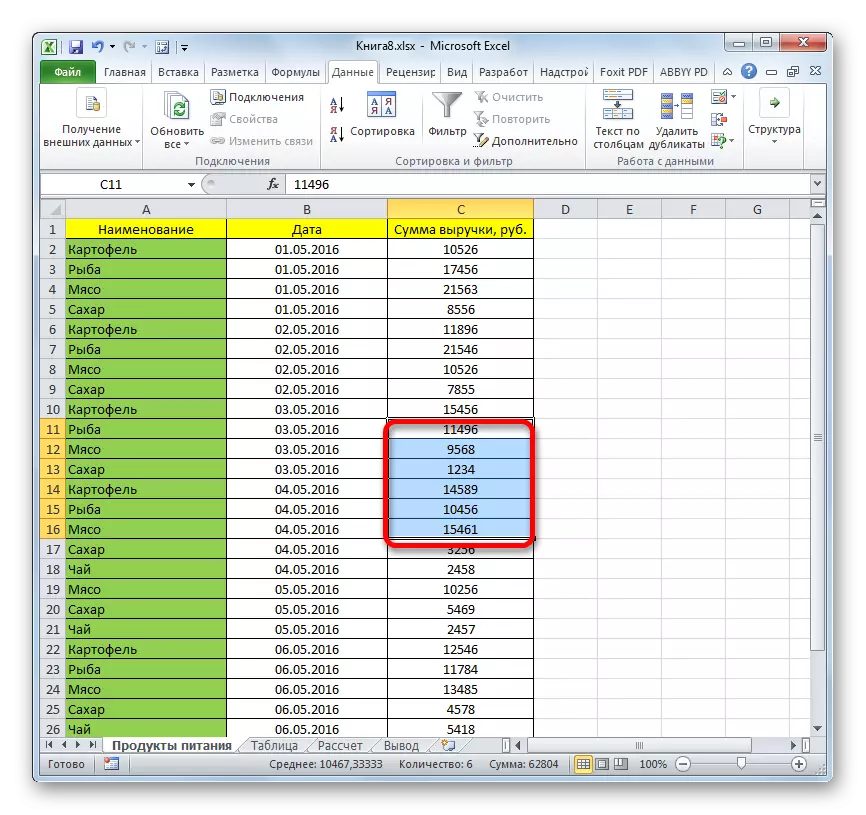
გაკვეთილი: როგორ შევცვალოთ უჯრედის ფორმატი Excel- ში
ფარული ელემენტების ჩვენების პრობლემის გადაჭრისას მთავარი ამოცანაა, თუ რომელი ტექნოლოგია დაიმალა. ამის შემდეგ, ამის საფუძველზე, გამოიყენეთ ერთ-ერთი იმ ოთხი გზა, რომელიც ზემოთ აღწერილი იყო. აუცილებელია იმის გაგება, რომ თუ მაგალითად, შინაარსი დაფარული იყო საზღვრების დახურვისას, მაშინ ფილტრის გათავისუფლება ან მოხსნა არ არის ნაჩვენები.
