
კომპლექსური ობიექტების შერჩევა და შემდგომი ჭრა, როგორიცაა თმა, ბალახები, ბალახები, ბალახი და სხვა - არა-ტრივიალური ამოცანა დედის ფოტოკოლისთვისაც კი. თითოეული სურათი მოითხოვს ინდივიდუალურ მიდგომას და ყოველთვის არ არის შესაძლებელი ამ პროცედურის შესრულება.
განვიხილოთ Photoshop- ში თმის შესრულების ერთ-ერთი საერთო გზა.
თმის შერჩევა
ეს არის თმა, რომელიც ყველაზე რთულია ობიექტის ამოღებისას, რადგან მათ ბევრი პატარა დეტალი აქვთ. ჩვენი ამოცანაა მათი გადარჩენა მაქსიმალურად, ხოლო მოშორების ფონზე.
წყარო სურათი გაკვეთილი:

მუშაობა არხებით
- გადადით "არხების" ჩანართზე, რომელიც მდებარეობს პანელის ზედა ნაწილში.
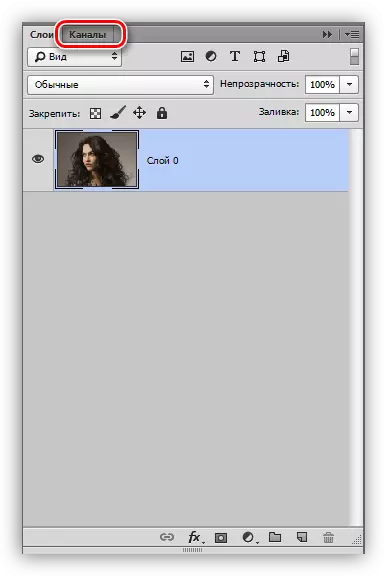
- ამ ჩანართზე ჩვენ გვჭირდება მწვანე არხი, რისთვისაც თქვენ უნდა დააჭიროთ. სხვებიდან, ხილვადობა ავტომატურად მოიხსნება და გამოსახულება დაუკარგავს.

- შექმნა ასლი, რომელიც თქვენ გაიყვანეთ არხი ახალ ფენის ხატულაში.
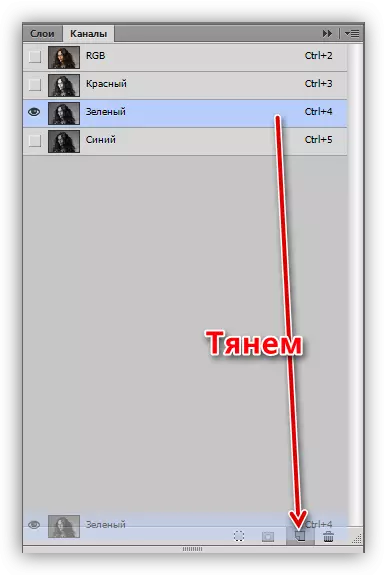
პალიტრა ახლა ასე გამოიყურება:
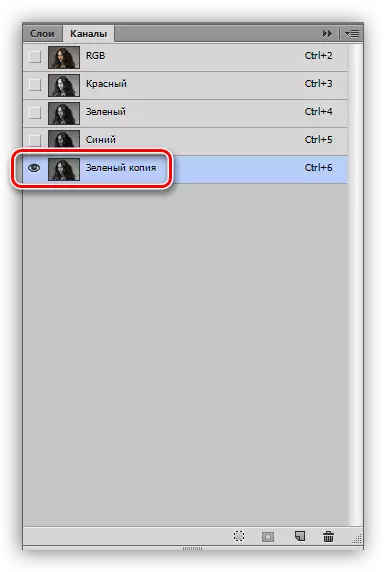
- შემდეგი, ჩვენ უნდა მივაღწიოთ მაქსიმალური თმის კონტრასტს. "საფეხურები" დაგვეხმარება, მოვუწოდებთ CTRL + L გასაღები კომბინაციის დაჭერით. ჰისტოგრამის ქვეშ სლაიდების მუშაობა, სასურველ შედეგს მივაღწევთ. განსაკუთრებული ყურადღება უნდა მიექცეს, რომ იმდენი პატარა თმა შეიძლება შავი იყოს.
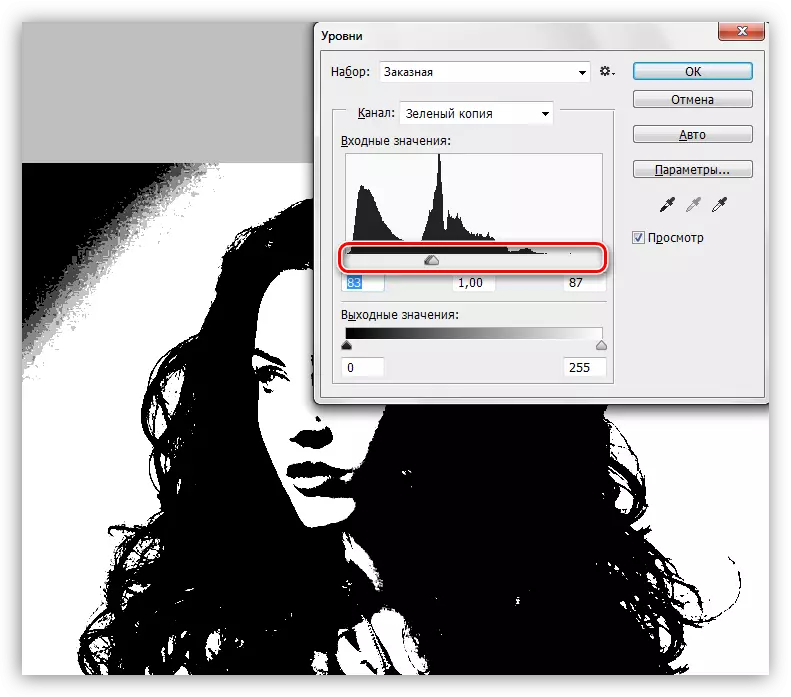
- დააჭირეთ OK და გაგრძელდება. ჩვენ გვჭირდება ფუნჯი.

- ჩვენ მოიცავს RGB არხის ხილვადობას, რომელიც მასთან ახლოს ცარიელი მოედანზე დაჭერით. ყურადღება მიაქციე, თუ როგორ შეიცვლება ფოტო.
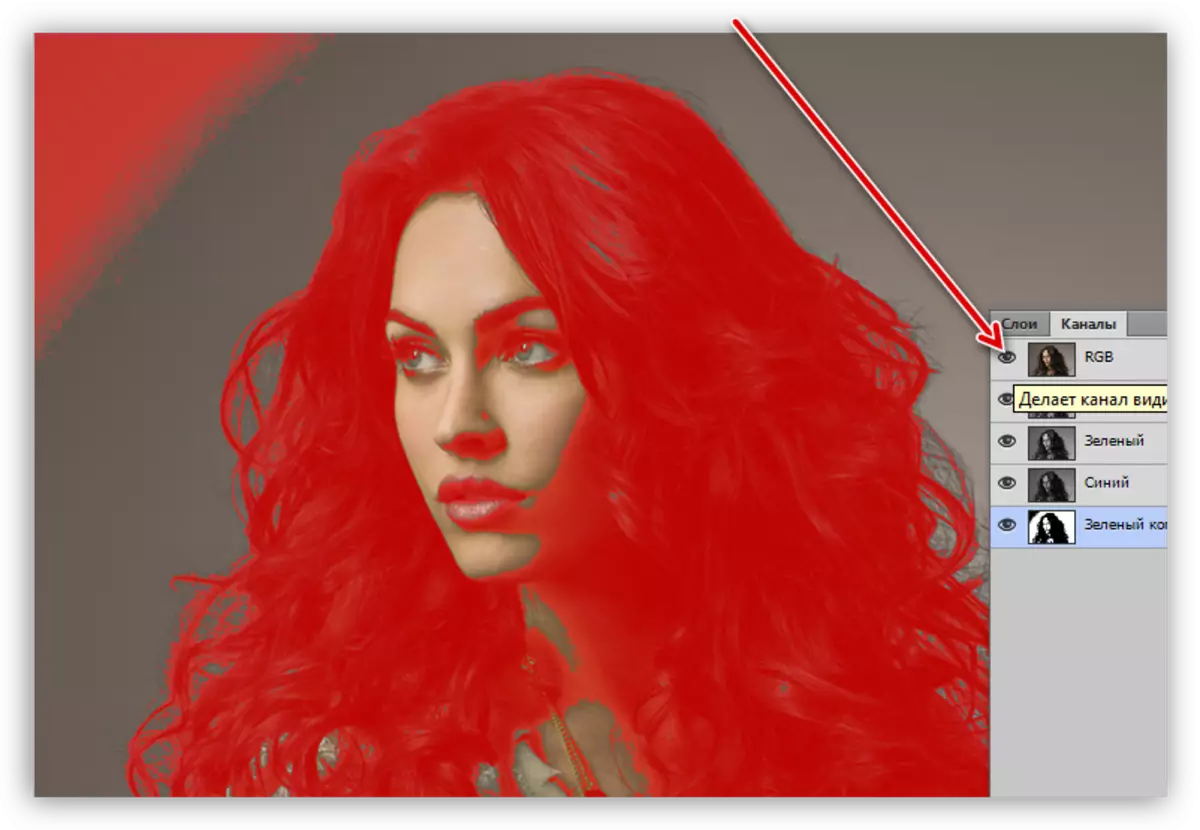
აქ ჩვენ უნდა შევასრულოთ რიგი ქმედებები. პირველ რიგში, წითელი ზონის ამოღება ზედა მარცხენა კუთხეში (მწვანე არხზე ის შავია). მეორე, დაამატეთ წითელი ნიღაბი იმ ადგილებში, სადაც არ არის საჭირო სურათის წაშლა.
- ჩვენ გვყავს ფუნჯი ჩვენს ხელში, შეცვალეთ ძირითადი ფერი თეთრი
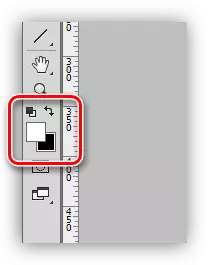
და ხატავს იმ ტერიტორიას, რომელიც ზემოთ აღინიშნა.
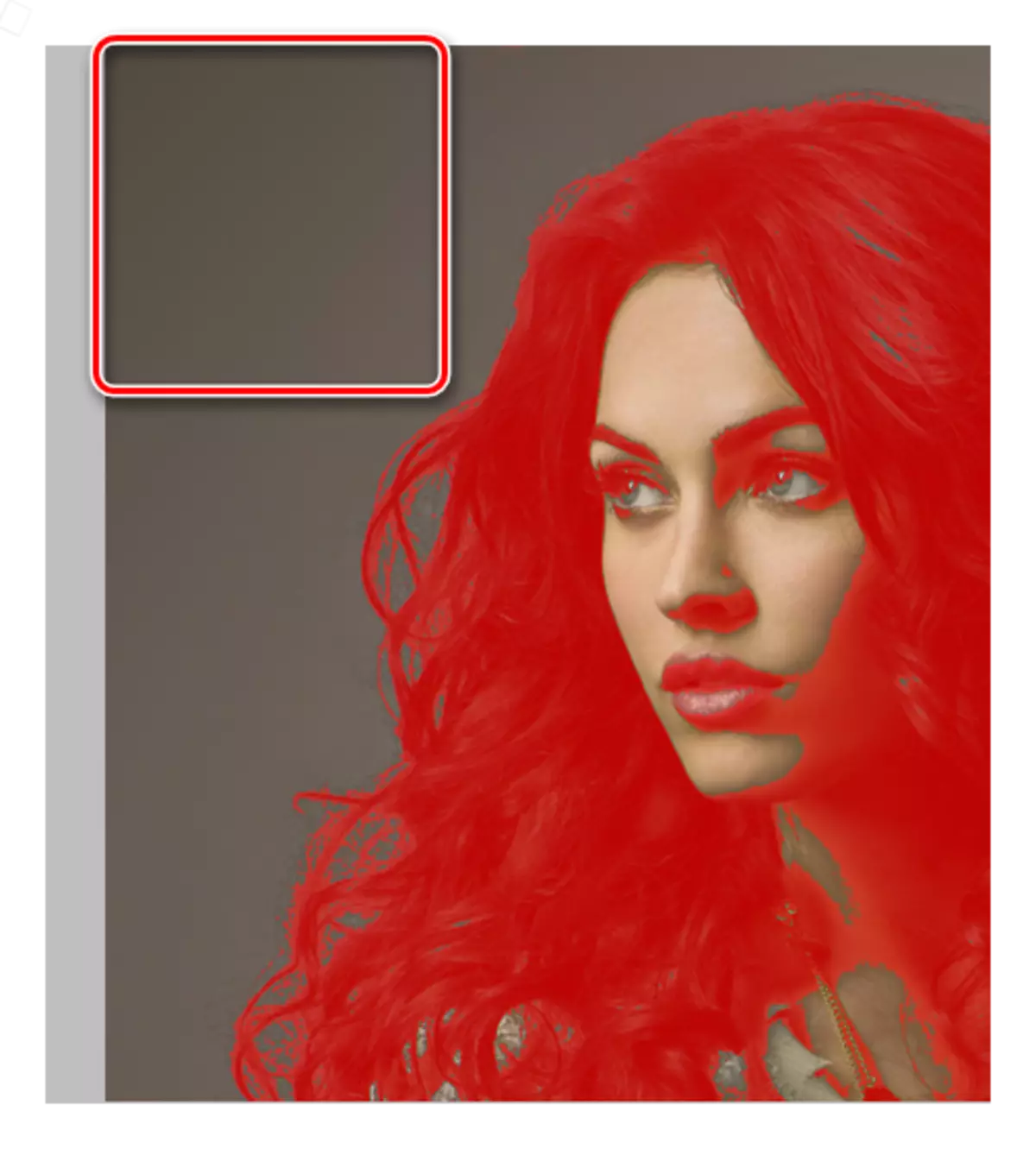
- ჩვენ შევცვლით ფერის შავი და გადადით საბოლოო სურათზე შენარჩუნებული ადგილები. ეს სახე მოდელი, ტანსაცმელი.
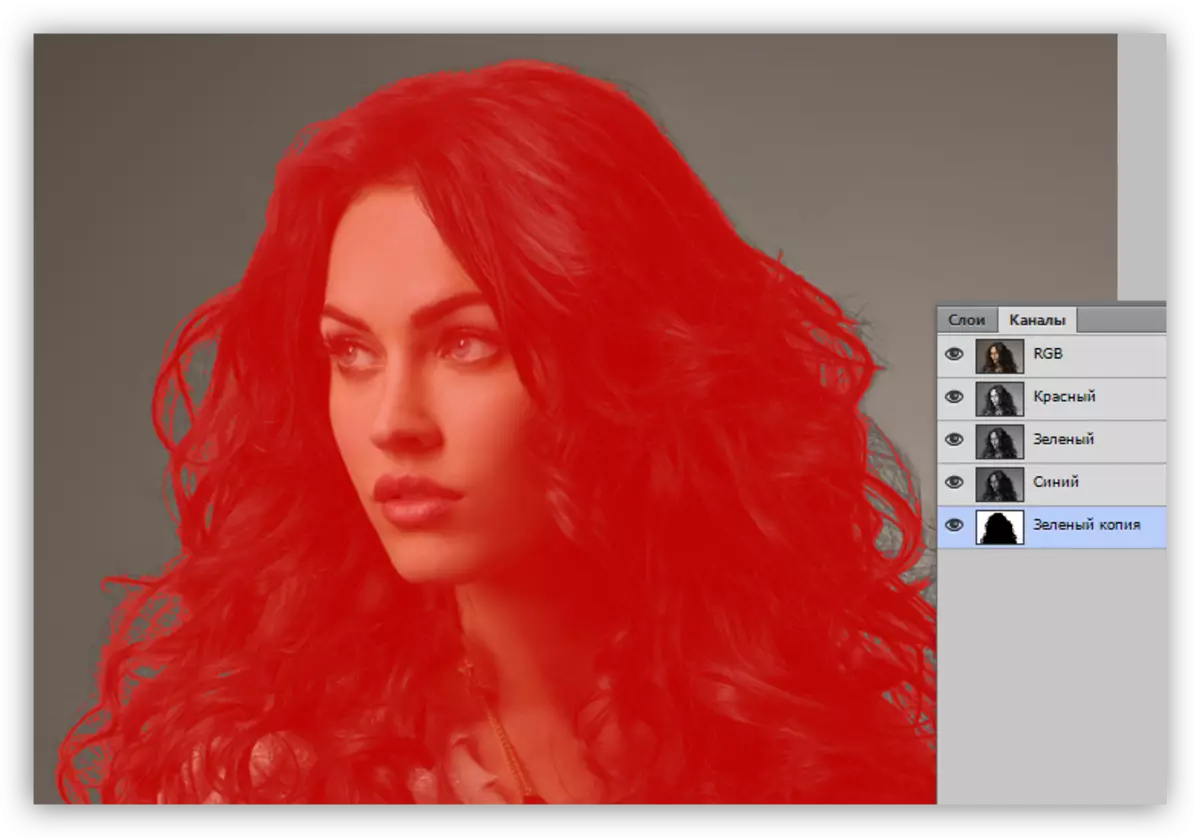
- შემდეგი შემდეგნაირად გამოიყურება ძალიან მნიშვნელოვანი ნაბიჯი. აუცილებელია ფუნჯის სისუსტის შემცირება 50% -მდე.
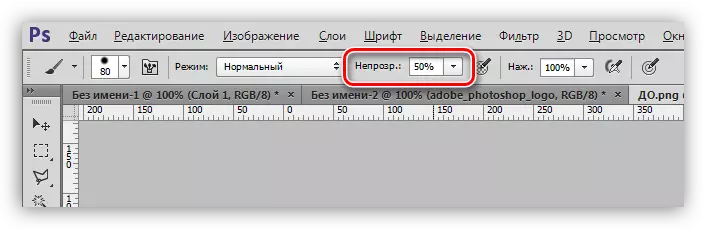
ეს არის ერთხელ (გარეშე გათავისუფლების მაუსის ღილაკს) შეგიძლიათ ხატვა მთელი კონტური, გადამხდელი განსაკუთრებული ყურადღება იმ ზონებში, რომელზეც არის პატარა თმა, რომელიც არ მოხვდება წითელ რეგიონში.

- RGB არხის ხილვადობის წაშლა.
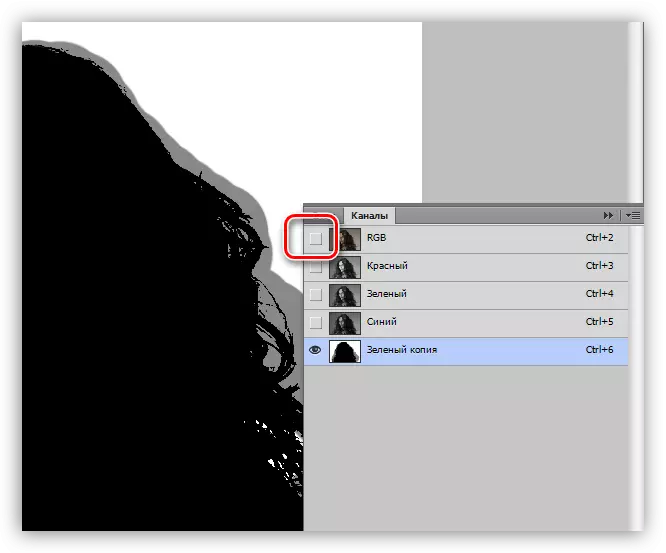
- Ctrl + მე კლავიატურაზე Ctrl + დაჭერით.
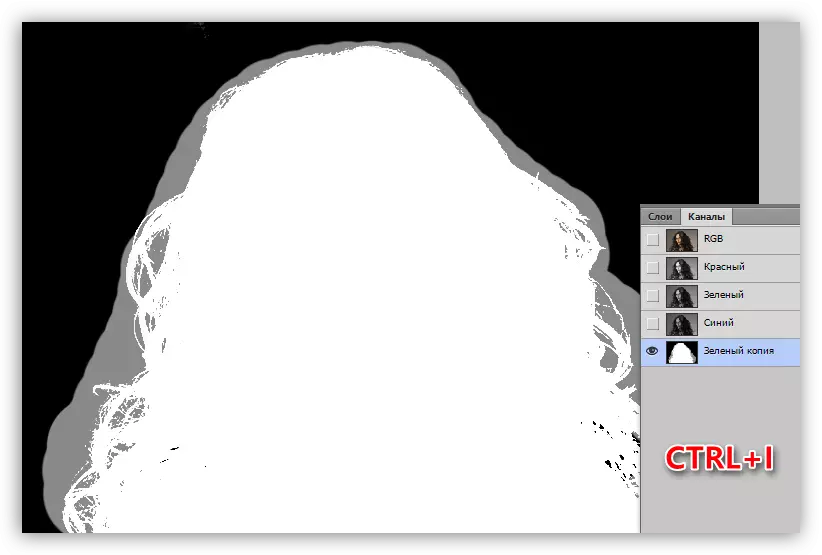
- დააჭირეთ CTRL და დააჭირეთ მწვანე არხის ასლებს. შედეგად, ჩვენ ამ არჩევანს მივიღებთ:
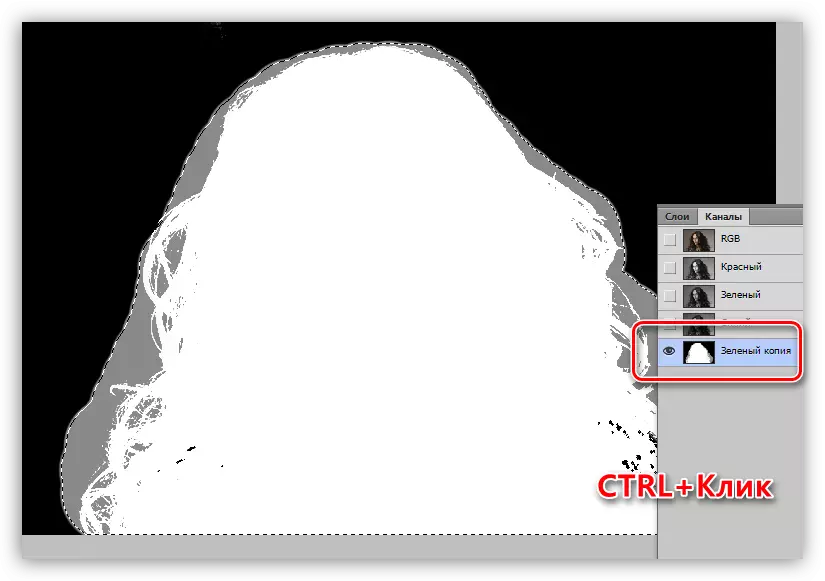
- ჩვენ კვლავ გამორთეთ RGB- ის ხილვადობა და ასლის გამორთვა.
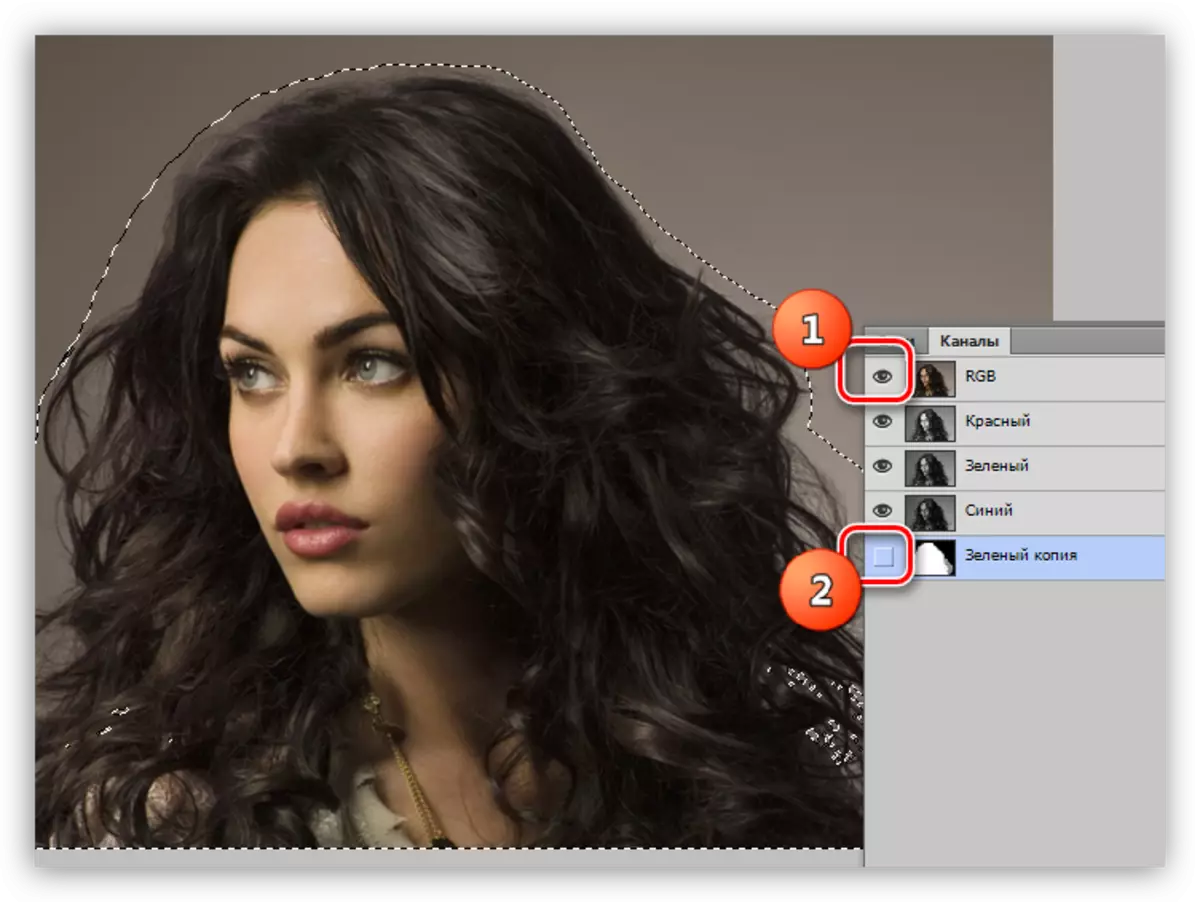
- წასვლა ფენებს. ამ სამუშაოზე არხებით დასრულდა.
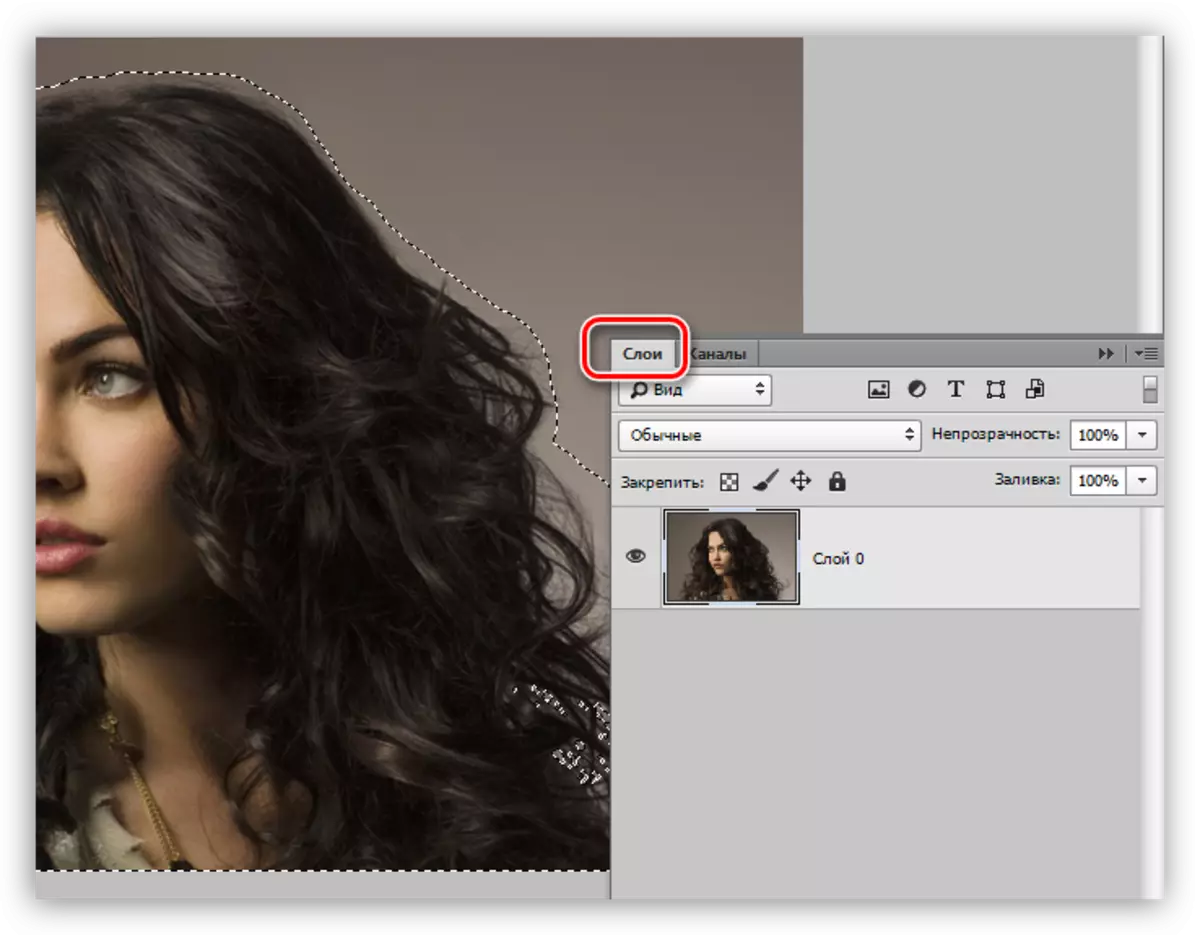
დანახვა
ამ ეტაპზე, ჩვენ გვჭირდება ძალიან ზუსტად შეცვალოს მიძღვნილი ფართობი მაქსიმალური ცვლადი თმის ნახაზი.
- აირჩიეთ ნებისმიერი ინსტრუმენტი, რომელთანაც შერჩევა შეიქმნა.
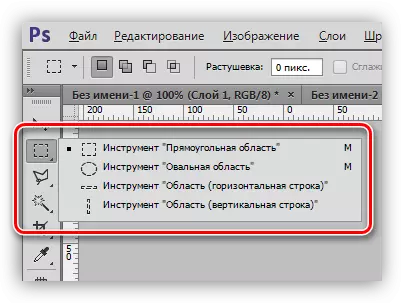
- In Photoshop, არსებობს "Smart" ფუნქცია განმარტავს ზღვარზე შერჩევა. მისი ზარის ღილაკი პარამეტრების ზედა პანელზეა.
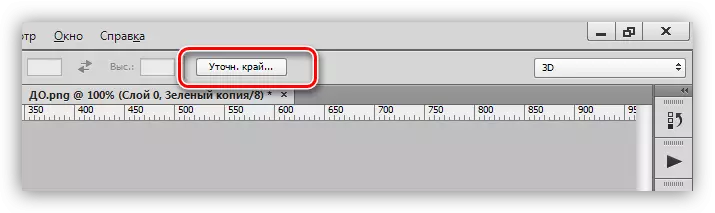
- მოხერხებულობისთვის, თქვენ დააინსტალიროთ Viewer "On White".
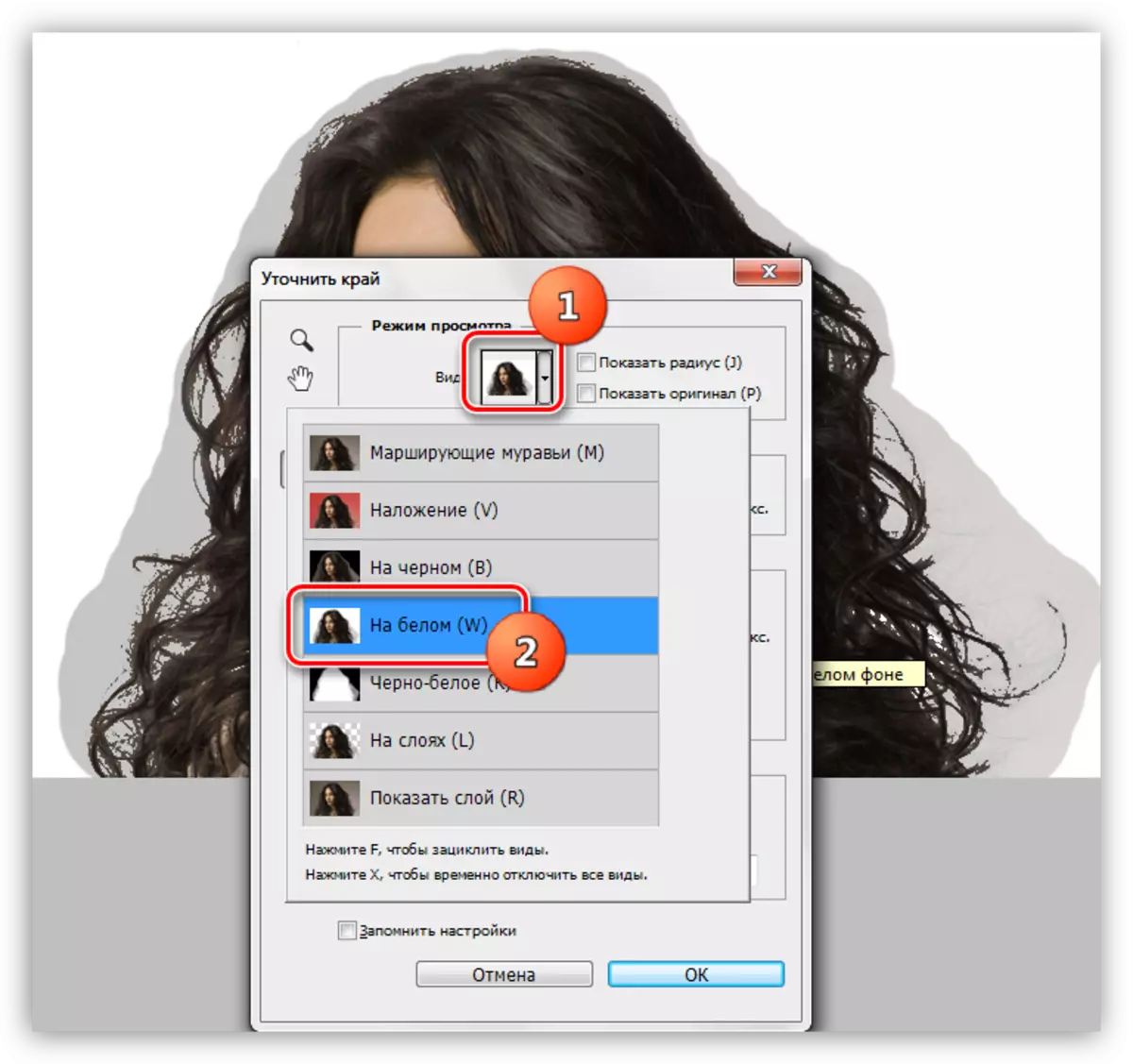
- მაშინ მე გაზრდის განსხვავებით ოდნავ. იქნება 10 ერთეული.
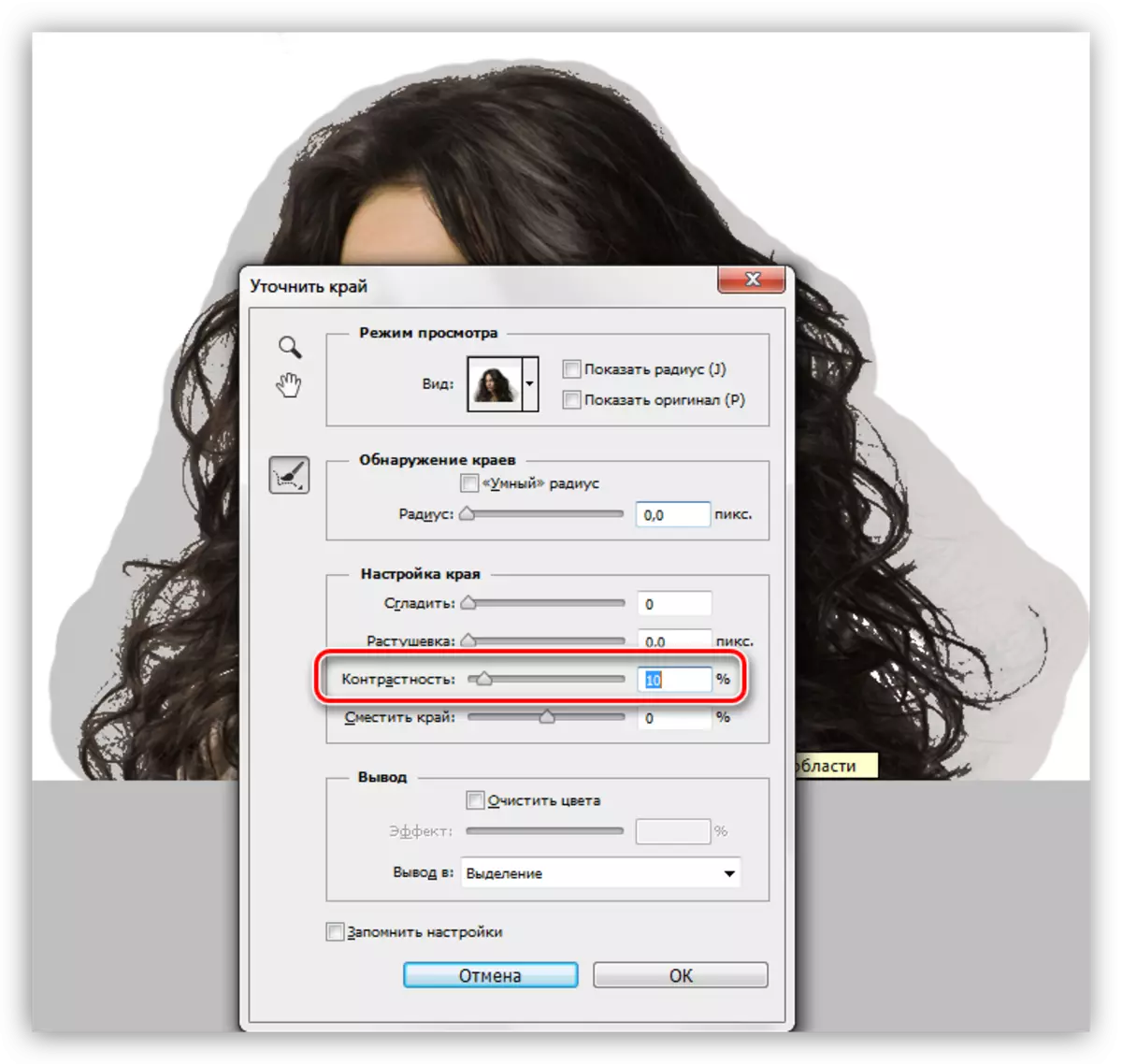
- ახლა ჩვენ ვსაუბრობთ "ნათელი ფერები" პუნქტის წინ და შეამციროთ 30% -იანი ზემოქმედების ხარისხი. ნახეთ, რომ სკრინშოტზე მითითებული ხატი გააქტიურებულია.

- კვადრატულ ფრჩხილებთან ინსტრუმენტის ზომის შეცვლით, მოდელის გარშემო გამჭვირვალე ტერიტორიის დამუშავება, მათ შორის კონტურისა და ყველა თმის გარშემო. ყურადღება არ მიაქციოთ იმ ფაქტს, რომ ზოგიერთ საიტს გამჭვირვალე გახდება.

- "გამომავალი" ბლოკში, აირჩიეთ "ახალი ფენის ფენის ნიღაბი" და დააჭირეთ OK.
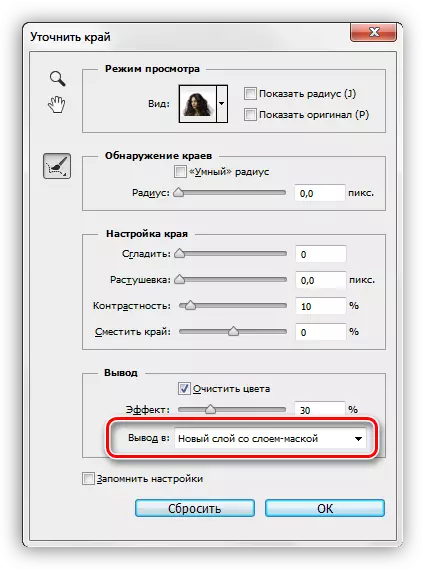
ჩვენ ვიღებთ შემდეგ ფუნქციას:
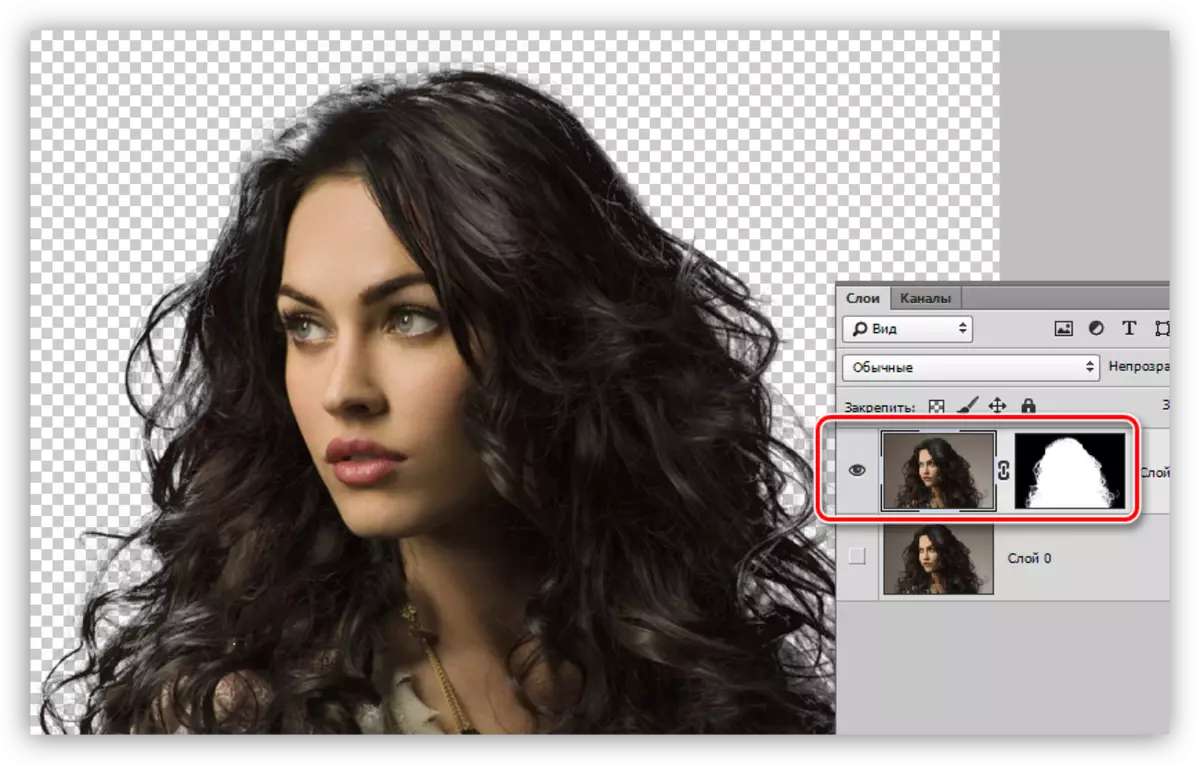
ნიღაბი დახვეწა
როგორც ხედავთ, ჩვენს სურათზე გამჭვირვალე საიტებია, რომელიც არ უნდა იყოს. მაგალითად, ეს:
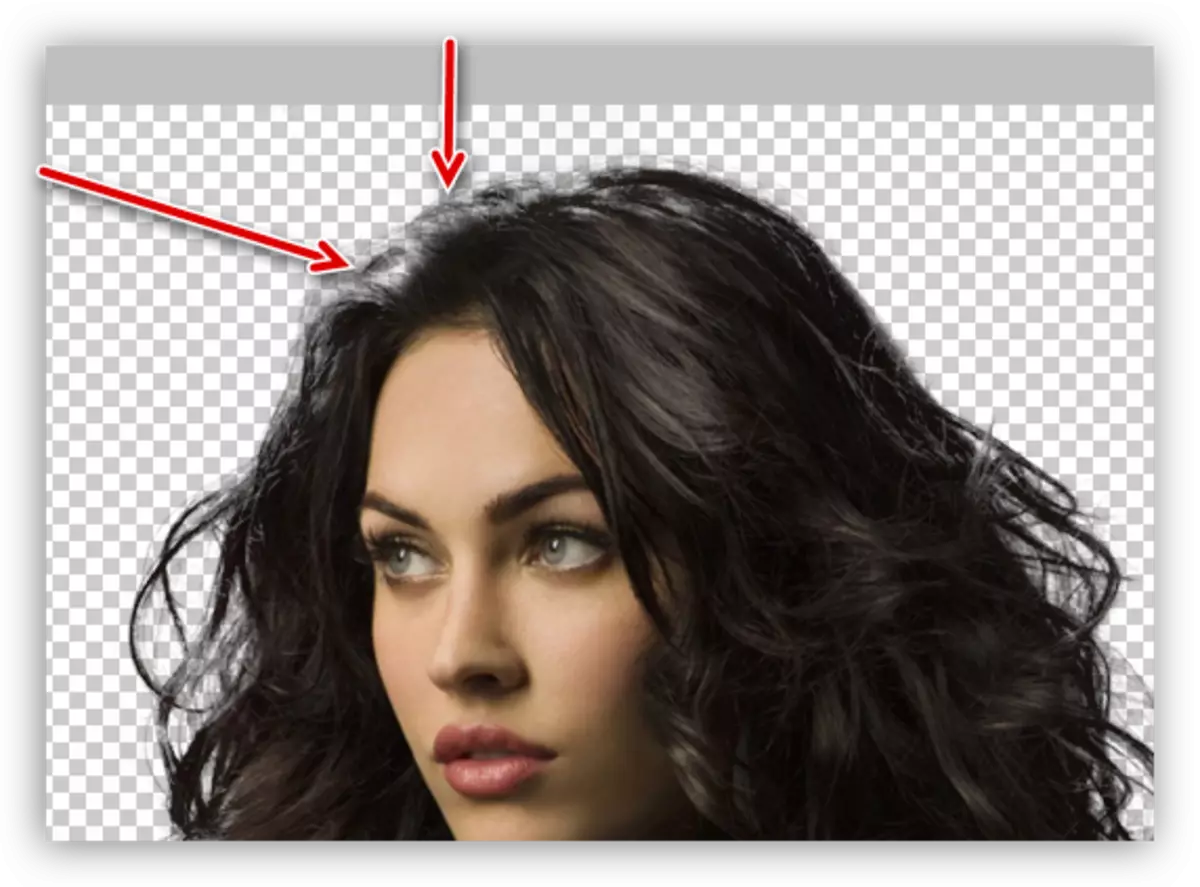
ეს აღმოფხვრილია გადამუშავების წინა ეტაპზე ნიღაბი.
- შექმნა ახალი ფენა, გადაისხა ეს თეთრი და დააყენა ქვეშ ჩვენი მოდელი.
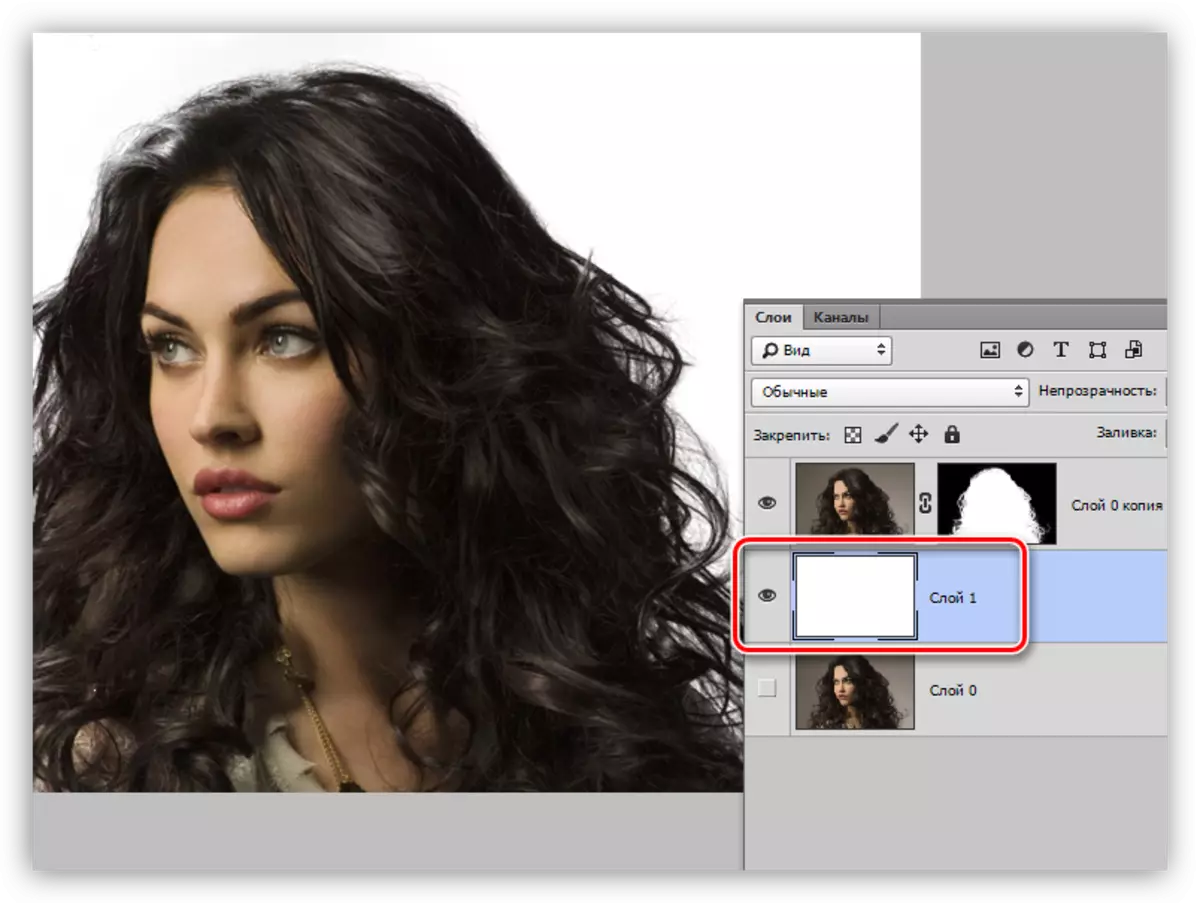
- წასვლა ნიღაბი და გააქტიურეთ "ფუნჯი". ფუნჯი უნდა იყოს რბილი, opacity უკვე კონფიგურირებულია (50%).
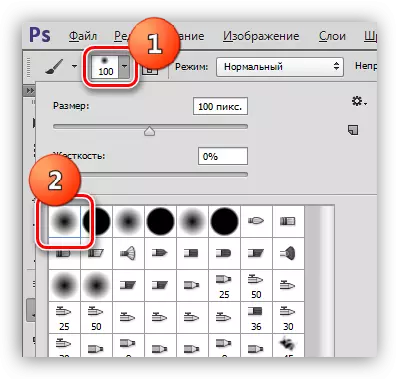
ფუნჯი ფერი თეთრი.
- 3. ნაზად ხატავს გამჭვირვალე ტერიტორიებს.
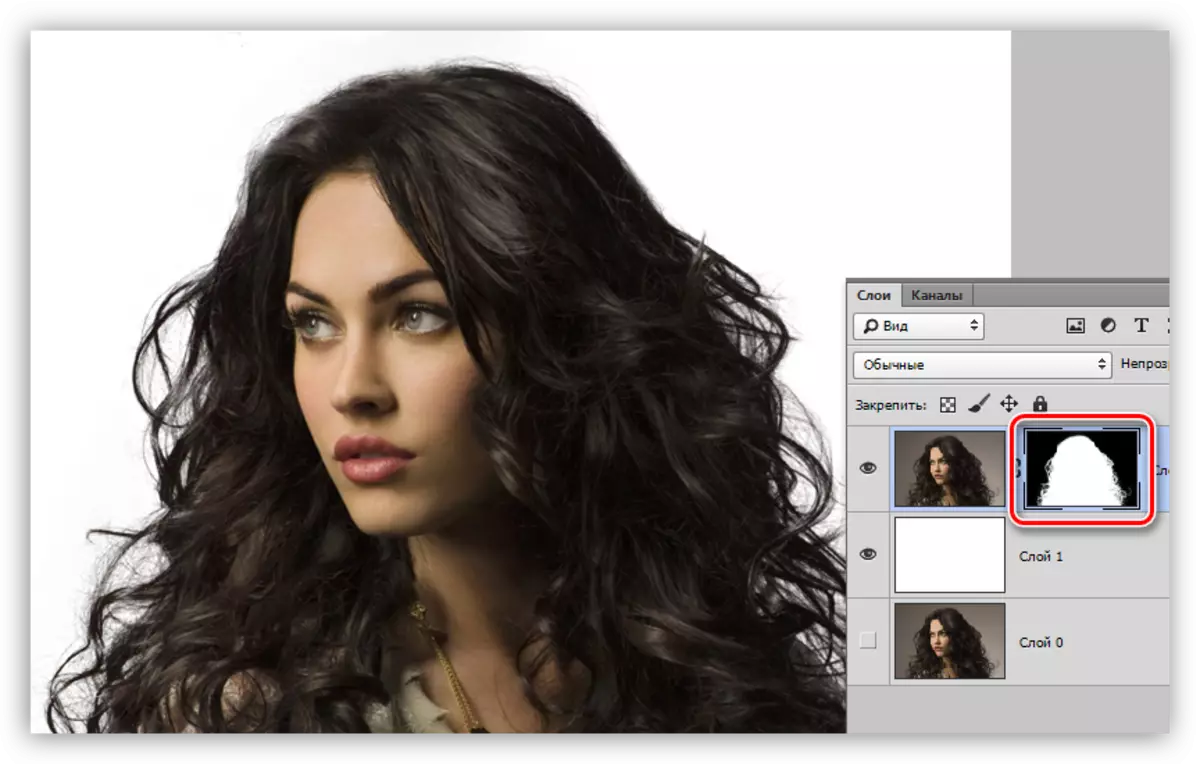
ამ თმის შერჩევისას Photoshop- ში დასრულდა. ამ მეთოდის გამოყენებით, საკმარისი გადაბმისა და სკრუპულებით, შესაძლებელია ძალიან მისაღები შედეგის მისაღწევად.
მეთოდი ასევე დიდია სხვა კომპლექსური ობიექტების გამოყოფისთვის.
