
გაზრდილი CPU ტემპერატურა ორივე კომპიუტერსა და ლაპტოპებში, მათ დიდ როლს ასრულებს. ცენტრალური პროცესორის ძლიერი გათბობა შეიძლება გამოიწვიოს ის ფაქტი, რომ თქვენი მოწყობილობა უბრალოდ ვერ ხერხდება. აქედან გამომდინარე, საკმაოდ მნიშვნელოვანია მუდმივად მონიტორინგი მისი ტემპერატურა და მიიღოს საჭირო ზომები დროულად მისი გაგრილებისთვის.
Windows 10-ში პროცესორის ტემპერატურის ნახვის მეთოდები
Windows 10, დიდი სინანულით, შეიცავს მხოლოდ ერთ კომპონენტს მისი შემადგენლობით, რომელთანაც შეგიძლიათ იხილოთ პროცესორი ტემპერატურა. თუმცა, მიუხედავად ამისა, არსებობს სპეციალური პროგრამები, რომლებიც უზრუნველყოფს მომხმარებელს ამ ინფორმაციას. განვიხილოთ ყველაზე პოპულარული მათგანი.მეთოდი 1: AIDA64
Aida64 არის ძლიერი განაცხადის მარტივი და მოსახერხებელი ინტერფეისი, რომელიც საშუალებას გაძლევთ ისწავლონ თითქმის ყველა შესახებ სტატუსის კომპიუტერი პირადად. ფასიანი ლიცენზიის მიუხედავად, ეს პროგრამა არის ყველა PC კომპონენტის შესახებ ინფორმაციის შეგროვების ერთ-ერთი ყველაზე ოპტიმალური ვარიანტი.
თქვენ შეგიძლიათ იპოვოთ ტემპერატურა AIDA64- ის გამოყენებით ასეთ ქმედებებით.
- ჩამოტვირთეთ და დააინსტალირეთ პროდუქტის საცდელი ვერსია (ან შეძენა).
- პროგრამის მთავარ მენიუში, დააჭირეთ "კომპიუტერის" ელემენტს და აირჩიეთ "სენსორები".
- პროცესორის ტემპერატურის ინფორმაციის ნახვა.
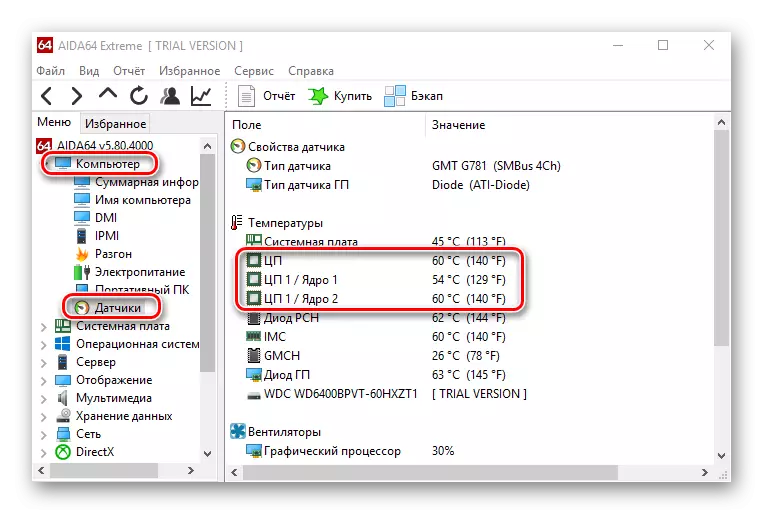
მეთოდი 2: სპეციფიკა
სპეციფიკა არის თავისუფალი ვარიანტი ძლიერი პროგრამა, რომელიც საშუალებას გაძლევთ გაირკვეს პროცესორი ტემპერატურა Windows 10 მხოლოდ რამდენიმე დაწკაპუნებით.
- გახსენით პროგრამა.
- განიხილეთ ინფორმაცია.
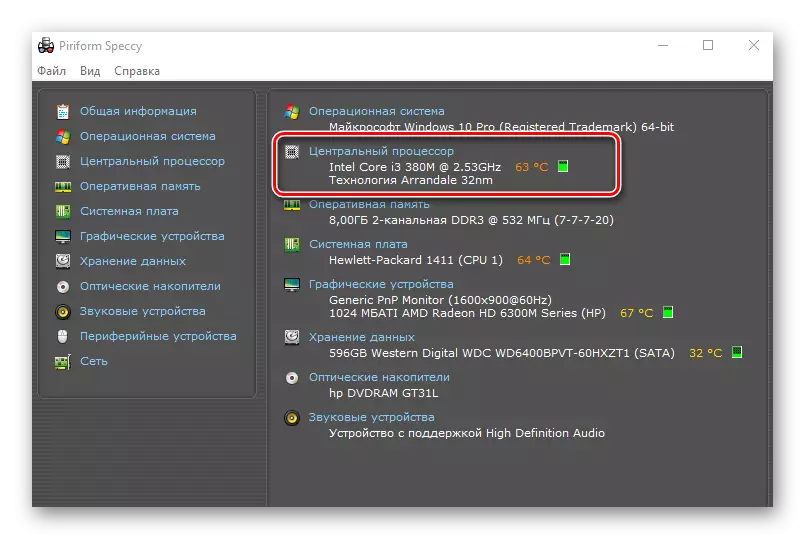
მეთოდი 3: Hwinfo
Hwinfo კიდევ ერთი უფასო აპლიკაცია. ძირითადი ფუნქციონირება არის PC- ის მახასიათებლების შესახებ ინფორმაციის მიწოდება და ყველა მისი ტექნიკის კომპონენტის მდგომარეობა, მათ შორის CPU- ზე ტემპერატურის სენსორების შესახებ.
ჩამოტვირთვა Hwinfo
ამ გზით ინფორმაციისთვის დაიცავით ეს ნაბიჯები.
- ჩამოტვირთეთ კომუნალური და გაუშვით.
- მთავარ მენიუში დააჭირეთ "სენსორული" ხატი.
- შეიტყვეთ ინფორმაცია ტემპერატურის CPU- ს შესახებ.

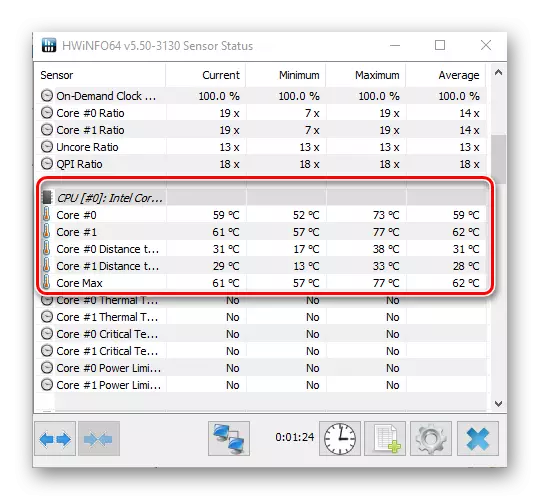
აღსანიშნავია, რომ ყველა პროგრამა წაიკითხავს ინფორმაციას PC აპარატურის სენსორებისგან და, თუ ისინი ფიზიკურად ვერ შეძლებენ, ყველა ეს პროგრამა ვერ შეძლებს საჭირო ინფორმაციის ჩვენება.
მეთოდი 4: BIOS- ში
ინფორმაცია პროცესორის მდგომარეობის შესახებ, კერძოდ, მისი ტემპერატურა, ასევე შეიძლება მოიძებნოს დამატებითი პროგრამული უზრუნველყოფის ინსტალაციის გარეშე. ამისათვის საკმარისია ბიოსის წასვლა. მაგრამ ეს მეთოდი სხვებთან შედარებით არ არის ყველაზე მოსახერხებელი და არ აჩვენებს სრულ სურათს, რადგან ის CPU ტემპერატურას აჩვენებს იმ დროს, რომ არ არის ძლიერი დატვირთვა კომპიუტერზე.
- PC- ის გადატვირთვის პროცესში, წავალთ BIOS- ს (DEL ღილაკს ან F2- დან F2- დან ერთ-ერთი ფუნქციის გასაღებები, რაც დამოკიდებულია თქვენი დედაპლატის მოდელის მიხედვით).
- ტემპერატურის შესახებ ინფორმაციის ნახვა CPU ტემპერატურის სვეტში ერთ-ერთ BIOS- ის დანაყოფებში (PC ჯანმრთელობის მდგომარეობა, ძალა, სტატუსი, მონიტორი, H / W მონიტორი, აპარატურის მონიტორი, საჭირო სექციის სახელი ასევე დამოკიდებულია დედაპლატის მოდელისგან).
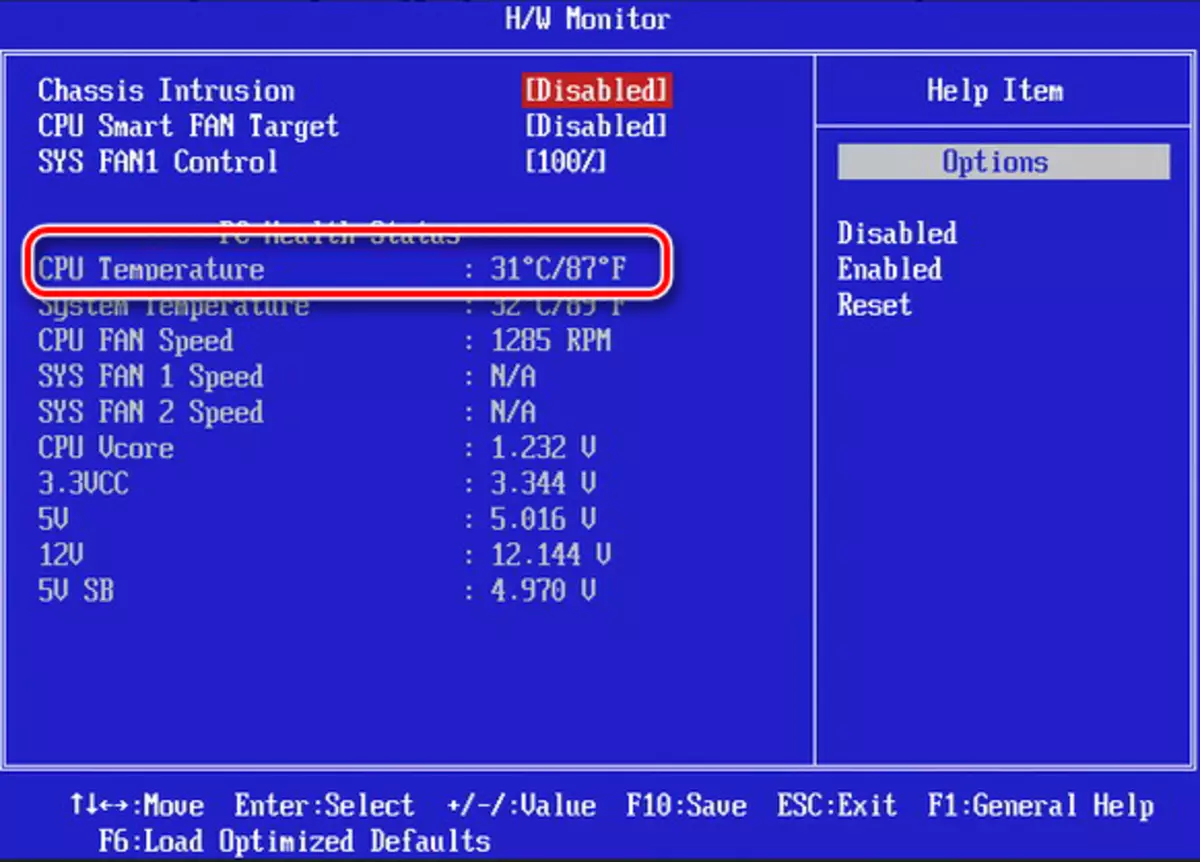
მეთოდი 5: სტანდარტული ინსტრუმენტების გამოყენებით
PowerShell არის ერთადერთი გზა, რომ გაეცნოთ CPU ტემპერატურას ჩაშენებული Windows OS Tools- ის გამოყენებით და არ არის მხარდაჭერილი ოპერაციული სისტემის ყველა ვერსია.
- გაუშვით PowerShell სახელით ადმინისტრატორის სახელით. ამისათვის, შეიტანეთ PowerShell ძებნის სიმებიანი, შემდეგ კი კონტექსტური მენიუში, აირჩიეთ "ადმინისტრატორის სახელით".
- შეიყვანეთ შემდეგი ბრძანება:
Get-wmiobject msacpi_thermalzonetemperature -nampace "root / wmi"
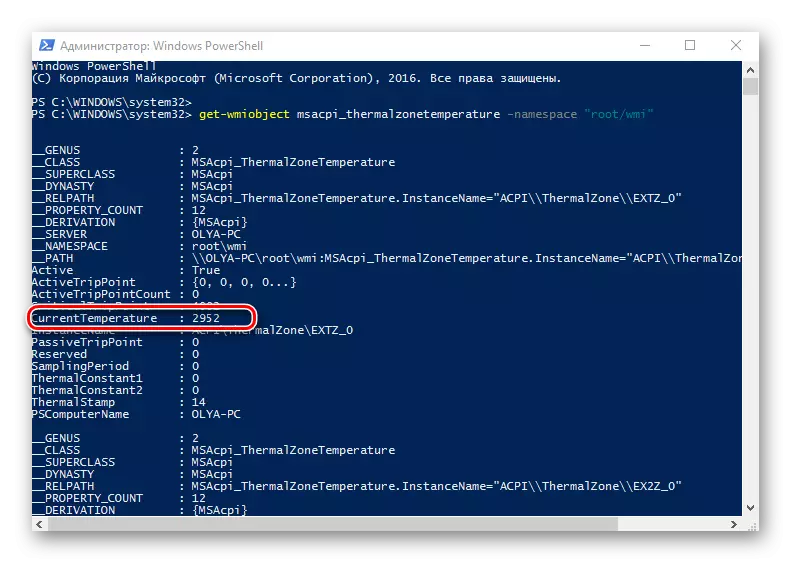
და საჭირო მონაცემების ნახვა.
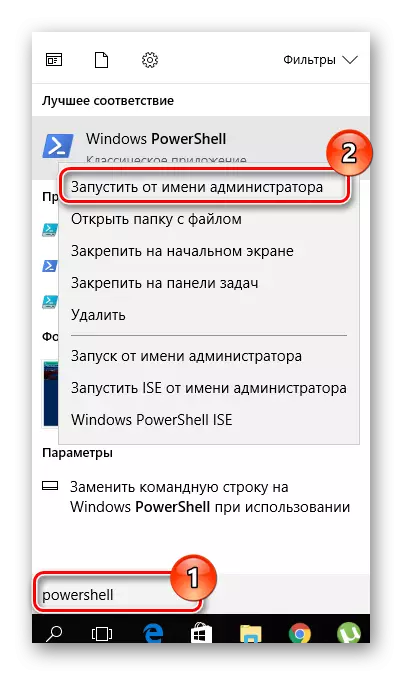
აღსანიშნავია, რომ PowerShell- ში, ტემპერატურა კელვინის ხარისხშია ნაჩვენები 10-ით.
PC პროცესორის რომელიმე მონიტორინგის მეთოდების რეგულარული გამოყენება ხელს უშლის დაზიანებებს და, შესაბამისად, ახალი ტექნიკის შესყიდვის ღირებულება.
